Jak umieścić tekst nad grafiką w programie Microsoft Word
- Marshall Gunnell
@Marshall_G08
- wrzesień 25, 2018, 11:23 EDT

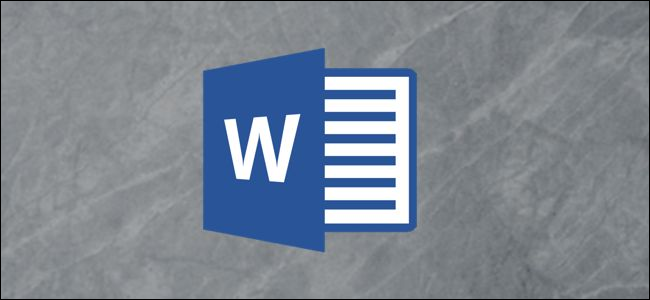
istnieje kilka powodów, dla których możesz chcieć umieścić tekst nad obrazem w dokumencie programu Word. Być może chcesz umieścić logo swojej firmy w tle dokumentu, który piszesz do pracy, a może potrzebujesz „poufnego” znaku wodnego na dokumencie zawierającym poufne informacje. Bez względu na powód, możesz to zrobić łatwo w programie Microsoft Word.
umieszczenie ilustracji za zwykłym tekstem
ilustracja w programie Word odnosi się do dowolnego obiektu, który można wstawić z grupy „ilustracje” w zakładce „Wstaw” programu Word. W naszym przykładzie użyjemy prostego obrazu, ale ta sama technika dotyczy każdego z tych typów ilustracji.
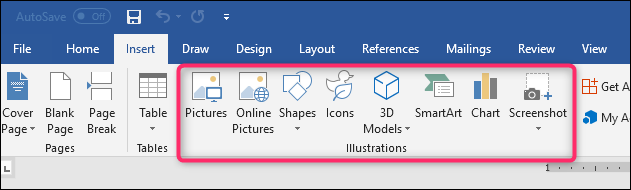
aby tekst pojawił się na ilustracji, należy zmienić opcję zawijania tekstu na ilustracji, tak aby był on widoczny za tekstem.
podobne: Jak owinąć tekst wokół zdjęć i innych Ilustracji w programie Microsoft Word
Jeśli jeszcze nie wstawiłeś obiektu do dokumentu programu Word, zrób to teraz. Po wstawieniu większości typów ilustracji—obrazów, ikon, Smartartów, wykresów i zrzutów ekranu—Obiekt ten jest domyślnie ustawiany zgodnie z tekstem. Wyjątkami są modele 3D i kształty, które są domyślnie umieszczane przed tekstem.
to nie ma większego znaczenia, ponieważ będziesz zmieniać z tego domyślnego, aby uzyskać obiekt za tekstem, ale pamiętaj, że rzeczy mogą wyglądać nieco inaczej na początku w zależności od tego, co wstawiasz.
po wstawieniu obiektu kliknij go, aby go zaznaczyć. Zauważysz małą ikonkę W prawym górnym rogu.

To jest ikona „opcje układu”. Śmiało i kliknij to, aby wyświetlić małą listę opcji układu. Wybierz przycisk ” za tekstem „w sekcji” z zawijaniem tekstu”. Gdy to zrobisz, każdy tekst dokumentu programu Word, który został przesunięty podczas wstawiania obrazu, powróci do pierwotnej pozycji.

zauważ, że po wybraniu opcji „za tekstem” stają się dostępne jeszcze dwie opcje. Opcja „Przenieś za pomocą tekstu” umożliwia grafice poruszanie się po stronie podczas dodawania lub usuwania tekstu. Opcja „popraw pozycję na stronie” utrzymuje grafikę w tym samym miejscu na stronie, co dodawanie lub usuwanie tekstu. To może być trochę mylące, jak to działa, ale mamy przewodnik na temat pozycjonowania obrazów i innych obiektów w programie Word, jeśli chcesz dowiedzieć się więcej.
powiązane: jak pozycjonować Obrazy i inne obiekty w programie Microsoft Word
w każdym razie teraz, gdy masz włączoną opcję „za tekstem”, cały zwykły tekst akapitu pojawia się przed obiektem.

Wstawianie pola tekstowego nad obrazem
istnieje również inny sposób, aby tekst pojawił się przed obrazem lub innym obiektem—pole tekstowe. Gdy tworzysz pole tekstowe, działa ono jak każdy inny obiekt ilustracji. Możesz przeciągnąć go i pokazać przed innym obiektem, takim jak obraz. Ta technika jest przydatna, gdy chcesz użyć czegokolwiek innego niż zwykły tekst akapitu.
śmiało, najpierw Wstaw swój obraz lub inną ilustrację. Aby wstawić pole tekstowe, przejdź do zakładki „Wstaw” i kliknij przycisk „pole tekstowe”. Z rozwijanego menu wybierz typ pola tekstowego. Tutaj wybieramy opcję „proste pole tekstowe”.

po wstawieniu pole tekstowe jest wybierane automatycznie, dzięki czemu możesz śmiało wpisać swój tekst. Następnie przeciągnij go na obraz. W końcu otrzymasz coś takiego:

zauważysz, że wokół pola znajduje się ramka, a tło pola tekstowego jest białe. Kontynuujmy i usuń obramowanie i wypełnienie tła.
kliknij obramowanie pola tekstowego. Zobaczysz nową kartę” Format”. Śmiało i kliknij tę kartę. W sekcji „Styl kształtu” są dwie opcje, których będziemy używać – ” wypełnienie kształtu „i” zarys kształtu.”

Po kliknięciu przycisku” wypełnienie kształtu ” pojawi się rozwijane menu z różnymi kolorami i opcjami motywu. Kliknij opcję „bez wypełnienia”.

tło Twojego pola tekstowego zniknęło.

następnie kliknij przycisk „zarys kształtu” i wybierz opcję „bez konturu” z tego rozwijanego menu.

teraz zobaczysz, że ramka została usunięta.

to wszystko. Dużą zaletą tej metody jest to, że przeciągasz to pole tekstowe, jednak chcesz, aby tekst był w jednej linii z obrazem.
Marshall Gunnell jest pisarzem z doświadczeniem w branży przechowywania danych. Pracował w Synology, a ostatnio jako CMO i technical staff writer w storagereview. Obecnie zajmuje się API/Software Technical W LINE Corporation w Tokio w Japonii, prowadzi ITEnterpriser, media online skoncentrowane na przechowywaniu danych i cyberbezpieczeństwie, i bawi się rozwojem, a jego Kalkulator RAID jest jego pierwszym publicznym projektem.Przeczytaj cały Biogram ”
Leave a Reply