Jak udostępnić połączenie z Internetem
internet nie zawsze działa. Spróbuj jak możesz się połączyć, czasami sieci Wi-Fi na lotniskach i hotelach nie pozwolą ci uzyskać dostępu do Internetu lub ograniczą cię do jednego połączenia—a jeśli jesteś podobny do mnie, Twój domowy i biurowy internet zawsze wydaje się wychodzić w najgorszym możliwym czasie.
nie martw się. Są szanse, że masz zapasowe połączenie z Internetem w kieszeni. Dzięki jednemu urządzeniu połączonemu z Internetem ty i twoja rodzina, znajomi lub współpracownicy możecie korzystać z tego jednego połączenia, aby uzyskać dostęp do Internetu z wielu urządzeń.
wykorzystaliśmy te sztuczki w hotelach, w których było tylko jedno przewodowe połączenie internetowe, ale potrzebne do podłączenia laptopów, telefonów i tabletów—a także na konferencjach, w których tylko jeden telefon miał dane komórkowe, ale wszyscy w zespole musieli to załatwić. I tak załatwiamy pracę w kawiarniach, kiedy darmowe Wi-Fi nie wystarcza.
oto jak udostępnić dane komórkowe lub przewodowe połączenie ethernet—i stworzyć własny hotspot Wi-Fi z dowolnego urządzenia.
czego potrzebujesz, aby udostępnić swoje połączenie z Internetem
dobra wiadomość: każdy główny system operacyjny obsługuje dziś Udostępnianie Internetu. Masz iPhone’ a, iPada, urządzenie z systemem Android, komputer z systemem Windows lub tablet lub Mac? Wszystko pozwala na łatwe udostępnianie połączenia z Internetem.
wszystko czego potrzebujesz to sposób na internet. W telefonie lub tablecie wyposażonym w 4G / LTE masz już gotowe do udostępniania połączenie internetowe. W zależności od operatora i regionu może być konieczne wykupienie dodatkowego planu hotspotu mobilnego, aby umożliwić udostępnianie danych. W przeciwnym razie, dopóki jest sygnał, jesteś gotowy do drogi.
na komputerze Mac lub PC, Jeśli masz przewodowe połączenie z Internetem, możesz udostępnić je innym przez Wi-Fi, wykonując te same czynności. Jeśli masz komórkowy klucz sprzętowy do Internetu-zazwyczaj małe Urządzenie USB z gniazdem karty SIM, aby dodać funkcje komórkowe do komputerów-możesz również udostępniać to połączenie przez Wi-Fi.
Uwaga: często musisz udostępniać połączenie 4G przez Wi-Fi? Lepszym rozwiązaniem może być zakup kieszonkowego urządzenia Wi-Fi (znanego również jako mobilny hotspot). Są to małe urządzenia z własnym połączeniem komórkowym zaprojektowane do udostępniania Wi-Fi z kilkoma urządzeniami naraz. Są one szczególnie przydatne, aby pozostać w kontakcie podczas podróży bez opróżniania baterii telefonu lub laptopa. Sprawdź recenzje mobilnego hotspotu Wi-Fi Wirecutter, aby uzyskać najlepsze opcje na rynku amerykańskim, lub skontaktuj się z lokalnym operatorem, aby uzyskać opcje na innych rynkach.
Jak udostępnić Wi-Fi z iOS za pomocą osobistego hotspotu
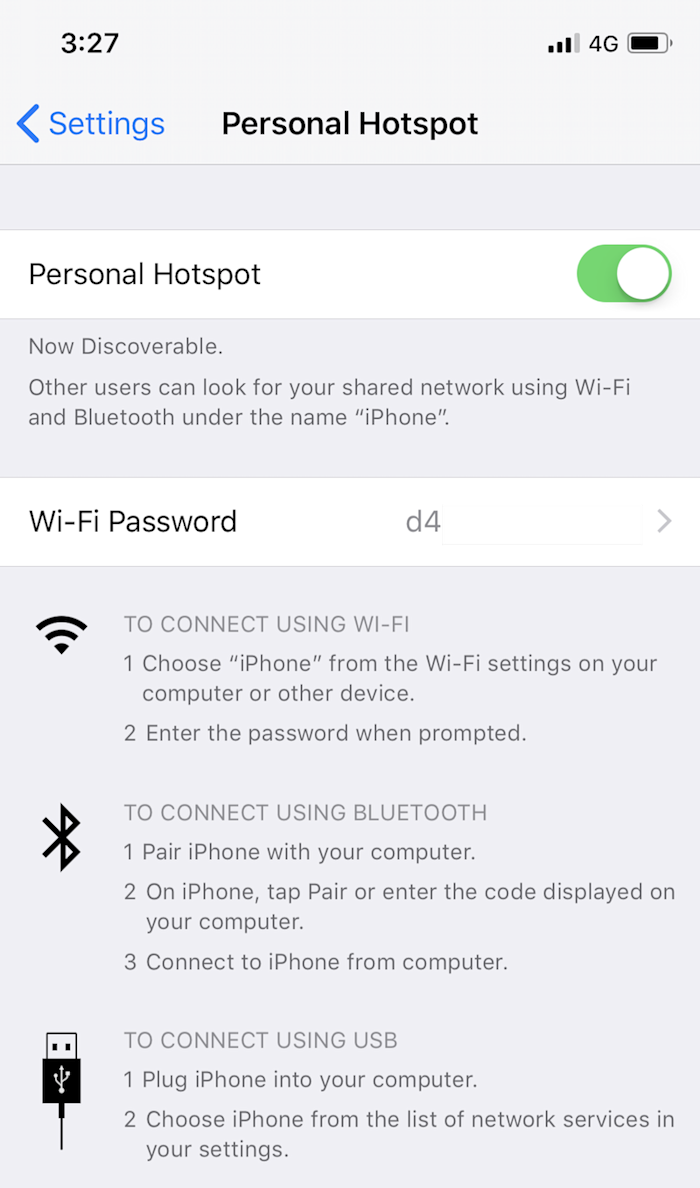
masz iPhone ’ a lub iPada z połączeniem komórkowym? Wbudowana funkcja osobistego hotspotu ułatwia udostępnianie połączenia.
aby go włączyć, otwórz Ustawienia, wybierz opcję Hotspot osobisty u góry, a następnie dotknij suwaka, aby go włączyć. Domyślnie urządzenie będzie współdzielić internet przez nową sieć Wi-Fi z nazwą urządzenia (którą można ustawić jako ogólne – > informacje -> Ustawienia nazwy) i hasłem tuż pod suwakiem Włącz/Wyłącz.
Po włączeniu Hotspotu osobistego możesz szybko go włączyć z centrum sterowania w systemie iOS 11. Otwórz Centrum Sterowania, dotyk 3D (naciśnij mocno) w opcjach sieciowych, a następnie dotknij przycisku Hotspot osobisty, aby go włączyć.
Jak udostępnić połączenie internetowe z iPhone ’ a lub iPada przez Bluetooth
lub możesz udostępnić internet przez Bluetooth lub USB. Oto jak:
-
Włącz Bluetooth zarówno w telefonie, jak i komputerze, z którego chcesz się połączyć z
-
Włącz osobisty Hotspot z ustawień iPhone ’ a tak jak poprzednio
-
w menu Bluetooth komputera powinieneś zobaczyć swój telefon na liście urządzeń. Połącz się tam z telefonem, potwierdź numer pin, aby się połączyć, a następnie komputer powinien być online z połączeniem internetowym telefonu.
Jak udostępnić połączenie internetowe z iPhone ’ a lub iPada za pomocą kabla USB
Udostępnianie przez USB jest chyba najłatwiejsze. Włącz funkcję hotspot osobisty, a następnie podłącz iPhone ’ a lub iPada do komputera za pomocą kabla USB, a komputer powinien automatycznie połączyć się z Internetem. To naprawdę takie proste. Co najlepsze, telefon będzie ładować się z komputera, więc nie musisz się martwić o to, że wyczerpie baterię komputera (o ile jest podłączony).
→ Dowiedz się więcej z Dokumentacji Apple iOS Personal Hotspot.
Jak udostępnić Wi-Fi z Androida za pomocą mobilnego hotspotu
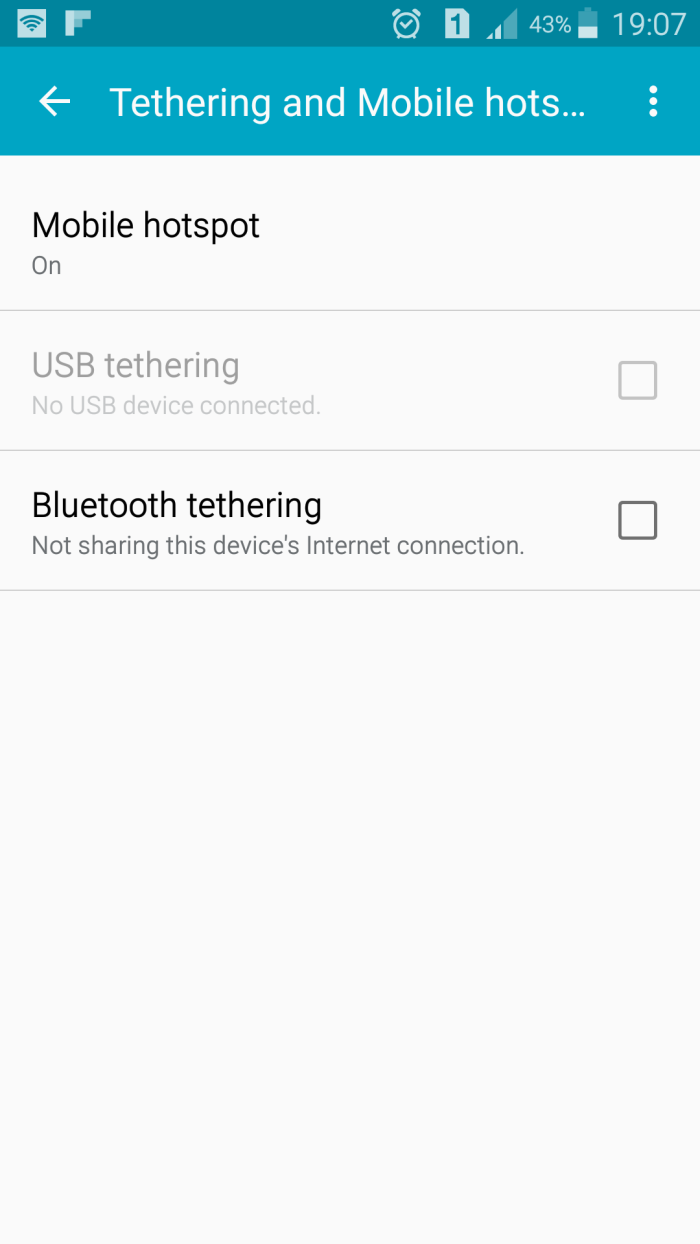
Twój telefon lub tablet z Androidem ma podobną funkcję: Mobilny Hotspot. Dokładne opcje lub kroki, aby go skonfigurować, różnią się w zależności od urządzenia, ale działa w ten sam sposób, umożliwiając udostępnianie połączenia komórkowego przez Wi-Fi, Bluetooth lub USB.
na domyślnych urządzeniach z Androidem, takich jak urządzenie Nexus, otwórz aplikację Ustawienia, wybierz Sieć& Internet, dotknij Hotspot& tethering, a następnie wybierz Portable Wi-Fi hotspot. Aby dostosować sposób działania, wybierz Opcje Skonfiguruj hotspot Wi-Fi pod spodem.
ustawienia mogą się różnić w zależności od urządzenia. Na przykład w Samsung Galaxy S8 wybierz Połączenia, a następnie dotknij mobilny hotspot i tethering (a na starszym urządzeniu Samsung, na zdjęciu powyżej, ustawienia były w obszarze Tethering i mobilny hotspot). Tam zobaczysz suwaki umożliwiające udostępnianie internetu Wi-Fi, Bluetooth lub USB, aby włączyć dokładnie taki sposób, w jaki chcesz udostępnić połączenie.
Jeśli nie możesz znaleźć ustawienia na swoim urządzeniu, sprawdź instrukcję obsługi lub zapytaj operatora—możesz nie zobaczyć opcji, jeśli nie masz planu obsługującego hotspot mobilny.
→ Dowiedz się więcej z dokumentacji Pixel Mobile Hotspot firmy Google lub przewodnika Samsung Mobile Hotspot.
Jak udostępnić Wi-Fi z systemu Windows za pomocą mobilnego hotspotu
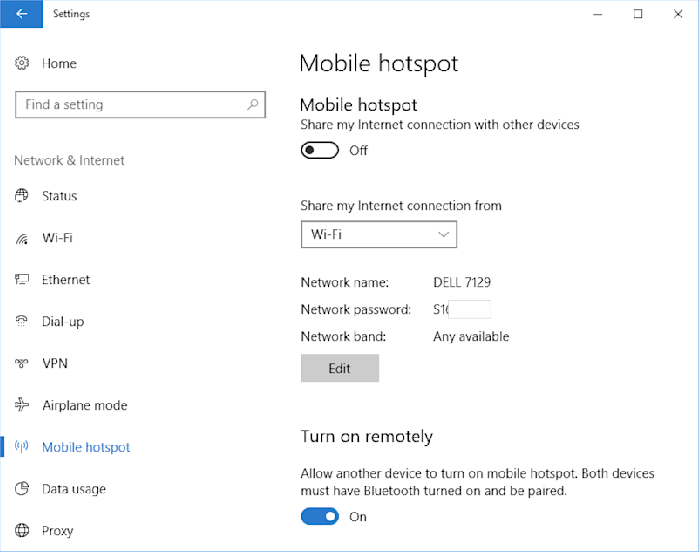
Windows 10 jest wyposażony w funkcję mobilnego hotspotu—podobnie jak Android—która umożliwia udostępnianie połączenia komórkowego z urządzenia Surface lub innego tabletu z systemem Windows lub przewodowego połączenia internetowego z komputera.
Otwórz Ustawienia komputera z menu Start, wybierz Sieć& Internet, a następnie kliknij Mobilny Hotspot. Tam wybierz sieć, którą chcesz udostępnić, i kliknij Edytuj, aby ustawić nazwę sieci Wi-Fi i hasło. Następnie kliknij suwak w górnej części, aby włączyć nową sieć Wi-Fi.
chcesz później włączyć lub wyłączyć hotspot? Wystarczy otworzyć listę sieci Wi-Fi z zasobnika systemowego w pobliżu zegara i jednym kliknięciem przełączyć hotspot mobilny.
chcesz więcej opcji? Zainstaluj Connectify (od $19.98) aby udostępnić połączenie Wi-Fi w innej sieci (być może w celu utworzenia oddzielnej sieci dla konsol do gier), użyj komputera jako wzmacniacza, aby rozszerzyć istniejącą sieć Wi-Fi i nie tylko.
→ Dowiedz się więcej z dokumentacji Windows Mobile Hotspot firmy Microsoft
jak udostępniać Wi-Fi z systemu macOS za pomocą funkcji udostępniania Internetu
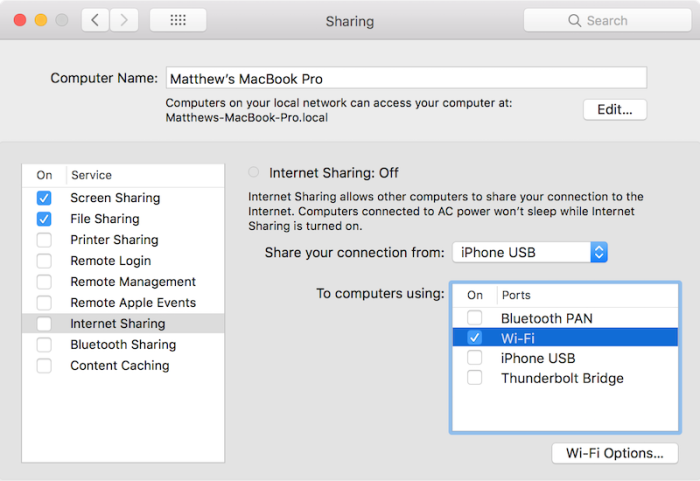
komputery Mac nie zawierają Internetu komórkowego, ale jeśli masz klucz komórkowy USB lub chcesz udostępnić Twoje przewodowe połączenie Ethernet, macOS może przekształcić to w hotspot Wi-Fi.
Otwórz Preferencje systemowe komputera Mac i wybierz Opcje udostępniania. Zobaczysz tam listę rzeczy, które możesz udostępnić, od drukarek po zdalne logowanie, dzięki czemu możesz uzyskać dostęp do komputera Mac, gdy jesteś poza domem. U dołu zobaczysz Udostępnianie Internetu. Kliknij to, a następnie wybierz sieć, którą chcesz udostępnić i w jaki sposób chcesz ją udostępnić. Ustaw nazwę sieci i hasło za pomocą przycisku Opcje Wi-Fi. Po zakończeniu kliknij znacznik wyboru obok udostępniania Internetu, aby włączyć nowy hotspot.
chcesz udostępnić swój internet za pomocą iPhone ’ a lub iPada, może szybciej pobierać aktualizacje przez Ethernet? Jest jeszcze jedna opcja w obszarze buforowanie zawartości. Zaznacz tę opcję, a następnie zaznacz pole Udostępnij połączenie internetowe przed zaznaczeniem pola buforowania zawartości. Teraz podłącz urządzenie z systemem iOS do komputera Mac za pomocą kabla USB, aby przełączyć się na połączenie komputera Mac, aby pobrać zawartość.
→ Dowiedz się więcej z dokumentacji Apple macOS Internet Sharing.
teraz, gdy wiesz, jak udostępnić połączenie z Internetem, oto jak rozwiązać niektóre z twoich innych frustrujących osobistych problemów IT:
-
potrzebujesz wydrukować rzeczy? Oto jak przekształcić dowolną drukarkę w inteligentną drukarkę z obsługą Wi-Fi za pomocą Google Cloud Print.
-
Prezentacja? Oto jak udostępnić ekran i przedstawić za pomocą Chromecasta.
-
chcesz korzystać z publicznej sieci Wi-Fi? Oto jak uzyskać połączenie Wi-Fi do pracy, gdy nie będzie.
-
potrzebujesz wykonać kopię zapasową komputera? Oto najlepsze sposoby tworzenia kopii zapasowych komputera i aplikacji.
-
potrzebujesz faksować dokument? Oto najlepsze aplikacje do cyfrowego podpisywania i faksowania dokumentów bez potrzeby korzystania z faksu.
Leave a Reply