Jak stworzyć niesamowitą akwarelę w Photoshopie / Photoshop Tutorials
Stwórz tę inspirowaną wiosną abstrakcyjną manipulację zdjęciami Jenny Le! Ten samouczek pokaże Ci, jak łączyć ze sobą Zdjęcia stockowe i pędzle rozpryskowe, nakładać tekstury i nie tylko.
podgląd wyników końcowych

zasoby tutoriala
- Model
- Papier 1
- Papier 2
- akwarela 1
- akwarela 2
- akwarela 3
- akwarela 4
- akwarela 5
- gałęzie 1
- gałęzie 2
- kwiaty
- motyle
- obrazy półtonów
- wiresframes
- pędzle rozpryskowe
krok 1
utwórz nowy dokument i wypełnij go kolorem białym. Używam rozmiaru 1200×800, ale możesz zrobić własny. Otwórz papier 1, przenieś go na nasze białe płótno, a następnie obróć (wybierz Edytuj-Przekształć-obróć 90 CCW). Kliknij tę warstwę prawym przyciskiem myszy i wybierz Konwertuj na obiekty Inteligentne. Następnie wybierz Odwróć poziomo:

niższe krycie do 30%:

Krok 2
otwórz zapas papieru 2, Użyj prostokątnego narzędzia zaznaczenia, aby dokonać wyboru w lewym górnym rogu i użyj narzędzia move (V), aby przeciągnąć go na nasze zdjęcie i zmniejszyć krycie do 30%:

Krok 3
używam warstwy dopasowania, aby zmienić kolor obrazu. Przejdź do Layer-New Adjustment Layer-Hue / Saturation:
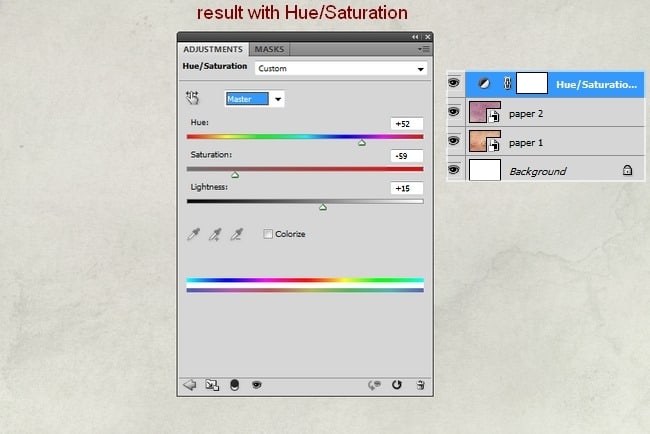
Krok 4
Wyodrębnij model i umieść go w środkowej sekcji, a następnie użyj maski warstwy, aby usunąć twarde krawędzie i zmieszać ją z tłem:

Krok 5
używam kilku warstw dopasowania (Barwa/Nasycenie, balans kolorów, krzywe) z maską przycinającą dla modelu, aby zmniejszyć nasycenie i rozjaśnić ją:

następnie używam miękkiego czarnego pędzla z nieprzezroczystością 100% i 20-30%, aby usunąć niektóre części na masce warstwy curves. Możesz zobaczyć, jak to zrobiłem na masce i wynik na zdjęciu:

Krok 6
przeciągnij akwarelę 1 na górę naszego zdjęcia, umieść ją pod warstwą modelu. Konwertuj go na obiekty inteligentne i zmień tryb na mnożenie 100%, a następnie usuń niektóre twarde krawędzie za pomocą maski warstwy:

Powiel tę warstwę i przesuń ją w prawo po odwróceniu jej poziomo. Użyj maski warstwy, aby stworzyć wygląd poniżej:

Krok 7
weź akwarelę 2 i ustaw ją pod warstwą modelu, a następnie usuń niechciane części za pomocą maski warstwy:

Powiel tę warstwę i odwróć ją poziomo. Używam maski warstwowej, aby usunąć niektóre części, a teraz mamy ładny efekt podobny do ramion:

Krok 8
odizoluj gałęzie 1 i umieść je na górze głowicy modelu po konwersji na obiekty inteligentne i zmniejszeniu ich rozmiaru (nadal w warstwie modelu). Dodaj maskę warstwy do tej i użyj wielokątnego narzędzia Lasso (L), aby dokonać wyboru na krawędzi gałęzi, a następnie użyj twardego czarnego pędzla (nie używaj miękkiego pędzla), aby usunąć dno i niektóre gałęzie, jak pokazano na rysunku:

Krok 9
dodaję warstwę krzywych (maskę przycinającą), aby nieco rozjaśnić gałęzie:

krok 10
otwórz oddziały 2 magazyn. Biorę część z tego zdjęcia i umieszczam ją w prawym górnym rogu głowy modelu, a następnie powielam ją dwa razy, nazywam je od 1 do 3. Odwracam 2 poziomo, a następnie umieszczam je wokół części głowy modelu. Używam maski warstwy, aby usunąć dno trzeciej:


krok 11
te gałęzie wyglądają ciemniej od tła, więc chcę je rozjaśnić razem. Aby to zrobić, zaznacz te warstwy, a następnie naciśnij Cmd / Ctrl + G, aby utworzyć dla nich grupę. Zmień tryb tej grupy z przejścia (domyślny tryb grupy) na normalny 100%. Na warstwie 3 Przejdź do warstwy – nowa warstwa dopasowania-krzywe:

ponieważ tryb zmienił się na normalny 100%, więc ta warstwa krzywych wpływa tylko na warstwy wewnątrz tej grupy (gałęzie 2).

krok 12
Utwórz nową warstwę na górze. Ustaw pierwszy plan i tło na #a8ba81 i # 012955. Użyj prostokątnego narzędzia zaznaczenia, aby utworzyć kwadrat na obrazku, a następnie przejdź do Filter-Render-Clouds. Po zastosowaniu filtra chmury wybierz filtr-Pikselat-Mozaika:
Leave a Reply