Jak przetestować płytę główną pod kątem usterek? Wprowadzono Wiele Informacji! [Porady MiniTool]
podsumowanie :
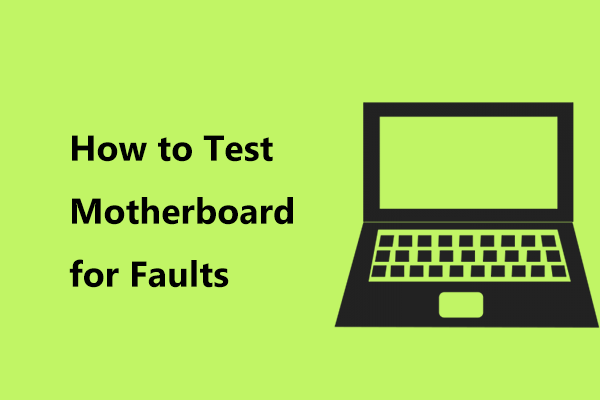
czy moja płyta główna nie żyje? Jak Mogę przetestować, czy moja płyta główna jest zła? Jeśli szukasz odpowiedzi na te pytania, trafiłeś we właściwe miejsce. Ten post napisany przez rozwiązanie MiniTool wprowadzi wiele informacji, w tym złe objawy płyty głównej, jak przetestować płytę główną i co zrobić, jeśli jest zła.
płyta główna jest jednym z najważniejszych elementów komputera, ponieważ zawiera wiele kluczowych części komputera, w tym procesor (jednostkę centralną), pamięć i złącza urządzeń wyjściowych i wejściowych. Jest porównywalny z ludzkim mózgiem.
gdy jest źle, Twój komputer jest bezużyteczny. Jednak podczas korzystania z komputera możesz nie zauważyć wydajności płyty głównej. Możesz absolutnie winić martwą płytę główną za coś innego na komputerze, ponieważ niestabilna płyta główna może wpływać na CPU, GPU, porty USB itp.
Jak sprawdzić zdrowie płyty głównej? To będzie temat, który będziemy omawiać. Teraz przejdźmy do niektórych powiązanych informacji w następujących częściach.
objawy awarii płyty głównej
zanim pokażemy, jak przetestować płytę główną, jeśli jest martwa, pokażemy Ci kilka złych objawów płyty głównej, aby pomóc ci poznać wiele informacji.
fizycznie uszkodzone części
gdy komputer jest wyłączony, możesz fizycznie sprawdzić płytę główną. Zwykle przegrzanie, defekt materiałowy i plan starzenia się mogą prowadzić do wycieku lub wzdęcia kondensatorów. Jeśli widzisz kondensator, który ma wybuchnąć, być może płyta główna pójdzie źle.
niezwykły zapach spalania
jednym z oczywistych objawów awarii płyty głównej jest zapach spalania. Zwykle silny palący zapach oznacza, że element jest przegrzany. Czasami przegrzanie lub awaria może być spowodowana przez niekompatybilny komponent. Na przykład niezgodna karta graficzna lub pamięć RAM może spowodować uszkodzenie płyty głównej.
Menu BIOS pojawia się podczas uruchamiania
Zwykle musisz ręcznie skonfigurować, aby wejść do menu BIOS. Jeśli pojawi się on sam podczas uruchamiania, oznacza to, że istnieje masa błędów oprogramowania lub sprzętu, takich jak problem z płytą główną. Ponieważ menu BIOS zarządza umowami sprzętowymi dla komputera, trudno jest płycie głównej komunikować się z ostatnio zainstalowanymi komponentami, takimi jak karta graficzna, menu pojawia się podczas uruchamiania.
również wygląd BIOSu wskazuje na to, że komponent na płycie głównej przestaje działać lub jest nieprawidłowy.
niebieski ekran śmierci
niebieski ekran śmierci (BSoD), znany również jako błąd zatrzymania systemu Windows, nie zawsze wskazuje na problem z płytą główną.
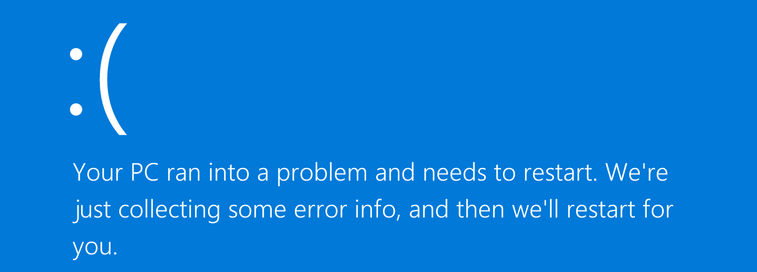
w większości przypadków błąd BSoD oznacza zły sterownik lub awarię sprzętu. Jeśli możesz, zapamiętaj kod błędu (0x000000 (0x000000, 0x000000,0x000000, 0x000000). Jeśli masz taki, wyszukaj w Google, aby sprawdzić, czy pokazuje coś o awarii płyty głównej.
aplikacje działają nieprawidłowo
Jeśli płyta główna się psuje, nie jest w stanie zarządzać wszystkimi komponentami sprzętowymi komputera. Może to prowadzić do większej liczby przestojów i opóźnień aplikacji.
losowe blokady lub problemy z zamrażaniem
kolejnym złym objawem płyty głównej jest to, że komputer zawiesza się lub blokuje losowo. Jeśli stwierdzisz, że komputer zawiesza się, powinieneś rozwiązać problem, aby sprawdzić, czy jest to problem z oprogramowaniem. Jeśli wykluczyłeś problem z oprogramowaniem, weź pod uwagę inne komponenty sprzętowe, na przykład możliwość awarii płyty głównej.

komputer zamraża? Ta strona mówi, jak skutecznie naprawić system Windows utrzymuje zamrożenie problem z łatwością.
inne objawy awarii płyty głównej
- Urządzenia peryferyjne nie mogą zostać rozpoznane lub pojawiają się lub wydają się przestać działać na kilka sekund lub więcej.
- uruchomienie komputera zajmuje dużo czasu.
- Twój komputer nie rozpoznaje sterowników flash lub monitor pokazuje dziwne linie (zwłaszcza jeśli masz kartę graficzną na płycie głównej).
- płyta główna nie wykonuje autotestu (POST).
„oto kilka złych objawów płyty głównej. Jeśli uważasz, że są one przydatne, możesz podzielić się nimi z przyjaciółmi na Twitterze teraz.”Kliknij, aby tweetować
po napotkaniu jednego ze znaków możesz zapytać „czy moja płyta główna nie żyje”. Aby poznać stan płyty głównej, możesz wykonać test. W rzeczywistości zazwyczaj trudno jest zdiagnozować awarie płyty głównej, ponieważ musisz wykluczyć każdy podłączony do niego sprzęt.
w poniższej części pokażemy, jak przetestować płytę główną, jeśli jest zła.
jak Sprawdzić, Czy płyta główna jest martwa
Po naciśnięciu przycisku zasilania, jeśli POST nie powiedzie się, a komputer w ogóle się nie uruchamia lub nie włącza, awaria sprzętu jest prawie pewna. Ale to nie znaczy, że Twoja płyta główna jest zła, ponieważ zasilacz (Zasilacz), przegrzanie procesora itp. może również spowodować tę sytuację. Musisz sprawdzić coś ważnego.

Czy kiedykolwiek otrzymałeś komunikat błędu przegrzania PROCESORA? Ten post pokaże ci, co powoduje ten błąd i jak go naprawić za pomocą 3 przydatnych rozwiązań.
wizualna kontrola sprzętu
Jak sprawdzić, czy Twoja płyta główna jest zła? Pierwszą rzeczą, którą powinieneś zrobić, jest kontrola wzrokowa.
częstą przyczyną awarii płyty głównej są przepalone lub wybrzuszone Kondensatory. Wystarczy sprawdzić górną część każdego kondensatora, aby sprawdzić, czy nie wycieka lub wybrzuszenie. Jeśli tak, kondensator jest spalony. W tym przypadku jest to możliwe z powodu jakichkolwiek problemów z płytą główną. Musisz wymienić kondensator, ale wymaga to precyzyjnego lutowania.
poza tym sprawdź, czy coś nie pachnie spaleniem. I upewnij się, że nie ma wygiętych szpilek.
dodatkowo sprawdź, czy wszystkie komponenty są prawidłowo podłączone. Jeśli System się włączy, sprawdź, czy wszystkie wentylatory się obracają. Jeśli na płycie głównej znajduje się wizualny wskaźnik LED, zobacz, jaki jest kolor.
niektóre nowoczesne płyty główne mają diody LED dla każdego komponentu, a wskaźnik LED może pomóc wskazać, czy działa krytyczna część, taka jak pamięć RAM, dysk twardy lub procesor. Jeśli wskaźnik jest zielony, oznacza to, że komponent jest OK. W takim przypadku płyta główna może nadal działać,ale inny powód powoduje, że komputer nie można uruchomić.
Sprawdź PSU (Zasilacz)
Jak przetestować płytę główną? Sprawdzanie PSU jest również bardzo ważne.
zasilacz jest równie ważny jak płyta główna, ale jest niedoceniany lub nawet zaniedbywany. Może oferować zasilanie komputera, ale jeśli nie działa dobrze lub specyfikacja jest nieprawidłowa, może dojść do trwałego uszkodzenia systemu. W przypadku zasilacza, jeśli obciążenie jest zbyt duże, niewystarczające zasilanie systemu uszkadza nawet inne komponenty.
prostym sposobem sprawdzenia zasilacza jest podłączenie go do działającego systemu i włączenie go. Jeśli zasilacz nie działa, oznacza to, że zasilacz działa źle, a nie Płyta główna.
Jeśli używasz laptopa, możesz podłączyć zasilacz sieciowy do laptopa i włączyć go. Jeśli to działa, Płyta główna jest w porządku.
sprawdź, czy masz kody dźwiękowe
Jak przetestować płytę główną? Inną metodą testowania płyty głównej powinno być sprawdzenie, czy istnieją kody dźwiękowe.
aby wykonać tę pracę, należy odłączyć urządzenia inne niż procesor i pamięć. Następnie uruchom system w BIOSie, aby wykonać POST. W tej części wspomnieliśmy, że komputer nie przechodzi testu. W takim przypadku komputer nie będzie sygnał dźwiękowy lub wygeneruje kod dźwiękowy, który informuje o źródle problemu.
różni producenci płyt głównych mają różne kody dźwiękowe dla wszystkich rodzajów błędów sprzętowych. Aby dowiedzieć się wiele informacji, możesz przeczytać ten post na komputerze POST i kody dźwiękowe.
Jeśli nie istnieje kod sygnału dźwiękowego, ale lampka zasilania nie jest włączona, jest to kolejna duża wskazówka, jak wspomniano powyżej.
wykonaj jeszcze dwa szybkie testy płyty głównej
- wyjmij baterię, aby zresetować CMOS płyty.
- Przetestuj płytę główną poza obudową komputera, aby określić, czy komputer ma krótki lub wadliwy komponent. To forum pokazuje kilka informacji.
” Czy moja płyta główna nie żyje? Szukam odpowiedzi, ale nie wiem, jak przetestować płytę główną pod kątem usterek. Po przeczytaniu tego posta, wiem wiele informacji.”Kliknij, aby tweetować
1. Niektórzy z was mogą chcieć użyć narzędzia diagnostycznego płyty głównej lub oprogramowania do testowania płyty głównej, aby sprawdzić, czy płyta główna jest martwa lub zła. Tutaj zalecany jest multimetr. Możesz wyszukać” jak przetestować płytę główną za pomocą multimetru ” w Google, aby znaleźć szczegółowe kroki.
2. Możesz być zainteresowany, Jak przetestować płytę główną bez procesora. Aby uzyskać przewodnik, zapoznaj się z tym forum.
co zrobić, jeśli płyta główna jest zła?
Po zakończeniu testu lub diagnostyki płyty głównej, jeśli okaże się, że jest martwy, co powinieneś zrobić dalej?
możesz podjąć działania w celu naprawy płyty głównej. Ale nie jest to łatwe zadanie, ponieważ potrzebujesz solidnego fundamentu wiedzy na temat komponentów elektrycznych, takich jak kondensatory i ryzyka porażenia prądem.
Jeśli Twoja płyta główna jest objęta gwarancją, możesz wysłać ją do warsztatu i pozwolić profesjonalistom zdiagnozować i wymienić za darmo. Jeśli nie jest objęty gwarancją, musisz za coś zapłacić. Jeśli płyta główna jest zbyt stara, lepiej kupić nową i wymienić złą zamiast naprawy. Model płyty głównej powinien być kompatybilny z komputerem, więc zwróć na to uwagę przy zakupie nowego.
Utwórz kopię zapasową systemu Windows
jak już powiedzieliśmy, komputer nie można uruchomić, gdy płyta główna jest zła. W takim przypadku, jak można wykonać kopię zapasową systemu operacyjnego Windows? MiniTool ShadowMaker, profesjonalne oprogramowanie do tworzenia kopii zapasowych systemu Windows, może być dla ciebie dobrym rozwiązaniem.
jest przeznaczony do tworzenia kopii zapasowych systemu operacyjnego, dysku, partycji, plików i folderów. Dzięki niemu możesz utworzyć rozruchowy dysk USB lub płytę CD/DVD, aby uruchomić niedziałający komputer i wykonać kopię zapasową systemu. Teraz naciśnij poniższy przycisk, aby pobrać MiniTool ShadowMaker i zainstalować go na swoim komputerze.
pobierz za darmo
Krok 1: Uruchom go na działającym komputerze, przejdź do Narzędzia i utwórz urządzenie rozruchowe za pomocą narzędzia Media Builder.
Krok 2: Przejdź do BIOS i ustaw ustawienie, aby komputer został uruchomiony z urządzenia.
Krok 3: w środowisku odzyskiwania MiniTool Uruchom MiniTool ShadowMaker, przejdź do backupu, aby wybrać źródło (partycje systemowe wybrane domyślnie) i miejsce docelowe i rozpocząć zadanie tworzenia kopii zapasowej.

Wymień martwą płytę główną na nową
Po zakończeniu tworzenia kopii zapasowej systemu możesz zainstalować nową płytę główną na swoim komputerze. Ten post – Jak uaktualnić i zainstalować nowy procesor lub płytę główną (lub oba) może ci bardzo pomóc.
Przywróć System do nowej płyty głównej
jeśli zainstalowałeś nową płytę główną na swoim komputerze, po prostu uruchom komputer z utworzonego urządzenia rozruchowego i przejdź do okna przywracania, aby wykonać odzyskiwanie obrazu systemu.
Po tym, system może nadal nie działać, ponieważ system jest niezgodny ze sprzętem. Ostatnim krokiem, który powinieneś zrobić, jest wykonanie naprawy za pomocą Universal Restore na stronie Narzędzia.
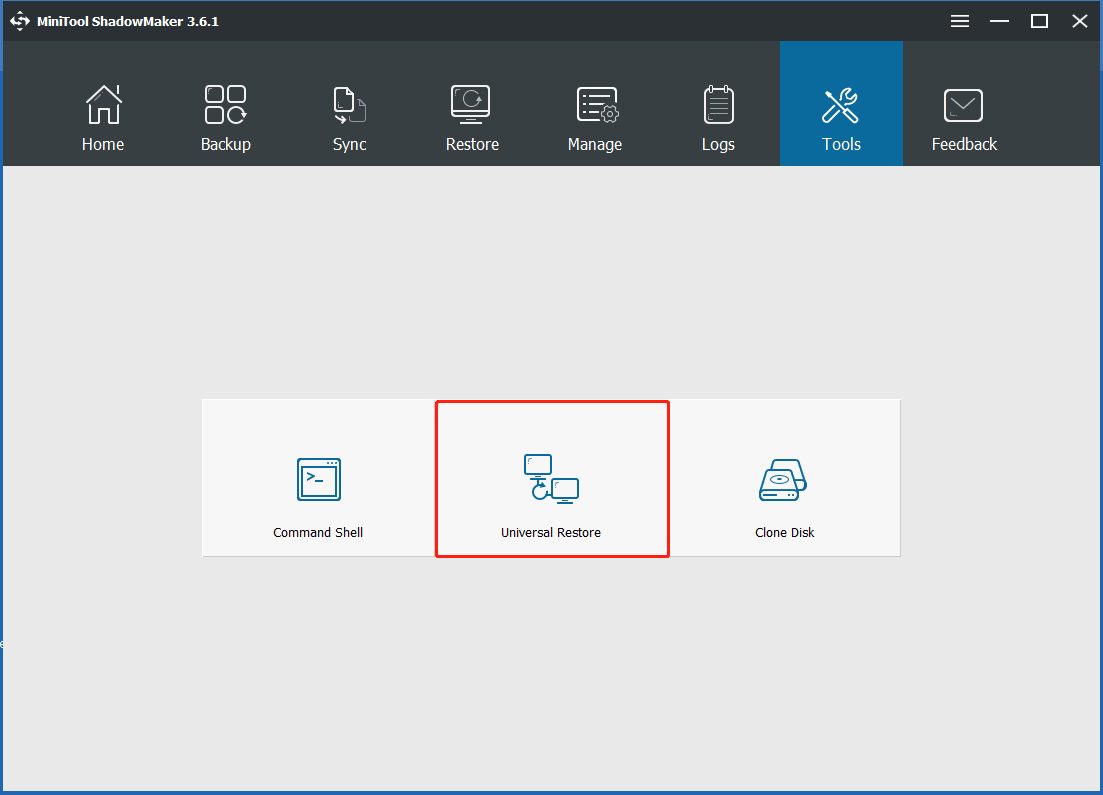
teraz wszystkie operacje są przekazywane do ciebie. Jeśli chcesz poznać więcej szczegółów, ten post – Jak uaktualnić płytę główną i procesor bez ponownej instalacji systemu Windows może być dla Ciebie pomocny. Informuje również o innej metodzie wymiany płyty głównej bez ponownej instalacji systemu Windows.
Bottom Line
Jak sprawdzić, czy Twoja płyta główna nie żyje? Lub jak przetestować płytę główną pod kątem usterek? Po przeczytaniu tego posta wyraźnie znasz odpowiedzi. Ponadto znasz również niektóre złe objawy płyty głównej i niektóre informacje na temat tego, co zrobić, jeśli płyta główna jest zła.
Jeśli masz inne sugestie lub pytania, zostaw je w sekcji komentarzy poniżej lub wyślij e-mail do . Wielkie dzięki.
jak przetestować płytę główną FAQ
- wykonaj wizualną kontrolę sprzętu
- Sprawdź Zasilacz (PSU)
- sprawdź, czy są kody dźwiękowe
- wykonaj dwa szybkie testy płyty głównej
- fizycznie sprawdź płytę główną, aby zobaczyć, czy widzisz zapach dymu lub zwęglony Obwód
- sprawdź, czy otrzymasz kody dźwiękowe
- sprawdź, czy widzisz losowe znaki na ekranie
- fizycznie uszkodzone części
- nietypowy zapach spalania
- menu BIOS pojawia się przy starcie
- niebieski ekran śmierci
- losowe problemy z zamrażaniem
- aplikacje działają nieprawidłowo
Leave a Reply