Jak przenieść zdjęcia z iPhone ’ a na komputer
- Chris Hoffman
@chrisbhoffman
- kwiecień 10, 2018, 09:00 EDT


nie potrzebujesz żadnego specjalnego oprogramowania do przesyłania zdjęć i filmów z iPhone ’ a na komputer z systemem Windows. Nie potrzebujesz nawet iTunes. Wszystko, czego potrzebujesz, to kabel Lightning-to-USB, którego używasz do ładowania.
w rzeczywistości oprogramowanie iTunes firmy Apple nie ma nawet wbudowanego sposobu kopiowania zdjęć z iPhone ’ a na komputer. Ma funkcję synchronizacji zdjęć, ale służy tylko do kopiowania zdjęć z komputera na iPhone ’ a.
użyj Eksploratora plików lub Eksploratora Windows
Podłącz iPhone ’ a lub iPada do komputera za pomocą dołączonego kabla Lightning-to-USB, aby rozpocząć. Jest to ten sam kabel, którego używasz do ładowania telefonu.
podobne: Dlaczego Twój iPhone prosi Cię o „zaufanie temu komputerowi” (i czy powinieneś)
przy pierwszym podłączeniu go do komputera pojawi się okienko z prośbą o zaufanie do komputera (jeśli masz zainstalowany iTunes) lub zezwolenie na dostęp do zdjęć i filmów (jeśli nie masz zainstalowanego iTunes). Stuknij „zaufaj” lub „Zezwól”, aby zapewnić komputerowi dostęp do zdjęć. Być może będziesz musiał odblokować iPhone ’ a, zanim zobaczysz to wyskakujące okienko.
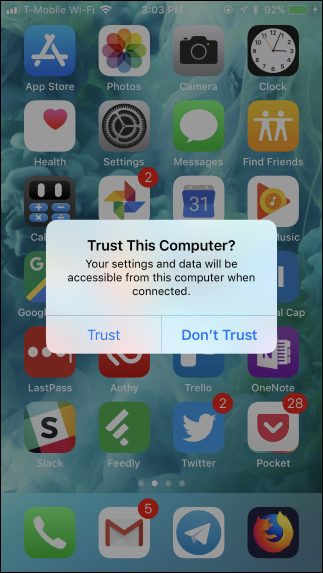
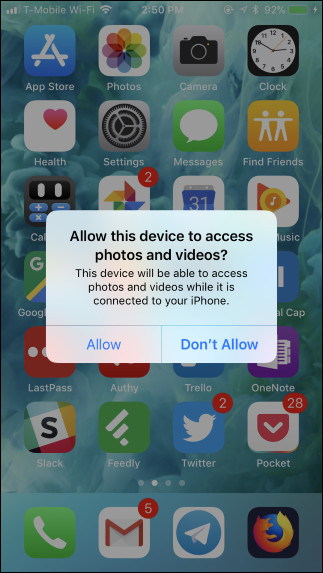
Twój iPhone pojawia się jako nowe urządzenie w obszarze „ten komputer” w Eksploratorze plików w systemie Windows 10 lub „komputer” w Eksploratorze Windows w systemie Windows 7. Przejdź tutaj i kliknij dwukrotnie.
Jeśli nie widzisz iPhone 'a pod tym komputerem lub komputerem, odłącz iPhone’ a, podłącz go z powrotem i upewnij się, że jest odblokowany.

RELATED: dlaczego każdy aparat umieszcza zdjęcia w folderze DCIM?
kliknij dwukrotnie folder „DCIM” wewnątrz urządzenia iPhone. Twoje zdjęcia i filmy są przechowywane w folderze 100APPLE. Jeśli masz dużo zdjęć i filmów, zobaczysz dodatkowe foldery o nazwach 101APPLE, 102apple i tak dalej. Jeśli używasz iCloud do przechowywania zdjęć, zobaczysz również foldery o nazwach 100Cloud, 101cloud i tak dalej.
standardowy folder DCIM jest jedyną rzeczą, którą zobaczysz na swoim iPhonie. Nie możesz uzyskać dostępu do żadnych innych plików na swoim iPhonie.

zobaczysz swoje zdjęcia jako .Pliki JPG, Filmy jako .Pliki MOV i zrzuty ekranu jako .Pliki PNG. Możesz je kliknąć dwukrotnie, aby wyświetlić je bezpośrednio z iPhone ’ a. Możesz również skopiować je na komputer za pomocą przeciągania i upuszczania lub kopiowania i wklejania.
Jeśli usuniesz element w folderze DCIM, zostanie on usunięty z pamięci Twojego iPhone ’ a.

aby zaimportować wszystko z iPhone ’ a, możesz po prostu skopiować i wkleić lub przeciągnąć i upuścić folder 100APPLE (i wszelkie inne foldery) wewnątrz folderu DCIM. Lub możesz po prostu pobrać cały folder DCIM, jeśli chcesz. Pamiętaj tylko, aby skopiować zamiast przenosić elementy, jeśli chcesz, aby pozostały w telefonie.

podobne: Co to jest format obrazu HEIF (lub HEIC)?
Jeśli widzisz pliki zRozszerzenie pliku HIC, które wskazuje, że iPhone robi zdjęcia przy użyciu nowego formatu obrazu HEIF. Jest to domyślne ustawienie w systemie iOS 11, ale do wyświetlania tych plików w systemie Windows potrzebne jest oprogramowanie innych firm.
jednak nie musisz wyłączać HEIF na iPhonie, aby te zdjęcia były bardziej kompatybilne. Na telefonie iPhone przejdź do Ustawienia > Zdjęcia, przewiń w dół, a następnie dotknij „automatyczny” w obszarze Przenieś na komputer Mac lub PC. Twój iPhone automatycznie konwertuje zdjęcia do .Pliki JPEG podczas importowania ich do komputera.
Jeśli zamiast tego wybierzesz „Zachowaj oryginały”, Twój iPhone da ci oryginał .Akta HEIC.


Importuj zdjęcia za pomocą aplikacji Windows Photos (lub innych aplikacji)
każda aplikacja, która może importować zdjęcia z aparatu cyfrowego lub urządzenia USB, może również importować zdjęcia z iPhone ’ a lub iPada. IPhone udostępnia folder DCIM, więc wygląda jak każdy inny aparat cyfrowy do oprogramowania na komputerze. Podobnie jak w przypadku korzystania z menedżera plików systemu Windows, wystarczy podłączyć go za pomocą kabla Lightning-to-USB i dotknąć „Trust” w telefonie.
na przykład możesz otworzyć aplikację Zdjęcia dołączoną do systemu Windows 10, a następnie kliknąć przycisk „Importuj” na pasku narzędzi, aby uzyskać płynne importowanie. Zaimportowane w ten sposób zdjęcia są zapisywane w folderze Zdjęcia.
każda inna aplikacja oferująca funkcję „Import z aparatu” lub „Import z USB” powinna również współpracować z Twoim iPhonem. Wiele innych programów do zarządzania obrazem i fotografii oferuje tę funkcję.

Synchronizuj zdjęcia z biblioteką zdjęć iCloud (lub innymi usługami)
Jeśli nie chcesz podłączać iPhone ’ a do komputera za pomocą kabla, możesz również skorzystać z usług synchronizacji zdjęć online. Nie tylko przesyłają zdjęcia z iPhone ’ a do chmury, ale także pobierają je z chmury na komputer. Otrzymasz kopię przechowywaną online i kopię przechowywaną na komputerze.
na przykład możesz włączyć iCloud Photo Library na swoim iPhonie, przechodząc do Ustawienia > Zdjęcia i aktywując „iCloud Photo Library”, jeśli nie jest jeszcze włączona. Twój iPhone automatycznie prześle Twoje zdjęcia na twoje konto Apple iCloud.


możesz zainstalować iCloud dla systemu Windows, zalogować się za pomocą Apple ID i włączyć funkcję „zdjęcia” w panelu sterowania iCloud. Kliknij przycisk „Opcje”, aby kontrolować, gdzie zdjęcia są przechowywane na komputerze i dostosować inne ustawienia.
zdjęcia, które robisz, są automatycznie przesyłane do biblioteki zdjęć iCloud, a następnie oprogramowanie iCloud automatycznie pobiera ich kopię na komputer.

nie jest to jedyna aplikacja, której możesz użyć do synchronizacji zdjęć z komputerem. Aplikacje Dropbox, Google Photos i Microsoft OneDrive na iPhone ’ a oferują funkcje automatycznego przesyłania zdjęć, a do automatycznego pobierania tych zdjęć na komputer można użyć narzędzi Dropbox, Google Backup and Sync oraz OneDrive dla systemu Windows.

pamiętaj tylko, że dzięki tym usługom synchronizujesz te foldery. Tak więc, jeśli usuniesz coś z zsynchronizowanego folderu na komputerze, zostanie to również usunięte w telefonie.
źródło: Wachiwit/.com
Chris Hoffman jest redaktorem naczelnym How-To Geek. Pisał o technologii przez ponad dekadę, a przez dwa lata był felietonistą PCWorld. Chris pisał dla New York Timesa, udzielał wywiadów jako ekspert technologiczny w stacjach telewizyjnych, takich jak NBC 6 w Miami, a jego prace były omawiane przez stacje informacyjne, takie jak BBC. Od 2011 roku Chris napisał ponad 2000 artykułów, które zostały przeczytane prawie miliard razy – – – i to właśnie tutaj w How-To Geek.Przeczytaj cały Biogram ”
Leave a Reply