Jak przekonwertować plik MP3 lub M4A na dzwonek iPhone 'a
więc co to jest dzwonek iPhone’ a? Cóż, w faktach jest to po prostu zwykły plik audio „AAC” iTunes z nieco inną nazwą rozszerzenia. W tym przykładzie plik audio lub utwór z iTunes miałby na końcu rozszerzenie” M4A ” (przykład: utwór.m4a).
Jeśli chcesz zamienić go w Dzwonek, wystarczy zmienić rozszerzenie na „M4R” (przykład: song.m4r). Więc jak to zrobić, albo jeszcze lepiej, jak zmienilibyśmy plik audio „mp3″ iTunes na dzwonek ” m4r „dla iPhone’ a.
zacznijmy od początku używając pliku audio mp3, więc jeśli masz już plik audio lub utwór w formacie „AAC-m4a”, możesz przejść do kroku nr 4.
w tym przykładzie użyjemy switch.mp3 jako naszej podstawowej piosenki „mp3” do zmiany przypisania jako dzwonek na iPhone ’ a.
Krok 1 – pobieranie utworów do iTunes
jeśli utwór nie jest jeszcze w iTunes, przeciągnij go do okna biblioteki muzycznej.
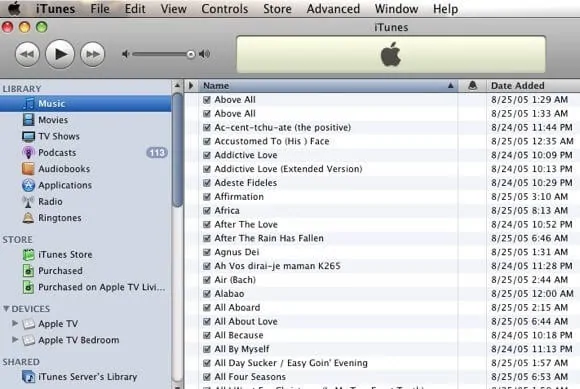
Krok 2 – Importuj ustawienia
upewnij się, że ustawienia importu są ustawione na AAC (jest to ustawienie domyślne, więc dla większości OK) aby to zrobić, przejdź do preferencji iTunes -> ogólne i poszukaj przycisku Ustawienia importu w pobliżu środkowej prawej strony.
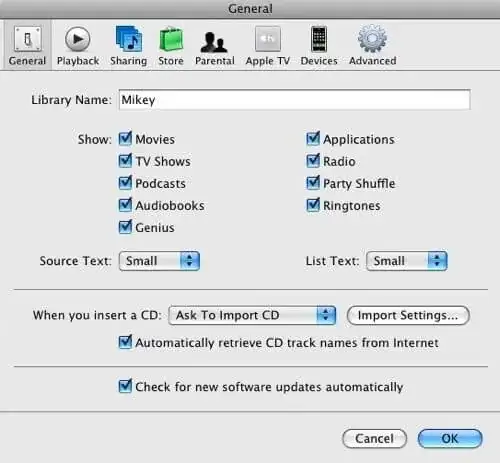
wybierz opcję kodera AAC w górnym menu rozwijanym, ustawienia jakości zależą od Ciebie.
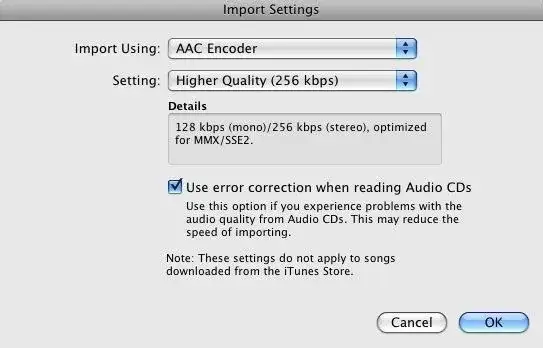
Krok 3-Konwertuj utwór na AAC
wróć i znajdź utwór Switch.mp3, który przeciągnąłeś wcześniej za pomocą iTunes narzędzie wyszukiwania.
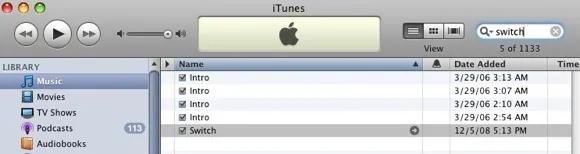
upewnij się, że twój utwór jest zaznaczony, a następnie za pomocą zaawansowanego menu iTunes przejdź do opcji Utwórz wersję AAC.
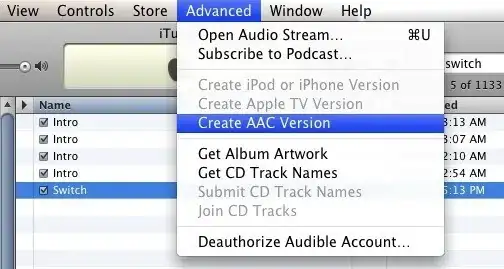
będziesz mieć teraz dwie kopie swojego utworu w bibliotece iTunes, ta, która jest podświetlona, jest wersją inną niż AAC. Jeśli nie jesteś pewien, możesz uzyskać informacje na temat plików za pomocą klawiatury combo klawisz Apple + i na klawiaturze Macs.
Krok 4 – Konwertuj „m4a” na „m4r”
teraz przeciągnij nowo utworzoną wersję utworu AAC z okna biblioteki muzycznej iTunes na pulpit, a następnie, gdy jest ona zaznaczona na pulpicie, naciśnij klawisz Apple + i combo ponownie, aby uzyskać informacje o pliku muzycznym. Powinieneś zobaczyć coś takiego:
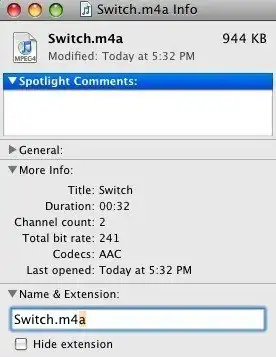
Zmień to na to:
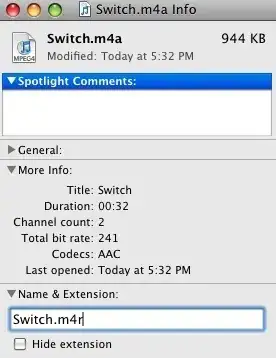
możesz zostać zapytany, czy na pewno chcesz zmienić rozszerzenie, wybierz opcję m4r i kontynuuj.
Krok 5 – wróć do iTunes
usuwam wszystkie ślady moich oryginalnych wstępnie przekonwertowanych utworów z iTunes za pomocą narzędzia wyszukiwania iTunes, aby je znaleźć, a następnie naciśnij klawisz delete, aby je usunąć.
teraz przeciągnij nowy dzwonek ” m4r ” do okna dzwonków iTunes i gotowe. Dzwonek jest teraz gotowy do synchronizacji z telefonem iPhone.
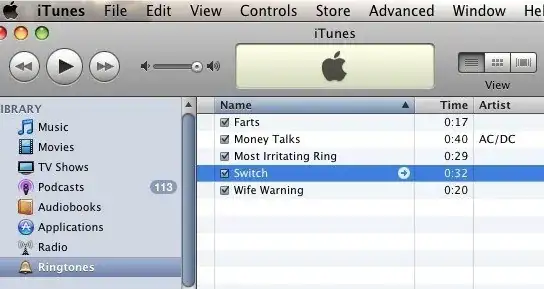
Leave a Reply