Jak podzielić lub połączyć komórki tekstowe z arkuszami Google
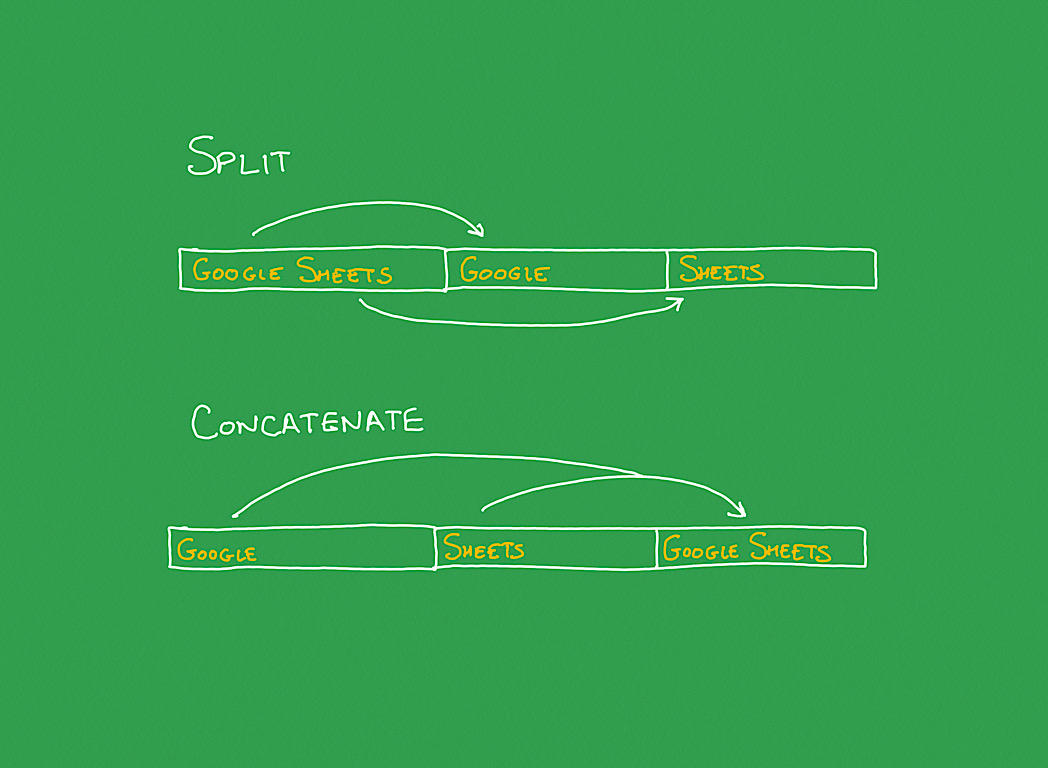
Wiele osób korzysta z Arkuszy Google, aby pobrać tekst z jednej komórki i podzielić zawartość na różne komórki w różnych kolumnach lub wykonać akcję odwrotną, w której bierzesz tekst z oddzielnych komórek i łączysz go w jedną. Na przykład możesz podzielić komórki, aby oddzielić nazwy (np. imię, nazwisko) lub połączyć zawartość, aby przygotować tekst do eksportu do użycia w dokumencie Google (np., aby połączyć opis ze szczegółowym tekstem).
ale zbyt często ludzie dzielą lub łączą tekst ręcznie. Wybierz segment, skopiuj go, a następnie wklej do innej komórki. Albo skrupulatnie r-E-t-y-p-E t-E-x-T, c-h-A-r-A-c-t-E-R b-y C-h-A-r-A-C-T-E-R dla każdej komórki, którą chcesz podzielić lub połączyć. Obie te ręczne metody t-A-k-e t-i-m-e.
zobacz: najlepsi dostawcy chmury w 2020 roku: AWS, Microsoft Azure i Google Cloud, hybrid, Saas players (TechRepublic Premium)
Arkusze Google w Internecie oferują opcję menu, która pozwala szybko dzielić tekst. Jednak w aplikacjach mobilnych, aby połączyć zawartość komórki lub podzielić tekst, musisz wprowadzić funkcję (rysunek a).
rysunek a
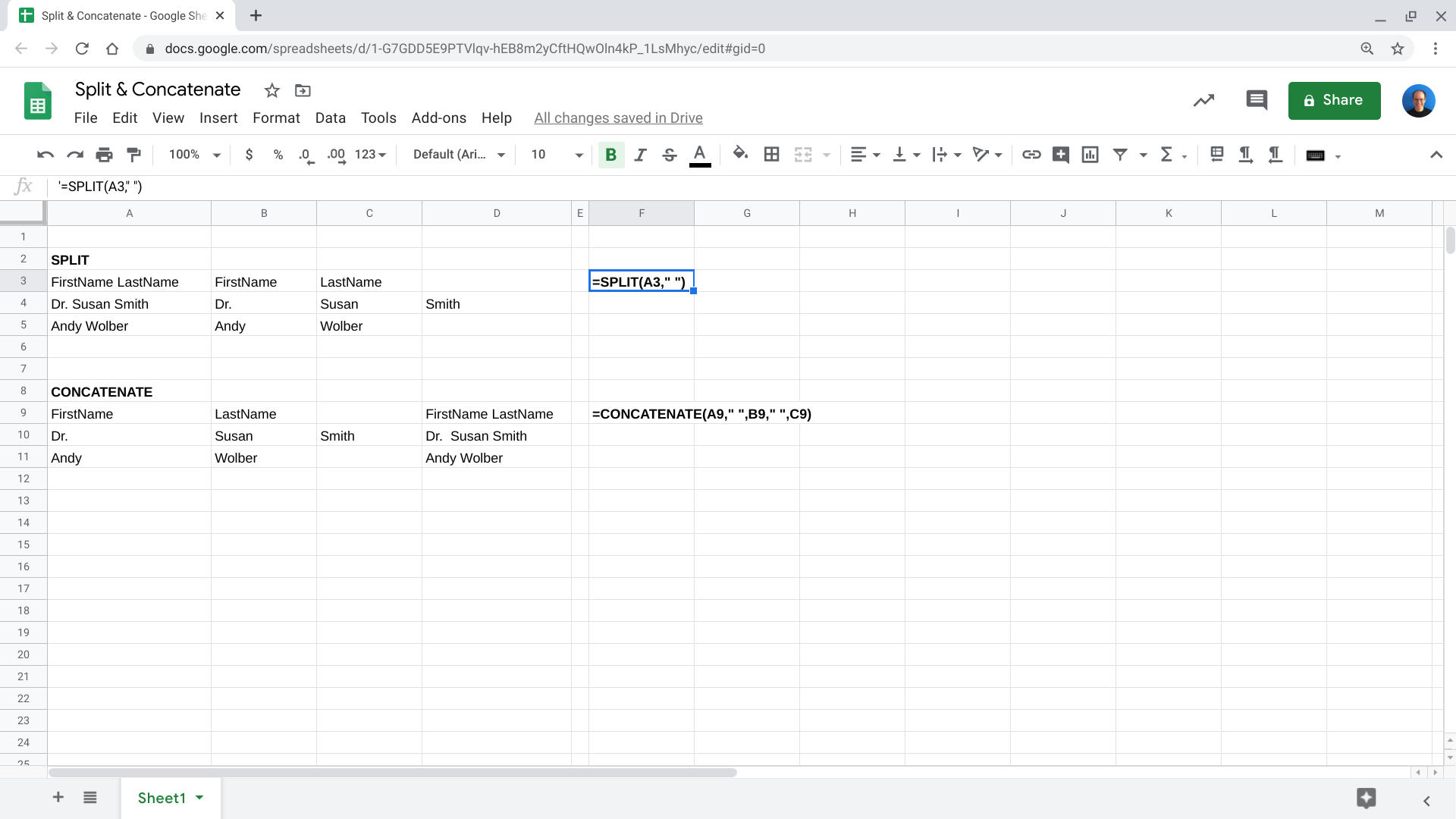
funkcje umożliwiają dzielenie lub łączenie tekstu w Arkuszach Google. Użyj =SPLIT, aby oddzielić tekst z jednej komórki na osobne elementy w oddzielnych komórkach. Użyj =CONCATENATE, aby dołączyć tekst z komórek do pojedynczej komórki.
przed rozpoczęciem otwórz arkusz z treścią tekstową, którą chcesz podzielić lub połączyć, a następnie wykonaj poniższe czynności.
jak podzielić tekst na oddzielne komórki
funkcja Podziel tekst w Arkuszach Google pobiera zawartość tekstową komórki, a następnie dzieli ją na segmenty i umieszcza te segmenty w oddzielnych kolumnach po prawej stronie oryginalnej kolumny. Możesz określić znak, którego chcesz użyć do segmentowania sekcji tekstu lub pozwolić systemowi na automatyczne zaznaczanie separatorów. Na przykład często demarkujesz segmenty tekstu spacją (np., „”), ale inne domyślne opcje separatora zawierają przecinek, średnik lub kropkę.
w przeglądarce internetowej klasy desktop możesz uzyskać dostęp do podzielonego tekstu jako opcji menu.
1. Wybierz komórkę lub zakres komórek, które chcesz podzielić.
2. Wybierz Dane / Podziel Tekst Na Kolumny (Rysunek B).
Rysunek B

w Arkuszach Google w Internecie wybierz komórki, a następnie wybierz dane | Podziel tekst na kolumny.
3. Aby określić znak używany do wyznaczania segmentów, wybierz menu rozwijane, a następnie wybierz z listy separator lub wybierz opcję Niestandardowy, aby wprowadzić alternatywny separator.
4. Arkusze Google dzielą Twój tekst w określony sposób.
przejrzyj zawartość tekstu w oddzielonych komórkach. W niektórych przypadkach można wprowadzić drobne poprawki. Na przykład, jeśli użyjesz spacji jako separatora, to „dr Susan Smith”, „Susan Smith, PhD” i „Sam Smith III” podzielą tekst na trzy komórki. Jeśli większość innych komórek źródłowych zawiera tylko „FirstName LastName”, może być konieczne ręczne zmodyfikowanie wyników.
w Arkuszach Google na urządzeniach mobilnych (Android i iOS) wprowadź funkcję podziel do komórki, aby oddzielić segmenty ciągów (rysunek C).
rysunek C

w komórce obok zawartości, którą chcesz podzielić, wprowadź funkcję =SPLIT i określ komórkę i ogranicznik. System wypełni następnie komórki podzielonymi segmentami tekstu.
wprowadź tę formułę po prawej stronie komórki źródłowej, którą chcesz podzielić. Na przykład, jeśli A2 w Twoim arkuszu jest komórką, którą chcesz podzielić, gdzie jest oddzielona spacją, wpisz (w komórce B2):
=SPLIT(A2," ")
umieść separator, którego chcesz użyć w cudzysłowie w funkcji (np., „-„, „,”, „.”, lub”;”, itp.). Skopiuj i wklej funkcję w razie potrzeby w całym arkuszu kalkulacyjnym.
jak połączyć tekst w komórkę
aby połączyć tekst z dwóch lub więcej komórek w jedną komórkę, użyj funkcji CONCATENATE, którą możesz wprowadzić w Arkuszach Google w Internecie (rysunek D), a także w aplikacjach mobilnych. Pozwala to określić komórki źródłowe, a także dodać tekst i separatory or przed, między lub za komórkami, które chcesz połączyć.
rysunek D
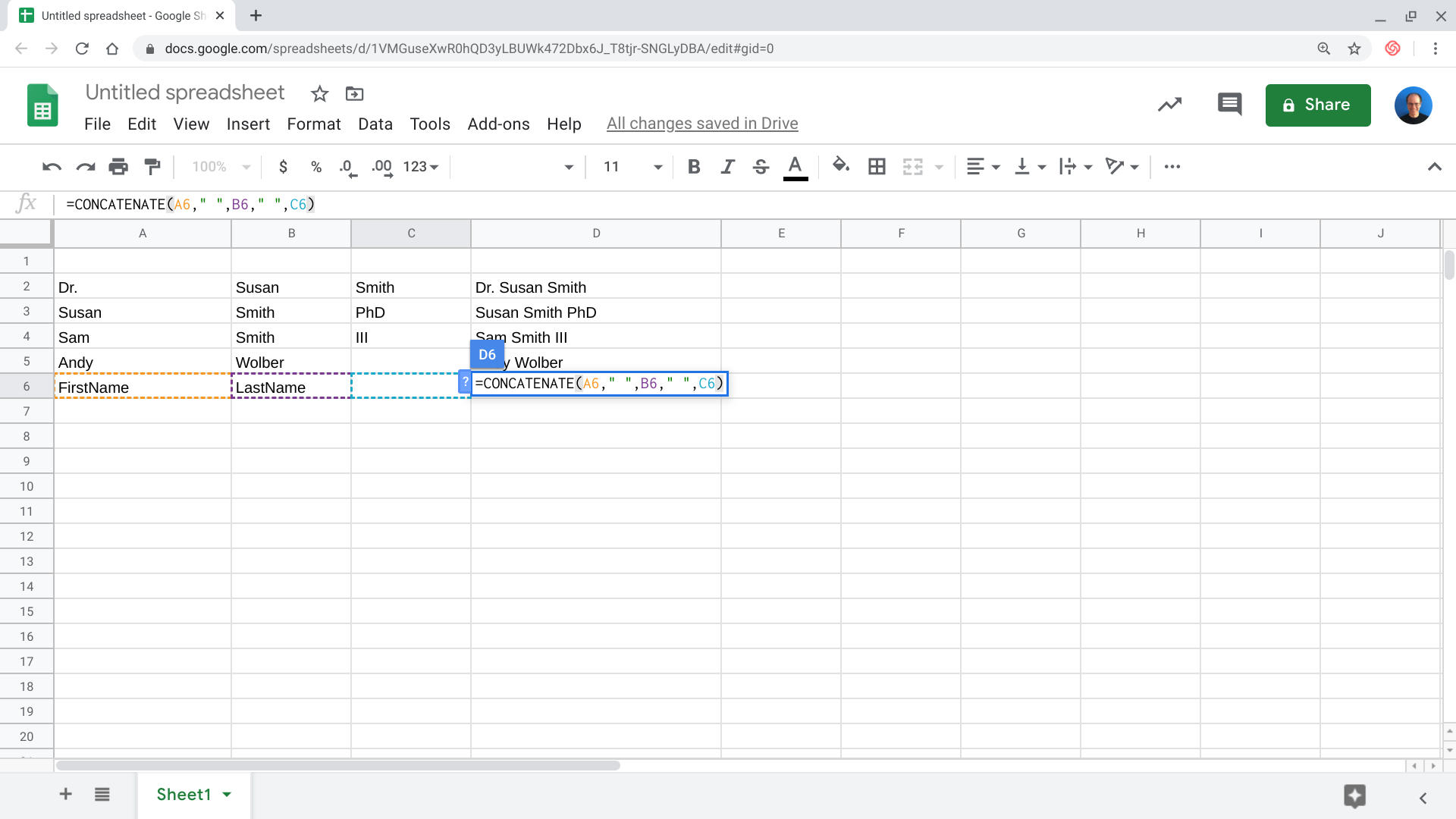
wprowadź funkcję =CONCATENATE, aby dołączyć zawartość z dwóch lub więcej komórek do jednej komórki. Na tym zrzucie ekranu zawartość z kolumn A, B i C łączy się w pozycję w kolumnie D.
na przykład użyłem funkcji concatenate w arkuszu kalkulacyjnym porównania funkcji aplikacji. Jedna kolumna zawierała nazwy funkcji, a druga Szczegóły aplikacji. Połączyłem je i dodałem separator dwukropka, a następnie skopiowałem ten tekst do dokumentu Google, za pomocą następującej funkcji:
=CONCATENATE(A3,": ",B3)
pobiera zawartość A3, dodaje dwukropek i spację, a następnie zawartość komórki B3. Połączone treści są umieszczane w komórce, w której wprowadziłem funkcję (tj. Określ komórki, wprowadzając odwołania do komórek, oddzielone przecinkami i otaczając wszelkie spacje i/lub separatory, które chcesz dodać cudzysłowami.
twoje doświadczenie?
czy ręcznie podzieliłeś lub połączyłeś zawartość komórki z arkuszami Google? Albo czy Split Text, = SPLIT, or = CONCATENATE pomogło Ci szybko oddzielić lub połączyć zawartość komórki tekstowej? Daj mi znać, w jaki sposób te funkcje pomogły Ci zarządzać danymi w Arkuszach Google w komentarzach poniżej lub na Twitterze (@awolber).
Zobacz również
- 5 ważnych zadań dla administratorów G Suite (TechRepublic)
- 9 niesamowitych funkcji G Suite, o których projektanci chcieliby wiedzieć więcej (ZDNet)
- Zoom vs.Google Hangouts: aplikacje do rozmów wideo do pracy i utrzymywania kontaktu w porównaniu (CNET)
- Microsoft Office vs Google Docs Suite vs LibreOffice (Pobierz.com)
- porady: więcej łatwych do naśladowania samouczków (TechRepublic na Flipboardzie)
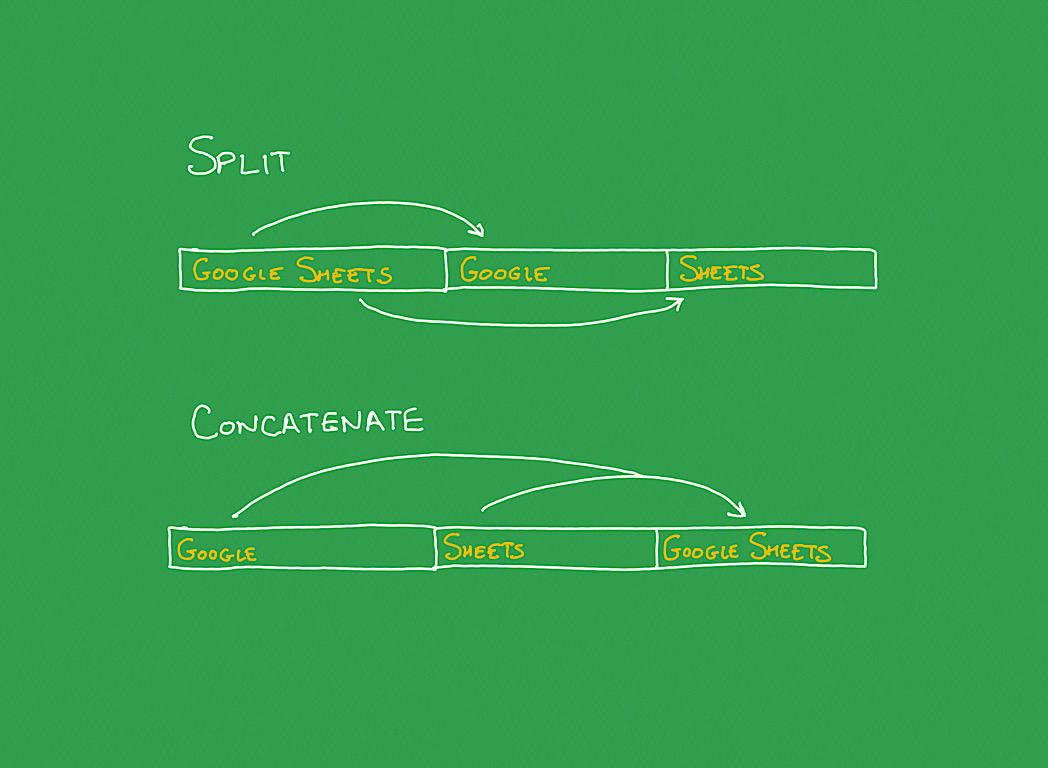
Leave a Reply