jak naprawić iMessage nie synchronizuje się między Mac i iPhone
„wiadomości nie są synchronizowane między moim iMac i iPhone X z systemem iOS 14. Również, gdy próbuję utworzyć nową wiadomość na moim komputerze Mac i wpisać: nie ma już żadnej automatycznej sugestii od moich kontaktów na komputerze Mac.”
użytkownicy komputerów Mac i iPhone mogą używać iMessages do wysyłania i odbierania wiadomości między wszystkimi urządzeniami z systemem iOS ( w tym iOS 14) i Mac za pośrednictwem sieci komórkowej lub Wi-Fi. Logując się do wielu urządzeń za pomocą tego samego identyfikatora Apple ID, iMessages można synchronizować na wszystkich tych urządzeniach, udostępniając je na komputerach Mac, iPhone, iPad lub iPod.
ale proces nie jest pozbawiony swoich problemów. Podobnie jak wyżej wymieniony problem, czasami z wielu powodów, w tym aktualizacji iOS 14, iMessages może nie zsynchronizować się między komputerem Mac a iPhonem. W tym artykule przyjrzymy się niektórym rozwiązaniom, aby rozwiązać ten problem.
Wskazówka 1. Wyłącz iMessages i włącz go z powrotem
pierwszą rzeczą, którą powinieneś zrobić w obliczu tego problemu, jest próba wyłączenia iMessages zarówno na Macu, jak i na iPhonie, a następnie włączenia go z powrotem.
na telefonie iPhone przejdź do ustawień> wiadomości i wyłącz iMessage.
na komputerze Mac otwórz aplikację iMessages, a następnie kliknij wiadomości w górnym menu. Kliknij Preferencje, a następnie wybierz Konta. Odznacz „Włącz To konto” pod swoim Apple ID.
poczekaj kilka minut, a następnie włącz iMessages na obu urządzeniach, a następnie sprawdź, czy wiadomości są prawidłowo synchronizowane.

Wskazówka 2. Sprawdź ustawienia iMessage
musisz również sprawdzić swoje ustawienia, aby upewnić się, że jesteś zalogowany na obu urządzeniach przy użyciu tego samego identyfikatora Apple ID. Apple właśnie wydało iOS 14, niektórzy uważają, że ustawienia iMessage zostały zmienione po aktualizacji systemu iOS.
aby to zrobić na iPhonie przejdź do ustawień> wiadomości> wyślij& Odbierz. W sekcji” możesz być osiągnięty przez iMessage at ” upewnij się, że Twój numer telefonu i identyfikator Apple ID są oznaczone znacznikiem wyboru.
na komputerze Mac otwórz aplikację Wiadomości, kliknij „wiadomości” w górnym menu i kliknij „Preferencje.”Wybierz” Konta „i w sekcji” możesz uzyskać dostęp do wiadomości „upewnij się, że numer telefonu i identyfikator Apple ID są zgodne z ustawieniami iPhone’ a.
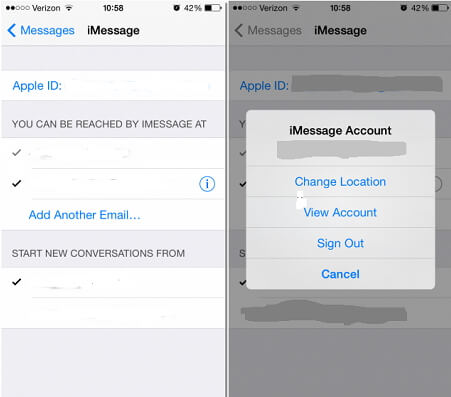
Wskazówka 3. Wyślij wiadomość z urządzenia, które nie odbiera wiadomości
czasami tylko jedno z urządzeń może nie odbierać wiadomości na czas. Aby to naprawić, możesz po prostu wysłać wiadomość z opóźnionego urządzenia. Wykonanie tego prawie zawsze spowoduje uruchomienie wszystkich innych wiadomości, które nie zostały zsynchronizowane z tym urządzeniem, aby zacząć napływać. Może się to wydawać niekonwencjonalne, ale działa.
na przykład, jeśli iPhone odbiera wiadomości w porządku, a Mac nie, spróbuj wysłać wiadomość z komputera Mac. Zrobiliśmy to i widziałem Mac zacząć odbierać wszystkie inne wiadomości, które nie udało się zsynchronizować wcześniej.
Porada 4. Lepszy sposób synchronizacji wiadomości iMessage między iPhonem a komputerem Mac
zazwyczaj powyższe rozwiązania powinny działać bardzo dobrze, aby prawidłowo synchronizować urządzenia. Ale w rzadkich przypadkach, gdy wszystko, co robisz, nie działa i nadal musisz zsynchronizować wiadomości iMessages, możesz spróbować alternatywnego sposobu synchronizacji wiadomości między iPhonem a komputerem Mac. To narzędzie do tworzenia kopii zapasowych i przywracania znany jako iMyfone iTransor (iOS 14 obsługiwane) pozwoli Ci wyeksportować wszystkie niezsynchronizowane wiadomości i wiadomości iMessages z iPhone ’ a na Maca.
oto niektóre z funkcji, które sprawiają, że iTransor jest świetną alternatywą dla tworzenia kopii zapasowych i przywracania iPhone 'a lub eksportowania danych z iPhone’ a na Maca;
- może być używany do eksportowania do różnych typów danych 20 z urządzenia z systemem iOS, kopii zapasowej iTunes lub iCloud na komputer, takich jak wiadomości, kontakty, zdjęcia, filmy, Dane WhatsApp, Dane WeChat itp.
- umożliwia tworzenie kopii zapasowych całych danych iPhone ’ a lub tworzenie kopii zapasowych tylko wybranych danych. Dobry wybór, aby zaoszczędzić cenny czas.
- umożliwia przywrócenie częściowej kopii zapasowej bez nadpisywania innych danych na swoich urządzeniach. Połączy dane na urządzeniu i w plikach kopii zapasowej, dzięki czemu masz zarówno nowe dane, jak i stare dane na urządzeniu.
Jak przenieść iMessages z iPhone ’ a na Maca za pomocą iTransor
aby użyć iTransor do przeniesienia iMessages na komputer Mac, Pobierz i zainstaluj program na komputerze, a następnie wykonaj następujące proste kroki.
Wypróbuj za darmo
Krok 1: Uruchom iTransor na komputerze Mac i z głównego okna i podłącz urządzenie do komputera. Wybierz Eksportuj dane z urządzenia & Kopia zapasowa. Wybierz Eksportuj z urządzenia.

Krok 2: w następnym oknie wybierz typ danych, które chcesz wyeksportować. W tym przypadku wybieramy Message. Kliknij Skanuj, aby umożliwić programowi skanowanie urządzenia w poszukiwaniu dostępnych wiadomości.

Krok 3: Po zakończeniu skanowania powinieneś zobaczyć listę wszystkich wiadomości i wiadomości iMessages na tym urządzeniu w następnym oknie. Wybierz te, które chcesz wyeksportować na komputer Mac i kliknij Eksportuj.
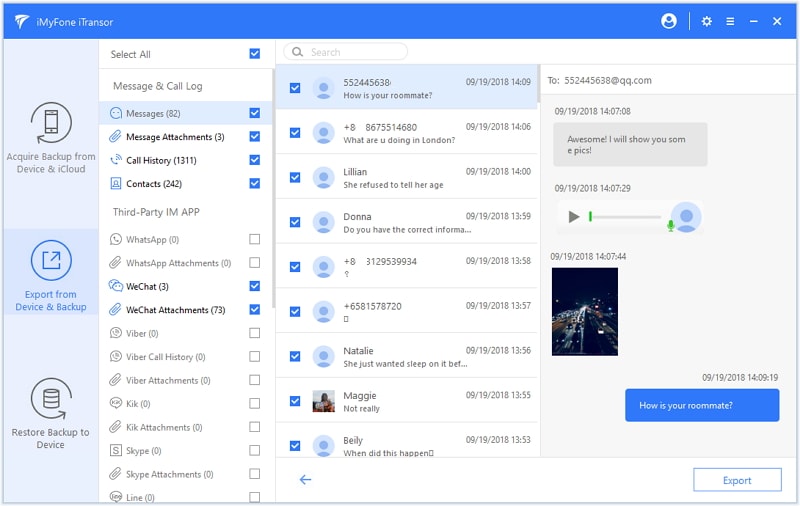
następnie możesz wybrać format wyeksportowanych plików i lokalizację do przechowywania plików. Po krótkim czasie wiadomości iMessages zostaną zsynchronizowane z komputerem Mac.

wiadomości będą teraz dostępne na komputerze Mac, a także na telefonie iPhone.
Leave a Reply