jak naprawić awarie Minecrafta w systemie Windows 10 [Przewodnik gracza]
ponadto należy pamiętać, że DriverFix skanuje w poszukiwaniu aktualizacji, ponieważ program antywirusowy skanuje w poszukiwaniu zagrożeń. To narzędzie zapewni bezpieczeństwo Twojego systemu, ponieważ można ręcznie pobrać i zainstalować niewłaściwą wersję sterowników.

DriverFix
zaktualizuj sterownik karty graficznej do najnowszej wersji i rozwiąż awarie Minecraft! DriverFix jest gotowy do zadania!
Aktualizacja Windows
Windows 10 to trudna Platforma. Mimo że jest zoptymalizowany pod kątem gier, jesteś uzależniony od ciągłych aktualizacji systemu.
nigdy nie wiadomo, czy kolejna aktualizacja coś zakłóci i sprawi, że niektóre aplikacje i gry staną się bezużyteczne, w tym Minecraft.
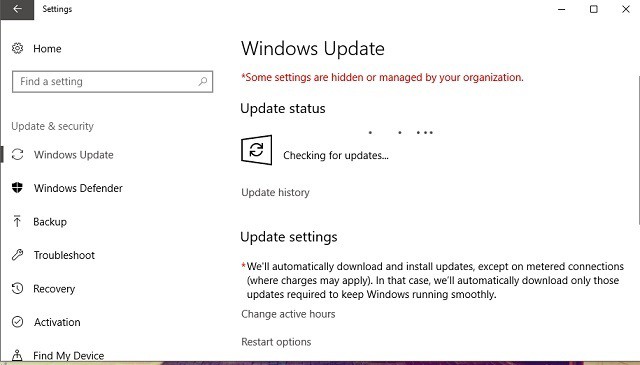
na początek tego długiego procesu rozwiązywania problemów zalecamy najpierw aktualizację wersji systemu Windows. Aby to zrobić, po prostu przejdź do Windows Update w aplikacji Ustawienia i sprawdź aktualizacje.
przez większość czasu System Windows aktualizuje się samodzielnie, ale nie zaszkodzi, jeśli raz się sprawdzisz. Jeśli problem nadal występuje po aktualizacji, przejdź do innego rozwiązania.
Jeśli masz problemy z otwarciem aplikacji ustawienia, zapoznaj się z tym krótkim artykułem, aby rozwiązać ten problem.
masz problemy z aktualizacją systemu Windows? Zapoznaj się z tym przewodnikiem, który pomoże Ci rozwiązać je w mgnieniu oka.
Update Minecraft
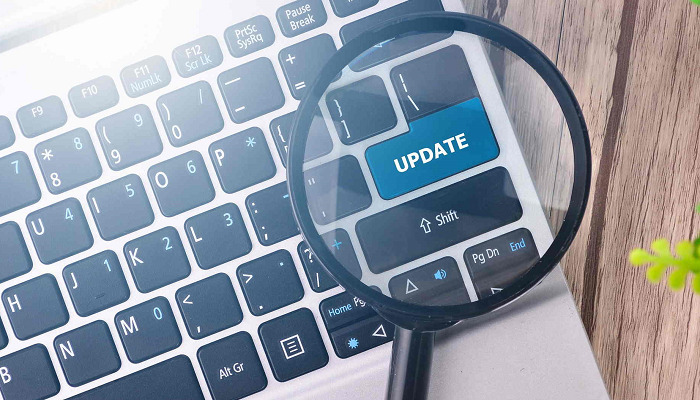
Jeśli aktualizacja systemu Windows nie pomogła, możesz równie dobrze spróbować zaktualizować samą grę. W rzeczywistości jest to bardziej powszechne rozwiązanie, ponieważ różne wersje Minecrafta Zwykle przyprawiają graczy o ból głowy.
i to, co jest zepsute w obecnej wersji, można łatwo naprawić w następnej.
aby zaktualizować grę Minecraft, przejdź do sklepu Microsoft Store i sprawdź dostępność aktualizacji. Jeśli masz wersję win32, możesz sprawdzić dostępność aktualizacji w grze.
Microsoft Store nie chce się otworzyć? Nie martw się, mamy dla ciebie odpowiednie rozwiązania.
Cofnij aktualizacje
- przejdź do ustawień> aktualizacje& bezpieczeństwo> Windows Update.
- przejdź do historii aktualizacji> Odinstaluj aktualizacje.
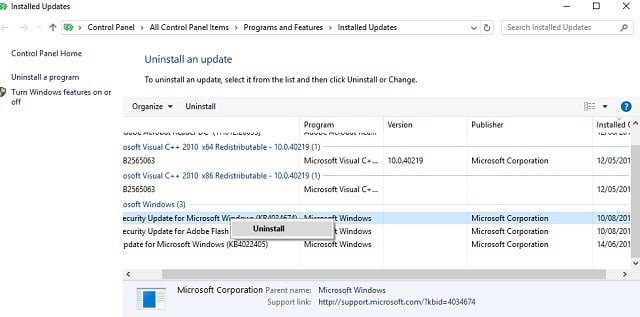
- teraz znajdź najnowszą aktualizację zainstalowaną na komputerze (możesz sortować aktualizacje według daty), kliknij ją prawym przyciskiem myszy i przejdź do Odinstaluj.
- Uruchom ponownie komputer.
W porządku, teraz, kiedy (próbowaliśmy) aktualizować wszystko, co jest do aktualizacji, nadszedł czas na zrobienie czegoś dokładnie odwrotnego.
istnieją raporty, które sugerują, że nowe aktualizacje systemu Windows faktycznie uszkodziły niektóre pliki Minecraft lub uczyniły je bezużytecznymi.
Jeśli tak jest i naprawdę chcesz teraz grać w Minecraft, najbardziej oczywistym rozwiązaniem jest po prostu usunięcie najnowszych aktualizacji systemu Windows.
Jeśli nie wiesz, jak to zrobić, po prostu postępuj zgodnie z powyższymi instrukcjami.
upewnij się, że Java jest zainstalowana

Java jest niezbędna do uruchamiania Minecrafta (oraz wielu innych aplikacji i gier) na twoim komputerze. Jeśli na komputerze nie zainstalowano oprogramowania Java, nie będzie można nawet uruchomić gry.
więc upewnij się, że masz. Jeśli Java nie jest zainstalowana na twoim komputerze, pobierz ją za darmo z oficjalnej strony Java.
zaktualizuj Javę
- przejdź do wyszukiwania, wpisz configure java i otwórz Configure Java.
- przejdź do zakładki Aktualizacje.
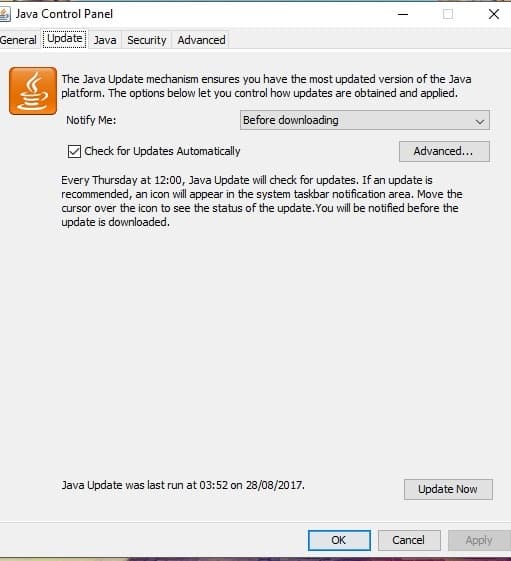
- Sprawdź dostępność aktualizacji.
nawet jeśli masz zainstalowaną Javę na swoim komputerze, istnieje szansa, że coś pójdzie nie tak, jeśli użyjesz nieaktualnej wersji. Dlatego zawsze upewnij się, że masz najnowszą wersję oprogramowania Java.
Java powinna zawsze informować cię, gdy nowa aktualizacja jest gotowa. Po prostu otrzymasz powiadomienie na tacce. Możesz jednak ręcznie sprawdzić dostępność aktualizacji.
Jeśli nie wiesz, jak to zrobić, po prostu wykonaj powyższe kroki.
użyj skanowania SFC
- przejdź do wyszukiwania, wpisz cmd, kliknij prawym przyciskiem myszy Wiersz polecenia i wybierz Otwórz jako Administrator.
- wprowadź następujące polecenie i naciśnij Enter: sfc / scannow.

- poczekaj na zakończenie procesu.
- Uruchom ponownie komputer.
teraz zobaczmy, czy są jakieś błędy systemowe lub uszkodzone komponenty, które powodują awarię gry. Najprostszym sposobem na sprawdzenie i rozwiązanie tego problemu jest użycie skanowania SFC.
skanowanie SFC jest poleceniem używanym do rozwiązywania różnych błędów systemowych i może być pomocne również w tym przypadku.
Jeśli nie wiesz, jak uruchomić skanowanie SFC, postępuj zgodnie z powyższymi instrukcjami.
Jeśli masz problemy z dostępem do wiersza polecenia jako administrator, lepiej przyjrzyj się bliżej temu szczegółowemu przewodnikowi.
polecenie scannow zostało zatrzymane przed zakończeniem procesu? Nie martw się, mamy dla ciebie łatwe rozwiązanie.
spróbuj z DISM
- naciśnij klawisz Windows + X i uruchom wiersz polecenia (Admin).
- w wierszu poleceń wpisz następujące polecenie:
-
DISM.exe/Online /Cleanup-image /Restorehealth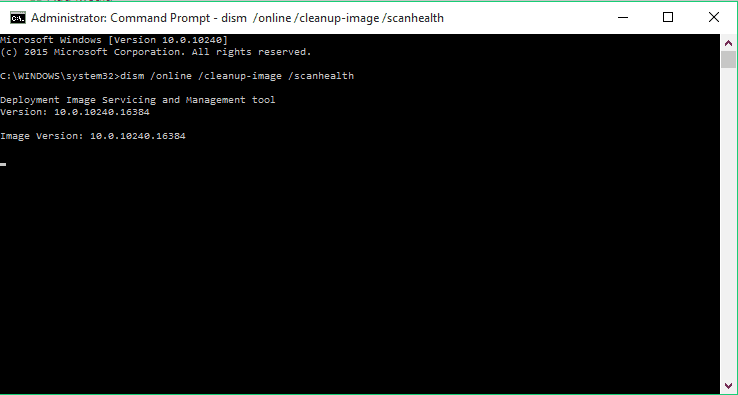
-
- w przypadku, gdy dysk nie może uzyskać plików online, spróbuj użyć zainstalowanego dysku USB lub DVD. Włóż nośnik i wpisz następujące polecenie:
DISM.exe /Online /Cleanup-Image /RestoreHealth /Source:C:RepairSourceWindows /LimitAccess
- pamiętaj, aby zastąpić ścieżkę C:RepairSourceWindows dysku DVD lub USB.
- operacja nie powinna trwać dłużej niż 5 minut.
Jeśli skanowanie SFC nie wykonało zadania, możesz spróbować użyć DISM, który jest zaawansowanym wariantem tego narzędzia. DISM to skrót od Deployment Image Servicing and Management.
jego głównym zadaniem jest skanowanie w poszukiwaniu uszkodzonych plików w systemie i (miejmy nadzieję) naprawianie ich. Użyj powyższych kroków, aby uruchomić DISM.
czy wydaje się, że wszystko jest tracone, gdy Dism zawodzi w systemie Windows? Sprawdź ten krótki przewodnik i pozbyć się zmartwień.
Resetuj winstock
- Uruchom wiersz polecenia jako administrator. Aby to zrobić, naciśnij klawisz Windows + X i wybierz Wiersz polecenia (Admin) z menu.

- Po otwarciu wiersza polecenia wprowadź następujące linie:
- netsh winsock reset
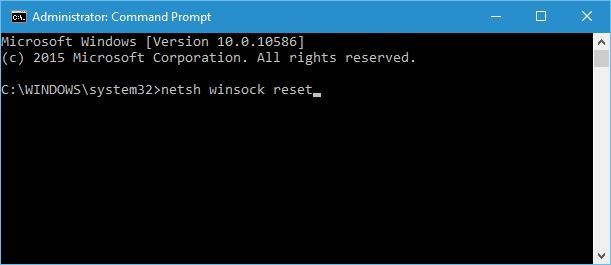
- netsh int IP reset

- netsh winsock reset
- zamknij wiersz polecenia i uruchom ponownie komputer.
użytkownicy zgłaszali, że to rozwiązanie zwykle rozwiązuje problemy z konfiguracją IP, ale pamiętaj, że jeśli użyjesz statycznego adresu IP, będziesz musiał ustawić go ponownie.
Jeśli poprzednie polecenia nie zadziałały, możesz wypróbować również te polecenia:
- ipconfig /release
- ipconfig /flushdns
- ipconfig /renew
Jeśli coś jest nie tak z ustawieniami winstock, Minecraft prawdopodobnie ulegnie awarii. Tak więc rozwiązaniem w tym przypadku jest zresetowanie winstocka.
Jeśli nie wiesz, jak to zrobić, po prostu postępuj zgodnie z powyższą procedurą.
Odinstaluj podejrzane Mody

i wreszcie, ponieważ mody do Minecraft są bardzo popularne, upewnij się, że żadne z nich nie uszkodzi Twojej gry. A jeśli są jakieś kłopotliwe Mody, logicznym rozwiązaniem jest ich usunięcie.
to wszystko, mamy nadzieję, że przynajmniej jedno z tych rozwiązań pomogło ci poradzić sobie z problemami z Minecraftem.
Leave a Reply