Jak korzystać ze zdjęć iCloud do synchronizacji zdjęć iPhone ’ a między urządzeniami
funkcja Apple iCloud Photos umożliwia bezproblemową synchronizację i przechowywanie zdjęć i filmów na wszystkich urządzeniach. Dzięki usłudze iCloud Photos zawsze masz dostęp do całej i najnowszej kolekcji iCloud Photo Library, bez względu na to, gdzie jesteś i z jakiego urządzenia korzystasz. iCloud Zdjęcia współpracuje z iPhone, iPad, iPod touch, Mac, a nawet komputery z systemem Windows. W tym samouczku dowiesz się, jak skonfigurować i używać zdjęć iCloud, aby mieć dostęp do wszystkich swoich zdjęć na wszystkich urządzeniach.
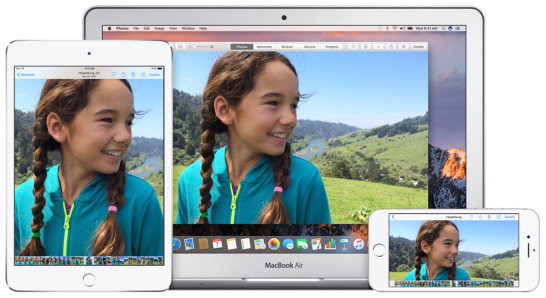
jak działają Zdjęcia iCloud?
iCloud to chmurowa pamięć masowa firmy Apple, która umożliwia zdalne przechowywanie plików i dostęp do nich z różnych urządzeń za pośrednictwem Wi-Fi. Być może znasz już iCloud, jeśli używasz go do tworzenia kopii zapasowych danych iPhone ’ a.
dzięki zdjęciom iCloud każde zdjęcie i film wideo są automatycznie przesyłane do biblioteki zdjęć iCloud, a następnie synchronizowane (przesyłane) do wszystkich innych urządzeń obsługujących iCloud.
Synchronizacja biblioteki zdjęć oznacza, że wszystkie urządzenia będą wyświetlać te same zdjęcia w aplikacji Zdjęcia, bez względu na to, które urządzenie zostało użyte do zrobienia zdjęć.
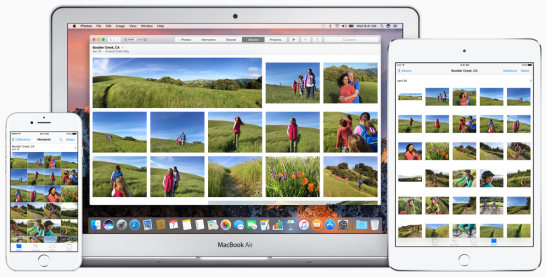
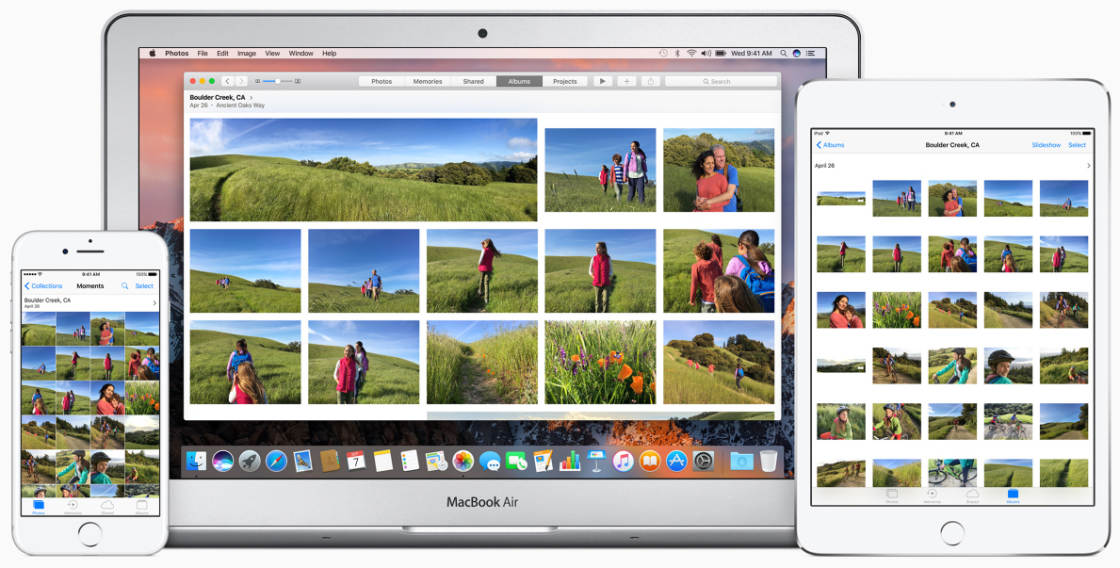
Po skonfigurowaniu zdjęć iCloud do synchronizacji obrazów będziesz mieć dostęp do całej kolekcji zdjęć w dowolnym momencie i z dowolnego urządzenia z systemem iOS (iPhone, ipad lub iPod touch) lub komputera (Mac lub Windows PC ).
nie musisz myśleć o użyciu oddzielnej aplikacji do przesyłania zdjęć do kopiowania zdjęć między urządzeniami. iCloud photos robi to automatycznie!
Twoja biblioteka zdjęć iCloud jest zorganizowana w ten sam sposób na różnych urządzeniach. Dzięki temu nawigowanie po obrazach jest znajome, bez względu na to, z jakiego urządzenia korzystasz.
oprócz nowych zdjęć przesyłanych do biblioteki zdjęć iCloud, ważne jest, aby pamiętać, że wszelkie zmiany wprowadzone w zdjęciach na jednym urządzeniu będą automatycznie aktualizowane na wszystkich innych urządzeniach obsługujących iCloud.
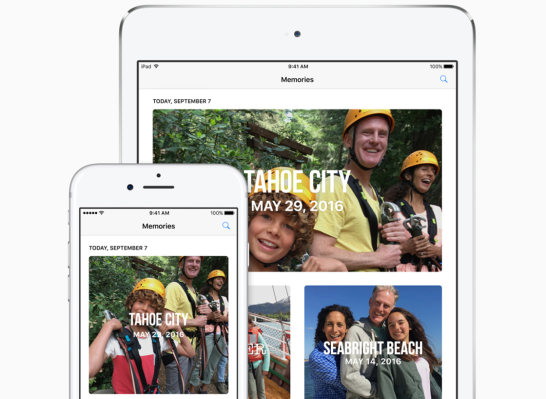
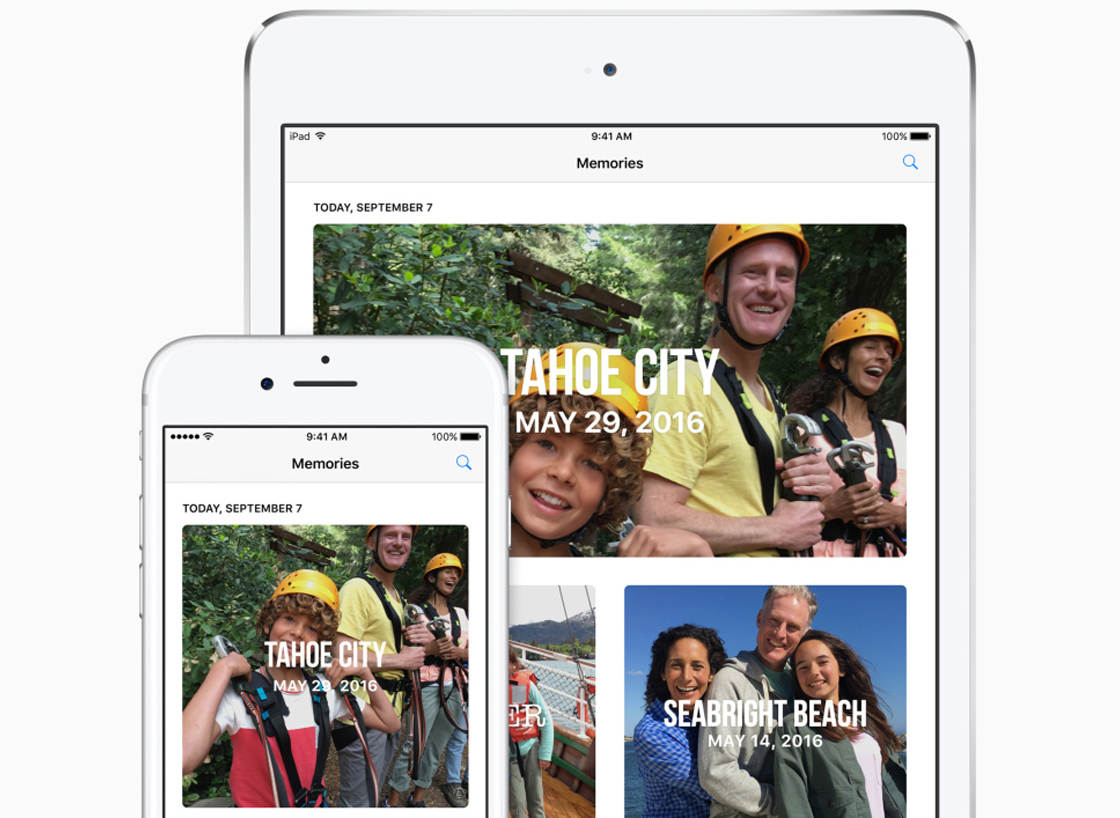
na przykład, jeśli edytujesz zdjęcie na iPhonie, edytowany obraz jest automatycznie przesyłany do iCloud i będzie widoczny na innych urządzeniach, takich jak iPad lub Mac.
jeśli utworzysz nowy album w aplikacji Zdjęcia, ten album pojawi się w aplikacji Zdjęcia na innych urządzeniach z systemem iOS i Macu.
Jeśli usuniesz zdjęcie z aplikacji Zdjęcia, obraz ten zostanie usunięty z biblioteki zdjęć iCloud, a zatem zostanie usunięty ze wszystkich innych urządzeń obsługujących iCloud.
możesz tworzyć albumy, oznaczać obrazy jako ulubione i organizować zdjęcia, niezależnie od tego, czy korzystasz z iPhone ’ a, iPada, iPoda touch czy Maca. Pamiętaj tylko, że cokolwiek zrobisz na jednym urządzeniu, zostanie odzwierciedlone na wszystkich innych urządzeniach obsługujących iCloud.
Skonfiguruj& Synchronizuj zdjęcia iCloud
Jeśli chcesz uzyskać dostęp do wszystkich swoich zdjęć i filmów na wszystkich urządzeniach obsługujących iCloud, musisz aktywować bibliotekę zdjęć iCloud na każdym urządzeniu.
Po aktywacji wszystkie nowe zdjęcia lub filmy, które zrobisz, zostaną automatycznie przesłane i zapisane w bibliotece zdjęć iCloud. Te zdjęcia i filmy zostaną zsynchronizowane z innymi urządzeniami, które mają włączone Zdjęcia iCloud.
Zdjęcia iCloud są dostępne na urządzeniach z systemem iOS (iPhone, iPad i iPod touch) z systemem iOS 8.3 lub nowszym. Musisz oczywiście mieć wystarczającą ilość dostępnej pamięci iCloud, aby zapisać swoje zdjęcia (przyjrzymy się opcjom przechowywania w dalszej części tego artykułu).
aby włączyć bibliotekę zdjęć iCloud na iPhonie, otwórz aplikację Ustawienia. Stuknij swoją nazwę u góry ustawień, a następnie stuknij iCloud.
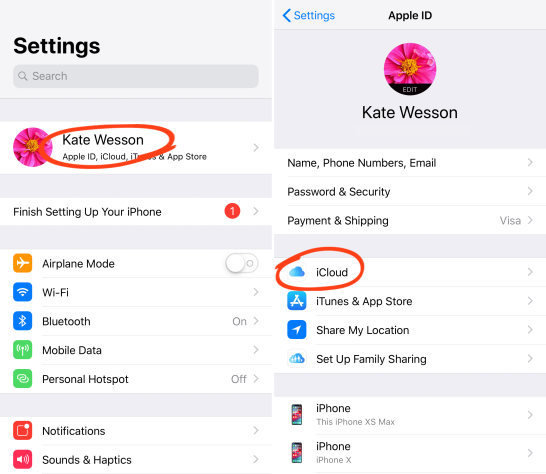
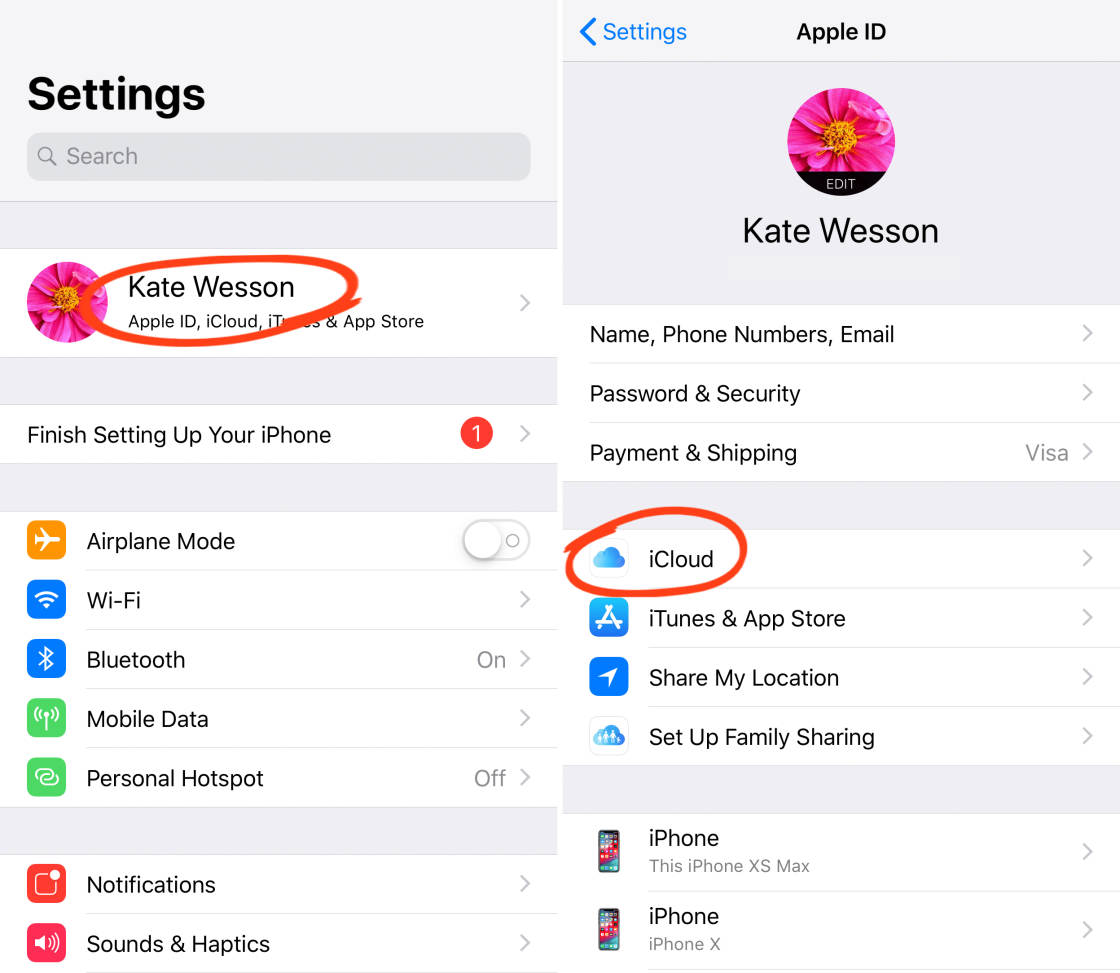
Wybierz zdjęcia, a następnie włącz opcję Zdjęcia iCloud.
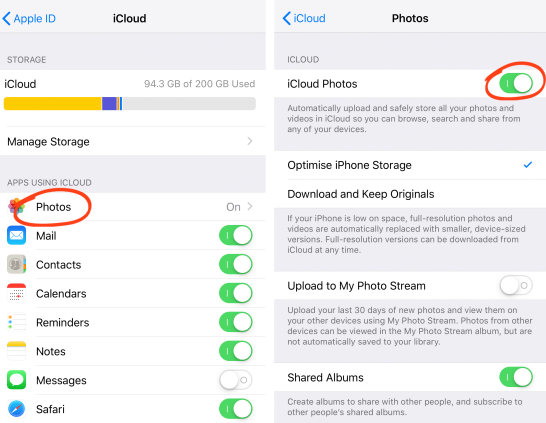

po pierwszej aktywacji biblioteki zdjęć iCloud zobaczysz pasek postępu informujący, ile zdjęć zostało przesłanych do iCloud. Może to zająć dużo czasu w zależności od liczby zdjęć na urządzeniu i szybkości połączenia internetowego. Upewnij się, że masz połączenie z siecią Wi-Fi i że bateria telefonu jest wystarczająca.
pod ustawieniem Zdjęcia iCloud zobaczysz dwie opcje: zoptymalizuj pamięć iPhone ’ a oraz pobierz i zachowaj oryginały.
Optimize iPhone Storage pozwala przesyłać obrazy w pełnej rozdzielczości do iCloud, a następnie zastępować obrazy na iPhonie zoptymalizowanymi wersjami, które zajmują mniej miejsca. Jest to świetne rozwiązanie, jeśli na iPhonie kończy się przestrzeń dyskowa.
Jeśli zdecydujesz się zoptymalizować pamięć iPhone ’ a, obrazy w pełnej rozdzielczości są automatycznie pobierane z iCloud na urządzenie, gdy chcesz je wyświetlić, edytować, wysłać e-mailem itp. Musisz mieć Wi-Fi lub komórkowe połączenie internetowe, aby móc pobierać zdjęcia z iCloud w ten sposób.
Jeśli wolisz zachować oryginalne obrazy w pełnej rozdzielczości na iPhonie, wybierz Pobierz i zachowaj oryginały. Zaletą tego jest to, że będziesz mieć dostęp do obrazów w pełnej rozdzielczości przechowywanych na telefonie iPhone, nawet jeśli nie masz połączenia z Internetem. Pamiętaj jednak, że pamięć Twojego iPhone ’ a zapełni się szybciej, jeśli wybierzesz tę opcję.
te same opcje są dostępne w ustawieniach na iPadzie i iPodzie touch. Upewnij się, że na tych urządzeniach również włączysz bibliotekę zdjęć iCloud, aby w pełni wykorzystać możliwość dostępu do wszystkich obrazów ze wszystkich urządzeń.
Po włączeniu zdjęć iCloud na iPhonie lub innym urządzeniu zauważysz, że album rolki aparatu w aplikacji Zdjęcia został przemianowany na wszystkie zdjęcia.
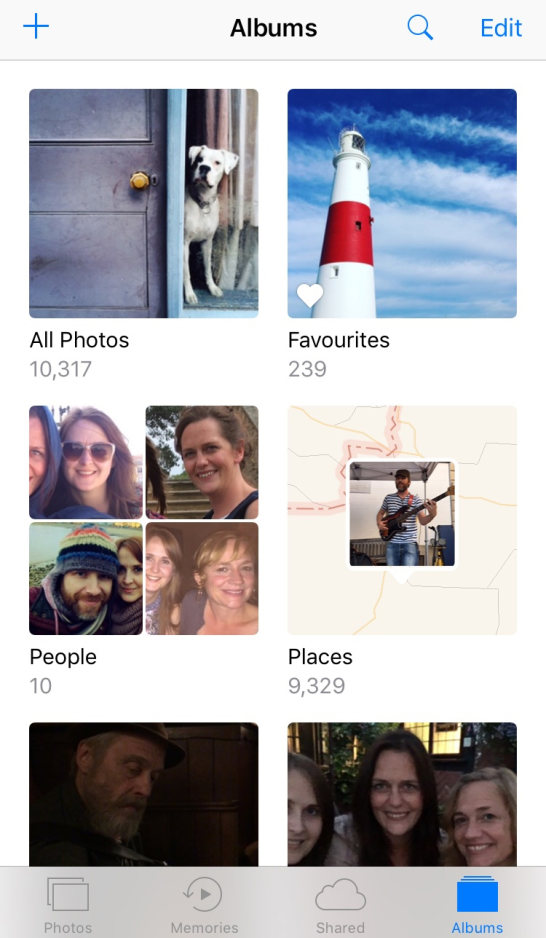
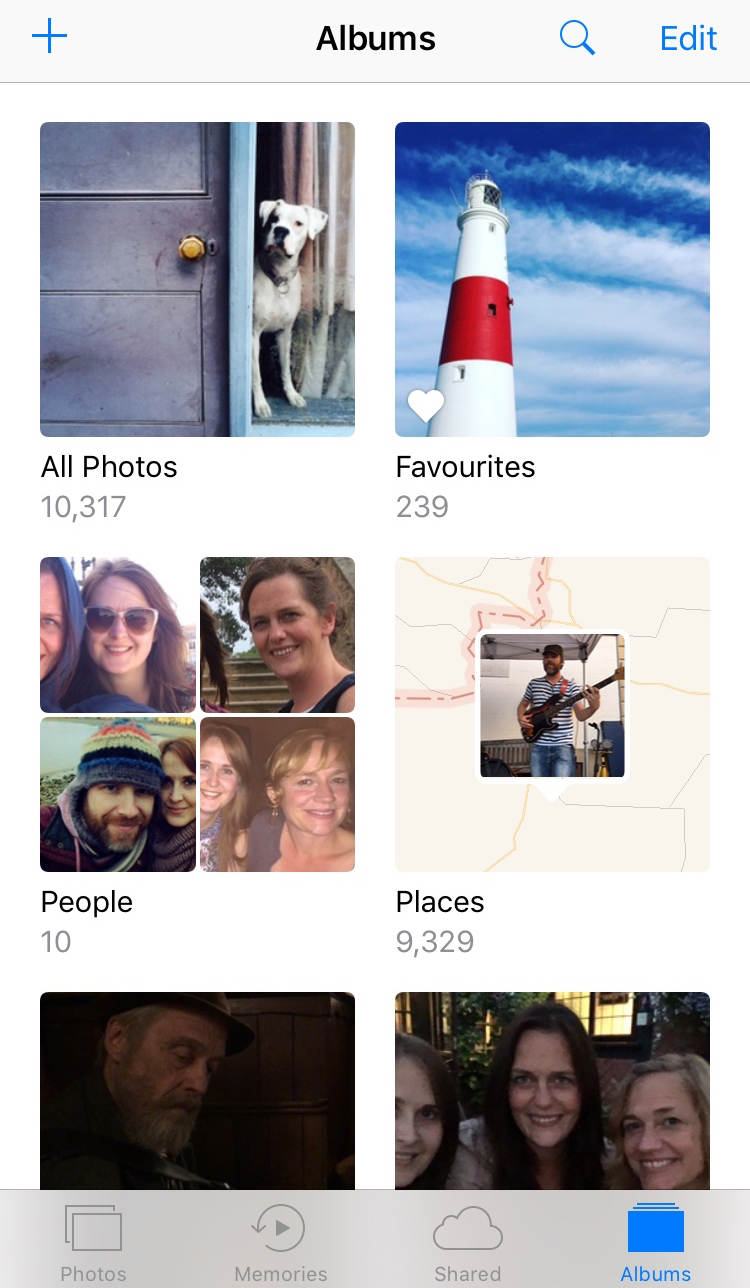
dzieje się tak dlatego, że nie zawiera już tylko zdjęć wykonanych aparatem na tym konkretnym urządzeniu – ma teraz wszystkie Twoje zdjęcia ze wszystkich innych urządzeń iCloud.
Jeśli masz komputer Mac lub Windows, możesz postępować zgodnie z instrukcjami w dalszej części tego samouczka, aby aktywować Zdjęcia iCloud na komputerze.
plany pamięci iCloud
Biblioteka zdjęć iCloud może pomóc zwolnić miejsce na urządzeniach z systemem iOS i Macu. Musisz jednak upewnić się, że masz wystarczająco dużo miejsca na iCloud, aby przechowywać wszystkie swoje obrazy.
na początek otrzymujesz 5 GB bezpłatnej pamięci iCloud, a następnie wraz z rozwojem biblioteki możesz uaktualnić ją do innego planu, aby uzyskać więcej miejsca zgodnie z potrzebami.
więcej miejsca na iCloud oznacza więcej miejsca na przechowywanie zdjęć, filmów i innych elementów, które chcesz utworzyć w iCloud, takich jak dokumenty i aplikacje.
aby sprawdzić aktualny limit miejsca na iCloud, przejdź do ustawień> iCloud. W górnej części ekranu zobaczysz, ile całkowitej przestrzeni dyskowej iCloud wykorzystałeś.
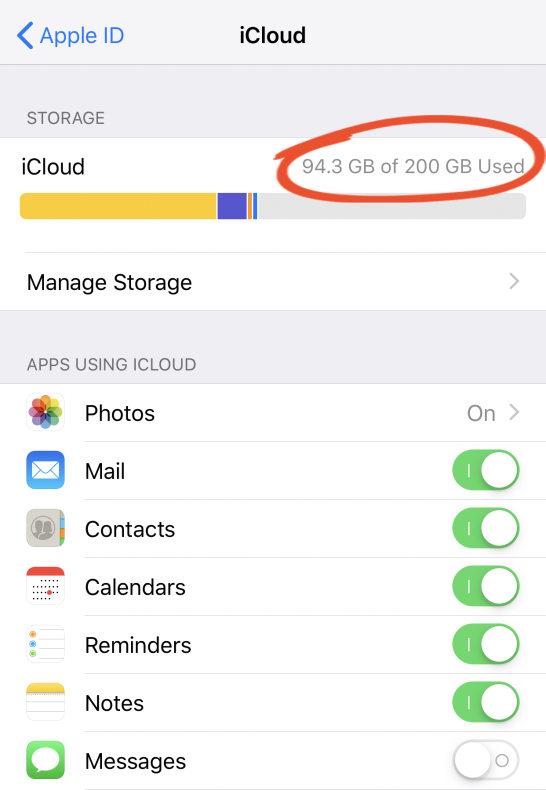
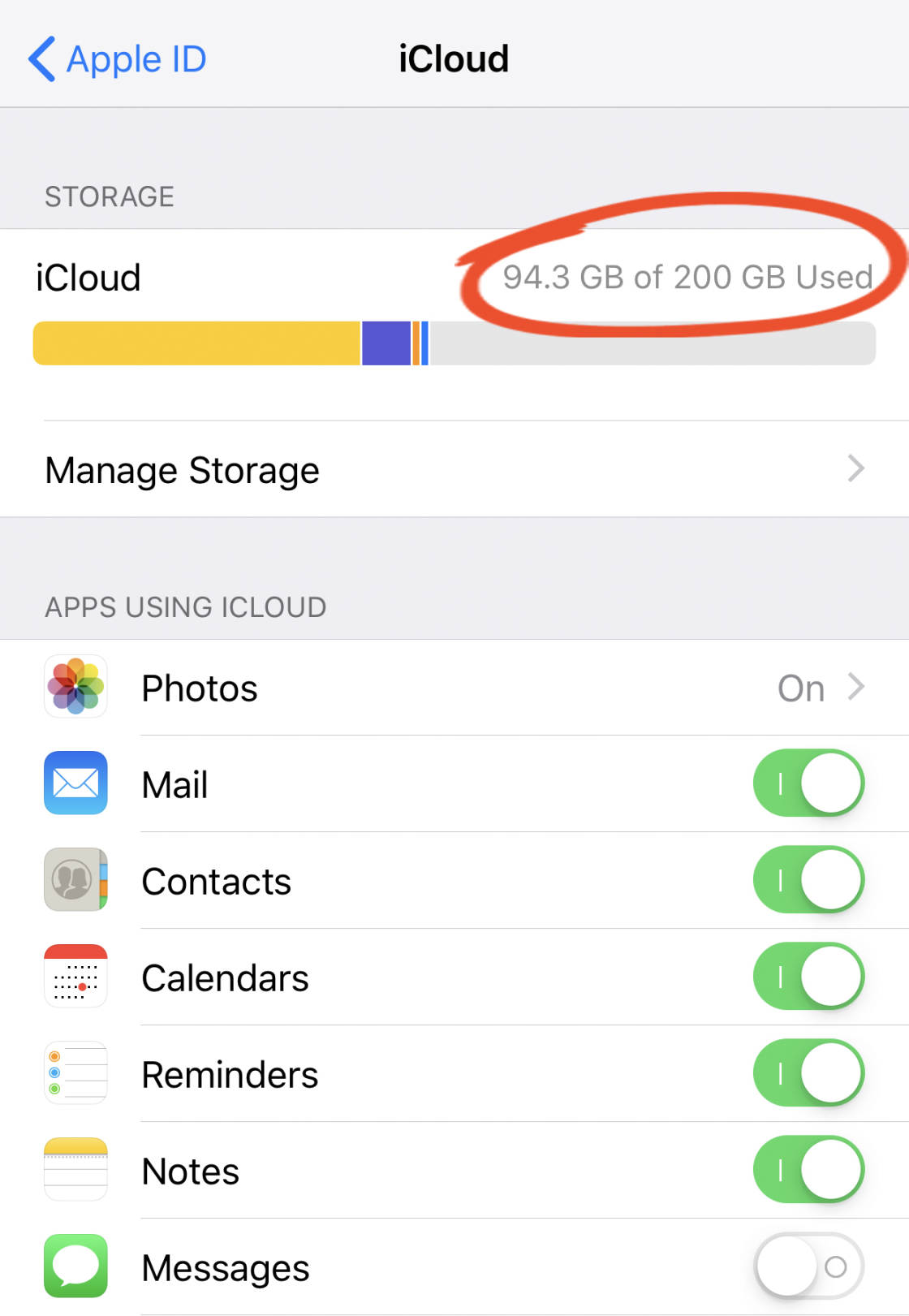
Jeśli kończy ci się dostępna przestrzeń dyskowa iCloud, możesz uaktualnić swój plan pamięci, dotykając opcji Zmień Plan pamięci.
płacisz za magazyn iCloud co miesiąc, a płatność jest pobierana automatycznie przy użyciu tej samej metody, której używasz do zakupu aplikacji ze sklepu App Store. plany cenowe iCloud storage są pokazane poniżej:


Synchronizuj zdjęcia między iPhonem& Mac
czy chcesz automatycznie przesyłać zdjęcia z iPhone ’ a na Maca?
Jeśli masz komputer Mac z systemem OS X Yosemite 10.10.3 lub nowszym, możesz włączyć bibliotekę zdjęć iCloud, aby wszystkie zdjęcia i filmy z iPhone ’ a i innych urządzeń z systemem iOS automatycznie pojawiały się w aplikacji Zdjęcia na komputerze Mac.
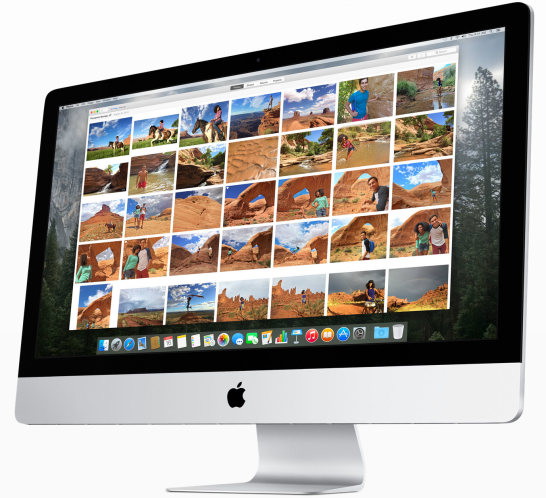

aby skonfigurować Zdjęcia iCloud na komputerze Mac, kliknij menu Apple w lewym górnym rogu ekranu, a następnie przejdź do Preferencje systemowe > iCloud. Wprowadź swój Apple ID, jeśli zostanie wyświetlony monit.
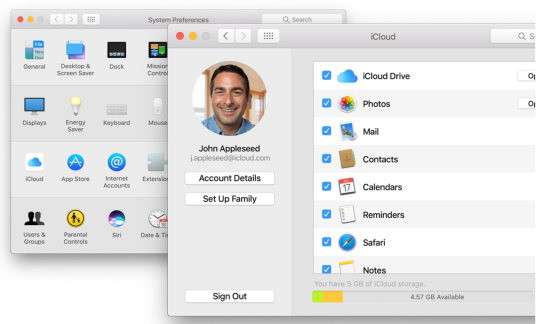
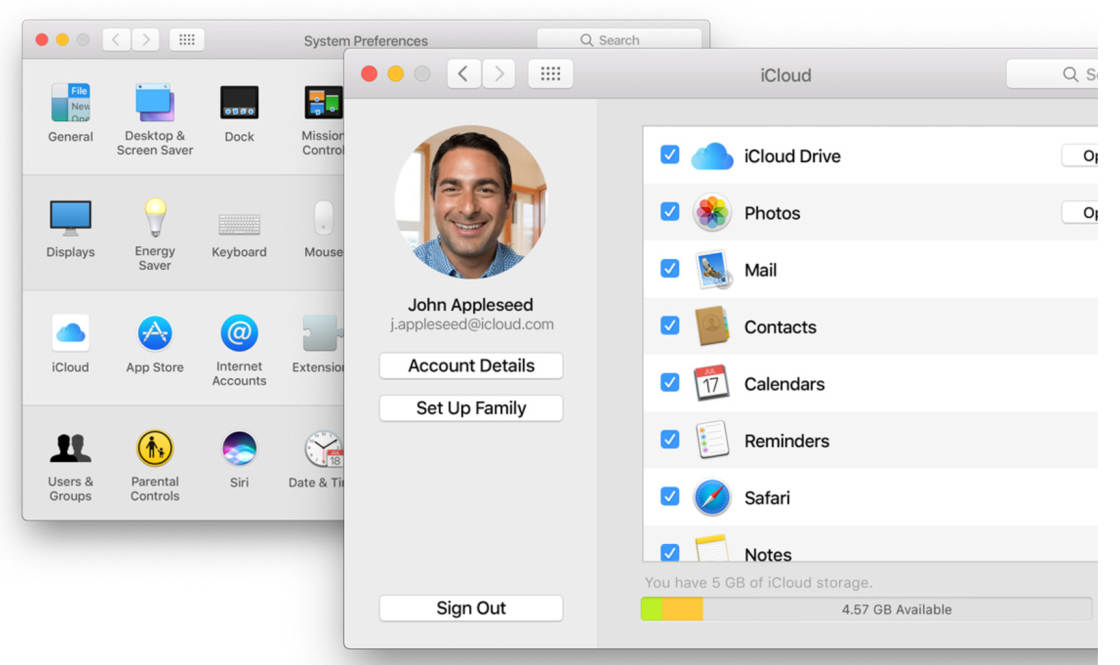
upewnij się, że opcje Zdjęć są zaznaczone, a następnie kliknij przycisk Opcje po prawej stronie Zdjęcia i wybierz iCloud Photo Library.
aby określić opcje przechowywania biblioteki zdjęć na komputerze Mac, otwórz aplikację Zdjęcia, a następnie otwórz menu zdjęcia w lewym górnym rogu i wybierz Preferencje. Wybierz kartę iCloud, a następnie wybierz jedną z dwóch opcji: Pobierz oryginały na ten komputer Mac lub zoptymalizuj pamięć masową Mac.
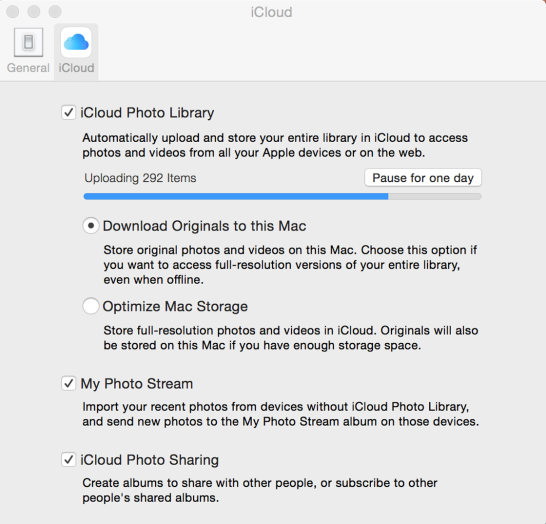

Możesz teraz korzystać z aplikacji Zdjęcia na komputerze Mac, tak jak robisz to na iPhonie. Kliknięcie albumu Wszystkie zdjęcia po lewej stronie wyświetla wszystkie obrazy w bibliotece zdjęć iCloud.
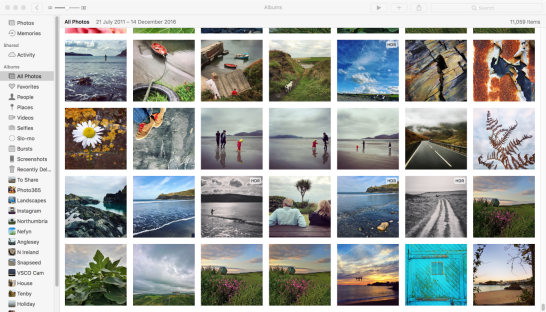
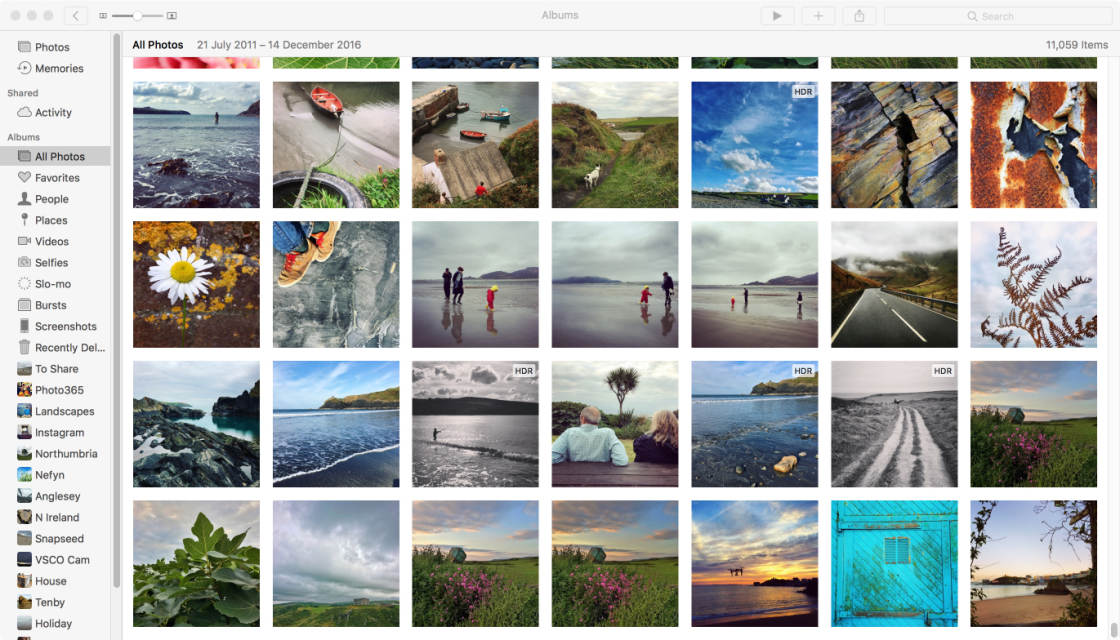
Jeśli uporządkowałeś swoje zdjęcia w Albumy na swoim iPhonie, te albumy zostaną wyświetlone po lewej stronie ekranu. Możesz organizować obrazy w albumy w aplikacji Zdjęcia na komputerze Mac, tak jak na iPhonie.
pamiętaj, że wszelkie zmiany wprowadzone w aplikacji Zdjęcia na komputerze Mac (w tym organizowanie zdjęć w albumy) będą synchronizowane i aktualizowane na innych urządzeniach iCloud, takich jak iPhone i iPad.
Aplikacja Zdjęcia na komputerze Mac umożliwia również edycję zdjęć w taki sam sposób, jak aplikacja Zdjęcia na iPhonie. Narzędzia do edycji obejmują filtry, regulacje oświetlenia i kolorów, kadrowanie, a nawet narzędzie do retuszu.
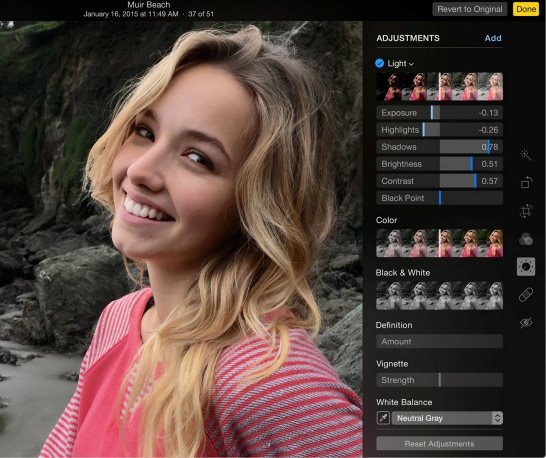
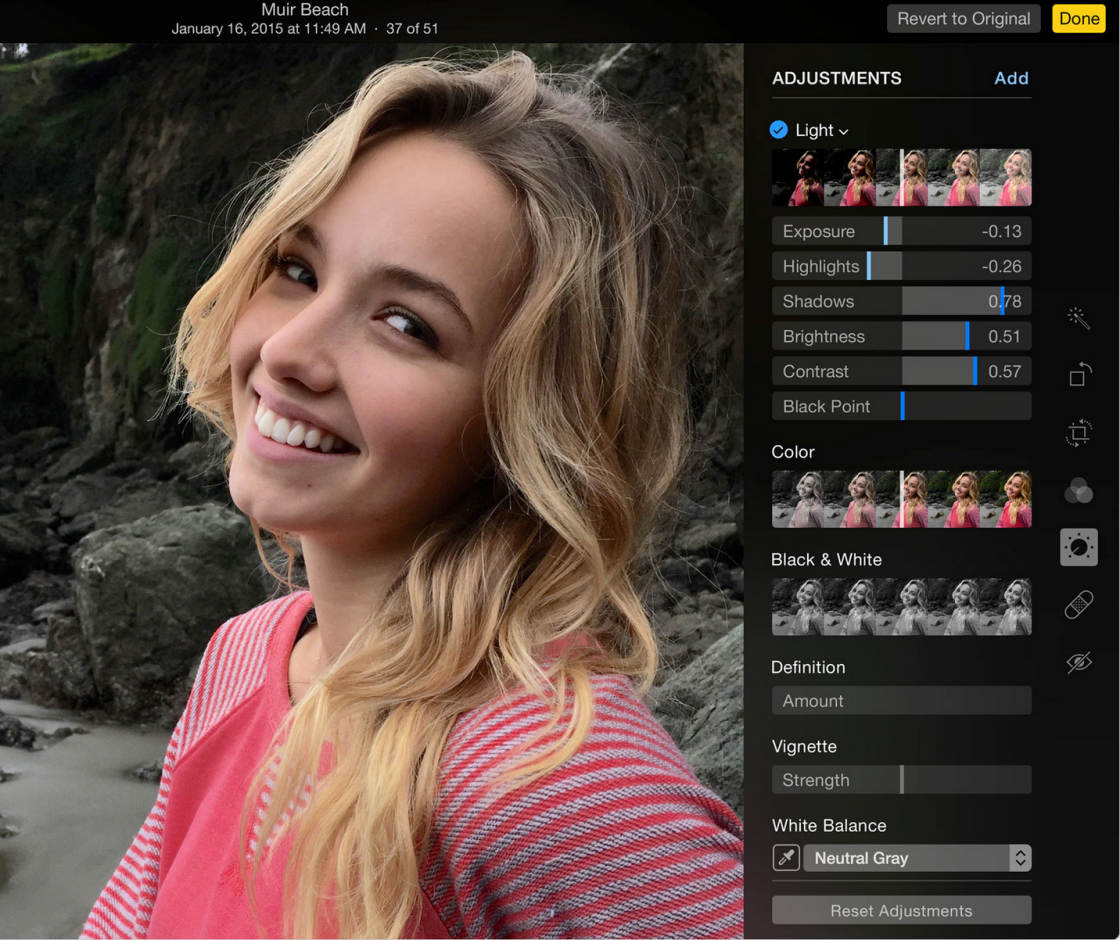
Po prostu kliknij dwukrotnie zdjęcie, a następnie kliknij Edytuj w prawym górnym rogu. Pamiętaj, że wszystkie twoje zmiany zostaną automatycznie zsynchronizowane za pośrednictwem usługi iCloud, aby pojawiły się na innych urządzeniach z systemem iOS. Zmiany są nieniszczące, więc możesz powrócić do oryginału w dowolnym momencie.
Jeśli masz zdjęcia w folderach na komputerze Mac, które chcesz przechowywać w bibliotece zdjęć iCloud, musisz zaimportować je do aplikacji Zdjęcia. Po zaimportowaniu automatycznie pojawią się w albumie Wszystkie zdjęcia na innych urządzeniach z systemem iOS.
aby zaimportować zdjęcia do aplikacji Zdjęcia na komputerze Mac, przejdź do pliku> Import. Wybierz obrazy lub foldery, które chcesz, kliknij Sprawdź do importu, a następnie kliknij Importuj wszystkie nowe zdjęcia.
aby skopiować obrazy w pełnej rozdzielczości z biblioteki zdjęć iCloud do folderu na komputerze, wybierz obrazy w aplikacji Zdjęcia na komputerze Mac, a następnie przejdź do pliku > Eksportuj. Możesz wyeksportować zdjęcie w stanie, w jakim jest (w tym wszelkie zmiany) lub niezmodyfikowany oryginał. W następnym oknie dialogowym wybierz preferowane opcje, a następnie kliknij Eksportuj. Wybierz folder, do którego chcesz umieścić obrazy, a następnie kliknij Eksportuj.
Synchronizuj zdjęcia między iPhonem& komputer z systemem Windows
Biblioteka zdjęć iCloud została zaprojektowana do bezproblemowej pracy między urządzeniami Apple. Jeśli więc masz komputer Mac, po prostu użyj aplikacji Zdjęcia, aby przeglądać, organizować i edytować obrazy w taki sam sposób, jak na iPhonie. Ale co, jeśli masz komputer z systemem Windows?
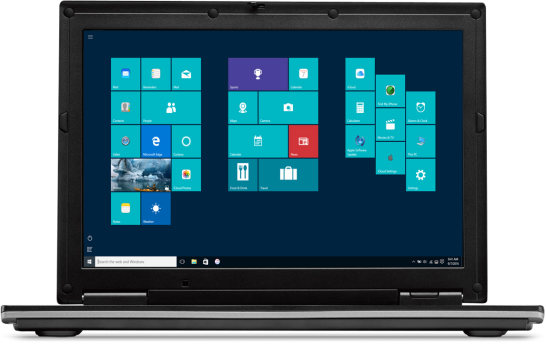
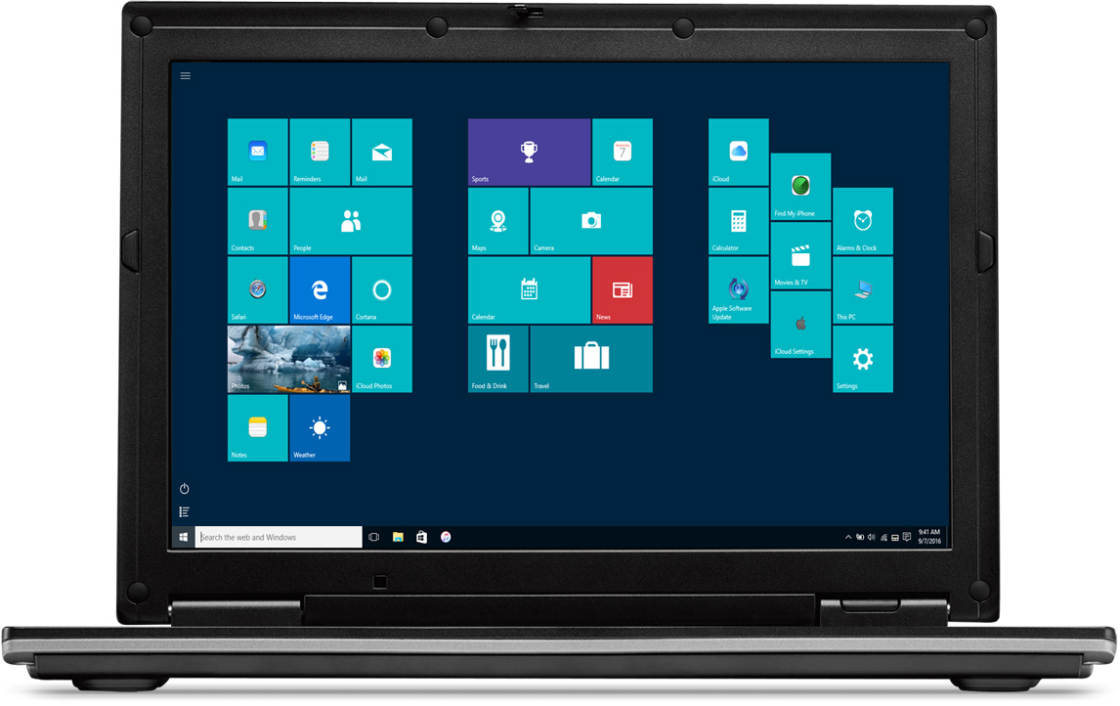
na szczęście nadal możesz skorzystać z biblioteki zdjęć iCloud do przesyłania zdjęć z iPhone ’ a do systemu Windows, chociaż nie otrzymasz aplikacji Zdjęcia, jak na komputerze Mac.
aby włączyć iCloud na komputerze z systemem Windows, musisz używać systemu Windows 7 lub nowszego. Otwórz przeglądarkę internetową na komputerze z systemem Windows, a następnie kliknij ten link, aby pobrać iCloud dla Windows ze strony Apple i zainstalować oprogramowanie na komputerze.
Po zainstalowaniu otwórz program iCloud dla Windows i zaloguj się za pomocą Apple ID. Upewnij się, że opcja zdjęcia jest zaznaczona, a następnie kliknij Opcje i wybierz iCloud Photo Library. Kliknij Gotowe, a następnie zastosuj.
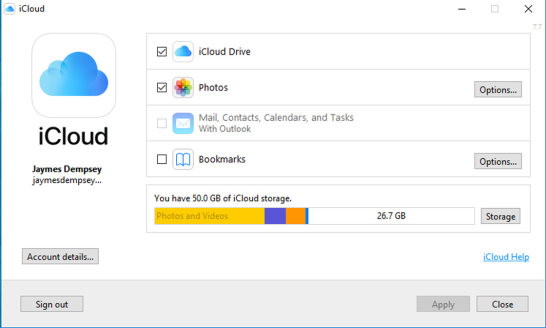

Możesz teraz użyć biblioteki zdjęć iCloud na komputerze z systemem Windows, aby pobrać wszystkie zdjęcia i filmy z urządzeń Apple na komputer lub przesłać zdjęcia z systemu Windows do iCloud.
Po otwarciu Eksploratora plików Windows/zobaczysz, że komputer utworzył foldery o nazwie iCloud Photos. Zdjęcia z innych urządzeń obsługujących iCloud pojawią się w folderze Pobrane.
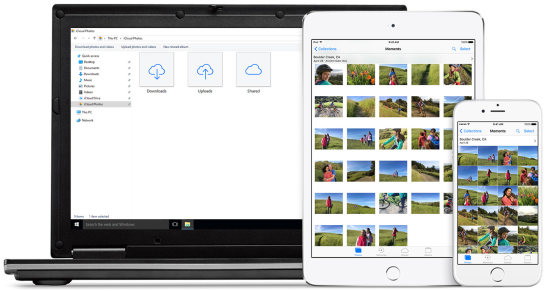
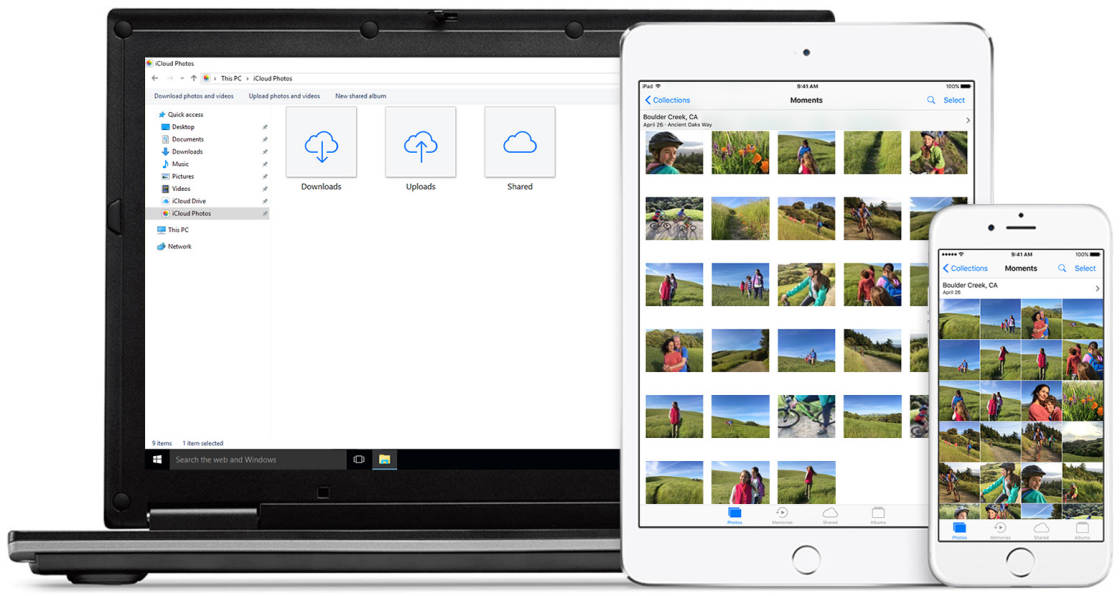
a jeśli zapiszesz zdjęcia z komputera do folderu przesłane, zostaną one przesłane do iCloud, abyś mógł uzyskać do nich dostęp z iPhone ’ a lub innych urządzeń z systemem iOS.
iCloud.com
innym sposobem wyświetlania obrazów w bibliotece zdjęć iCloud jest Apple iCloud.com strona internetowa. Możesz użyć tej metody na dowolnym urządzeniu, ponieważ po prostu uzyskujesz do niej dostęp za pośrednictwem przeglądarki internetowej, tak jak uzyskujesz dostęp do każdej innej strony internetowej.
Po otwarciu iCloud.com w przeglądarce internetowej wystarczy zalogować się za pomocą Apple ID, a następnie kliknąć zdjęcia w Panelu sterowania, jak pokazano poniżej.
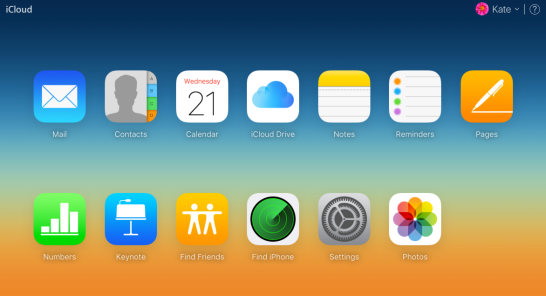
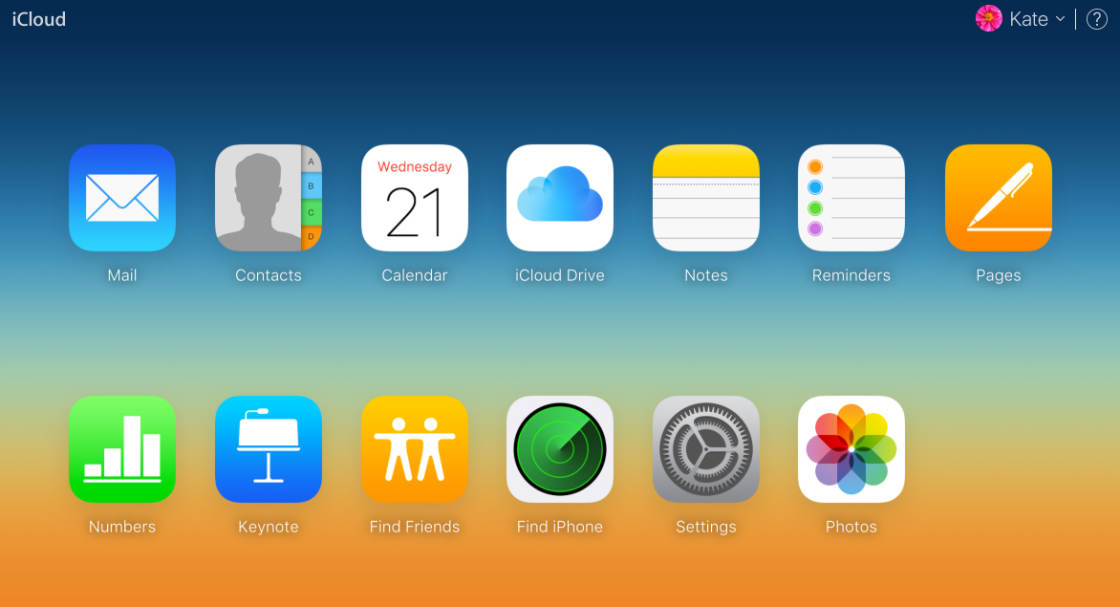
Udostępniaj swoje zdjęcia iCloud
dzięki bibliotece zdjęć iCloud łatwo jest udostępniać swoje zdjęcia innym osobom. Po prostu otwórz kartę udostępnione w aplikacji Zdjęcia na dowolnym urządzeniu, a następnie Utwórz album, Dodaj do niego zdjęcia i zaproś znajomych do dołączenia do albumu. Możesz nawet zezwolić im na dodawanie własnych zdjęć do wspólnego albumu, a ludzie mogą je lubić i komentować.
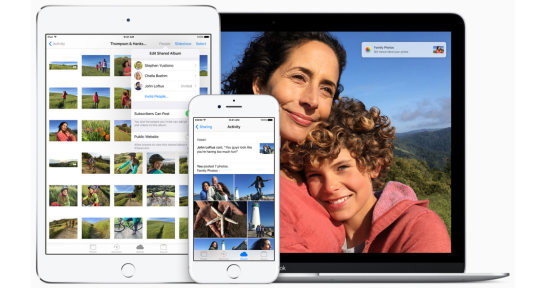
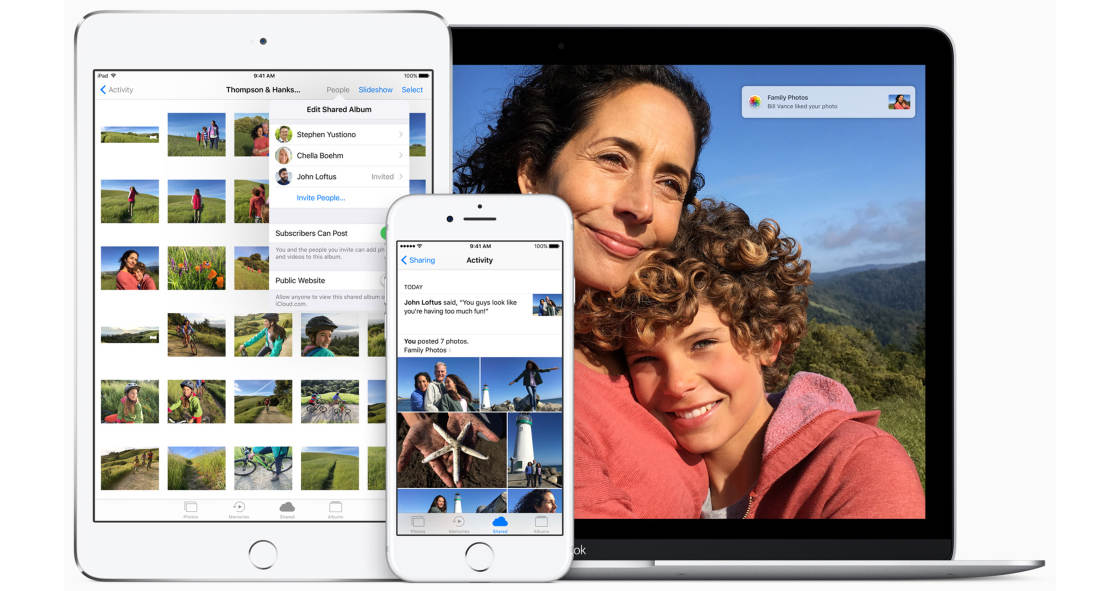
Leave a Reply