7 Solutions to Fix Windows 10 Won’t Update. #6 Is Fantastic [MiniTool Tips]
English
Français
Deutsch
日本語
Summary :

System Windows nie aktualizuje problem był częstym problemem dla wielu użytkowników komputerów. Ale rozwiązanie problemów z aktualizacją systemu Windows 10 było trudnym zadaniem. Jednak w tym artykule zostaną wprowadzone rozwiązania 7 w systemie Windows 10 nie zaktualizują problemu.
Dlaczego Windows 10 nie aktualizuje
Windows update jest niezbędny dla wielu użytkowników komputerów, ponieważ aktualizacja nowego systemu operacyjnego może udoskonalić stary i pokonać pewne błędy, aby bezpiecznie chronić komputery i dane. Ale niektórzy użytkownicy skarżą się, że napotkali System Windows 10 nie zaktualizuje problemu.
tutaj wymieniamy sytuacje, które mogą doprowadzić do niepowodzenia usługi Windows update.
- Windows 10 nie pobierze aktualizacji.
- Windows 10 update zatrzymany.
- System Windows 10 nie zaktualizuje się po ponownym uruchomieniu.
- Windows 10 nie zaktualizuje się z powodu BIOS-u.
aktualizacja systemu Windows 10 nie powiodła się.
wymieniamy tylko niektóre czynniki, które mogą prowadzić do niepowodzenia aktualizacji systemu Windows 10. Oczywiste jest, że inne powody mogą również prowadzić do błędów aktualizacji systemu Windows 10. Ale bez względu na to, co powoduje, że system Windows 10 nie aktualizuje problemu, możesz spróbować użyć następujących metod 7, aby spróbować.
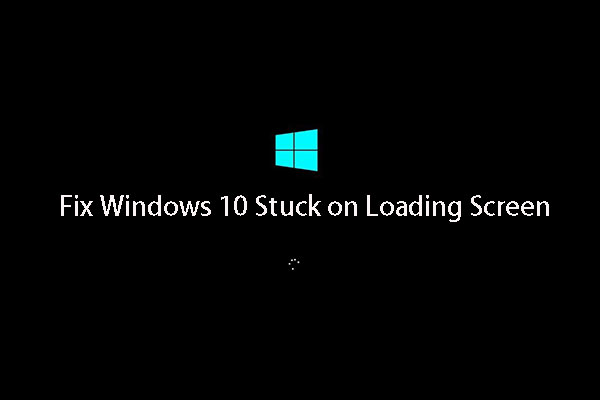
Windows 10 zatrzymany na ekranie ładowania? Najlepsze rozwiązania 10 są tutaj, aby pomóc ci z czarnego ekranu Windows 10 z kółkiem ładowania i kursorem.
Jeśli napotkasz problem, System Windows 10 nie zaktualizuje się, możesz wypróbować te rozwiązania jeden po drugim.
Szybki przewodnik wideo:
Usuń oprogramowanie zabezpieczające innych firm
Po pierwsze, oprogramowanie zabezpieczające innych firm może chronić komputer przed atakiem wirusów lub innymi zagrożeniami bezpieczeństwa, ale może również prowadzić do nieprawidłowego działania aplikacji.
Tak więc, jeśli zainstalowałeś oprogramowanie zabezpieczające innej firmy, możesz je tymczasowo usunąć, a następnie ponownie uruchomić Windows Update. Następnie porozmawiamy o tym, jak po prostu odinstalować oprogramowanie innych firm.
Krok 1: Kliknij prawym przyciskiem myszy menu Start, a następnie wybierz Panel sterowania.
Krok 2: Kliknij Programy i funkcje i wybierz oprogramowanie innych firm, które chcesz odinstalować, a następnie kliknij je prawym przyciskiem myszy i wybierz Odinstaluj, aby kontynuować. Następnie możesz ponownie uruchomić komputer i spróbować sprawdzić, czy system Windows 10 nie zaktualizuje problemu.
Sprawdź narzędzie Windows Update ręcznie
Windows Update to usługa firmy Microsoft dla systemu operacyjnego Windows, która automatyzuje pobieranie i instalowanie aktualizacji oprogramowania przez Internet. Usługa zapewnia aktualizacje oprogramowania dla systemu Windows, a także różne produkty antywirusowe firmy Microsoft, w tym Windows Defender i Microsoft Security Essentials.
Jeśli System Windows 10 nie zaktualizuje się, możesz spróbować sprawdzić, czy narzędzie Windows Update działa. Następnie przedstawimy, jak sprawdzić narzędzie Windows Update.
Krok 1: Uruchom aplikację Ustawienia z menu Start systemu Windows 10 lub naciśnij klawisz Windows + i klucz razem i kliknij Aktualizuj & bezpieczeństwo.
Krok 2: zobaczysz następujące wyskakujące okno. Jeśli coś jest nie tak i Windows wie, co to jest, Możesz znaleźć szczegóły tutaj. Dlatego musisz kliknąć Napraw problemy, a narzędzie Windows Update pomoże zakończyć automatyczną aktualizację.
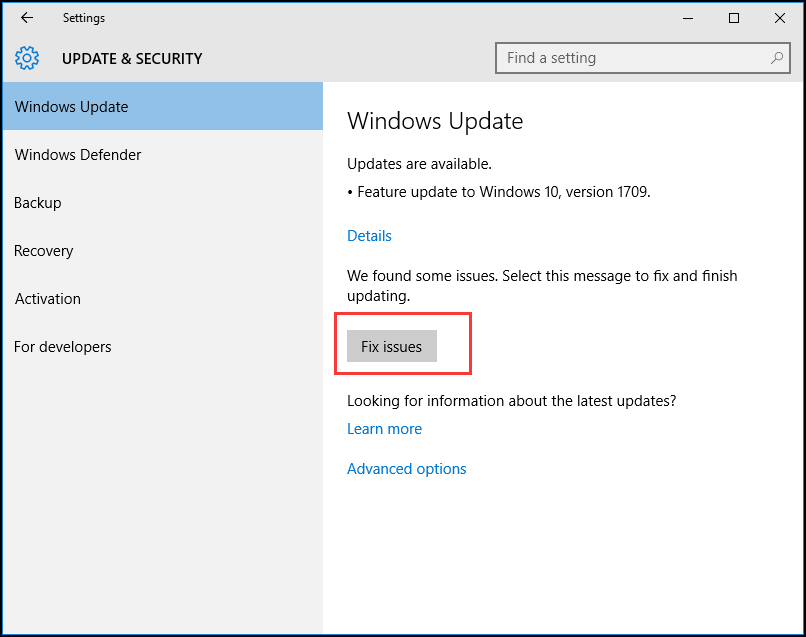
Krok 3: Możesz również kliknąć Opcje zaawansowane, aby uzyskać więcej informacji. Zaleca się wybór automatycznego.

Po zakończeniu wszystkich kroków możesz spróbować ponownie uruchomić nasze komputery i sprawdzić, czy problem Windows nie pobiera aktualizacji został rozwiązany.
Zachowaj działanie wszystkich usług dotyczących usługi Windows Update
Jeśli wszystkie usługi dotyczące usługi Windows update nie są uruchomione, Możesz również spotkać się z problemem, który System Windows 10 nie zaktualizuje.
teraz przedstawimy, jak krok po kroku zachować wszystkie usługi dotyczące usługi Windows update.
Krok 1: Kliknij prawym przyciskiem myszy przycisk Start systemu Windows i wybierz Uruchom lub naciśnij klawisze Windows + R. Następnie usługi wprowadzania.msc w polu i kliknij OK, aby kontynuować.
Krok 2: w wyskakującym oknie wybierz Windows Update i kliknij prawym przyciskiem myszy, a następnie wybierz Właściwości.
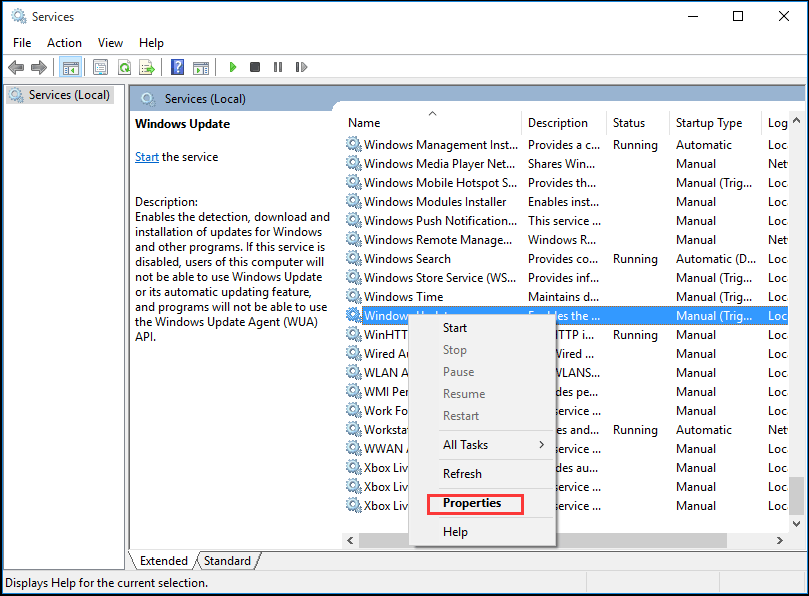
Krok 3: w wyskakującym oknie Ustaw typ uruchamiania jako automatyczny. Jeśli Status usługi jest zatrzymany, kliknij przycisk Start, aby go uruchomić, a następnie kliknij przycisk Zastosuj i OK, aby go potwierdzić.
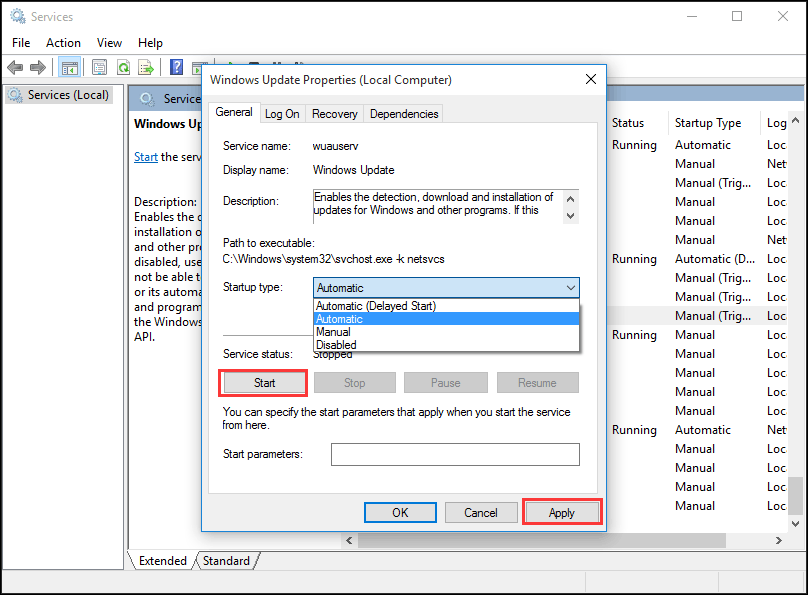
Krok 4: Zlokalizuj i kliknij prawym przyciskiem myszy usługę inteligentnego transferu w tle (bity), a następnie wybierz Właściwości. Tutaj Ustaw typ uruchamiania jako automatyczny i upewnij się, że status usługi jest uruchomiony. Następnie kliknij OK, aby kontynuować.
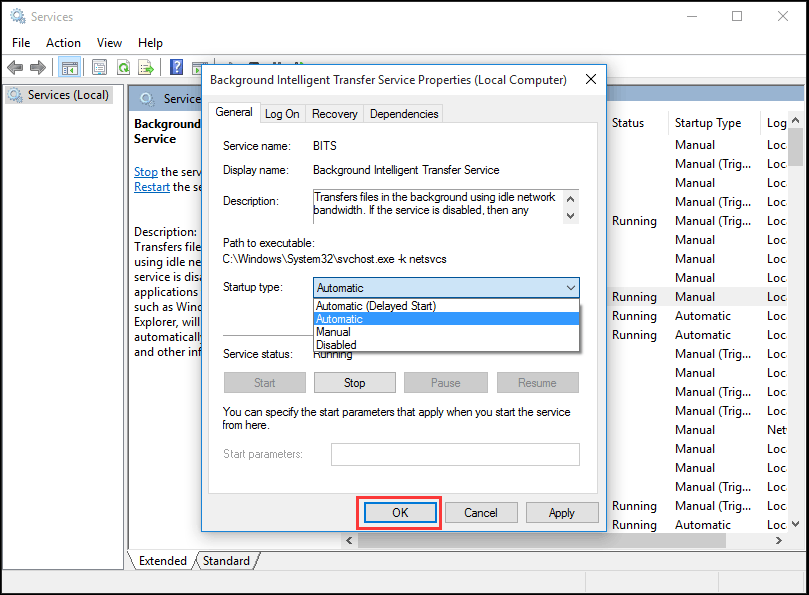
Krok 5: Zlokalizuj i kliknij prawym przyciskiem myszy usługę kryptograficzną i wybierz Właściwości. Następnie Ustaw typ uruchamiania jako automatyczny. Następnie powtórz proces, aby zakończyć ustawienie.
Po zakończeniu wszystkich kroków możesz ponownie uruchomić komputery i sprawdzić, czy błąd aktualizacji systemu Windows 10 nadal występuje.
Jeśli narzędzie Windows Update jest normalne, ale System Windows 10 nadal nie aktualizuje się, musisz przejść do następnej metody, aby uruchomić narzędzie do rozwiązywania problemów z usługą Windows Update.
zalecane: Czy powinienem uaktualnić do Windows 10 – Jak zdecydować?
uruchom narzędzie do rozwiązywania problemów z Windows Update
Microsoft zapewnia zautomatyzowane narzędzie diagnostyczne o nazwie narzędzie do rozwiązywania problemów z Windows Update, którego można użyć do naprawienia problemów z aktualizacjami systemu Windows 10. Teraz przedstawimy, jak używać narzędzia do rozwiązywania problemów, aby naprawić błąd aktualizacji Okna 10.
Krok 1: Kliknij prawym przyciskiem myszy menu Start i wybierz Panel sterowania, aby kontynuować.
Krok 2: w prawym górnym rogu przełącz widok według opcji na duże ikony i wybierz Rozwiązywanie problemów.
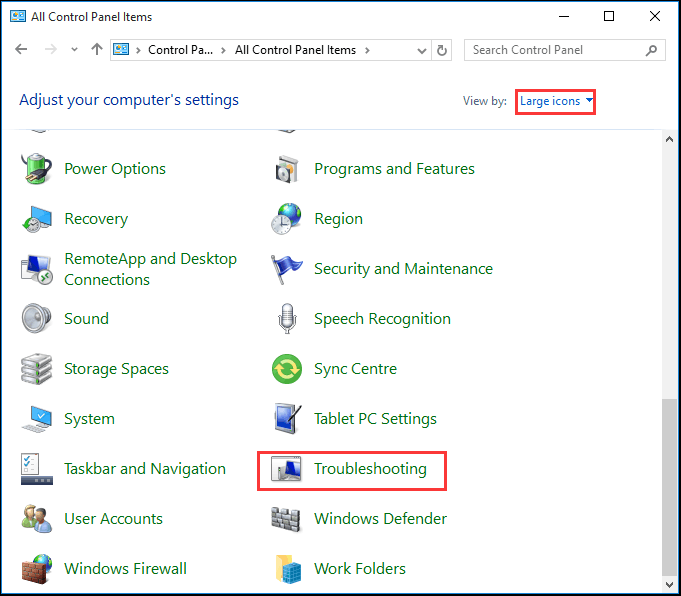
Krok 3: Kliknij Wyświetl wszystko, aby kontynuować i wybierz Windows Update. Uruchom go, aby wejść do głównego interfejsu,a następnie kliknij przycisk Dalej, aby kontynuować.
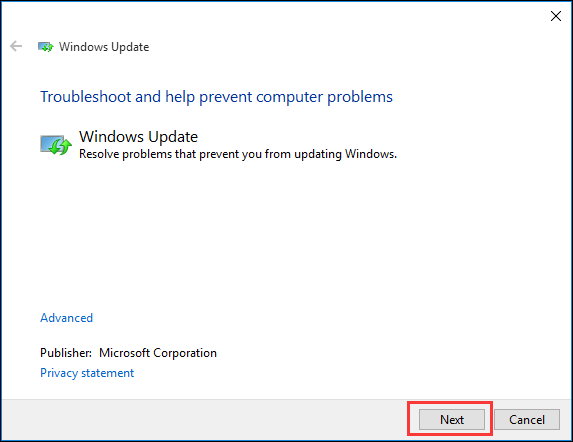
Krok 4: Kliknij spróbuj rozwiązać problemy jako administrator, aby kontynuować.
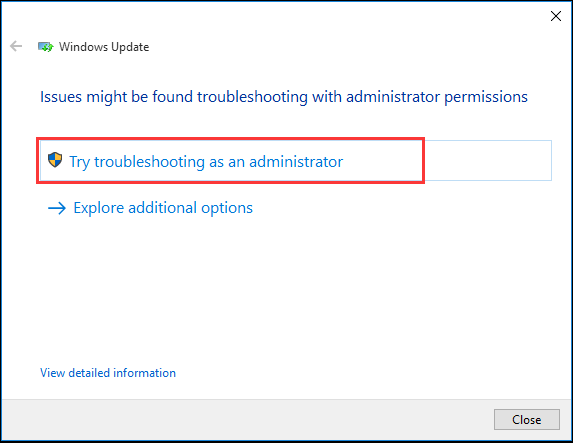
Krok 5: Poczekaj, aż to oprogramowanie wykryje i naprawi błędy. Następnie kliknij Zamknij, aby zamknąć narzędzie do rozwiązywania problemów z usługą Windows Update.
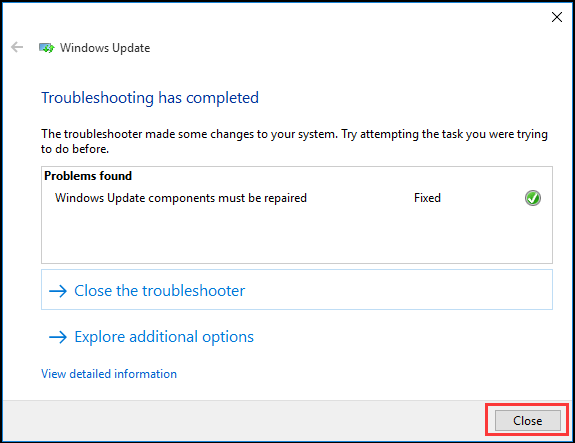
Krok 6: zamknij narzędzie do rozwiązywania problemów z Windows Update, uruchom ponownie nasz komputer i ponownie spróbuj zaktualizować system Windows 10.
Uruchom ponownie usługę Windows Update przez CMD
Jeśli System Windows 10 nie aktualizuje się, możesz spróbować ponownie uruchomić usługi Windows Update. Poniżej przedstawiono szczegółowe metody działania.
Krok 1: Kliknij prawym przyciskiem myszy menu Start systemu Windows 10 lub naciśnij klawisz Windows + klawisz X razem, a następnie wybierz Wiersz polecenia (Administrator).
Krok 2: w wyskakującym oknie wpisz następujące polecenie i naciśnij Enter po każdym poleceniu. Poczekaj na zakończenie każdego procesu, zanim przejdziesz do następnego.
net stop wuauserv
net stop cryptSvc
net stop bits
net stop msiserver
ren C:\Windows\SoftwareDistribution SoftwareDistribution.old
ren C:\Windows\System32\catroot2 catroot2Stary
net start wuauserv
net start cryptSvc
net start bits
net start msiserver
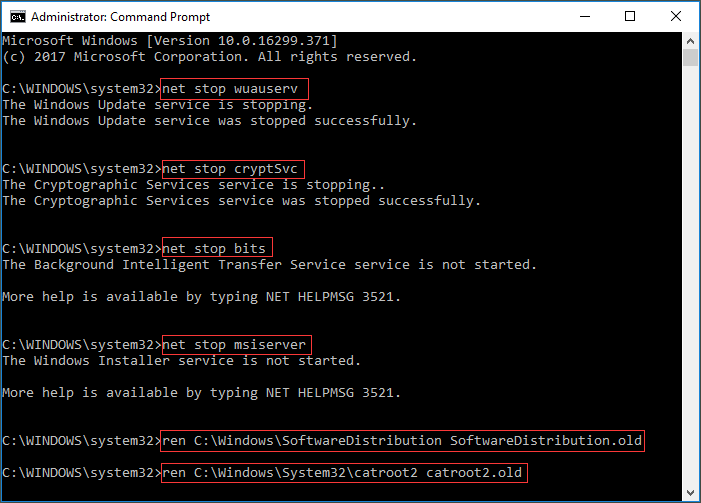

Po zakończeniu wszystkich poleceń możemy ponownie uruchomić komputer i spróbować sprawdzić, czy system Windows 10 nie pobiera aktualizacji problem został rozwiązany.
zwiększ Wolne miejsce na dysku systemowym
czasami problem, w którym System Windows 10 nie zainstaluje lub nie pobierze aktualizacji, może być spowodowany małą pojemnością dysku systemowego. W ten sposób lepiej zwiększyć wolną przestrzeń dysku systemowego, aby zainstalować system Windows 10.
istnieje kilka sposobów na zwiększenie pojemności dysku systemowego. Wprowadzimy dwa sposoby, które są Oczyszczanie dysku i rozszerzenie partycji.
Oczyszczanie dysku
Oczyszczanie dysku jest bardzo przydatne, aby zwolnić miejsce na dysku i usunąć niepotrzebne pliki na dysku twardym komputera, które nie tylko zajmują pamięć systemowego dysku twardego, ale także spowalniają nasz komputer.
następnie przedstawimy, jak wyczyścić dysk krok po kroku.
Krok 1: Kliknij prawym przyciskiem myszy menu Start systemu Windows 10 i wybierz Uruchom i wprowadź diskmgmt.msc w pudełku. Następnie kliknij OK lub naciśnij Enter, aby kontynuować.

Krok 2: Wejdź do głównego interfejsu zarządzania dyskami. Następnie wybierz dysk systemowy i wybierz Właściwości z menu kontekstowego.
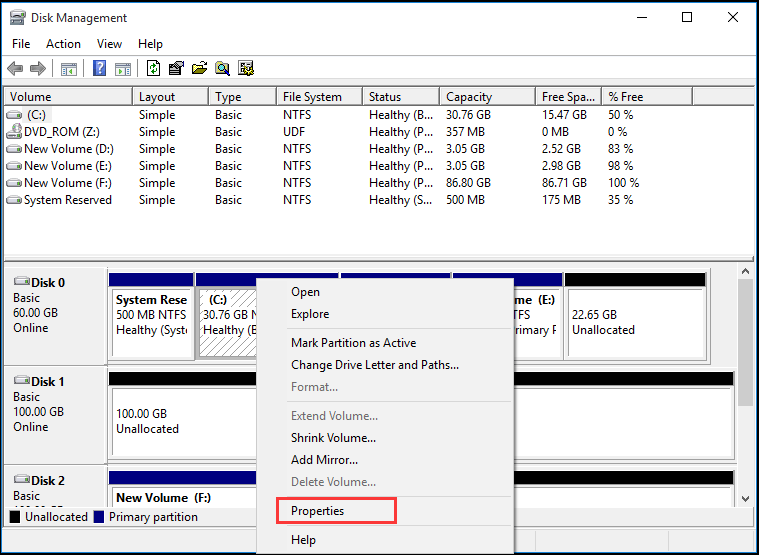
Krok 3: zobaczysz wyskakujące okno i kliknij czyszczenie dysku, aby kontynuować.

Krok 4: Oczyszczanie dysku zajmie kilka minut, aby obliczyć wolne miejsce, ale konkretny czas zależy od ilości plików na dysku. Następnie możesz zaznaczyć pliki, które mają zostać usunięte. Na koniec kliknij OK, aby kontynuować.
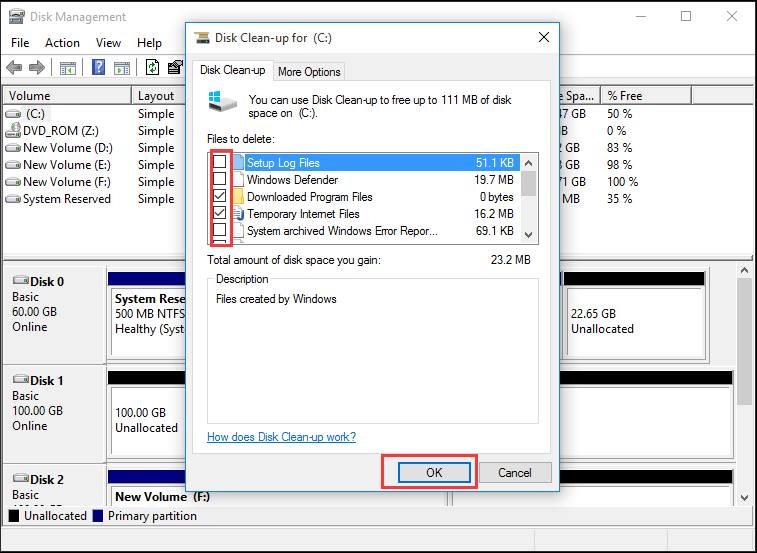
Krok 5: możesz zobaczyć wyskakujący komunikat Czy na pewno chcesz trwale usunąć te pliki i kliknij Usuń pliki, aby kontynuować. Następnie można zakończyć czyszczenie dysku.
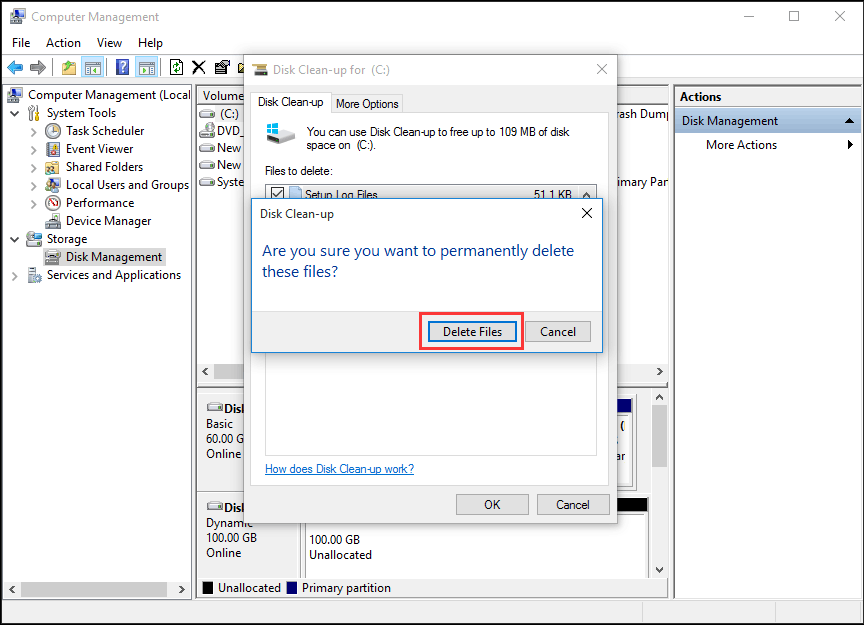
Kreator partycji MiniTool
w rzeczywistości podczas czyszczenia dysku może się okazać, że pojemność dysku systemowego może zostać nieznacznie zwiększona. Jeśli rozmiar nowego systemu operacyjnego jest duży, a zatem pojemność dysku systemowego nie wystarczy, aby go zainstalować (oto artykuł, który wprowadza Rozmiar Windows 10).
dlatego zastosowanie najlepszego oprogramowania partycji do rozszerzenia partycji może być pomocne. Kreator partycji MiniTool został wybrany przez tysiące użytkowników. To wysokowydajne narzędzie pomaga w optymalnej dystrybucji miejsca na dysku i zapewnia idealną strukturę dysku twardego.
Kup teraz
Krok 1: Aby rozszerzyć partycję systemową, lepiej Użyj edycji bootowalnej. Uruchom Kreator partycji MiniTool, aby wejść do głównego interfejsu, a następnie kliknij bootowalny Kreator multimediów, aby utworzyć dysk rozruchowy.
Krok 2: Podłącz go do komputera i uruchom go.
Krok 3: Wybierz dysk systemowy. Następnie wybierz Rozszerz partycję z lewego panelu lub wybierz Rozszerz z menu kontekstowego.

Krok 4: Następnie otwórz listę rozwijaną z menu Take Free Space z menu i wybierz dowolną partycję lub nieprzydzielone miejsce na tym samym dysku, aby zająć wolne miejsce.
W międzyczasie możesz również przeciągnąć przesuwny uchwyt, aby zdecydować, ile wolnego miejsca chcesz zabrać. Następnie naciśnij przycisk OK, aby kontynuować.

Krok 5: Wybierz przycisk Zastosuj w górnej części menu, aby rozszerzyć partycję systemową.
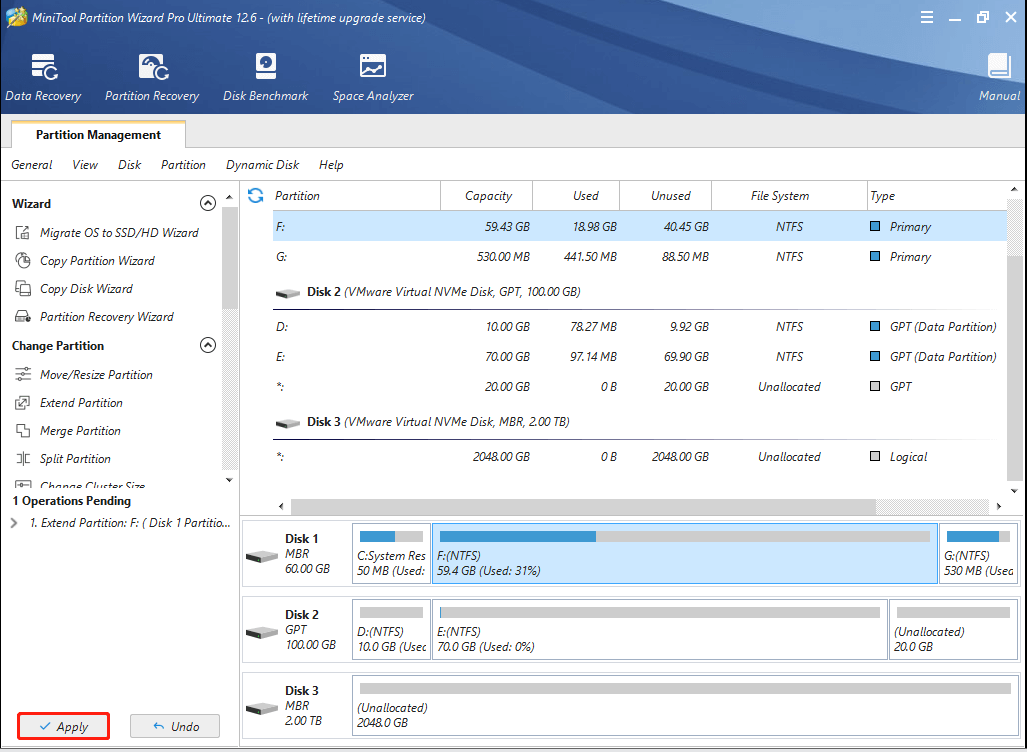
to wszystkie metody operacyjne rozszerzania partycji za pomocą MiniTool Partition Wizard Pro. Może rozszerzyć partycję bez utraty danych.
w porównaniu z rozszerzeniem woluminu przez Zarządzanie dyskami, Kreator partycji MiniTool może rozszerzyć partycję, nawet jeśli nie ma sąsiedniej nieprzydzielonej przestrzeni po prawej stronie partycji systemowej. Dlatego Kreator partycji MiniTool jest wygodniejszy do rozszerzenia partycji.
po zwiększeniu pojemności dysku systemowego możesz ponownie uruchomić nasze komputery i spróbować uzyskać nową aktualizację systemu Windows, aby sprawdzić, czy problem Windows 10 nie zostanie rozwiązany.
„użyłem kreatora partycji MiniTool, aby pomóc mi rozszerzyć mój dysk systemowy bez utraty danych i mogę zaktualizować system Windows 10. Może pobierać przestrzeń z nieaddysponowanej przestrzeni nieprzydzielonej.”Kliknij, aby tweetować
napraw uszkodzone pliki systemowe
problem, w którym System Windows 10 nie zostanie zaktualizowany, Może być spowodowany uszkodzonymi plikami systemowymi. Aby rozwiązać ten problem, możesz uruchomić Kontroler plików systemu, aby sprawdzić i naprawić uszkodzone pliki systemowe.
a teraz pokażemy Ci szczegółowe kroki.
Krok 1: wpisz Wiersz polecenia w polu wyszukiwania systemu Windows 10 i kliknij go prawym przyciskiem myszy, aby wybrać Uruchom jako administrator.
Krok 2: w oknie wiersza polecenia wpisz polecenie sfc / scannow i naciśnij Enter, aby kontynuować.
następnie rozpocznie się proces skanowania i proszę nie zamykać okna wiersza poleceń, dopóki nie zobaczysz weryfikacji wiadomości 100% zakończone. Po zakończeniu procesu możesz ponownie uruchomić komputer i sprawdzić, czy problem z komputerem nie zaktualizuje systemu Windows 10 został rozwiązany.
Related article: Quickly Fix – SFC Scannow Not Working (Focus on 2 Cases)
jednak, jeśli żadna z powyższych metod nie działa, może być konieczne ponowne zainstalowanie systemu Windows 10.
„pomyślnie naprawiłem problemy z aktualizacją systemu Windows 10 po uruchomieniu wszystkich usług Windows Update. I jest łatwy w obsłudze.”Kliknij, aby tweetować
Dolna linia
czy nadal masz problemy z błędem aktualizacji systemu Windows 10 po przeczytaniu tego postu? Twoja kolej, aby wypróbować powyższe metody jeden po drugim. Podczas rozszerzania partycji spróbuj użyć kreatora partycji MiniTool. Jednocześnie pamiętaj, aby wykonać kopię zapasową wszystkich plików, zanim chcesz wypróbować dowolną metodę, aby uniknąć wypadku.
Jeśli masz jakiekolwiek pytania podczas korzystania z kreatora partycji MiniTool, możesz skontaktować się z nami, wysyłając wiadomość e-mail na adres . Lub jeśli masz ładne rozwiązanie dla systemu Windows 10, które nie aktualizuje się, możesz je udostępnić w strefie komentarzy.
System Windows 10 nie zaktualizuje FAQ
- Usuń oprogramowanie zabezpieczające innych firm.
- Sprawdź narzędzie Windows update ręcznie.
- utrzymuj wszystkie usługi dotyczące usługi Windows update.
- uruchom narzędzie do rozwiązywania problemów z usługą Windows update.
- Uruchom ponownie usługę Windows update przez CMD.
- zwiększenie wolnej przestrzeni dysku systemowego.
- naprawa uszkodzonych plików systemowych.
- Otwórz wiersz polecenia jako administrator.
- wpisz polecenie wuauclt.exe / updatenow i naciśnij Enter, aby kontynuować.
- Otwórz Ustawienia i wybierz Aktualizuj & bezpieczeństwo.
- przejdź do karty Windows Update i kliknij Sprawdź aktualizacje.
- poczekaj lub uruchom ponownie komputer.
- Zwolnij miejsce na dysku.
- Wyłącz wszystkie programy inne niż Microsoft.
- wyłącz tymczasowo Firewall.
- uruchom narzędzie do rozwiązywania problemów z usługą Windows update.
- Uruchom ponownie usługę Windows update.
- uruchom program antywirusowy.
Leave a Reply