10 Ustawienia aparatu iPhone każdy fotograf powinien używać
wbudowana aplikacja aparatu iPhone ’ a jest wyposażona w niesamowite funkcje, które pomogą Ci robić wspaniałe zdjęcia. W tym samouczku odkryjesz ustawienia aparatu iPhone ’ a 10, które natychmiast poprawią Twoją fotografię. Czytaj dalej, aby dowiedzieć się, jak używać tych ustawień aparatu iPhone do robienia niesamowitych zdjęć za każdym razem, gdy naciśniesz migawkę!
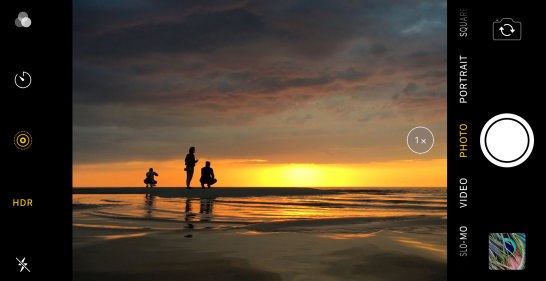
spis treści: Jak korzystać z ustawień aparatu iPhone
kliknij dowolny link poniżej, aby przejść bezpośrednio do tej sekcji artykułu:
1. Ustaw ostrość dla ostrych zdjęć
2. Dostosuj ekspozycję, aby osiągnąć idealny poziom jasności
3. Przełącz się między Obiektywami iPhone ’ a, aby powiększyć & Na Zewnątrz
4. Użyj trybu nocnego do niewiarygodnych zdjęć w słabym świetle
5. Rozmycie tła na zdjęciach w trybie portretowym
6. Użyj oświetlenia portretowego, aby dodać efekty studyjne do zdjęć
7. Aktywuj tryb Burst, aby strzelać oszałamiającą akcją
8. Rób zdjęcia na żywo, aby zachować te wyjątkowe chwile
9. Ustaw Timer na strzelanie bez użycia rąk
10. Włącz siatkę w ustawieniach aparatu iPhone 'a, aby uzyskać lepsze kompozycje
Ustaw ostrość na ostre zdjęcia
pierwszym krokiem do robienia oszałamiających zdjęć iPhone’ a jest zapewnienie, że obiekt jest w ostrej ostrości.


Jeśli obiekt nie jest ustawiony ostrości, nie będziesz w stanie uchwycić jego skomplikowanych szczegółów.
zdjęcie z nieostrym tematem będzie wyglądało jak amatorska migawka. I nie będzie to miało takiego wpływu, na jaki liczyłeś.
na szczęście aplikacja iPhone Camera ułatwia ustawianie ostrości.


ale jeśli nie wiesz, czego szukasz, możesz nawet nie zdawać sobie sprawy, że aparat ma ustawienie ostrości.
to jedna z tych ukrytych funkcji aparatu iPhone ’ a, o których większość ludzi nie wie.
Jak ustawić ostrość na aparacie iPhone ’ a?
Po prostu kadruj ujęcie, a następnie stuknij ekran, na którym chcesz ustawić ostrość. Pojawi się żółte pole wskazujące punkt ostrości.


Po zrobieniu zdjęcia obszar, na którym ustawiono ostrość, będzie wyraźny i ostry.
Ustawienie punktu ostrości jest szczególnie ważne podczas robienia zdjęć z bliska.


Dlaczego? Ponieważ gdy aparat znajduje się blisko obiektu, Głębia ostrości na zdjęciu będzie płytka.
płytka Głębia ostrości oznacza, że tylko niewielka część obrazu jest w centrum uwagi. Wszystko przed lub za punktem ostrości będzie niewyraźne.

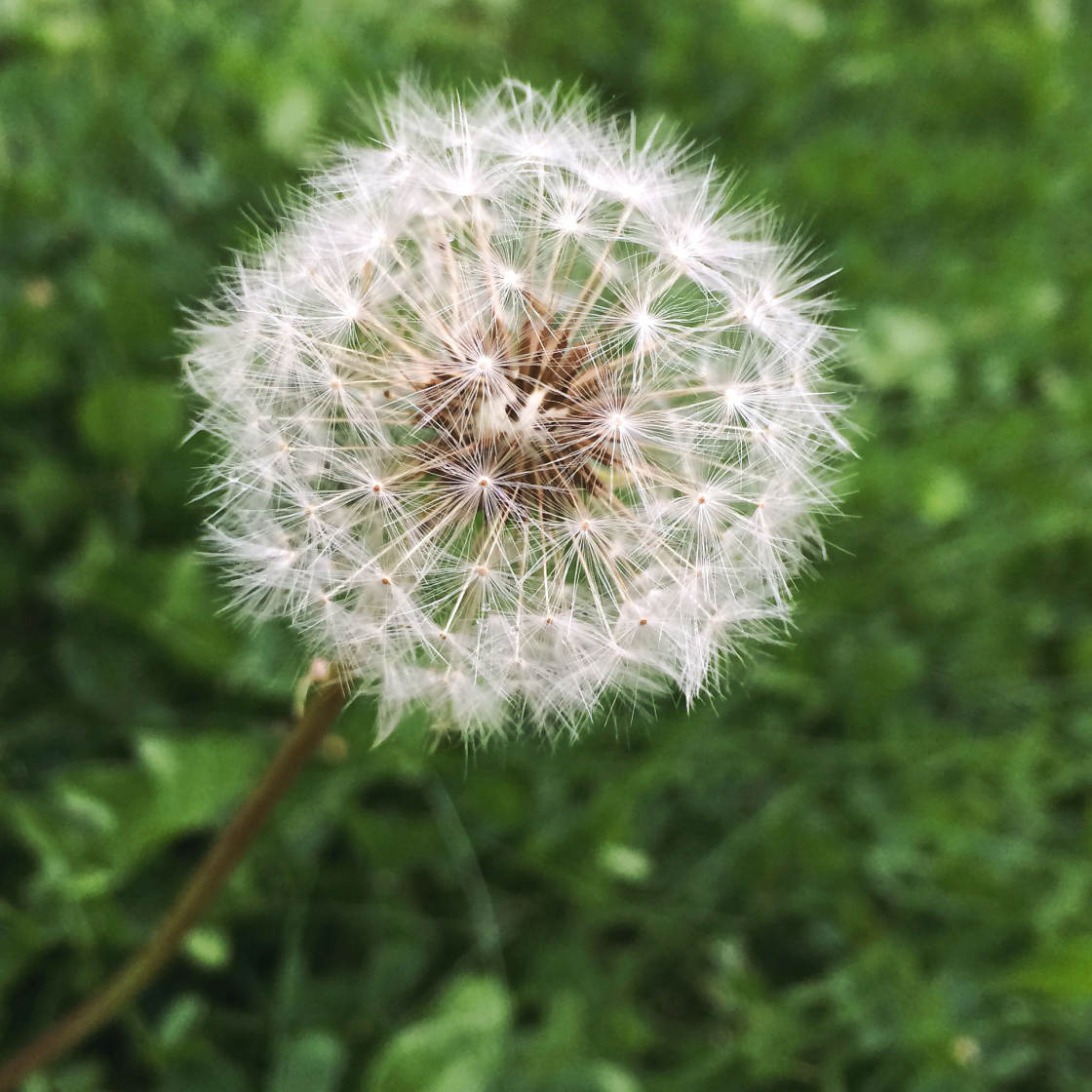
ustawienie ostrości jest jednym z najlepszych sztuczek z aparatem iPhone, których możesz się nauczyć.
i jest to jedno z najłatwiejszych ustawień aparatu iPhone ’ a.
ustawienie ostrości zajmuje tylko sekundę. Ale będzie to miało ogromny wpływ na jakość Twoich zdjęć.
Dostosuj ekspozycję, aby osiągnąć idealny poziom jasności
ekspozycja odnosi się do jasności obrazu.
Jeśli nie uzyskasz właściwej ekspozycji, Twoje zdjęcie będzie zbyt jasne (zbyt naświetlone) lub zbyt ciemne (niedoświetlone).


Jeśli zdjęcie jest niedoświetlone, brakuje szczegółów w cieniach (ciemnych obszarach). A pasemka (jasne obszary) mogą wydawać się nudne.
Jeśli zdjęcie jest prześwietlone, podświetlenia (jasne obszary) mogą wydawać się całkowicie białe bez żadnych szczegółów. A cienie będą zbyt jasne.
niektóre problemy z ekspozycją można naprawić podczas edycji (np. rozjaśnianie cieni). Ale nigdy nie będziesz w stanie przywrócić szczegółów w nadmiernie odsłoniętych białych.
więc ważne jest, aby uzyskać ekspozycję bezpośrednio w aparacie.


Regulacja ekspozycji jest łatwa. Ale, podobnie jak funkcja ostrości, ekspozycja jest jednym z tych ukrytych ustawień kamery iPhone ’ a. A większość ludzi nawet nie zdaje sobie sprawy, że istnieje.
Jak więc dostosować ekspozycję w aplikacji Aparat?


najpierw musisz dotknąć, aby ustawić ostrość na swoim obiekcie.
następnie po prostu przesuń palcem w górę lub w dół ekranu, aby dostosować ekspozycję.
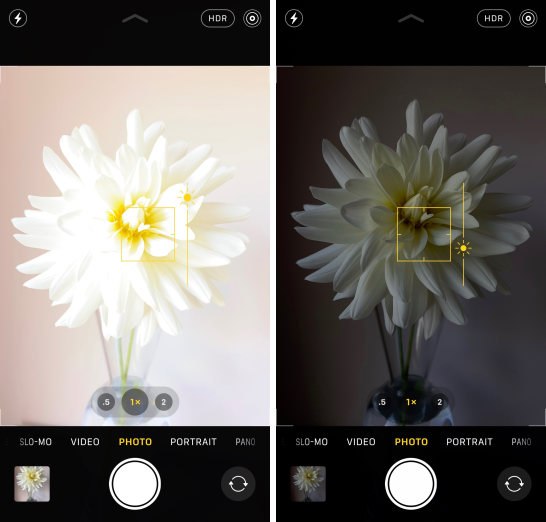
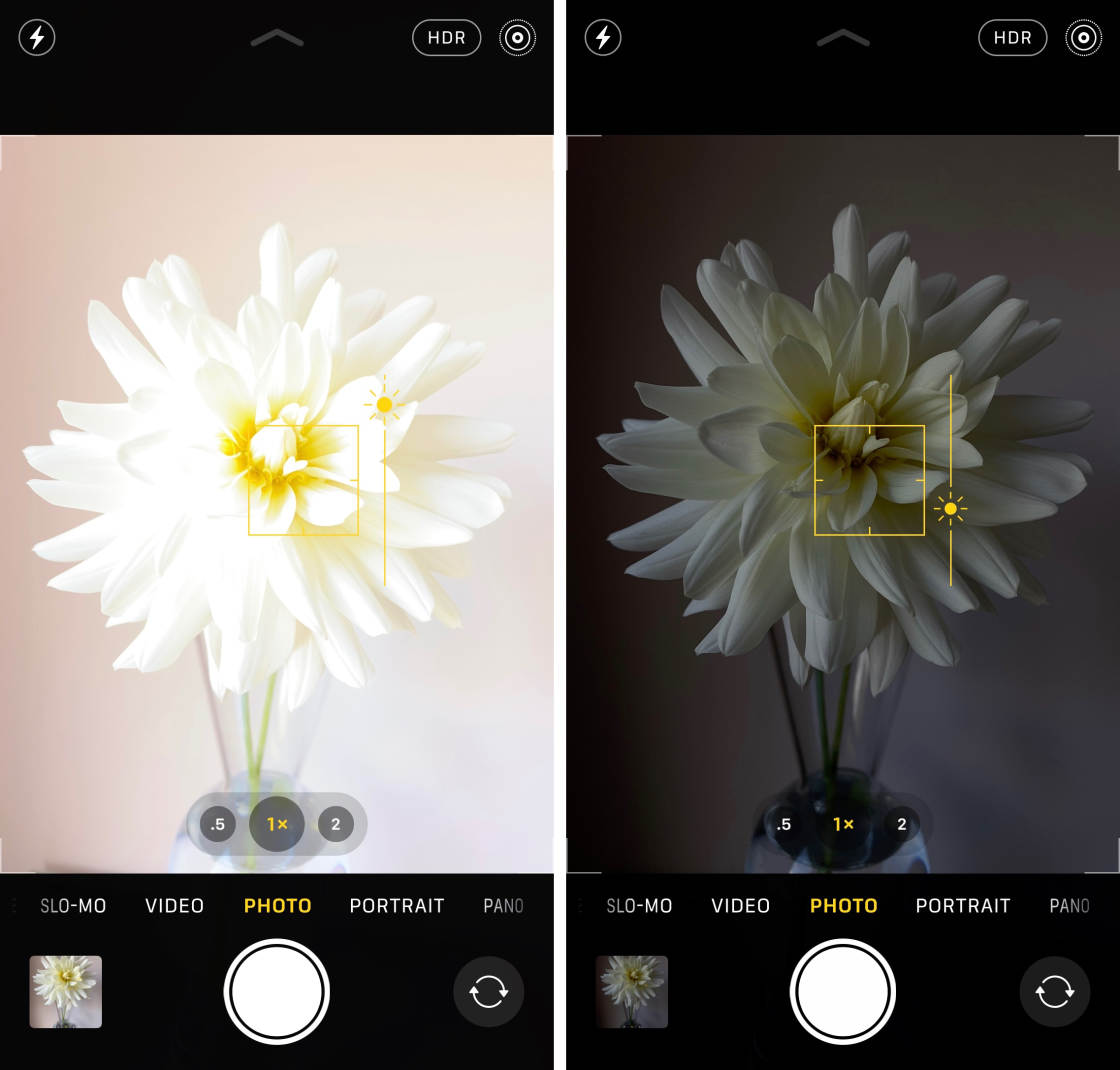
przesuń palcem w górę, aby rozjaśnić obraz. Lub przesuń palcem w dół, aby ciemniejszy.
ogólnie rzecz biorąc, powinieneś dążyć do uchwycenia jak największej ilości kolorów i szczegółów. Staraj się unikać prześwietlonych świateł i niedoświetlonych cieni.


jednak w niektórych przypadkach możesz celowo Pod lub nadeksponować swoje zdjęcie.
na przykład, aby uchwycić zdjęcie sylwetki, musisz prześwietlać, aby obiekt wydawał się całkowicie czarny.


przed zrobieniem zdjęcia zawsze sprawdź, czy poziomy jasności wyglądają dobrze.
Jeśli obraz wygląda na zbyt jasny lub zbyt ciemny, dostosuj ekspozycję przed naciśnięciem przycisku migawki.
przełączaj się między Obiektywami iPhone ’ a, aby powiększyć& Out
Czy masz jeden z iphone ’ ów z podwójnym lub potrójnym obiektywem?


Jeśli tak, możesz powiększać i pomniejszać scenę, przełączając się między Obiektywami aparatu iPhone.
iPhone 11 Pro i iPhone 11 Pro Max mają trzy obiektywy: Ultra Wide, Wide i teleobiektyw.


iPhone 11 ma dwa obiektywy: Ultra Wide I Wide.


starsze iPhony z podwójnymi obiektywami (iPhone XS, XS Max, X, 8 Plus i 7 Plus) mają szerokie i teleobiektywy.
Jeśli masz jednoobiektywowy iPhone, będziesz miał po prostu standardowy Szeroki obiektyw.
więc jak przełączać się między obiektywami na podwójnych i potrójnych obiektywach?
w aplikacji iPhone Camera zobaczysz kilka liczb u dołu wizjera. Są to Opcje zoomu, które umożliwiają przełączanie między obiektywami.
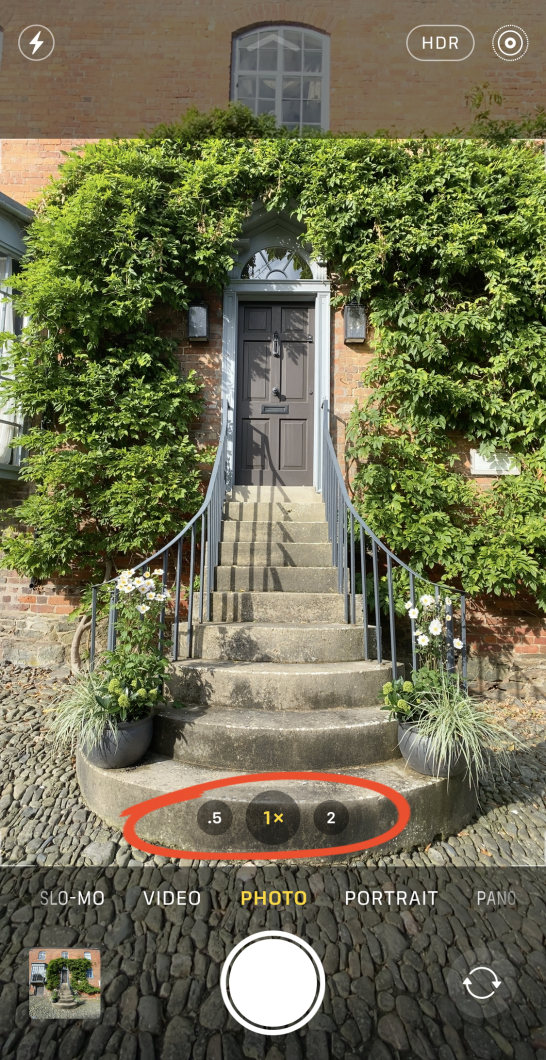

0.5 X to Ultra Szeroki obiektyw. 1x to Szeroki obiektyw. A 2x to Teleobiektyw.
aby użyć ultraszerokiego obiektywu, dotknij 0.5 x.


aby przełączyć się na Szeroki obiektyw, dotknij 1x.
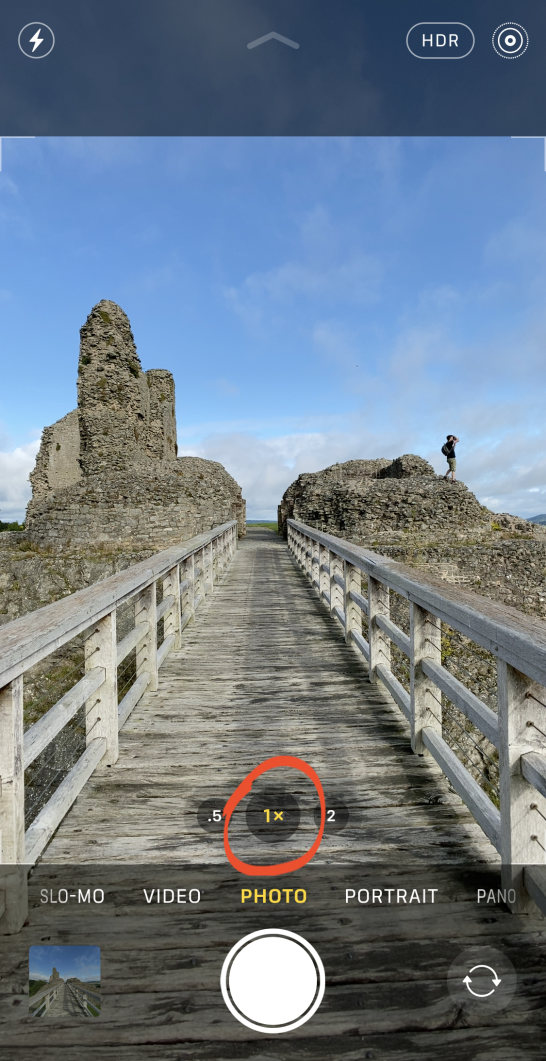
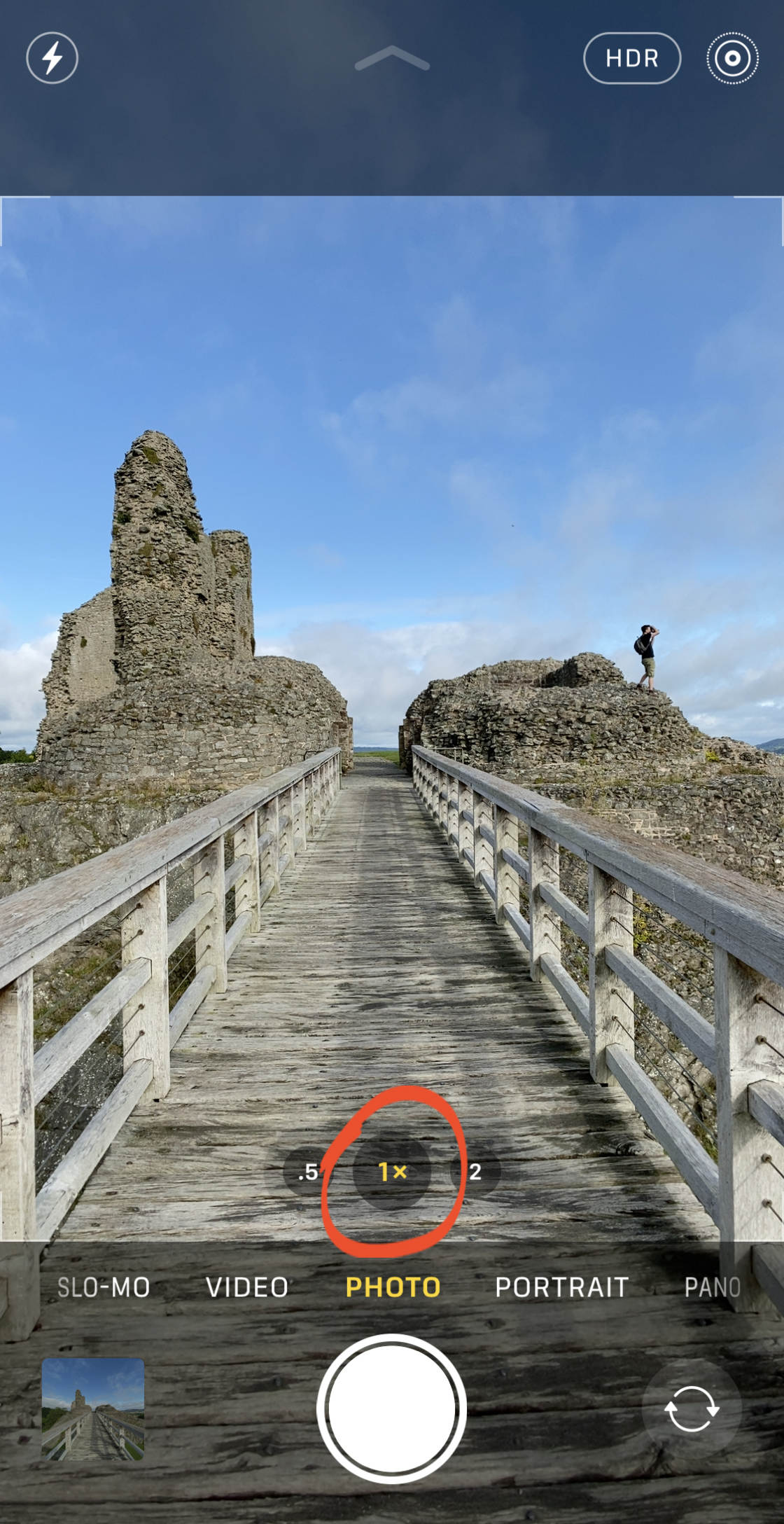
dla teleobiektywu, dotknij 2x.


wiesz, jak przełączać się między obiektywami. Ale który z nich powinieneś wybrać do swojej sceny?
szerokokątny obiektyw 1x ma umiarkowanie szerokie pole widzenia. To sprawia, że nadaje się do większości sytuacji fotografowania.


ultraszerokokątny obiektyw 0,5 x ma wyjątkowo szeroki kąt widzenia. Pozwala to uchwycić bardzo szerokie zdjęcia, które zawierają znacznie więcej sceny. Świetnie nadaje się do fotografowania szerokich krajobrazów, krajobrazów miejskich i architektury.


Teleobiektyw 2x pozwala uchwycić bliższy widok odległych obiektów. Użyj go, aby powiększyć, gdy fizycznie nie możesz zbliżyć się do obiektu.


Jak widać, ta sama scena może wyglądać bardzo inaczej po uchwyceniu za pomocą szerokich, Ultra szerokich i teleobiektywów.
posiadanie opcji powiększania i pomniejszania pozwala być bardziej kreatywnym i wszechstronnym podczas fotografowania.
Użyj trybu nocnego do niewiarygodnych zdjęć w słabym świetle
Czy masz problemy z robieniem dobrych zdjęć podczas fotografowania w nocy? Czy Twoje zdjęcia w słabym świetle wyglądają na nudne i ziarniste?
Cóż, jeśli masz iPhone 11, iPhone 11 Pro lub iPhone 11 Pro Max, fotografia nocna nigdy nie będzie problemem!
iPhone 11 Camera app ma niesamowitą nową funkcję o nazwie Tryb nocny.
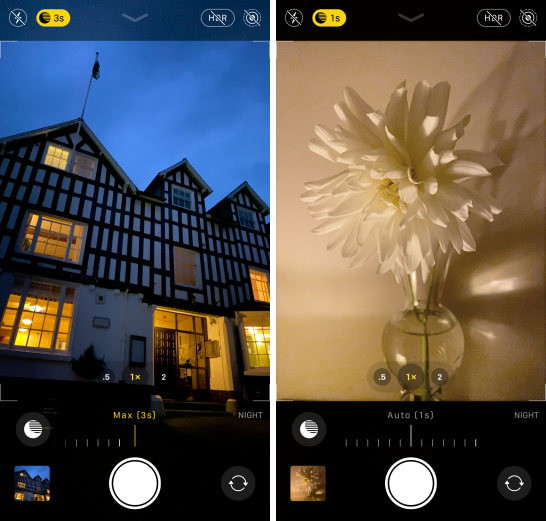
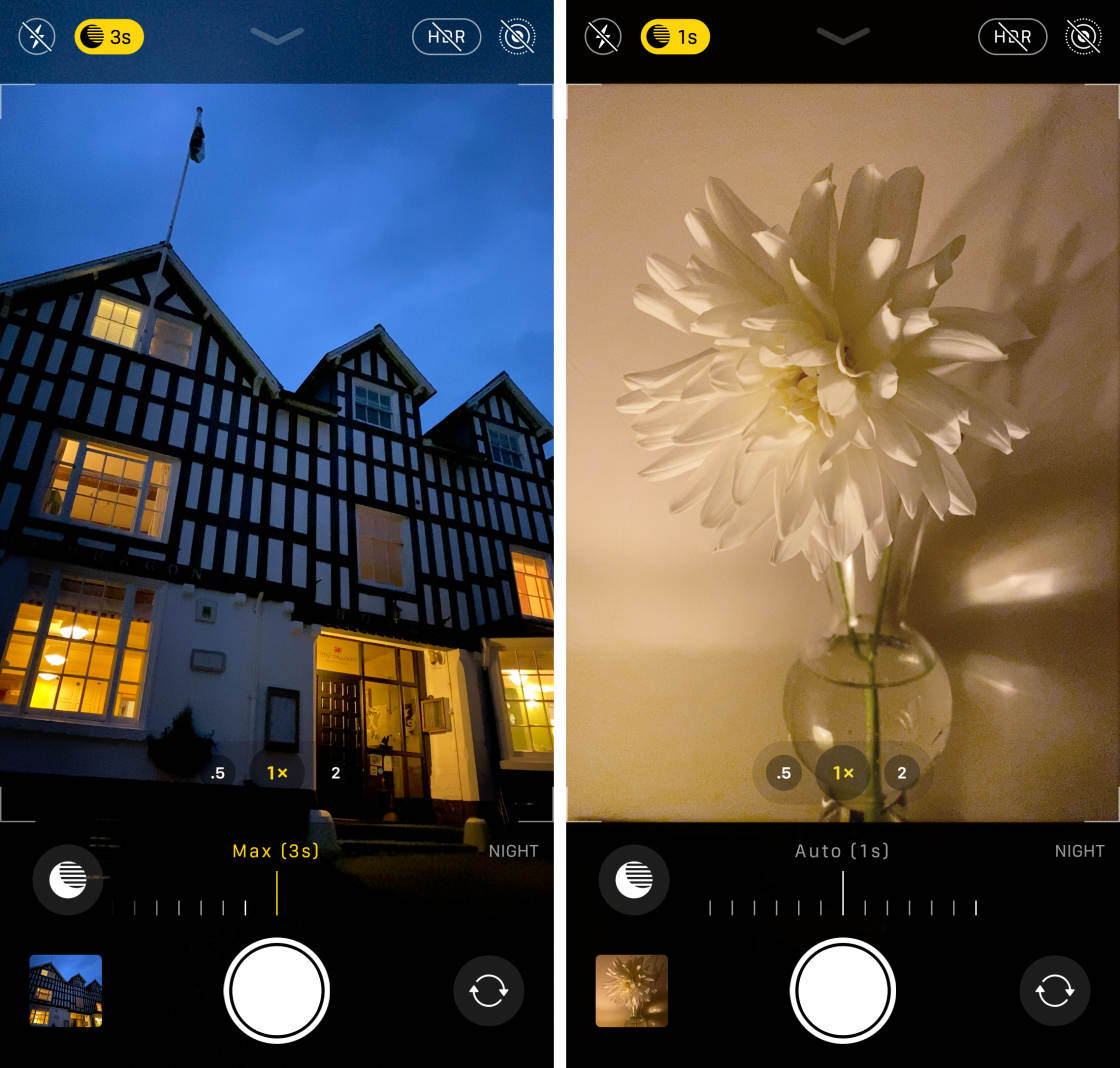
tryb nocny wykorzystuje inteligentne oprogramowanie aparatu, aby uchwycić więcej kolorów i szczegółów na nocnych zdjęciach.
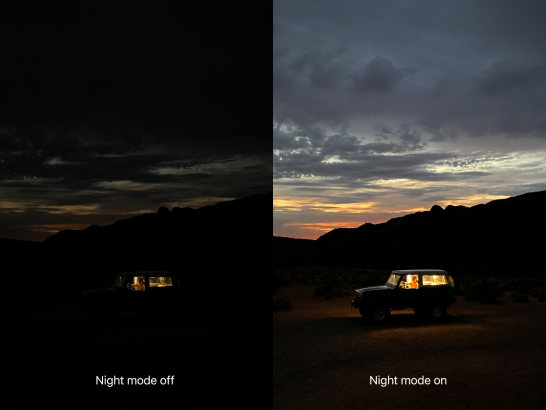
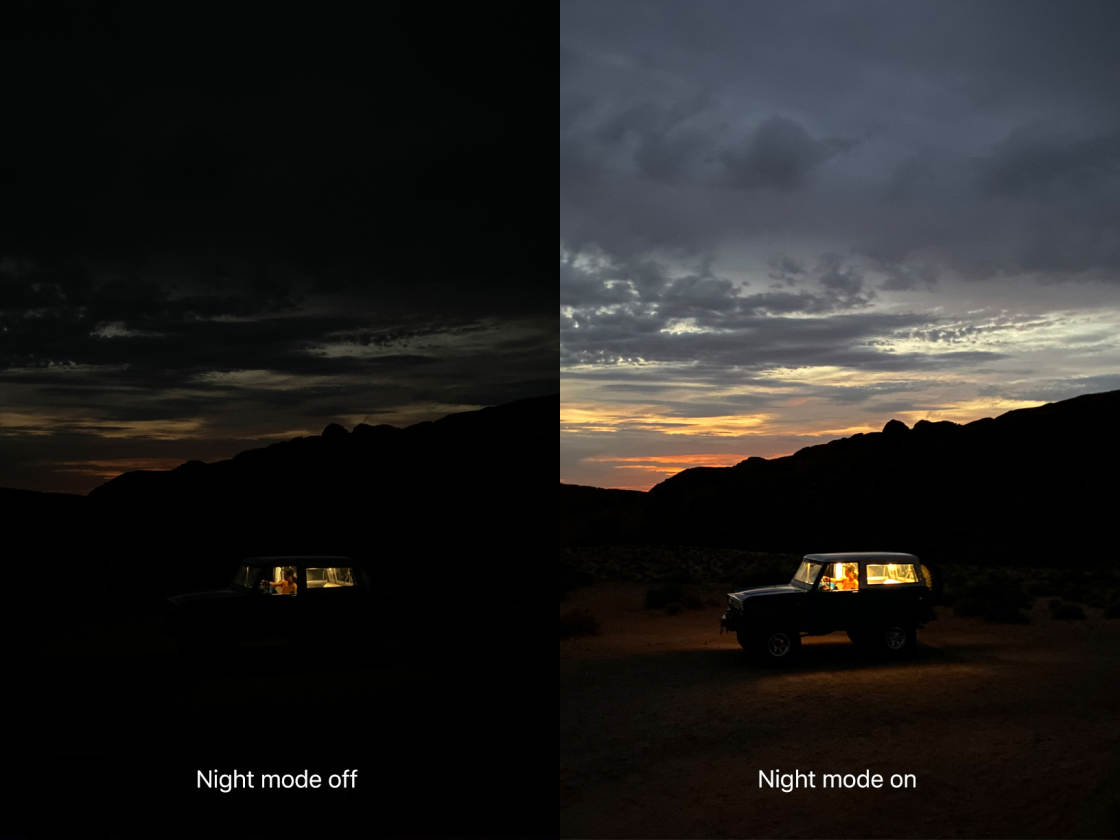
więc, jak korzystać z trybu nocnego na iPhone 11?
Po pierwsze, upewnij się, że fotografujesz za pomocą szerokokątnego obiektywu 1x lub teleobiektywu 2x. (Tryb nocny nie działa z obiektywem 0,5 x Ultra Wide.)
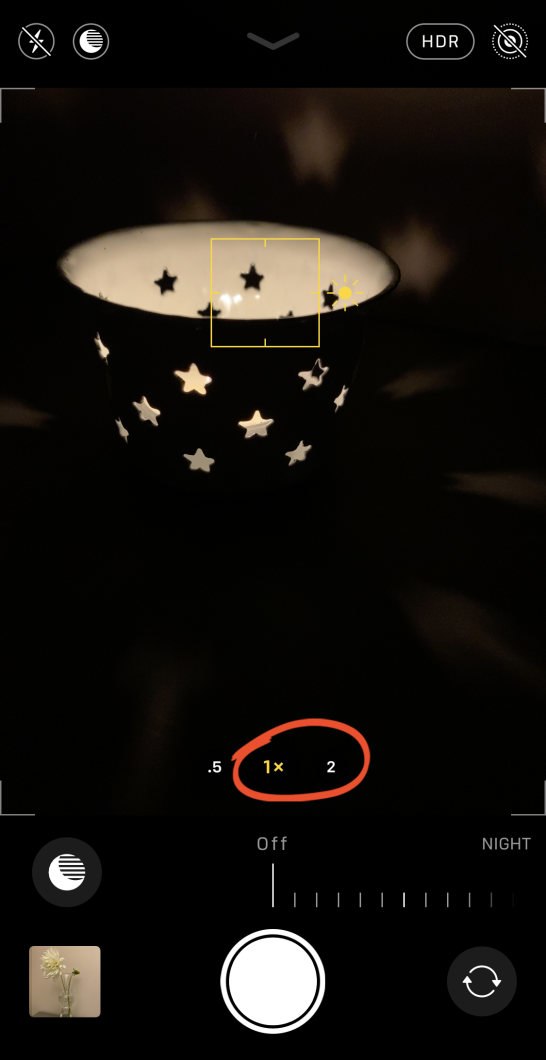
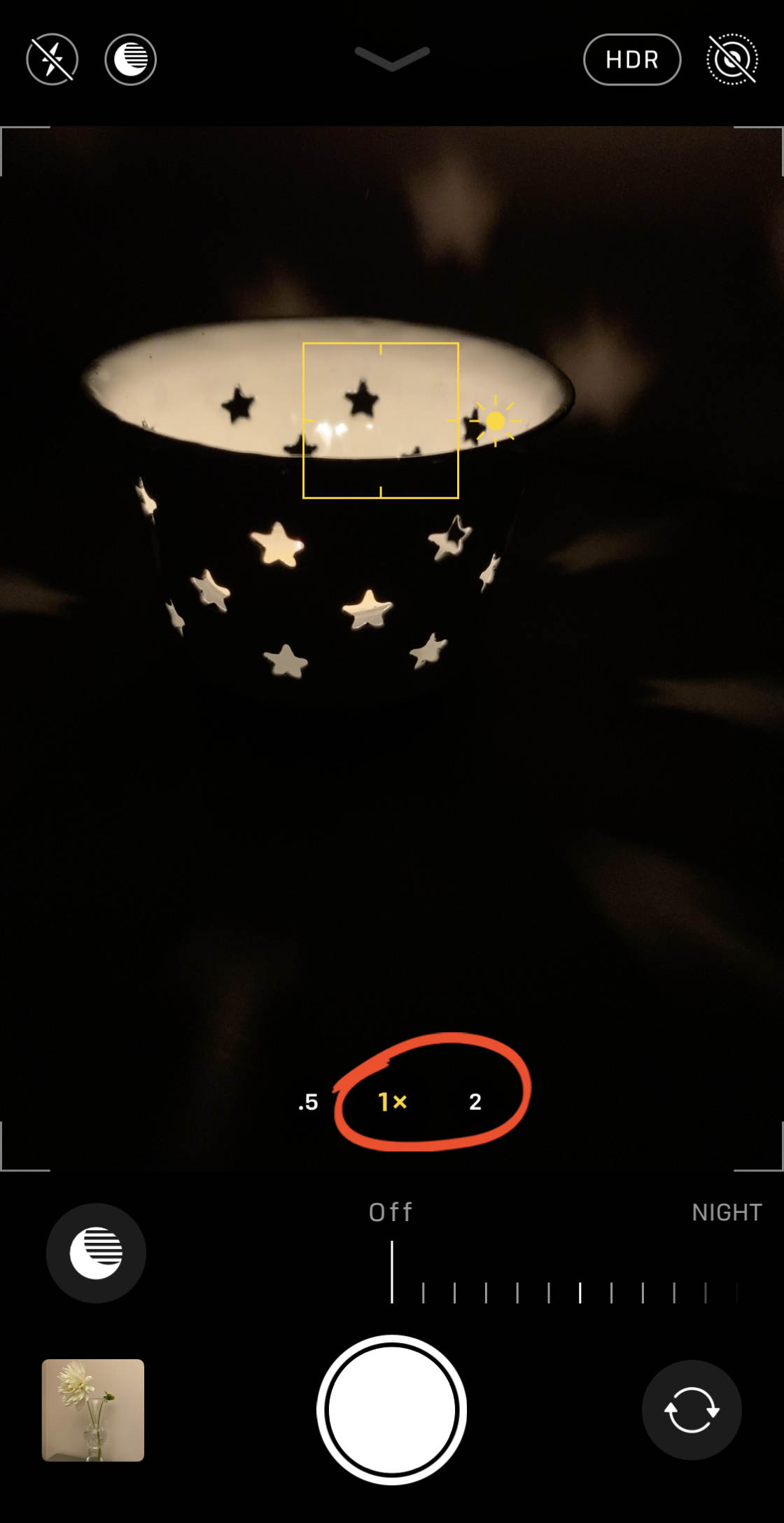
tryb nocny włączy się automatycznie za każdym razem, gdy fotografujesz w słabym świetle.
Jeśli światło jest dość niskie (ale nie bardzo ciemne), ikona trybu nocnego (Księżyc) będzie biała.

biała ikona oznacza, że tryb nocny jest dostępny, ale nie jest jeszcze aktywny. Aby go aktywować, stuknij ikonę trybu nocnego, aby była żółta.
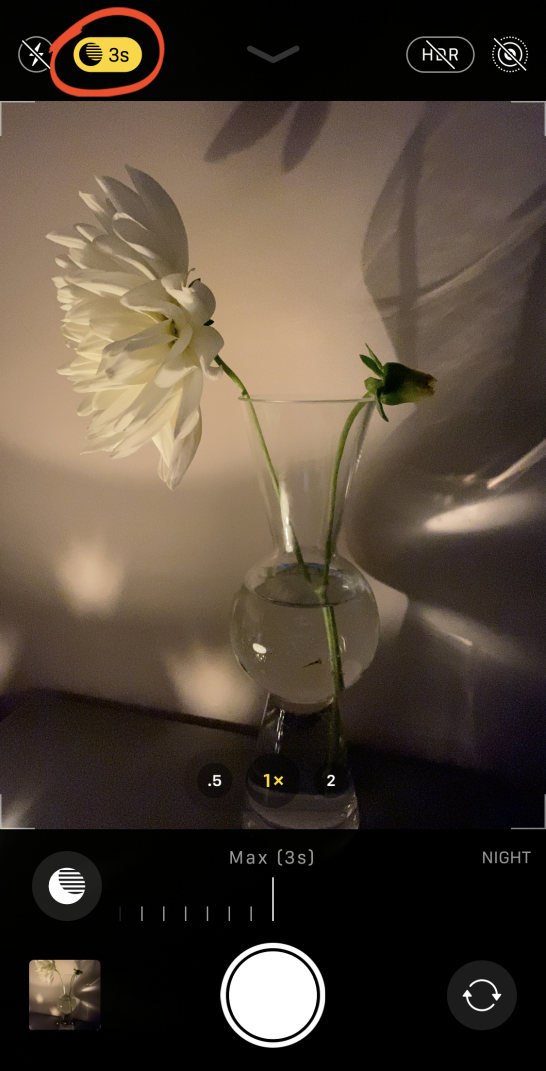
jeśli scena jest bardzo ciemna, tryb nocny aktywuje się automatycznie (ikona pojawi się na Żółto).
gdy tryb nocny jest aktywny, na żółtej ikonie trybu nocnego pojawi się liczba. Liczba ta wskazuje czas ekspozycji, e.g., 1 sekunda, 3 sekundy, 7 sekund itp. Jest to czas potrzebny na uchwycenie obrazu.
Czas automatycznej ekspozycji to czas zalecany przez aparat.
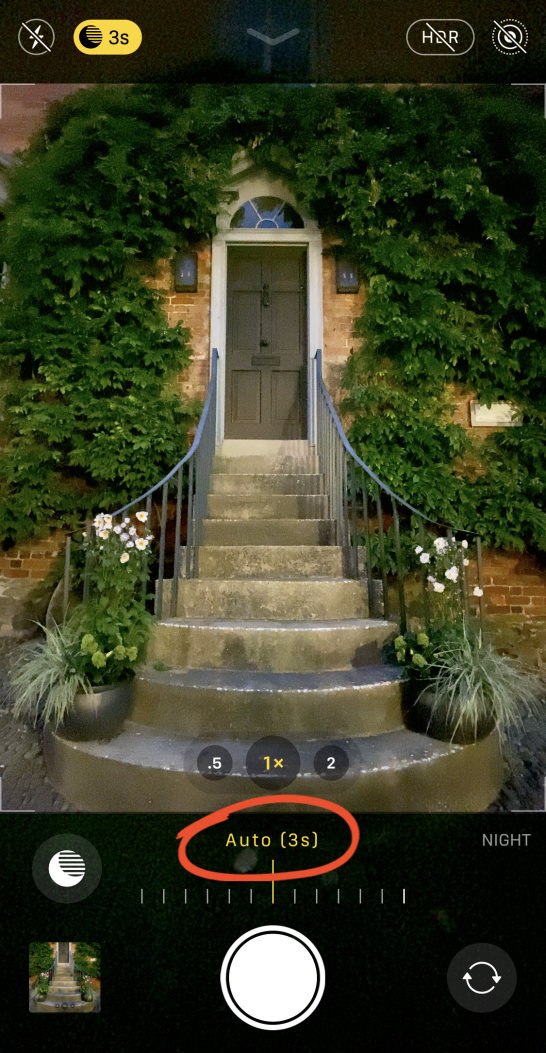
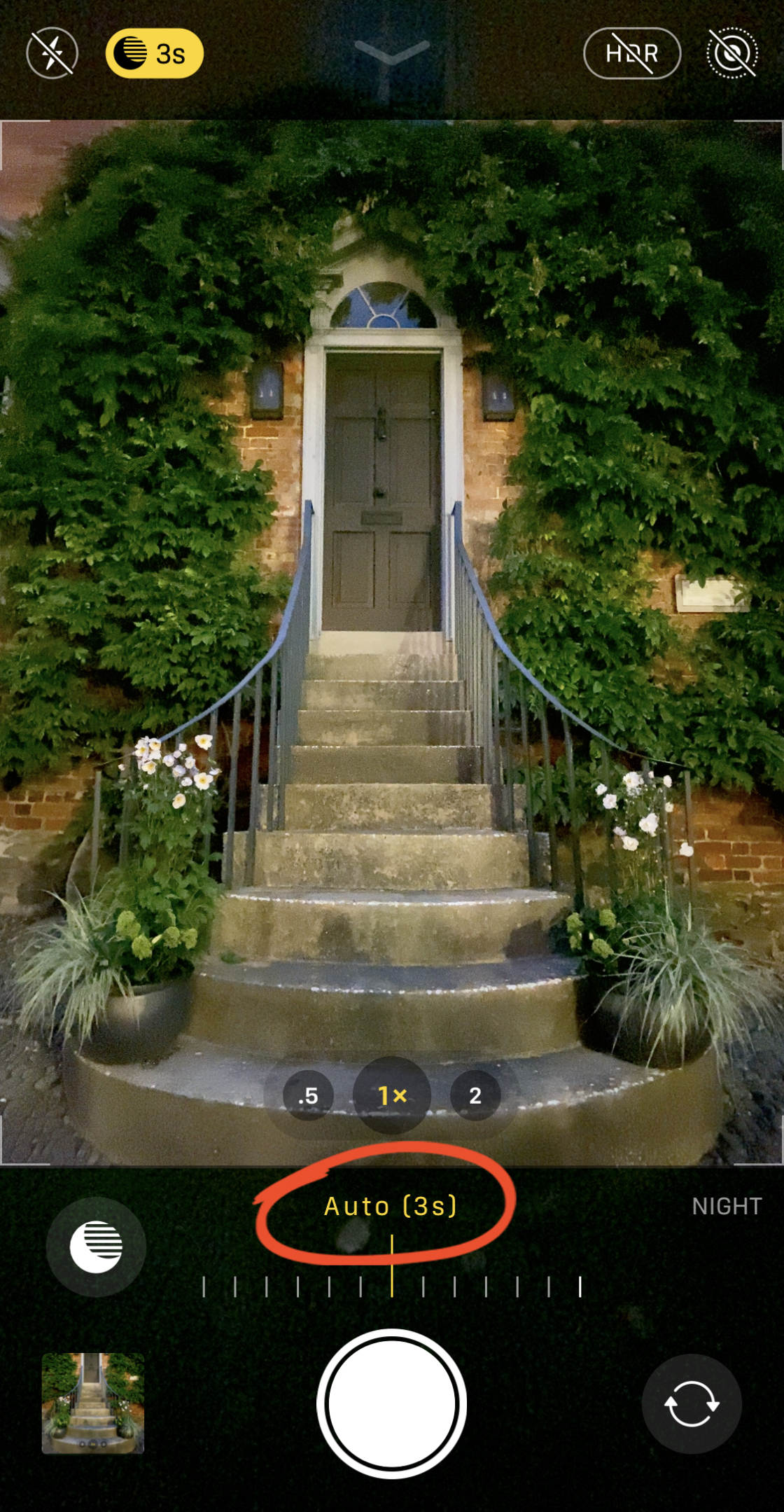
jednak możesz zwiększyć czas ekspozycji, jeśli chcesz. Po prostu przeciągnij suwak czasu ekspozycji w prawo do Ustawienia Max.
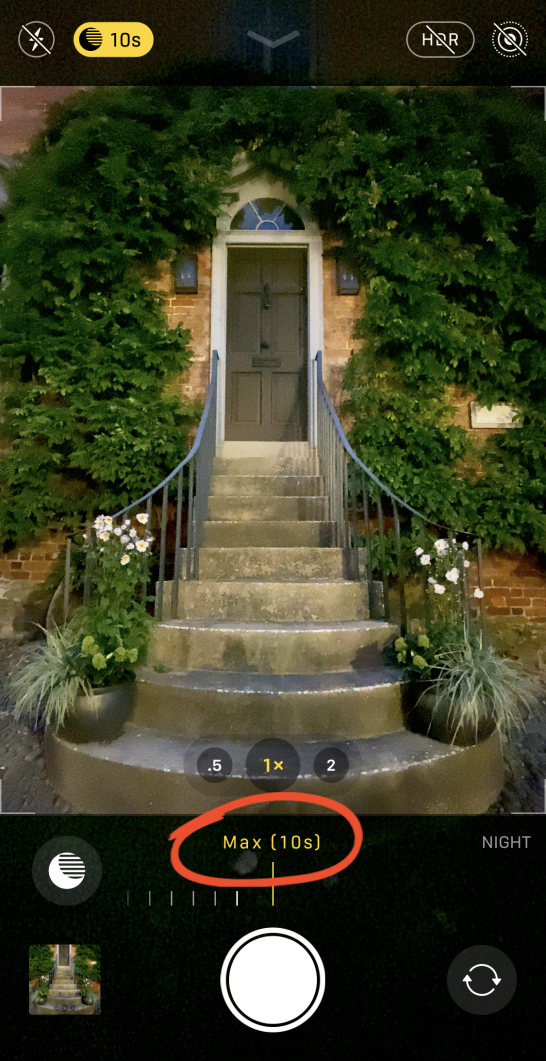
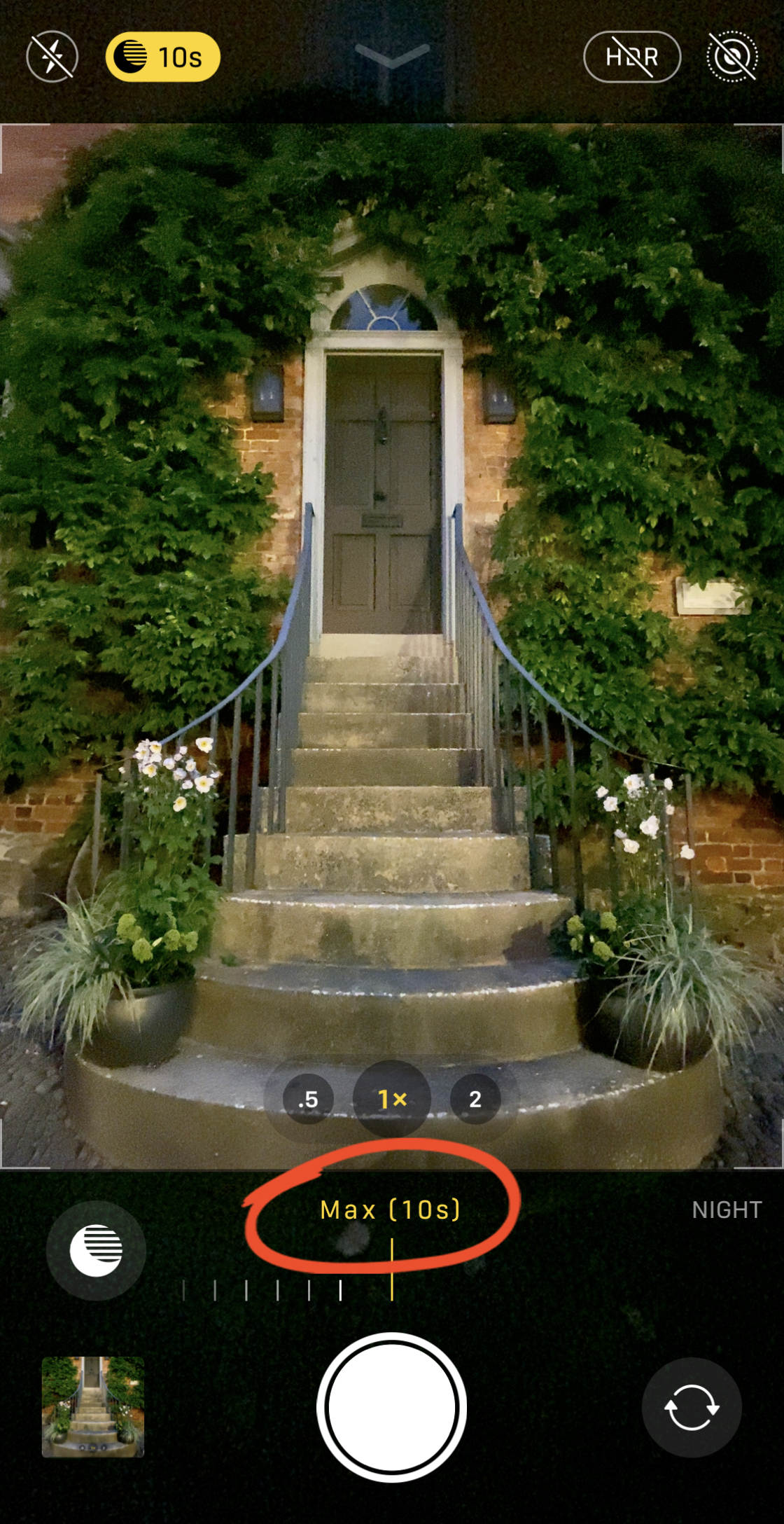
Jeśli nie chcesz używać trybu nocnego, przeciągnij suwak w lewo do Ustawienia Off.
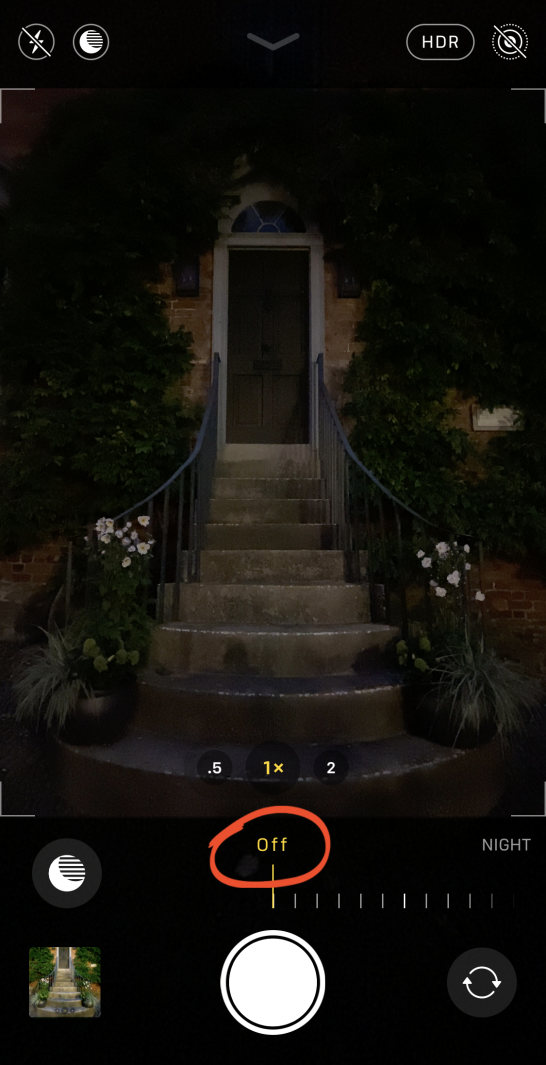
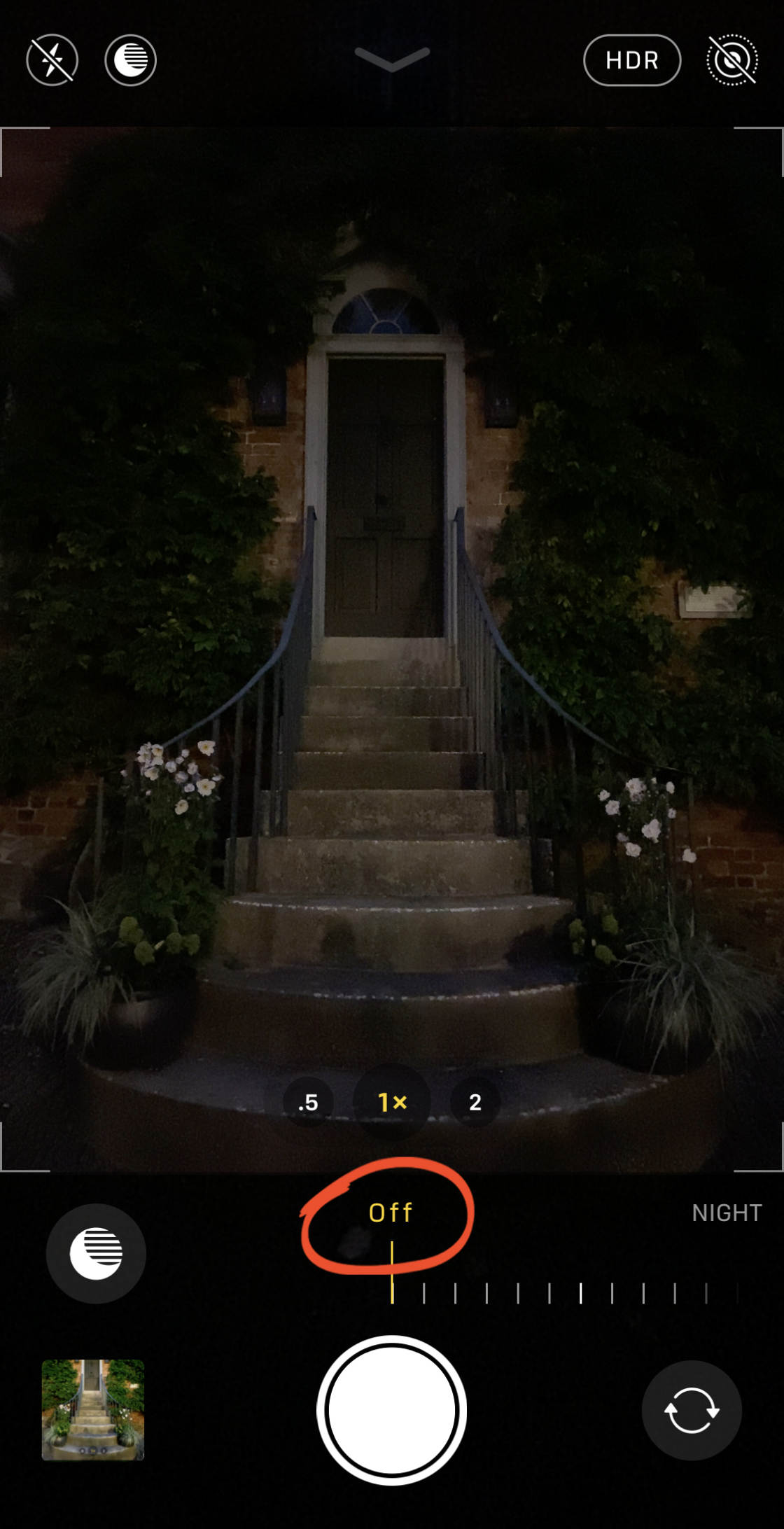
Po wybraniu czasu ekspozycji w trybie nocnym naciśnij przycisk migawki, aby wykonać zdjęcie.
trzymaj iPhone ’ a naprawdę nieruchomo, dopóki ekspozycja nie zostanie zakończona. Jeśli poruszysz aparatem, Twoje zdjęcie może nie być ostre.

powyższe zdjęcie zostało wykonane w trybie nocnym. Zostało zrobione w nocy, a na scenie oświetlono tylko kilka lamp ulicznych.
dla porównania poniżej ten sam budynek zrobiony bez trybu nocnego.

jak widać, Tryb nocny pozwala uchwycić jaśniejszy obraz z żywymi kolorami i ostrymi szczegółami.
więc jeśli masz jeden z modeli iPhone 11, nie bój się strzelać w nocy. Będziesz zaskoczony wynikami!
zauważ, że jeśli fotografujesz w średnim lub słabym świetle, a tryb nocny nie jest włączony, aparat może używać funkcji głębokiej fuzji. Deep Fusion to funkcja automatycznej kamery (nie można jej kontrolować), która rejestruje więcej tekstur i szczegółów w scenach o średnim i słabym oświetleniu.
rozmycie tła na zdjęciach w trybie portretowym
Czy kiedykolwiek zastanawiałeś się, jak rozmyć tło na zdjęciach portretowych?


z aparatem iPhone jest to łatwe. Musisz tylko strzelać w trybie portretowym.
tryb portretowy jest dostępny we wbudowanej aplikacji aparatu na następujących iPhone ’ ach:
iPhone 11, iPhone 11 Pro, iPhone 11 Pro Max, iPhone XS, iPhone XS Max, iPhone XR, iPhone X, iPhone 8 Plus i iPhone 7 Plus.


tryb portretowy wykorzystuje oprogramowanie z efektem głębi do rozmycia tła na zdjęciach.
oznacza to, że możesz łatwo tworzyć profesjonalnie wyglądające zdjęcia portretowe za pomocą iPhone ’ a.


więc, jak korzystać z trybu portretowego?
najpierw przesuń palcem po trybach fotografowania u dołu ekranu i wybierz pozycję Portret.


upewnij się, że obiekt znajduje się od dwóch do ośmiu stóp. Jeśli są zbyt blisko lub zbyt daleko, efekt głębi nie zadziała.
gdy tryb portretowy jest gotowy, zobaczysz słowa naturalne światło na Żółto.
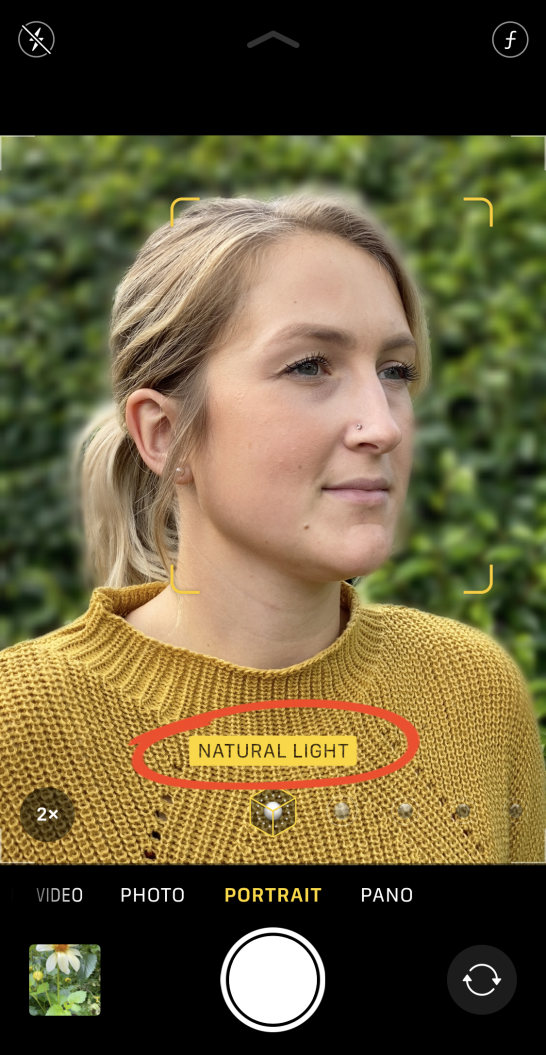
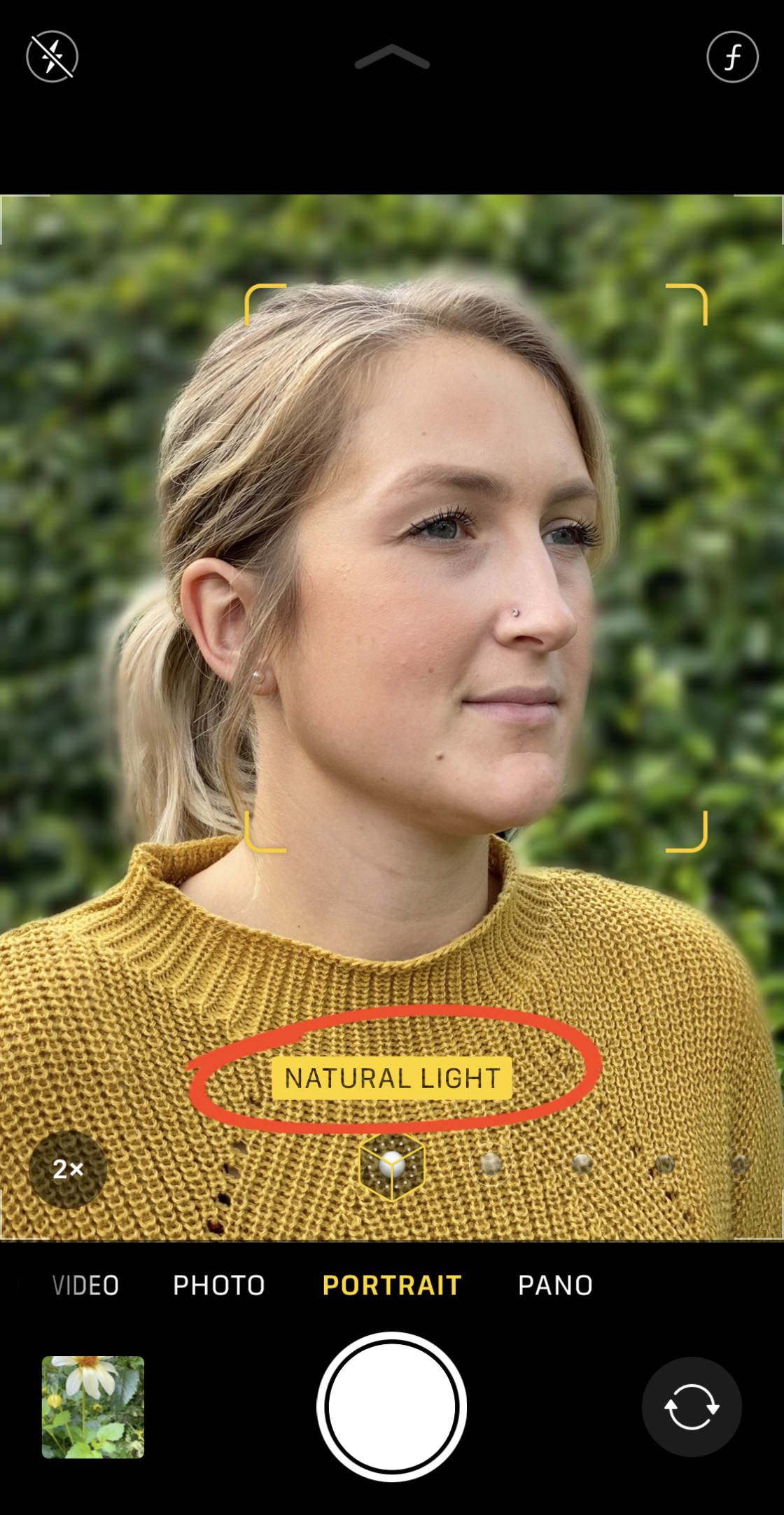
Teraz naciśnij przycisk migawki, aby zrobić wspaniały portret ze wspaniałym rozmytym tłem!

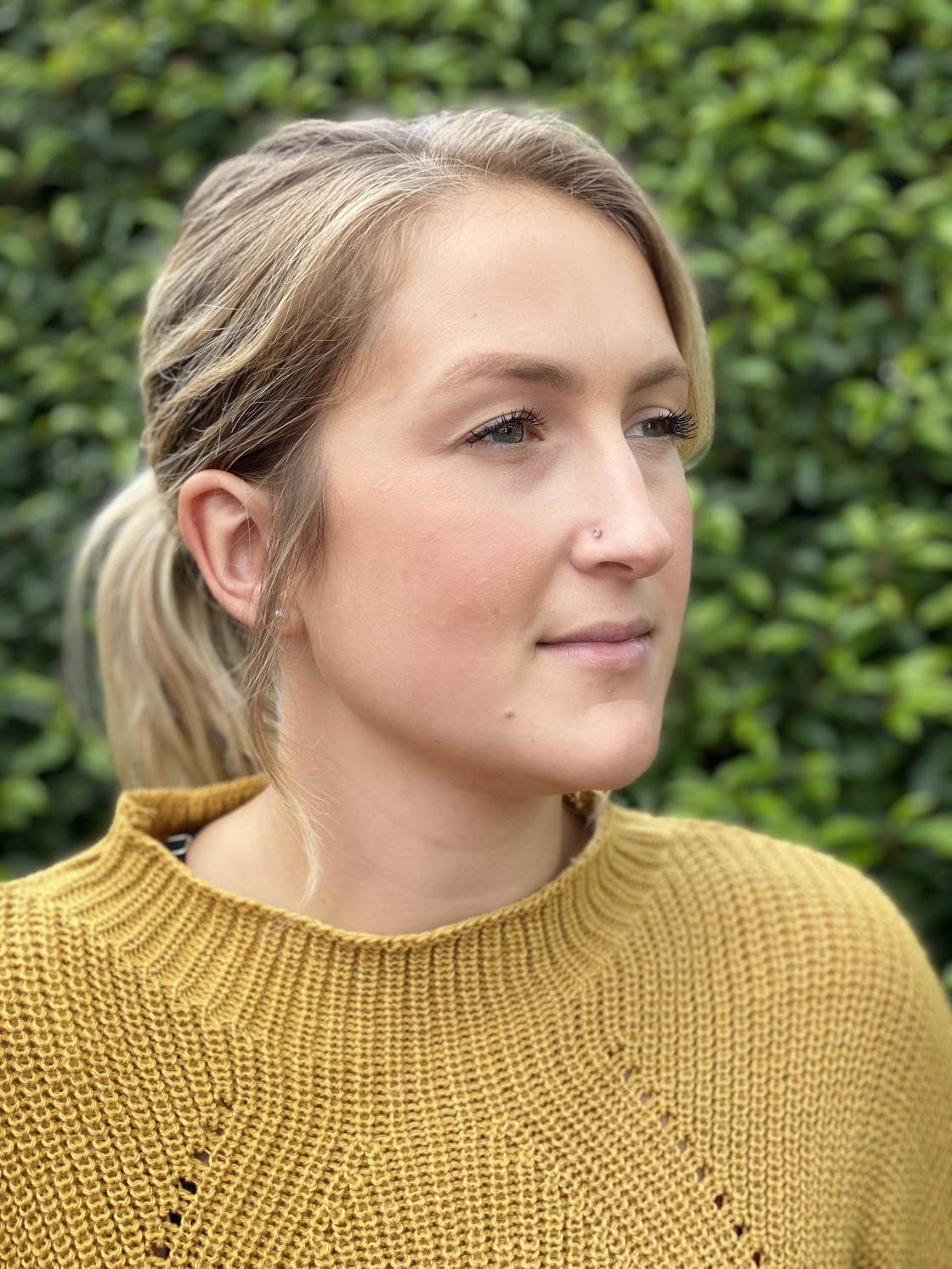
ale co, jeśli zmienisz zdanie i zdecydujesz, że zdjęcie będzie wyglądać lepiej bez rozmytego tła?
iPhone ułatwia usunięcie efektu głębi po zrobieniu zdjęcia.
aby usunąć rozmyte tło, Otwórz zdjęcie portretowe w aplikacji Zdjęcia, a następnie dotknij Edytuj.


Dotknij żółtej ikony portretu u góry ekranu, aby usunąć rozmycie. Rozmyte tło można ponownie zastosować w dowolnym momencie, ponownie dotykając ikony portretu.
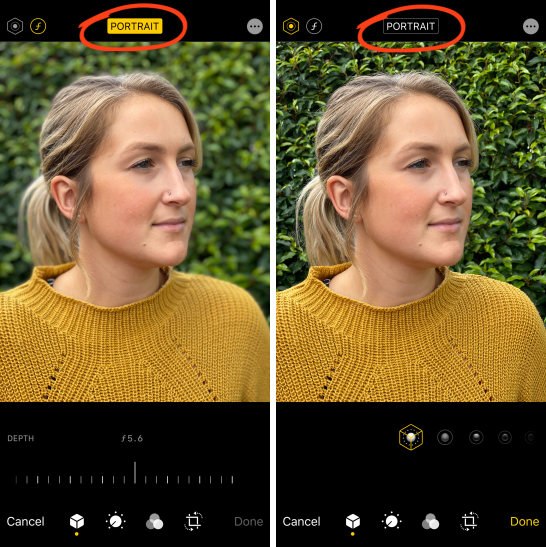
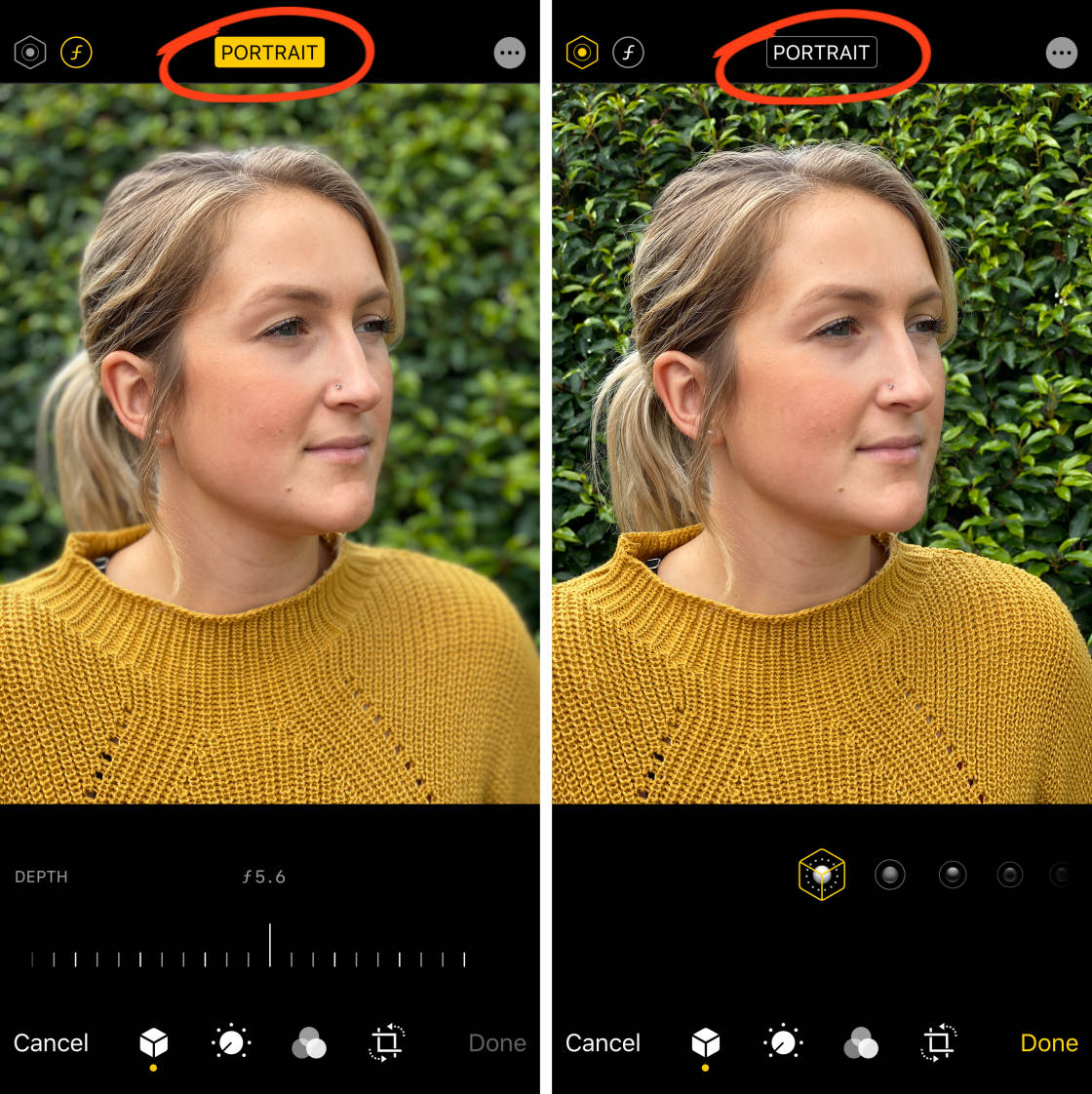
dotknij Gotowe, aby zapisać zmiany.
Jeśli masz iPhone ’ a 11, 11 Pro, 11 Pro Max, XR, XS lub Xs Max, możesz pójść jeszcze dalej z opcjami trybu portretowego.
na tych iPhonach możesz kontrolować siłę rozmycia tła… po zrobieniu zdjęcia.


najpierw musisz otworzyć zdjęcie portretowe w aplikacji Zdjęcia i dotknąć Edytuj.


następnie dotknij ikony f / numer w lewym górnym rogu.


suwak głębokości pojawi się pod twoim zdjęciem. Przeciągnij suwak w lewo lub w prawo, aby rozmycie tła było silniejsze lub słabsze.
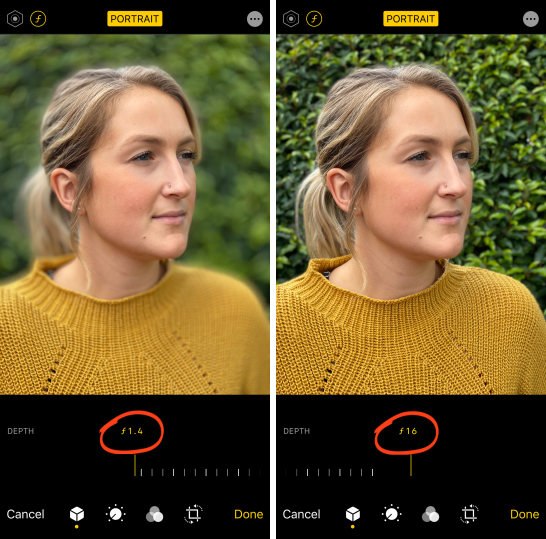

dotknij Gotowe, aby zapisać zmiany.
tryb portretowy pozwala na robienie zdjęć z pięknym, rozmytym tłem.
ale Tryb portretowy to jeszcze coś więcej!
Czytaj dalej, aby dowiedzieć się, jak sprawić, by Twoje zdjęcia portretowe były jeszcze bardziej oszałamiające…
użyj oświetlenia portretowego, aby dodać efekty studyjne do swoich zdjęć
czy chcesz dodać profesjonalne efekty studyjne do swoich zdjęć portretowych?
Możesz to zrobić dzięki funkcji oświetlenia portretowego iPhone ’ a.


Możesz zastosować różne efekty świetlne podczas fotografowania w trybie portretowym. Ale łatwiej jest eksperymentować z efektami po zrobieniu zdjęcia.
Po zrobieniu zdjęcia w trybie portretowym otwórz je w aplikacji Zdjęcia i dotknij Edytuj.


upewnij się, że w lewym górnym rogu jest wybrana ikona oświetlenia pionowego (sześciokąt). Ikony oświetlenia portretowego zostaną wyświetlone pod zdjęciem.


przesuń palcem po ikonach oświetlenia portretowego, aby zobaczyć różne efekty, np. światło studyjne, światło konturowe, światło sceniczne itp.
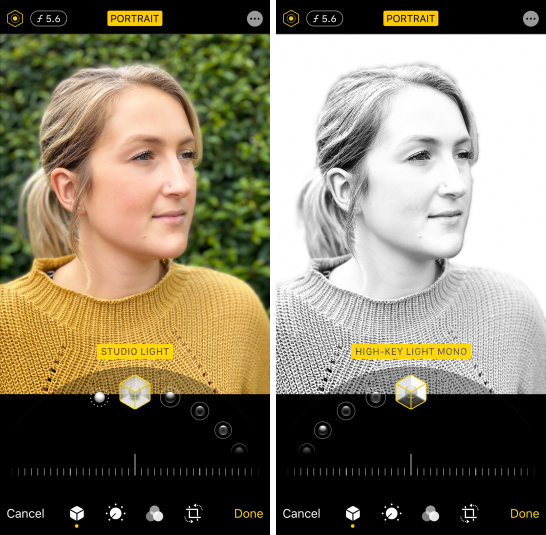
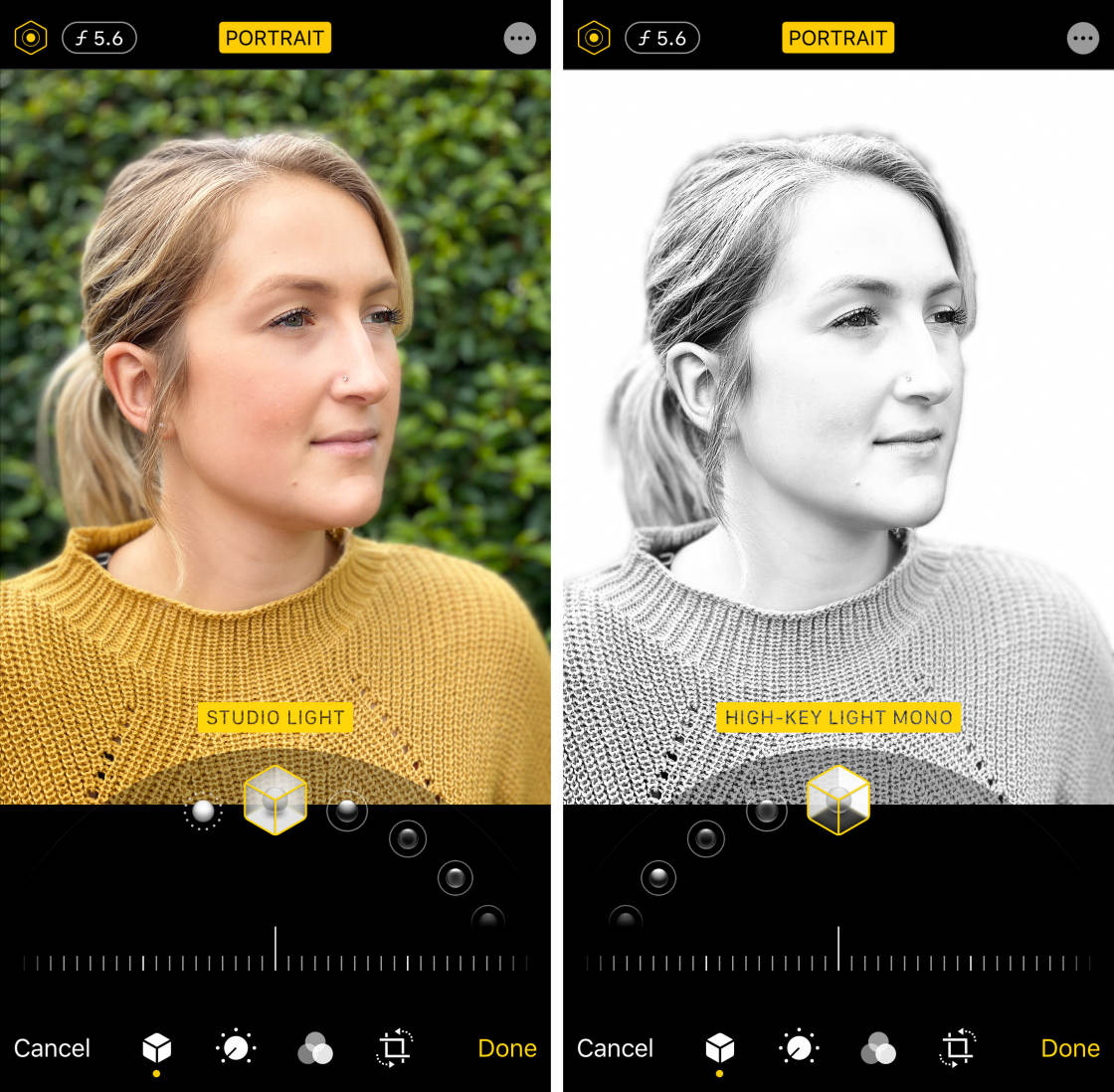
użyj suwaka u dołu ekranu, aby dostosować siłę wybranego efektu świetlnego.


dotknij Gotowe, aby zapisać zmiany.
Oświetlenie portretowe oferuje potężny sposób na szybkie ulepszenie zdjęć portretowych. I to naprawdę może wyróżnić Twój temat!


aktywuj tryb Burst, aby wykonać oszałamiające zdjęcia akcji
Czy masz problemy z robieniem dobrych zdjęć poruszających się obiektów?
za wcześnie czy za późno wciskasz spust migawki, brakuje Ci idealnego momentu?


nie musi tak być!
Twój aparat iPhone ma mało znaną funkcję o nazwie Tryb burst.


a gdy już wiesz, jak go używać, będziesz mógł robić doskonałe zdjęcia za każdym razem!
tryb Burst zajmuje około dziesięciu zdjęć na sekundę. Daje to największą szansę na uzyskanie co najmniej jednego zdjęcia obiektu w idealnej pozycji lub pozie.


Jak aktywować tryb burst na iPhonie?
to naprawdę proste.
na iPhone 11, 11 Pro lub 11 Pro Max przesuń przycisk migawki w lewo. Aparat będzie robić zdjęcia, dopóki nie zwolnisz palca.


na iPhonie XS i starszym wystarczy przytrzymać przycisk migawki (nie przesuwaj go w lewo).


Po zrobieniu serii możesz wybrać najlepsze zdjęcia do zachowania i odrzucić resztę.
aby wybrać najlepsze zdjęcia, otwórz aplikację Zdjęcia. Znajdź serię i dotknij, aby ją otworzyć.
dotknij Wybierz u dołu ekranu. Przewiń Zdjęcia i dotknij tych, które chcesz zachować. Następnie stuknij pozycję Gotowe i wybierz opcję Zachowaj tylko ulubione.
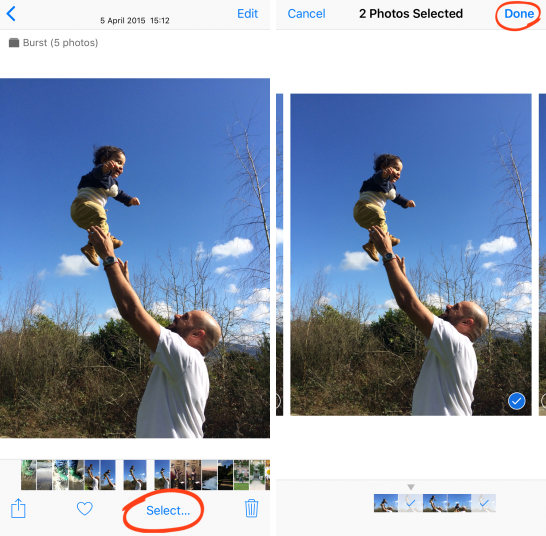
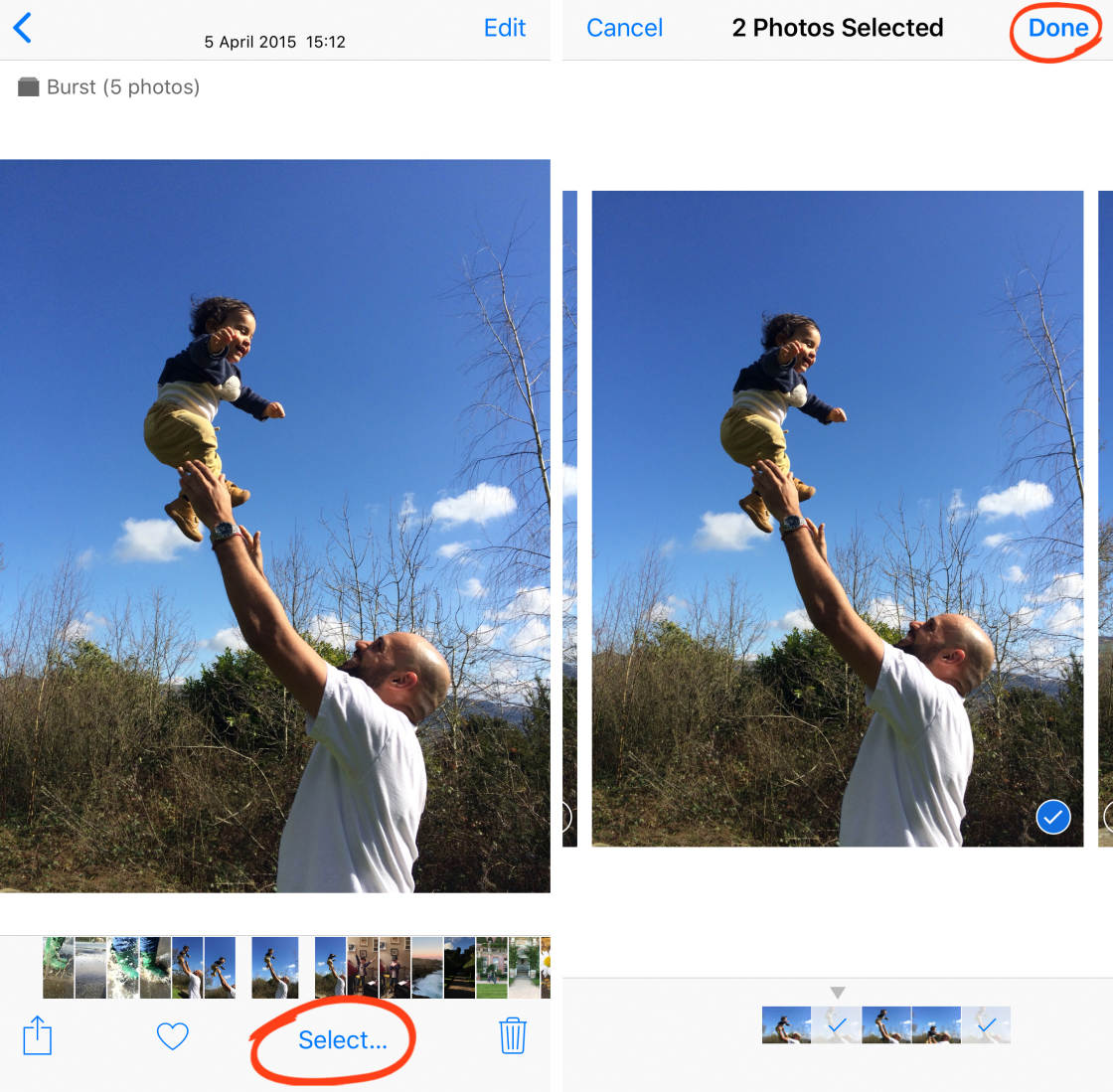
tryb Burst natychmiast poprawi fotografię akcji iPhone ’ a. Powinieneś go używać, gdy jest jakiś ruch lub nieprzewidywalność na scenie.
świetnie nadaje się do fotografowania dzieci i zwierząt. Jest idealny do Fotografii ulicznej lub uchwycenia ludzi chodzących, biegających, skaczących lub jeżdżących na rowerze.


Rób zdjęcia na żywo, aby zachować te wyjątkowe chwile
funkcja iPhone Live Photo ożywia Twoje zdjęcia, tworząc 3-sekundowy obraz ruchomy.
zamiast zamrażać moment w czasie nieruchomym zdjęciem, użyj zdjęć na żywo, aby uchwycić ruch i dźwięk.
naciśnij przycisk Play na poniższym filmie, aby zobaczyć, jak to zdjęcie na żywo rejestruje ruch i dźwięk plaży.
Zdjęcia na żywo są idealne do zachowania tych wyjątkowych chwil, których nie można uchwycić na zwykłym zdjęciu.
używaj go podczas fotografowania poruszających się obiektów, dzieci, wody, zabawnych chwil lub dowolnej sceny, która ma ciekawe dźwięki.
aby wykonać zdjęcie na żywo, upewnij się, że ikona zdjęcia na żywo u góry ekranu jest włączona. (Jeśli ikona ma linię przechodzącą przez nią, jest wyłączona.)


następnie wystarczy nacisnąć przycisk migawki, aby uchwycić zdjęcie na żywo.
pamiętaj, że kamera automatycznie rejestruje 1,5 sekundy nagrania przed i po wykonaniu ujęcia. Tak więc trzymaj aparat nieruchomo przez kilka sekund przed i po naciśnięciu migawki.
aby odtworzyć zdjęcie na żywo, otwórz je w aplikacji Zdjęcia, a następnie przytrzymaj palec na ekranie.
w aplikacji Zdjęcia Możesz zastosować różne efekty do zdjęcia na żywo, takie jak pętla, odbicie i długa ekspozycja.
aby uzyskać dostęp do tych efektów, Otwórz zdjęcie na żywo, a następnie przesuń palcem w górę.
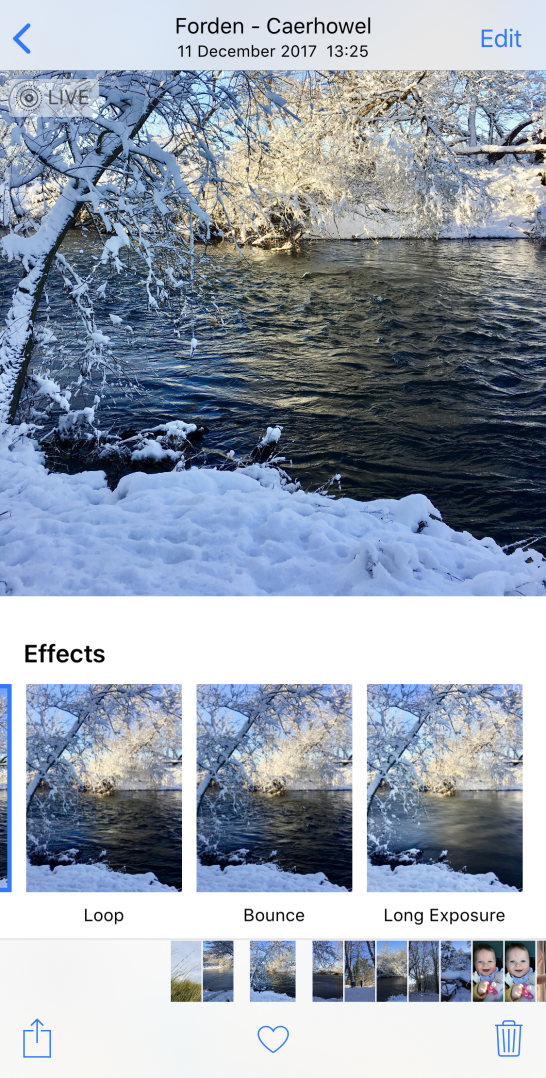
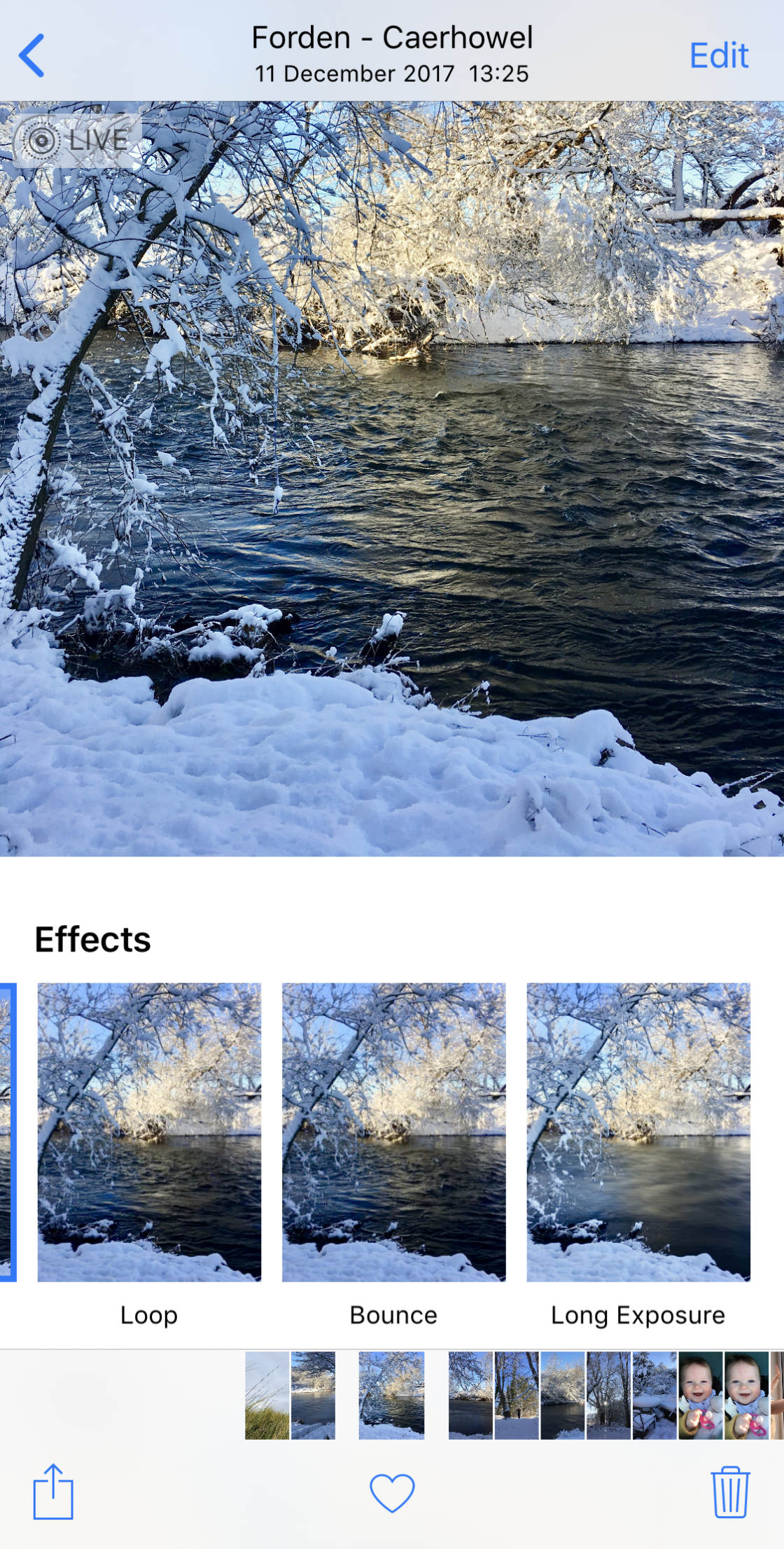
przesuń po efektach pod zdjęciem i dotknij tego, którego chcesz użyć.
Loop zamienia Twoje zdjęcie na żywo w ciągłą pętlę wideo. Bounce sprawia, że Twoje zdjęcie na żywo jest odtwarzane do przodu, a następnie do tyłu.
długa ekspozycja tworzy efekt slow shutter, rozmazując każdy zarejestrowany ruch. Jest to idealne rozwiązanie do tworzenia jedwabiście gładkiego efektu na rzekach i wodospadach.
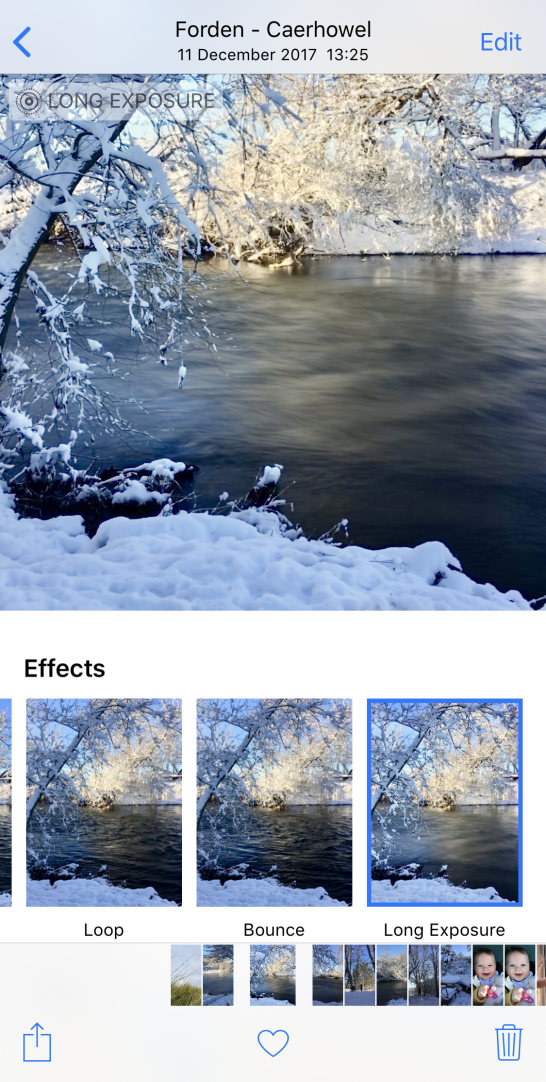
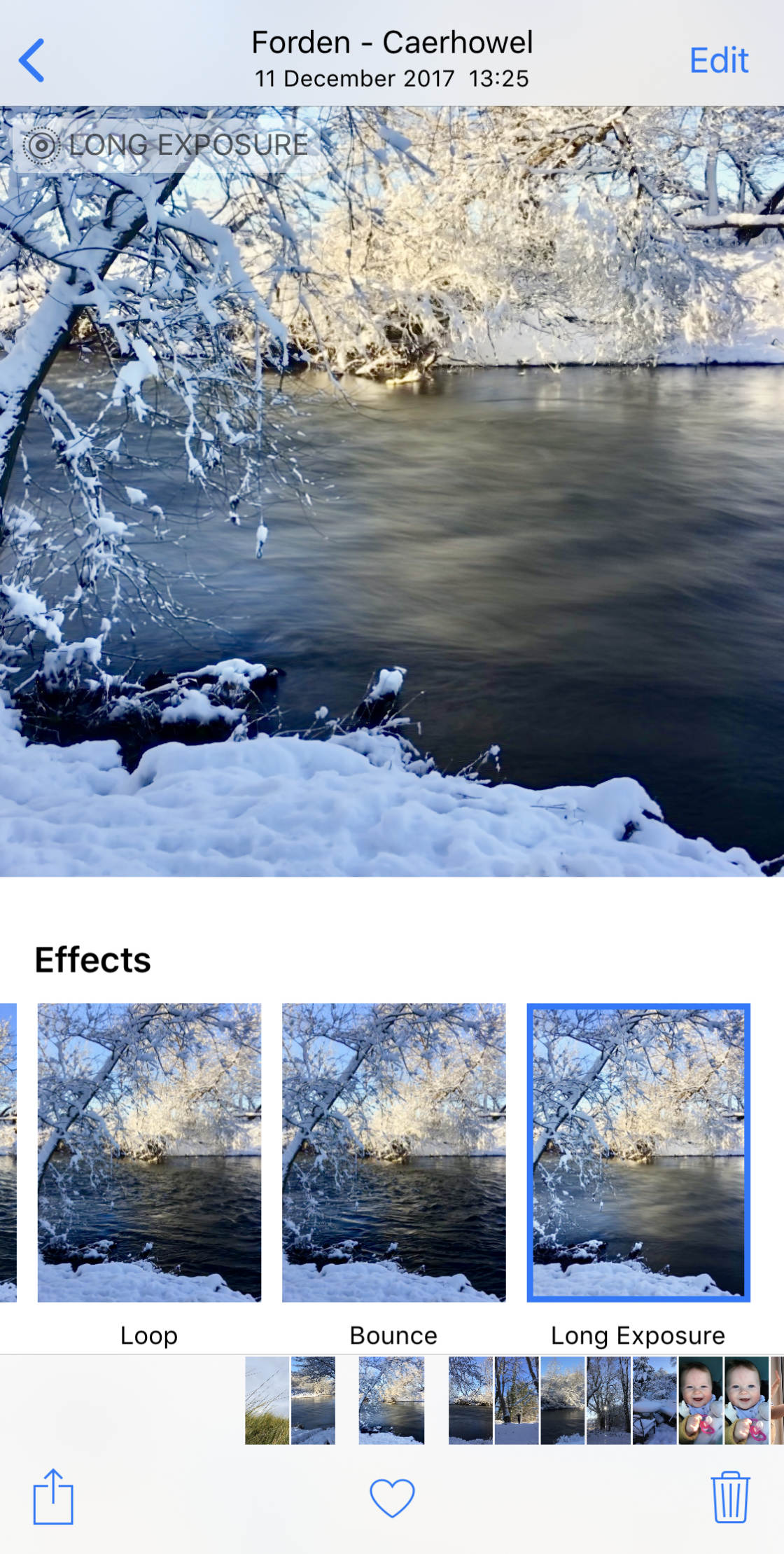
Jeśli chcesz przekonwertować zdjęcie na żywo na zdjęcie nieruchome, dotknij Edytuj u góry zdjęcia na żywo.


dotknij ikony na żywo u dołu ekranu. Następnie dotknij żółtej ikony na żywo u góry ekranu.
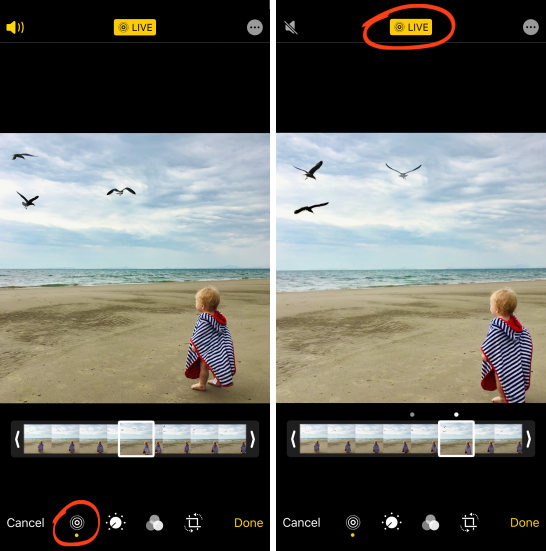
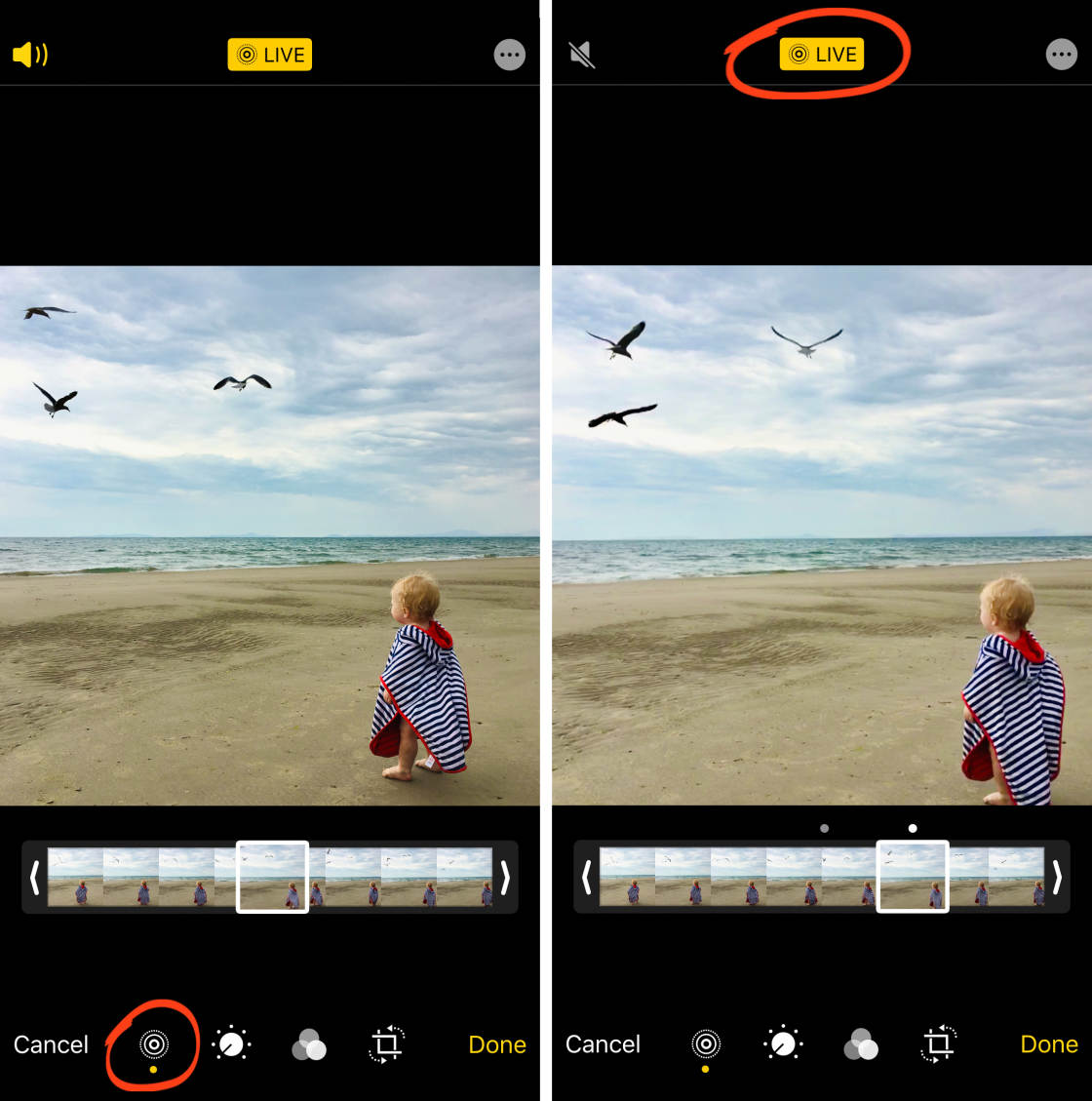
Animacja i dźwięk na żywo są teraz wyłączone. Ale możesz przekonwertować go z powrotem na zdjęcie na żywo w dowolnym momencie, dotykając Live u góry ekranu.
Ustaw Timer do robienia zdjęć bez użycia rąk
samowyzwalacz w aplikacji aparatu pozwala ustawić opóźnienie między naciśnięciem spustu migawki a wykonaniem zdjęcia.
oznacza to, że możesz strzelać bez użycia rąk … i pojawić się na zdjęciu samodzielnie.


najpierw ustaw telefon na statywie iPhone ’ a (lub dowolnej twardej powierzchni) i skomponuj swój strzał.
w aplikacji iPhone 11 Camera Stuknij strzałkę w górę, aby wyświetlić więcej ustawień aparatu iPhone ’ a u dołu ekranu. Następnie wybierz ikonę timera.
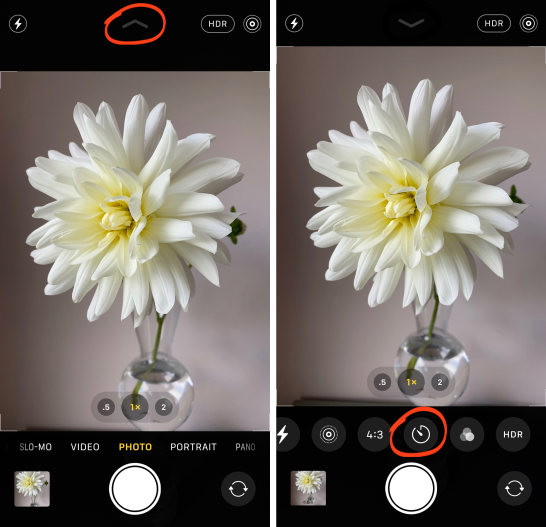
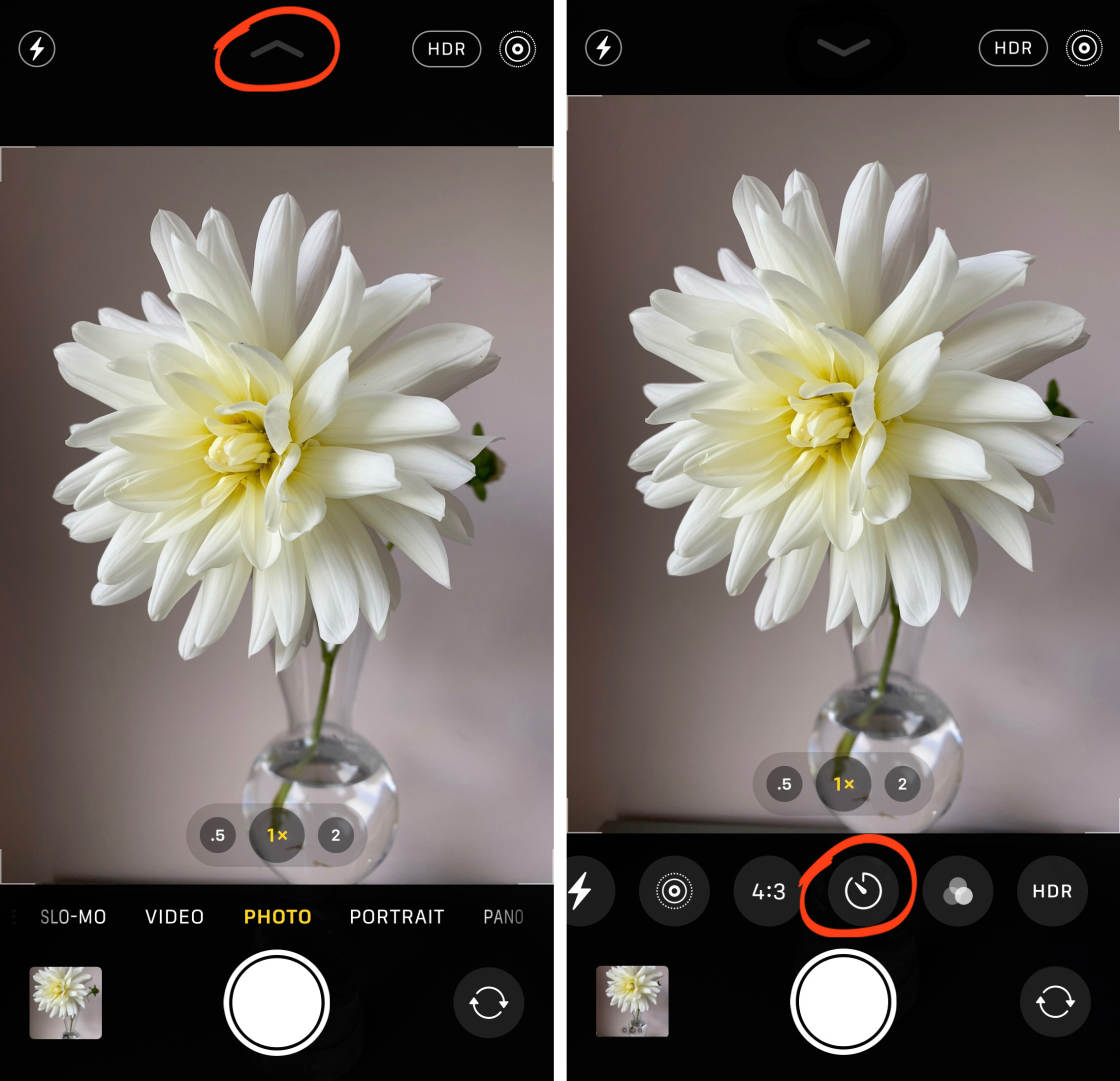
na iPhonie XS i starszym znajduje się ikona timera u góry ekranu (jak pokazano poniżej).
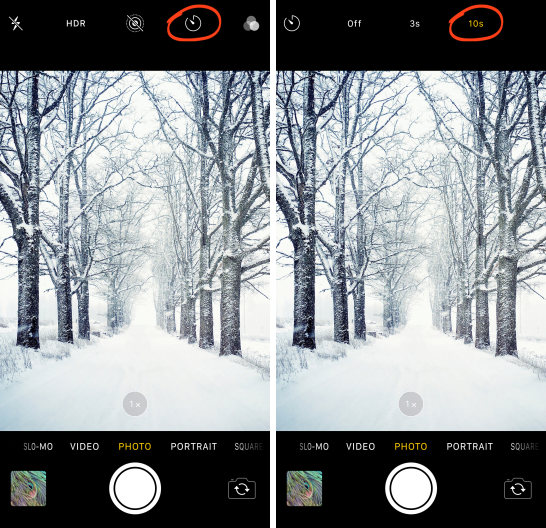
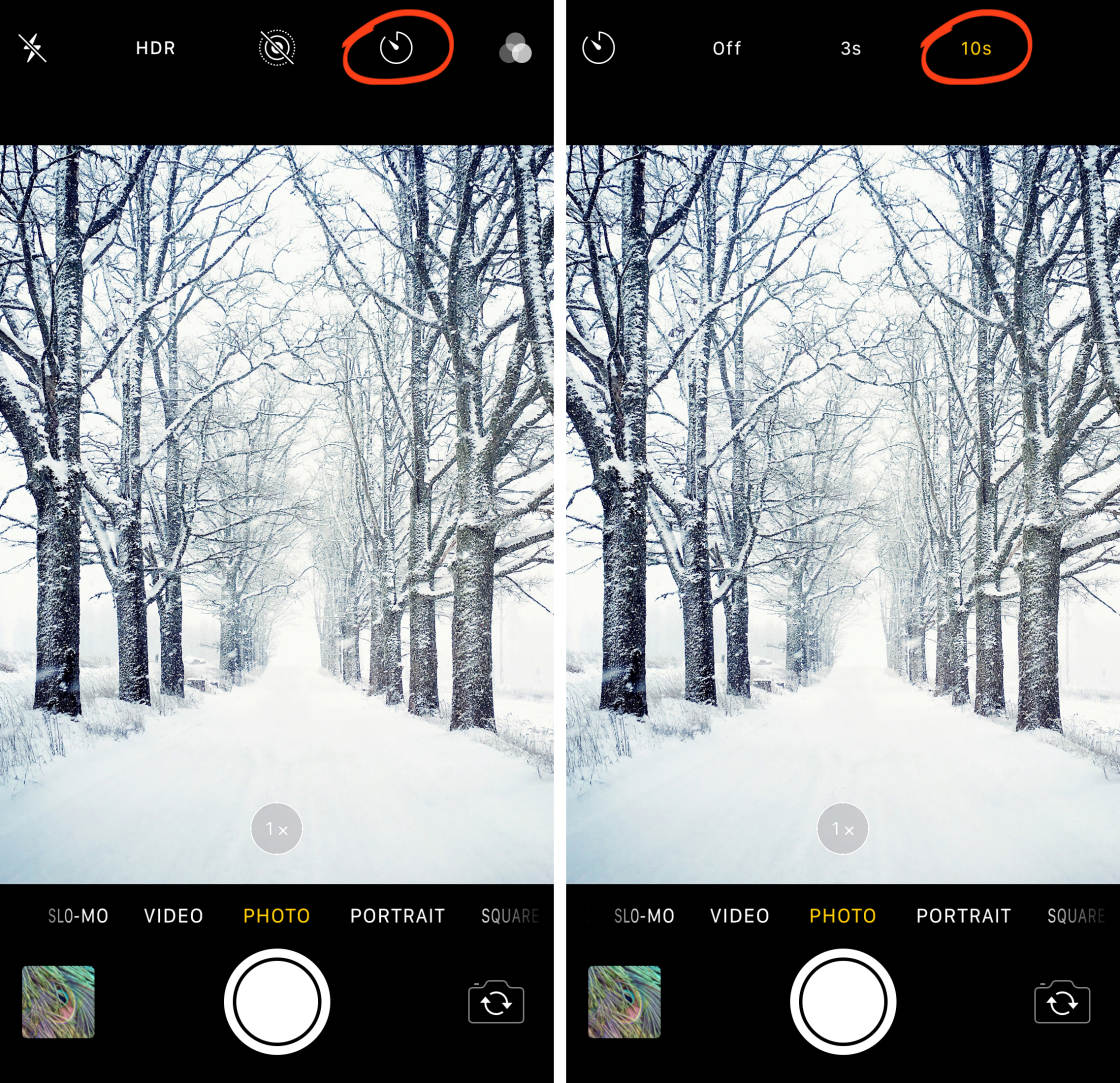
Wybierz opóźnienie 3 lub 10 sekund.
Po naciśnięciu spustu migawki aparat zacznie odliczać sekundy.
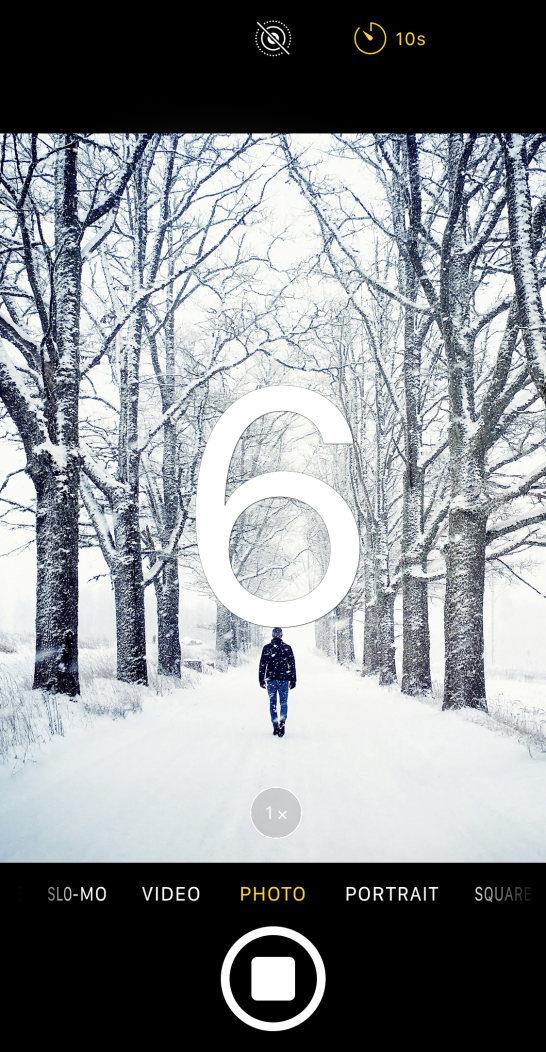
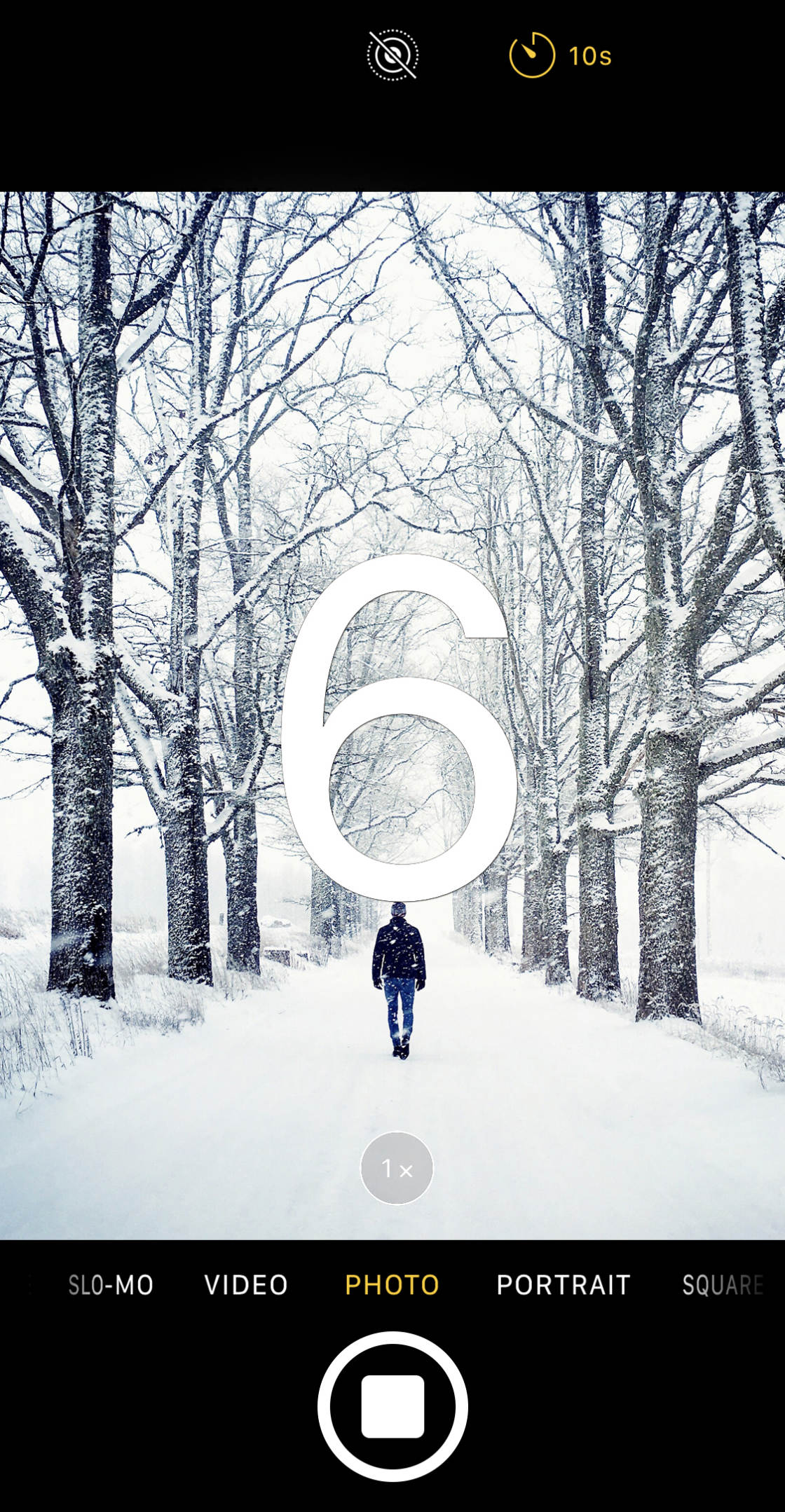
teraz możesz ustawić pozycję przed kamerą.
Po uruchomieniu migawki aparat wykona serię 10 zdjęć.
Możesz następnie wybrać najlepsze zdjęcia z sekwencji i usunąć resztę (tak jak robisz przy wyborze ulubionych zdjęć w trybie seryjnym).


Korzystanie z timera oznacza, że nigdy nie musisz robić Nudnego zdjęcia.
zawsze możesz dodać zainteresowanie swoim zdjęciem, pojawiając się w scenie samodzielnie!
Włącz siatkę w ustawieniach aparatu iPhone ’ a, aby uzyskać lepsze kompozycje
Czy wiesz, że możesz wyświetlać linie siatki w aplikacji iPhone Camera?
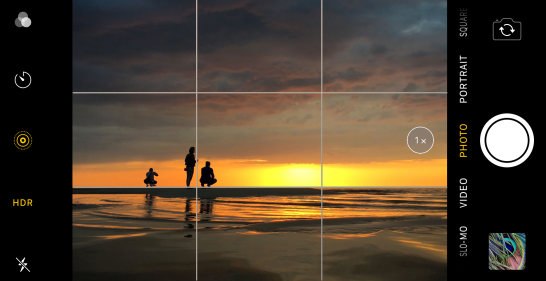
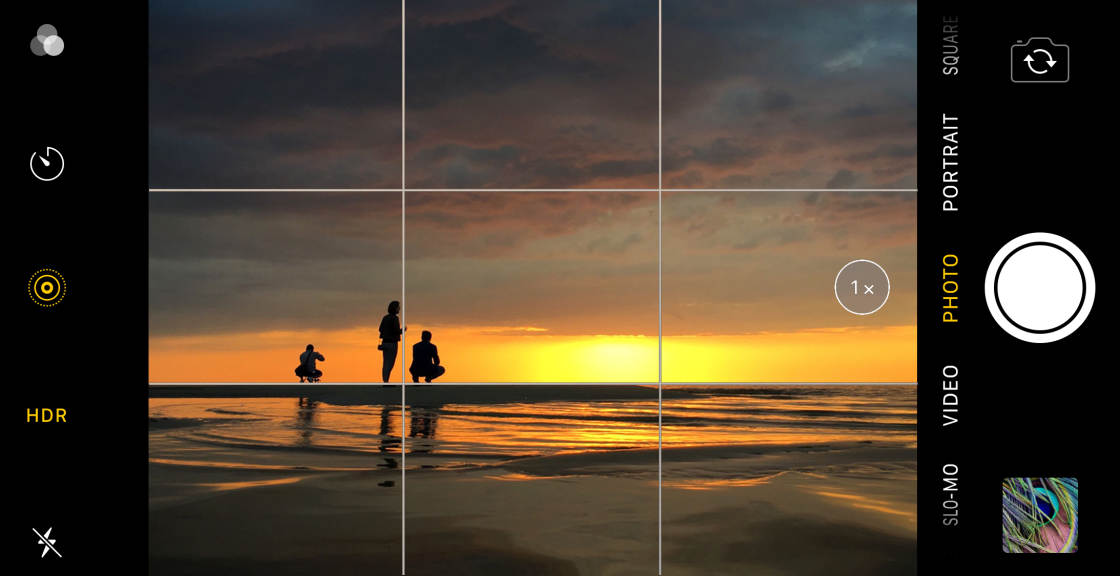
te linie siatki pomogą Ci stworzyć wspaniałe kompozycje, które naprawdę przyciągną wzrok widza.
Możesz użyć linii siatki kamery do:
- utrzymuj poziom horyzontu na zdjęciach krajobrazowych
- upewnij się, że linie są proste lub wyrównane na zdjęciach architektury
- podziel ramkę na trzy sekcje, aby uzyskać klasyczną regułę kompozycji tercji
- Skomponuj idealnie symetryczne zdjęcie
aby włączyć siatkę, otwórz aplikację Ustawienia, a następnie wybierz aparat. Upewnij się, że opcja siatki jest włączona.
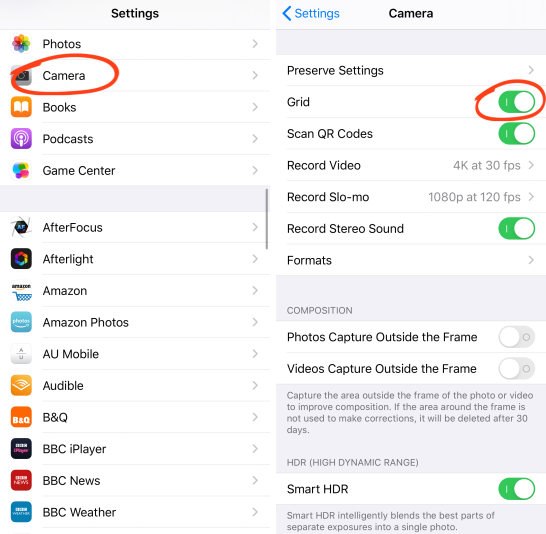
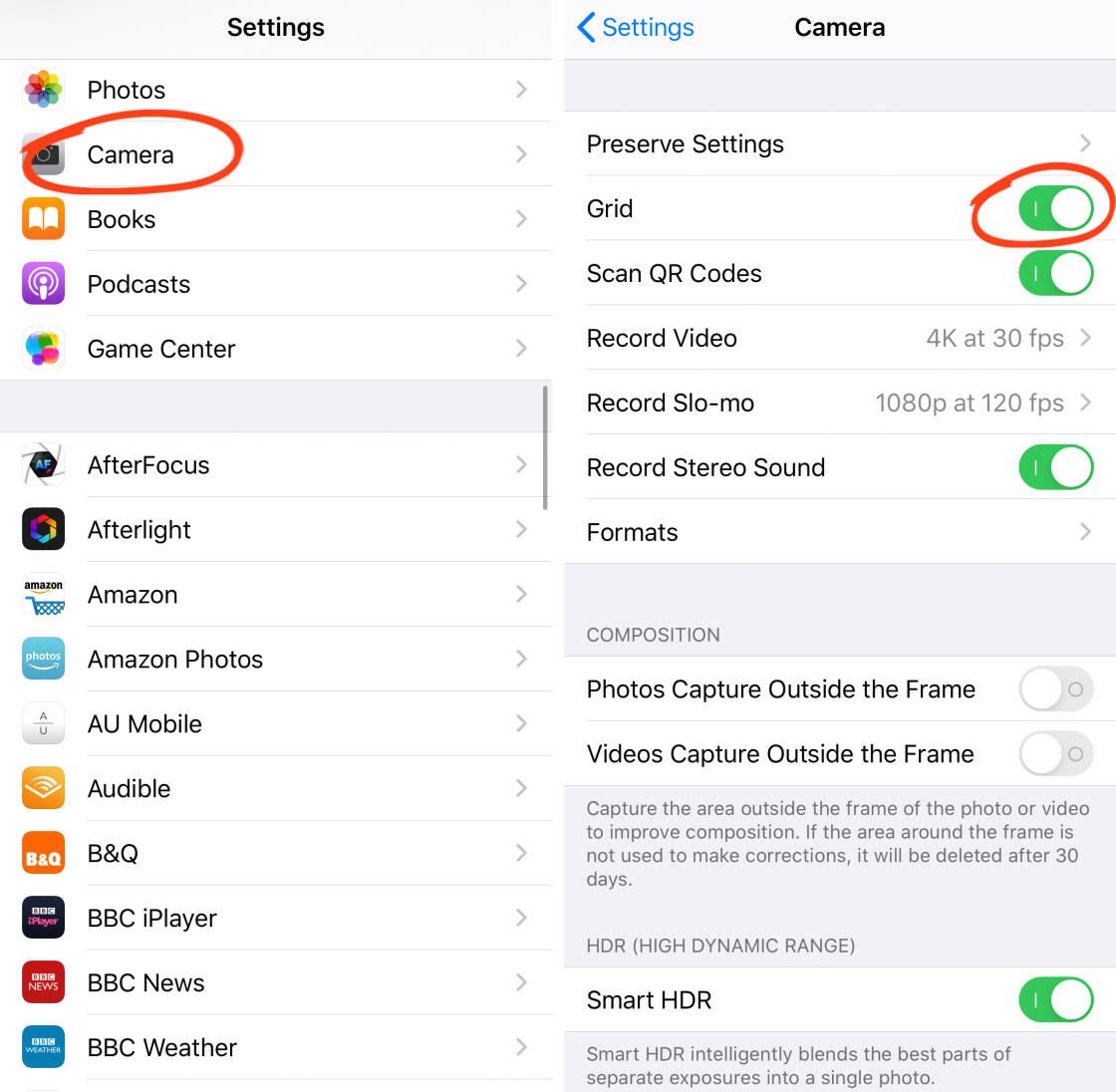
Zamknij ustawienia aparatu iPhone, a następnie otwórz aplikację Aparat. W wizjerze zobaczysz dwie poziome i dwie pionowe linie.


użyj tych linii, aby pomóc ci ustawić główne elementy sceny, aby uzyskać przyjemną kompozycję.
Umieść swój główny obiekt na jednej z pionowych linii siatki (lub gdzie spotykają się dwie linie), aby stworzyć poza centrum kompozycję „reguły trzeciej”.


lub wyrównaj horyzont wzdłuż górnej lub dolnej linii siatki. Zapewni to, że horyzont jest idealnie wyrównany.


i twoja kompozycja będzie przyjemniejsza niż gdybyś umieścił horyzont na środku klatki.
więc włącz siatkę kamery. I zacznij go używać do komponowania oszałamiających zdjęć iPhone ’ a!


Leave a Reply