Ntoskrnl.exe-proces veroorzaakt een hoog CPU-of schijfgebruik. Hoe het te repareren?
hoe eenvoudig hoge CPU-of schijfgebruik te herstellen veroorzaakt door de ntoskrnl.exe-proces in Windows 10
schijfgebruik (DU) verwijst naar het gedeelte of percentage van computeropslag dat momenteel in gebruik is. Het contrasteert met schijfruimte of capaciteit, wat de totale hoeveelheid ruimte is die een bepaalde schijf kan opslaan. CPU gebruik geeft aan hoeveel van de CPU een bepaald programma of proces gebruikt. Als een programma of proces te veel Disk-of CPU-bronnen gebruikt, functioneert het mogelijk niet goed. Er zijn bijvoorbeeld vaak problemen met de ntoskrnl.exe-proces neemt te veel Disk of CPU-bronnen.
om correct te werken, draait Windows verschillende processen op de achtergrond, waaronder ntoskrnl.exe (Windows NT operating system kernel), die ook bekend staat als de kernel image. Het is een fundamenteel onderdeel van het besturingssysteem dat verantwoordelijk is voor verschillende systeemdiensten zoals geheugen-en procesbeheer, hardwarevirtualisatie, enz. Het proces biedt ook de kernel en executive lagen van de Windows NT kernel ruimte.
aangezien een van de verantwoordelijkheden van het proces is om het geheugen te beheren, kan het vreemd zijn dat een proces dat het geheugen beheert de oorzaak is van overmatig gebruik. Wanneer een programma of proces te veel CPU-of schijfbronnen nodig heeft en de computer vertraagt, kunt u deze meestal gewoon sluiten of het proces beëindigen. Dit is niet het geval met ntoskrnl.exe, omdat het een belangrijk onderdeel van het Windows-besturingssysteem-het sluiten van het kan leiden tot meer ernstige problemen.
om de ntoskrnl aan te pakken.exe CPU / Disk Gebruik probleem, lees de handleiding hieronder voor mogelijke oplossingen.
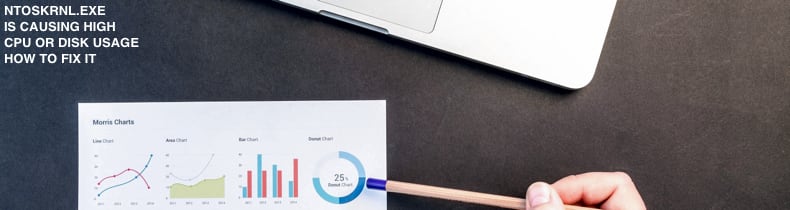
inhoudsopgave:
- Inleiding
- Windows-register bewerken
- Windows-prestaties verbeteren
- opstartprogramma ‘ s uitschakelen
- defragmenteer uw harde schijf
- Scan uw systeem op virussen
- Runtime Broker
- Superfetch
- SFC-en DISM-Scans
- video die laat zien hoe u hoge CPU-of schijfgebruik veroorzaakt door ntoskrnl kunt herstellen.exe Process
Edit Windows Registry
Windows Registry, meestal aangeduid als gewoon ‘het register’, is een verzameling van databases van configuratie-instellingen in Microsoft Windows-besturingssystemen. Het wordt gebruikt om veel van de informatie en instellingen voor softwareprogramma ‘ s, hardware-apparaten, gebruikersvoorkeuren, besturingssysteem configuraties, en nog veel meer op te slaan. Veel van de opties in het register zijn niet toegankelijk elders in Windows. Om het register te bewerken, moet u Windows register-Editor gebruiken. Om Register-Editor te openen, klik met de rechtermuisknop op de knop Start en selecteer “Uitvoeren” in het contextuele menu.
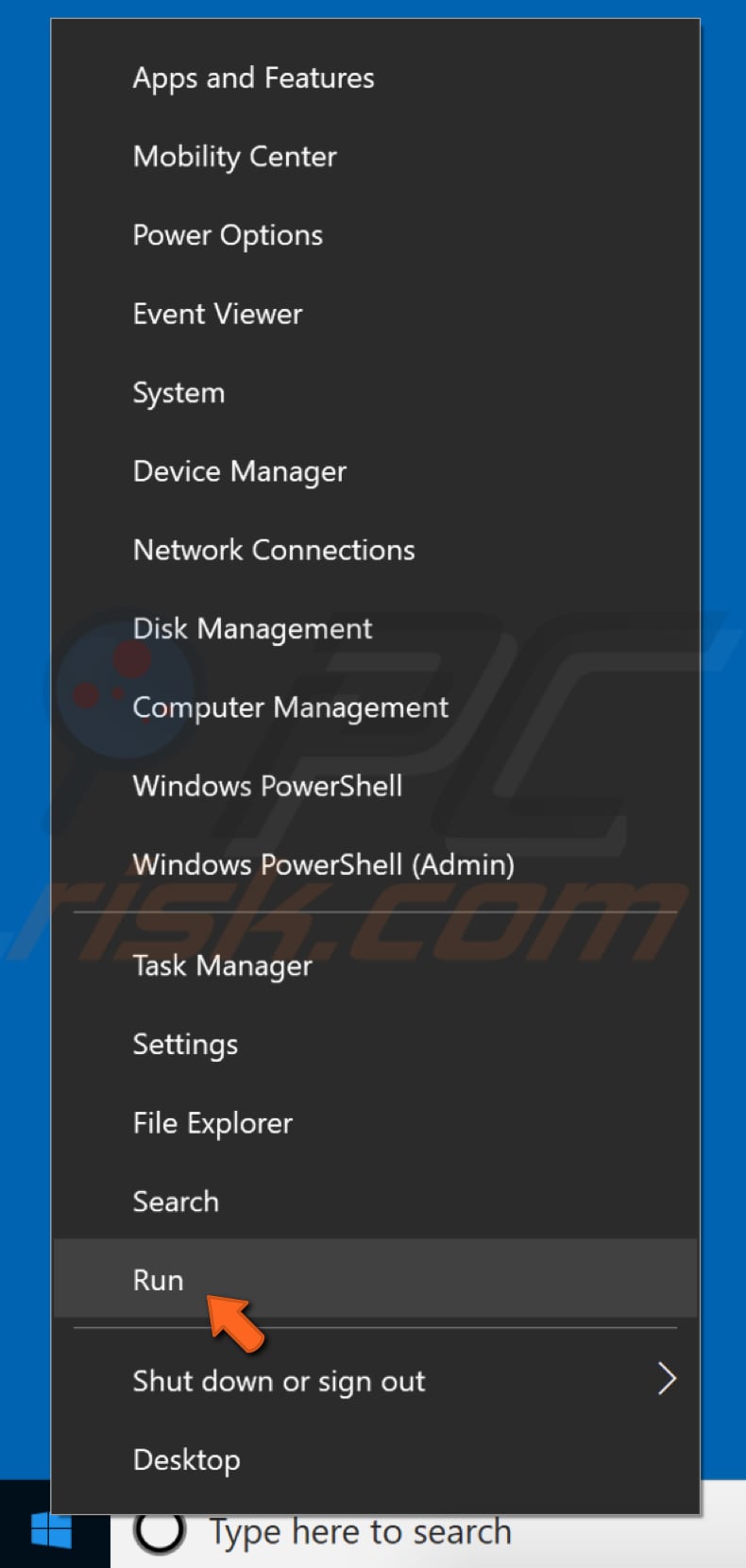
typ in het dialoogvenster Uitvoeren” regedit “en klik op” OK ” of druk op Enter op het toetsenbord – Dit opent de Register-Editor.
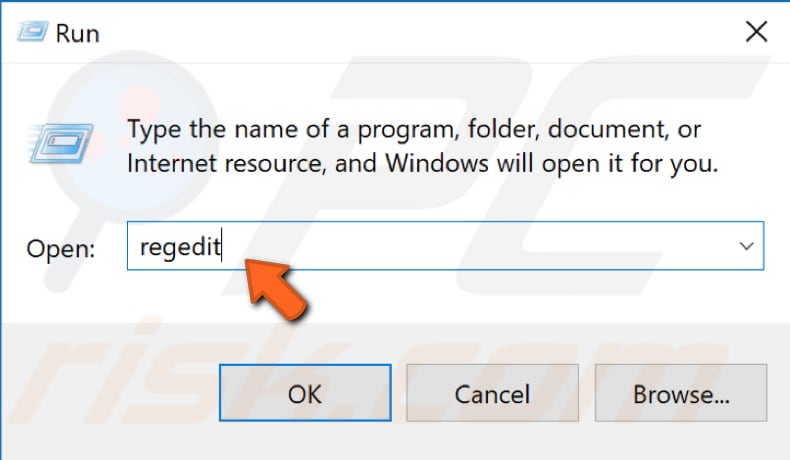
ga nu naar”HKEY_LOCAL_MACHINE\SYSTEM\CurrentControlSet\Control\Session Manager\Memory Management”. U kunt dit pad gewoon kopiëren en plakken in de balk van de Register-Editor of handmatig naar toe gaan door mappen uit te breiden. Klik op het pictogram” Memory Management”. U ziet een lijst met registerbestanden in het rechterdeelvenster. Zoek “ClearPageFileAtShutdown” en dubbelklik erop.
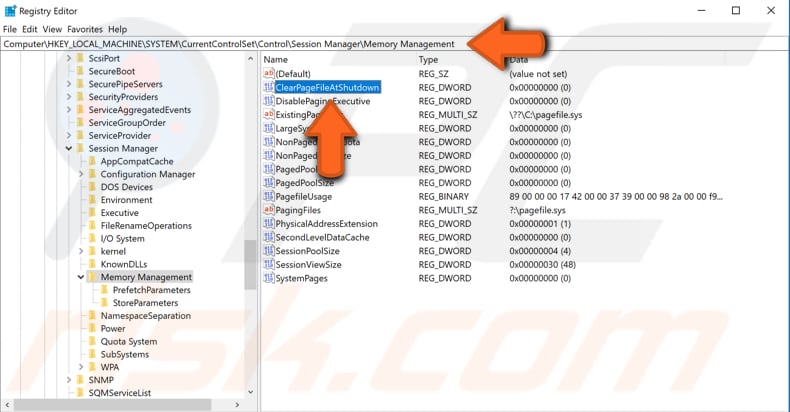
in het venster Bewerken DWORD (32-bit) waarde verander” Waardegegevens ” naar 1. Klik op ” OK ” om de wijzigingen op te slaan en kijk of dit het probleem met de ntoskrnl oplost.exe-proces met te veel CPU of schijf.

Verbeter de prestaties van Windows
Pas Windows 10 aan voor de beste prestaties. Klik met de rechtermuisknop op deze PC (voorheen “mijn Computer”) en selecteer “Eigenschappen” in het contextmenu. Als u niet zeker weet waar het te vinden, open File Explorer – je zou het moeten zien op het linkerdeelvenster van het venster.
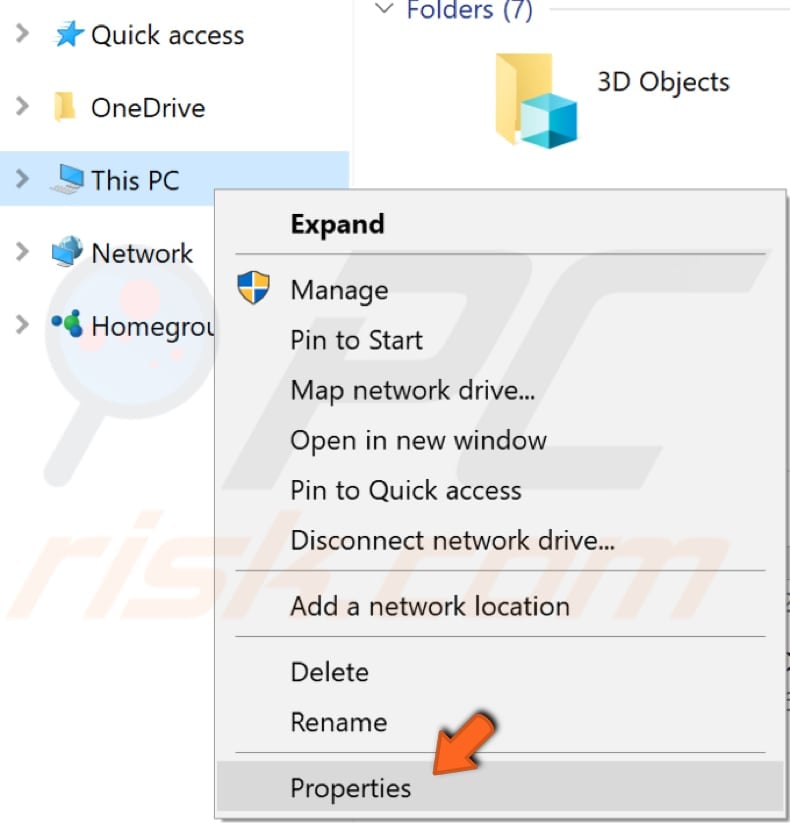
het venster Systeemeigenschappen zal verschijnen. Zoek en klik op “Geavanceerde systeeminstellingen”.
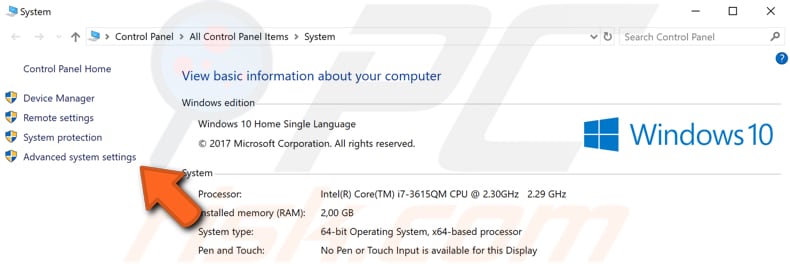
op het tabblad Geavanceerd, zoek ” Settings…”onder Performance en klik erop.
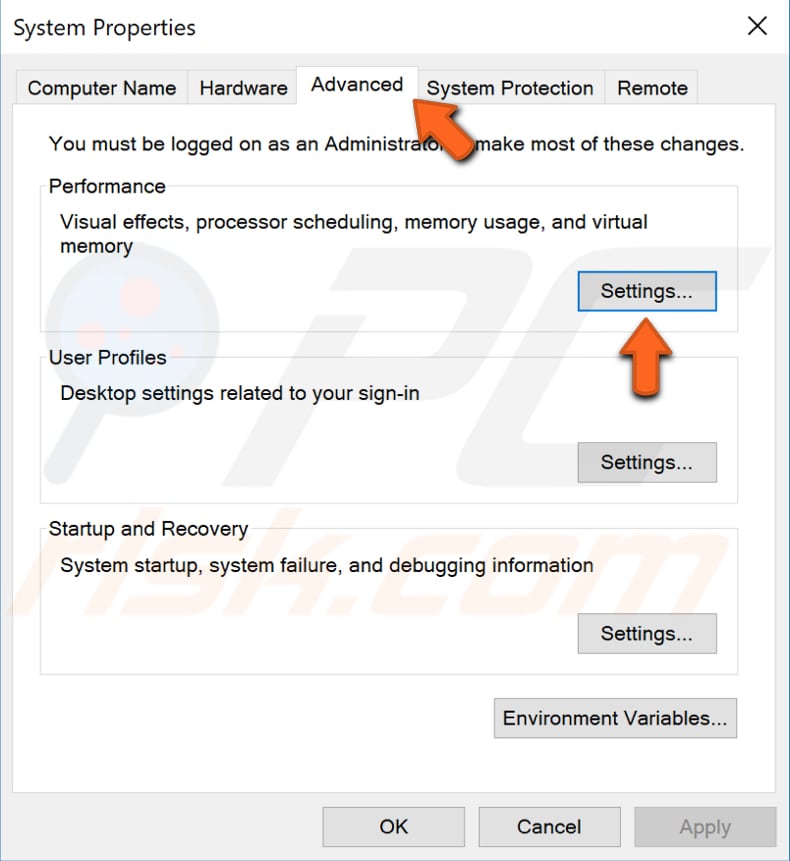
selecteer in het venster Performance Options de optie” Adjust for best performance “en klik op” Apply ” om de wijzigingen op te slaan. Herstart de computer en kijk of dit het probleem met de ntoskrnl oplost.exe-proces met te veel CPU of schijf.
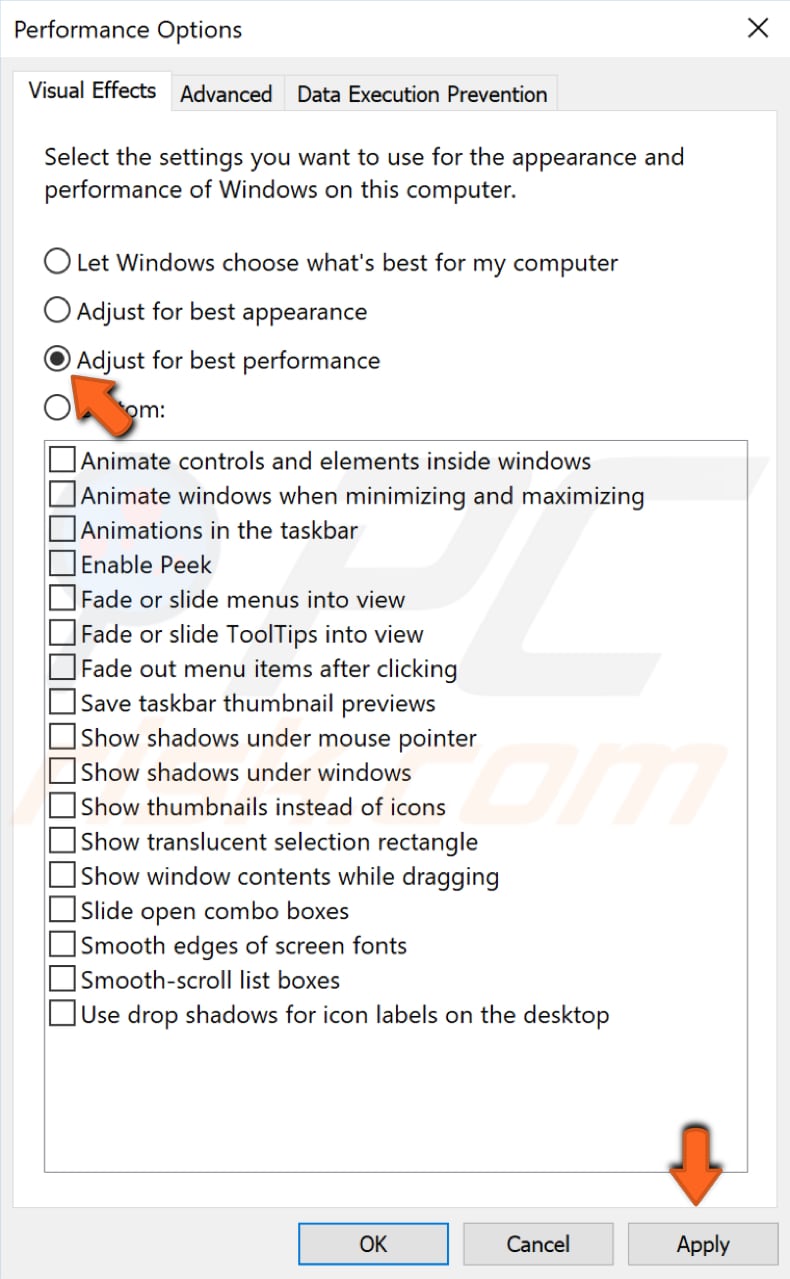
opstartprogramma ‘ s uitschakelen
wanneer u Windows start met een normale opstartbewerking, starten verschillende toepassingen en services Automatisch en draaien ze op de achtergrond. Deze programma ‘ s omvatten fundamentele systeemprocessen, antivirus software, systeem utility toepassingen, en andere software die eerder is geïnstalleerd. Deze toepassingen en diensten kunnen softwareconflicten veroorzaken en de computer vertragen door te veel bronnen in te nemen. Om opstartprogramma ‘ s uit te schakelen, typt u “systeemconfiguratie” in de zoekopdracht en klikt u op het resultaat “systeemconfiguratie”.
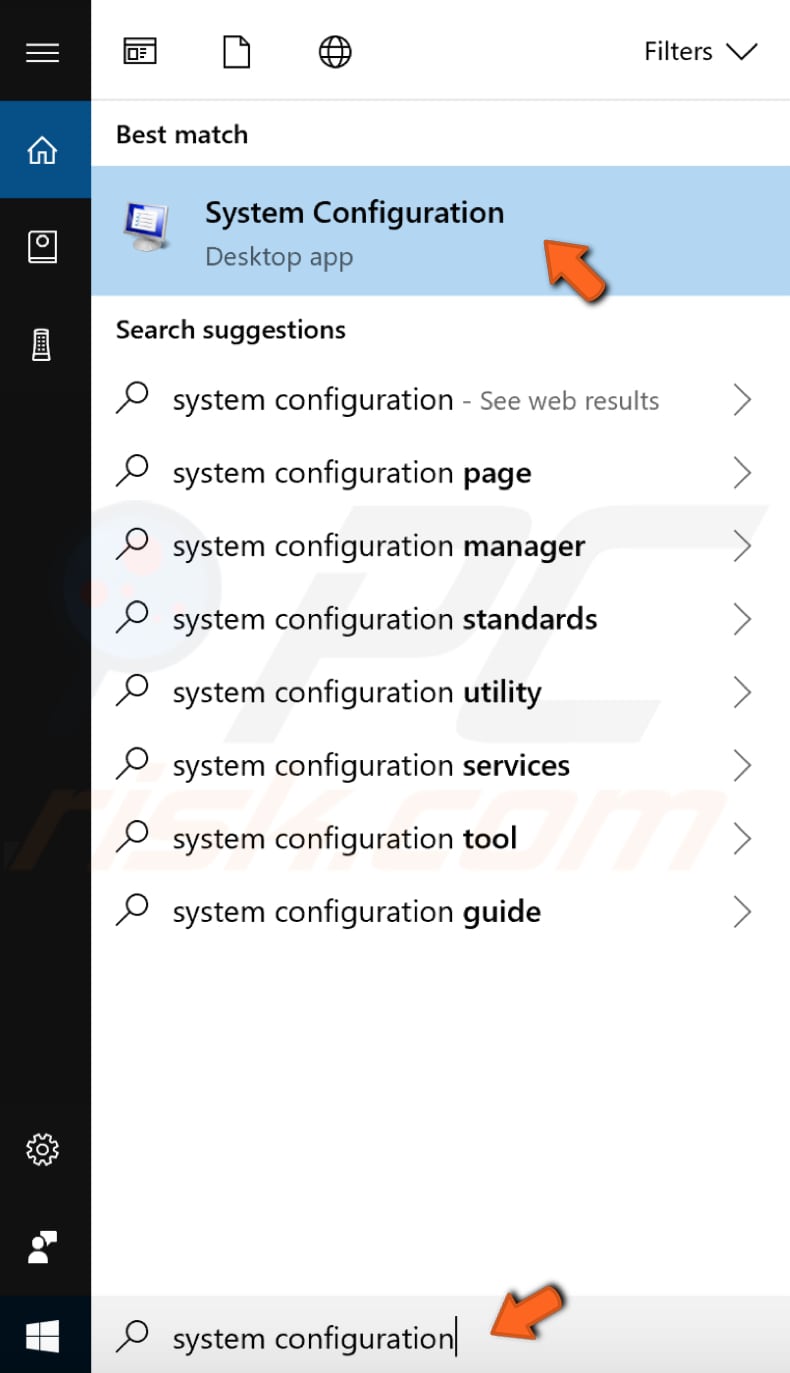
klik in het venster Systeemconfiguratie op het tabblad” Services “en markeer vervolgens het selectievakje” Hide all Microsoft services”. Dan, klik “Alles Uitschakelen”.
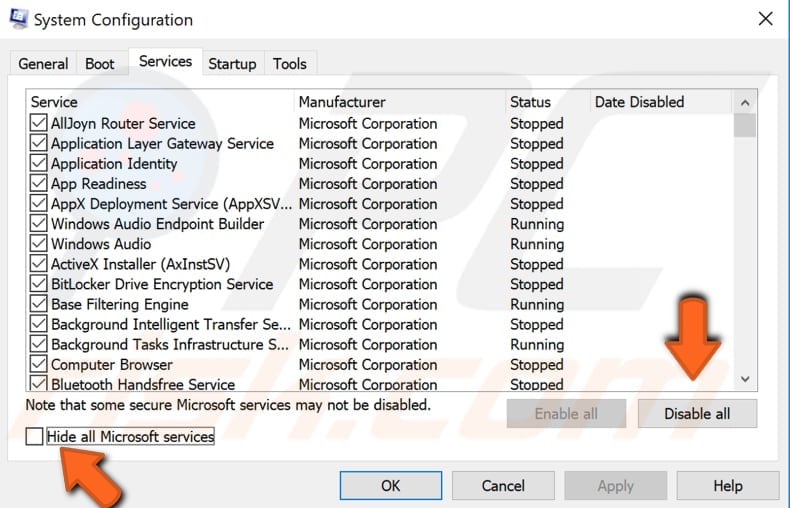
klik op het tabblad” Startup “en klik op”Open Task Manager”.
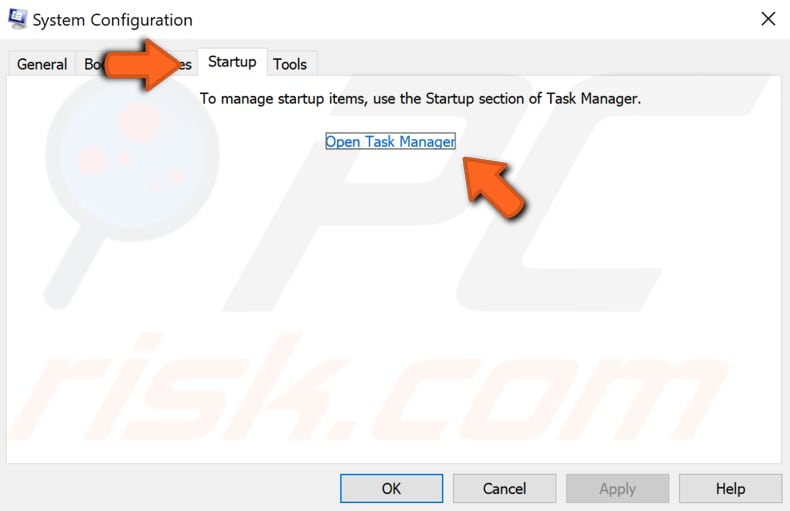
selecteer de eerste toepassing en klik op” Disable ” (uitschakelen) om deze uit te schakelen. Schakel alle toepassingen één voor één uit en herhaal deze stap. Zodra u alle programma ‘ s hebt uitgeschakeld, sluit Task Manager en klik op “OK” in het tabblad Opstarten van de systeemconfiguratie. Herstart de computer om te zien of dit het probleem met de ntoskrnl oplost.exe-proces met te veel CPU of schijf.

defragmenteer uw harde schijf
de ntoskrnl.exe-proces kan te veel CPU-of schijfbronnen gebruiken als de harde schijf defragmentatie vereist. De ingebouwde Windows-functie ‘defragmenteren en optimaliseren van schijven’ optimaliseert uw schijven om het systeem efficiënter te laten werken (of analyseert ze om te bepalen of ze optimalisatie vereisen). Om de defragmentatie tool te starten, typ ” defragmentation “in de zoekopdracht en klik op de” Defragmentation and Optimize Drives ” resultaat.
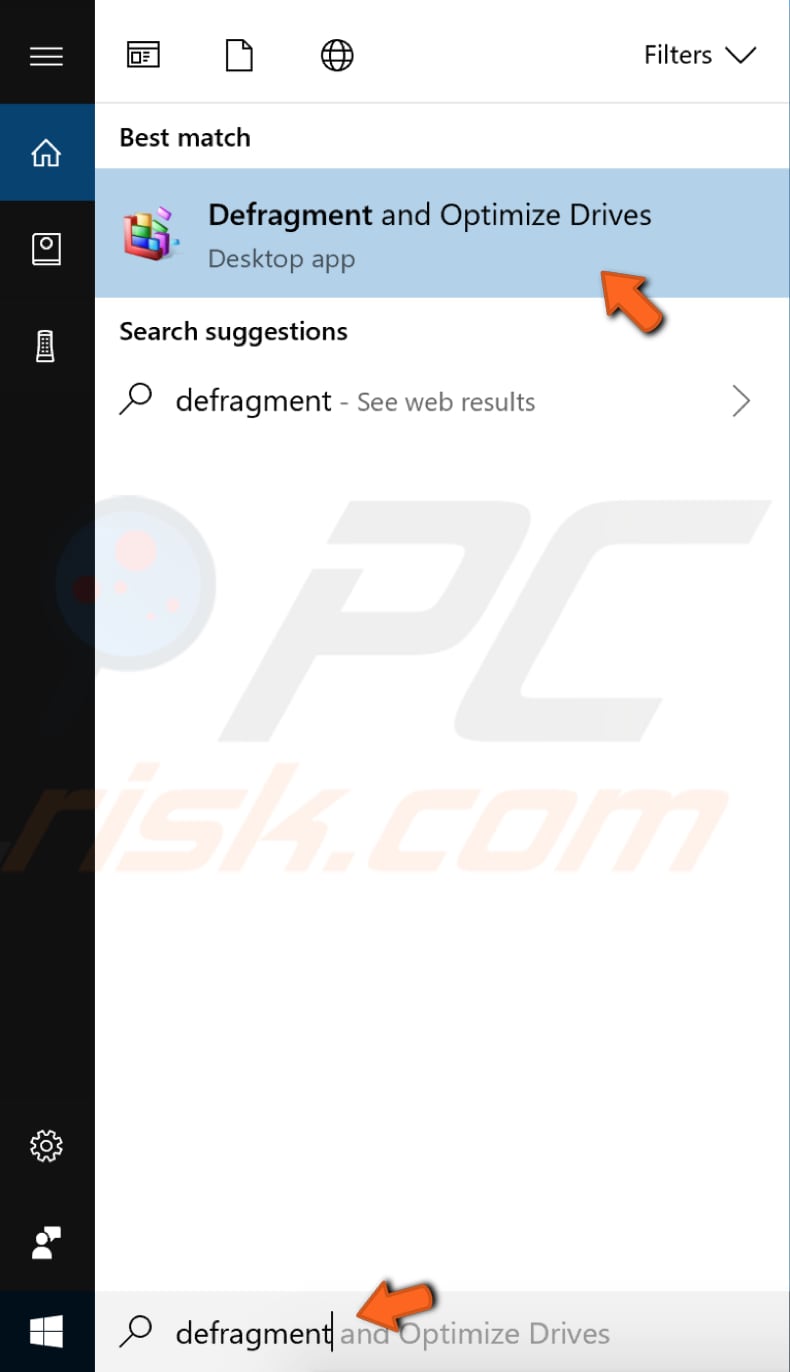
U ziet een lijst met stations die zijn aangesloten op de computer. Selecteer de harde schijf en klik op “Optimaliseren”. Het optimalisatieproces zou een tijdje moeten duren. Wacht tot het klaar is. Start vervolgens de computer opnieuw op en kijk of dit het probleem met de ntoskrnl oplost.exe-proces met te veel CPU of schijf.
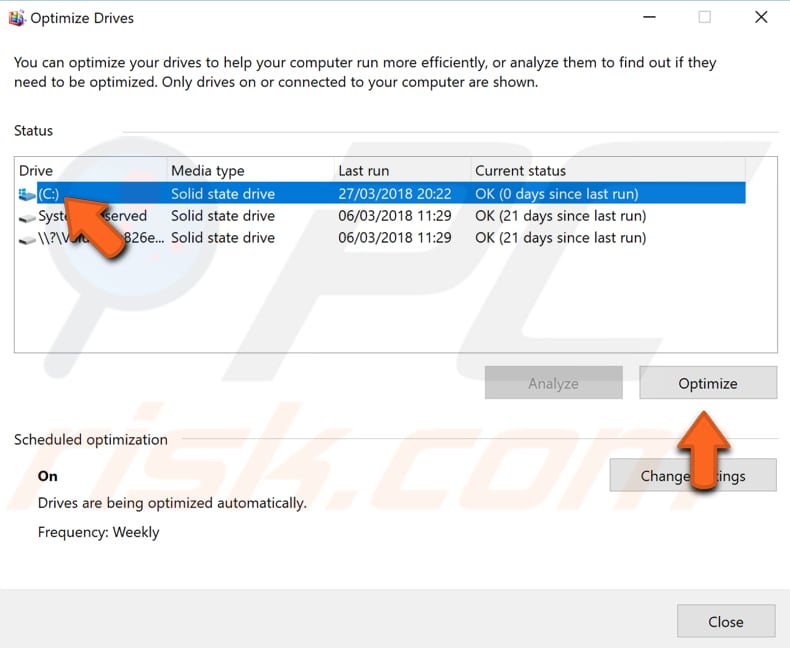
Scan uw systeem op virussen
Malware kan verschillende problemen veroorzaken op computers, waaronder problemen met hoge CPU-of schijfgebruik. Voer een volledige systeemscan uit en kijk of het malware op de computer detecteert. U kunt Windows Defender (een ingebouwd antivirusprogramma) gebruiken dat computers beschermt tegen virussen, spyware en andere kwaadaardige software. U kunt ook andere antivirussoftware van derden gebruiken. Om een volledige systeemscan uit te voeren met Windows Defender, typt u “virus” in de zoekopdracht en klikt u op het resultaat “Virus & threat protection”.

in het Virus & threat protection venster, klik op”Advanced scan”.
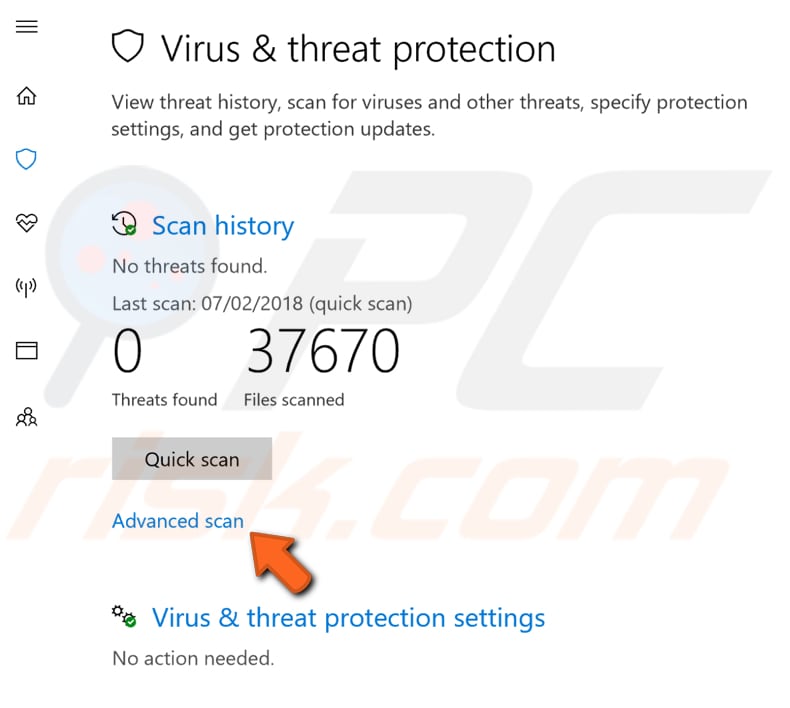
Selecteer” Full scan “en klik op”Scan now”. Dit zal beginnen met het scannen van uw systeem voor malware. Als er virussen gevonden, verwijder ze en kijk of het probleem is opgelost.

U kunt een andere virus-en malware scanner kiezen uit onze Top anti-malware lijst. De lijst bestaat uit bekende top spyware removers en zal u helpen de juiste software voor de bescherming van uw computer te kiezen. U kunt de lijst vinden door op deze link te klikken.
Disable Runtime Broker
Runtime Broker is een Microsoft Windows-proces dat Voor het eerst verscheen in Windows 8 en nog steeds aanwezig is in Windows 10. Dit proces bepaalt of de universele apps uit de Microsoft Store zijn declareren van al hun machtigingen (zoals de mogelijkheid om toegang te krijgen tot de microfoon of locatie). Om het uit te schakelen, ga naar Instellingen en klik op “Systeem”.
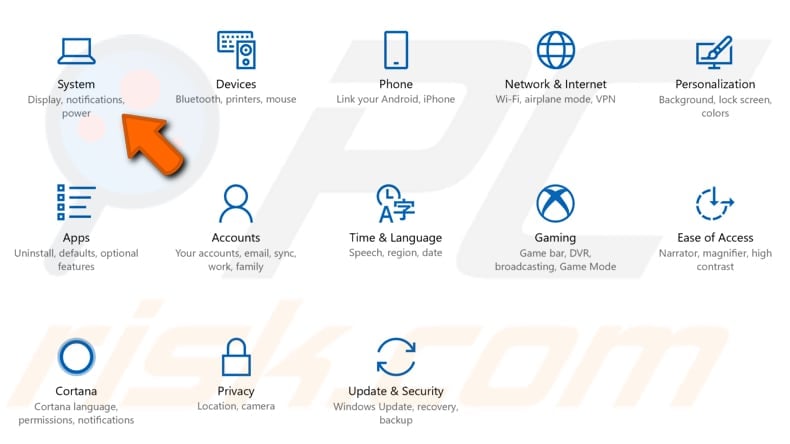
selecteer in Systeeminstellingen de “notificaties & acties” sectie en schakel “tips, trucs en suggesties ophalen als u Windows gebruikt” en “notificaties ophalen van apps en andere afzenders” functies uit. Herstart de computer en kijk of dit het probleem met de ntoskrnl oplost.exe-proces met te veel CPU of schijf.
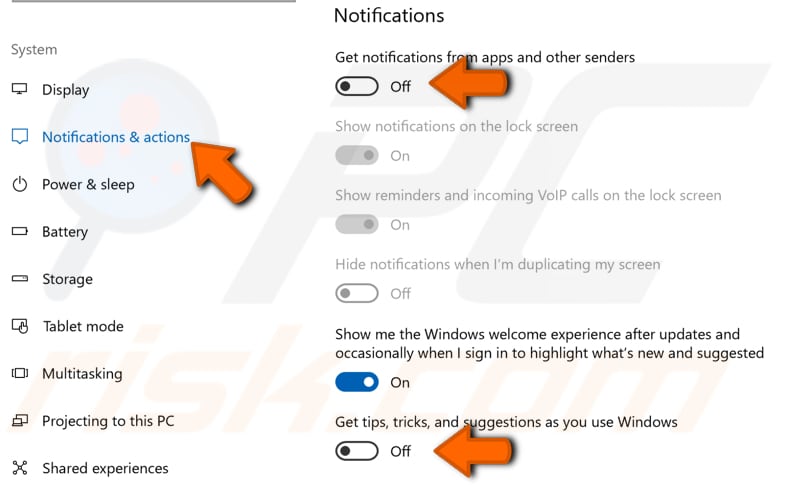
Disable Superfetch
Superfetch is een Windows-service die bedoeld is om het opstarten van toepassingen te versnellen en de reactiesnelheid van het systeem te verbeteren. Het caches gegevens, zodat het onmiddellijk beschikbaar voor uw toepassing kan zijn. Superfetch bereikt dit door het vooraf laden van veelgebruikte programma ‘ s in RAM, zodat ze niet nodig zijn om te worden opgeroepen vanaf de harde schijf. Dit kan soms de prestaties beïnvloeden en het systeem vertragen. Om Superfetch uit te schakelen, opent u het dialoogvenster Uitvoeren door te typen “uitvoeren” in de zoekopdracht en te klikken op de “Uitvoeren” resultaat. Als alternatief kunt u de Windows – toets + R sneltoets gebruiken om het te openen. Typ “services” in het dialoogvenster Uitvoeren.msc ” en druk op Enter op het toetsenbord of klik op “OK”.
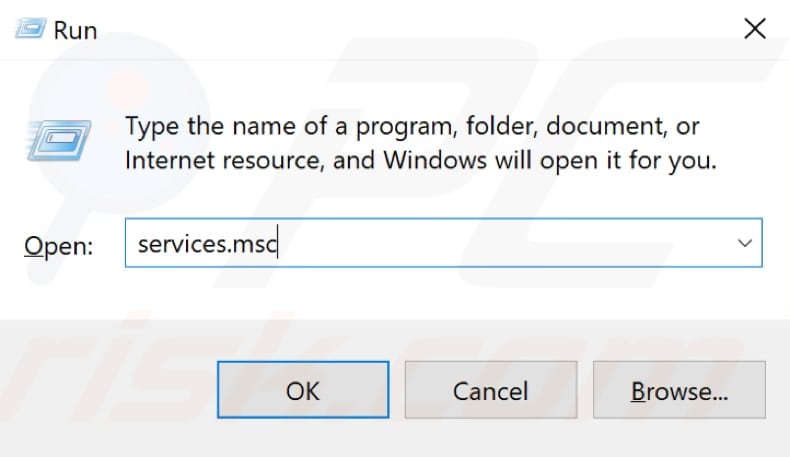
In het Dienstenvenster ziet u een lijst met lokale diensten. Scroll naar beneden om “Superfetch” te vinden en klik er met de rechtermuisknop op. Selecteer “Stop” in het drop-down menu om de Superfetch service te stoppen. Start de computer opnieuw op zodat de wijzigingen van kracht worden. Na het uitschakelen van de Superfetch service en het opnieuw opstarten van de computer, de CPU en schijfgebruik moet terugkeren naar normaal. Als dit het probleem met de ntoskrnl niet oplost.exe proces, wilt u misschien opnieuw inschakelen van de Superfetch service: herhaal de stappen, maar selecteer “Start” waar u voorheen geselecteerd “Stop”.
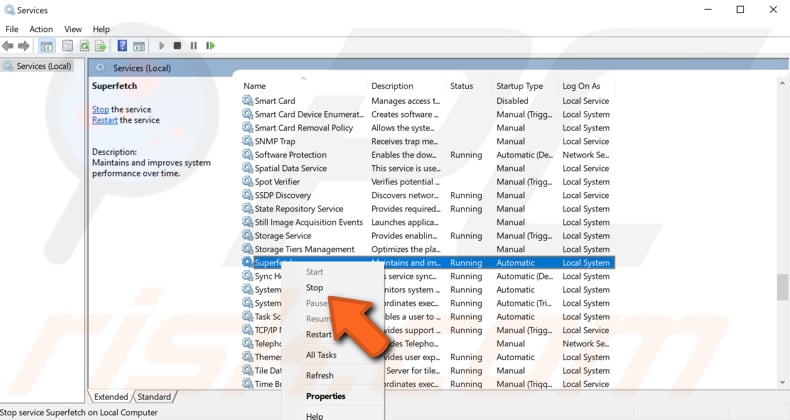
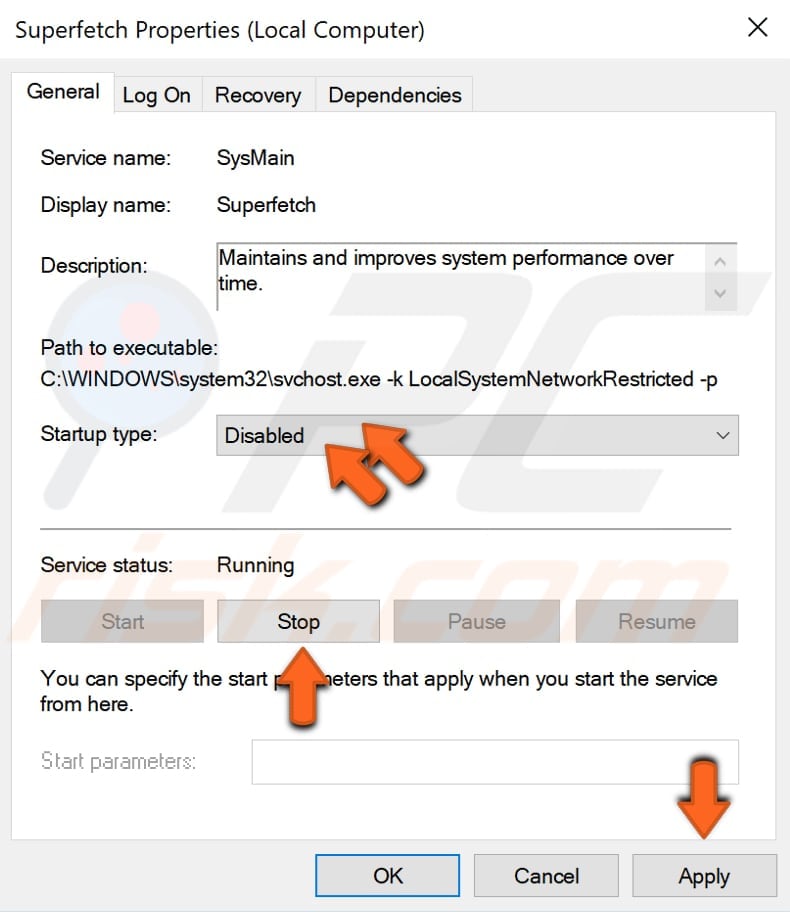
SFC-en DISM-Scans uitvoeren
systeembestandscontrole (SFC)) is een hulpprogramma in Windows waarmee gebruikers kunnen scannen op corrupties in Windows-systeembestanden en beschadigde bestanden kunnen herstellen. Deze gids beschrijft hoe u de systeembestandscontrole tool (SFC.exe) om uw systeembestanden te scannen en te repareren ontbrekende of beschadigde systeembestanden (inclusief .DLL-bestanden). Als een WRP-bestand (Windows Resource Protection) ontbreekt of beschadigd is, gedraagt Windows zich mogelijk niet zoals verwacht. Sommige Windows-functies werken bijvoorbeeld niet of Windows zal crashen. De & Amp; Quot; sfc scannow & amp; quot; optie is een van de verschillende specifieke switches beschikbaar met de sfc-opdracht, de opdrachtprompt commando gebruikt om systeembestandscontrole uit te voeren. Om het uit te voeren, Open Command Prompt door te typen “command prompt” in Zoeken en klik met de rechtermuisknop op “Command Prompt”. Selecteer “Run as administrator” in het drop-down menu om Command Prompt met beheerdersrechten uit te voeren. U moet een opdrachtprompt met verhoogde bevoegdheid uitvoeren om een SFC-scan uit te kunnen voeren.
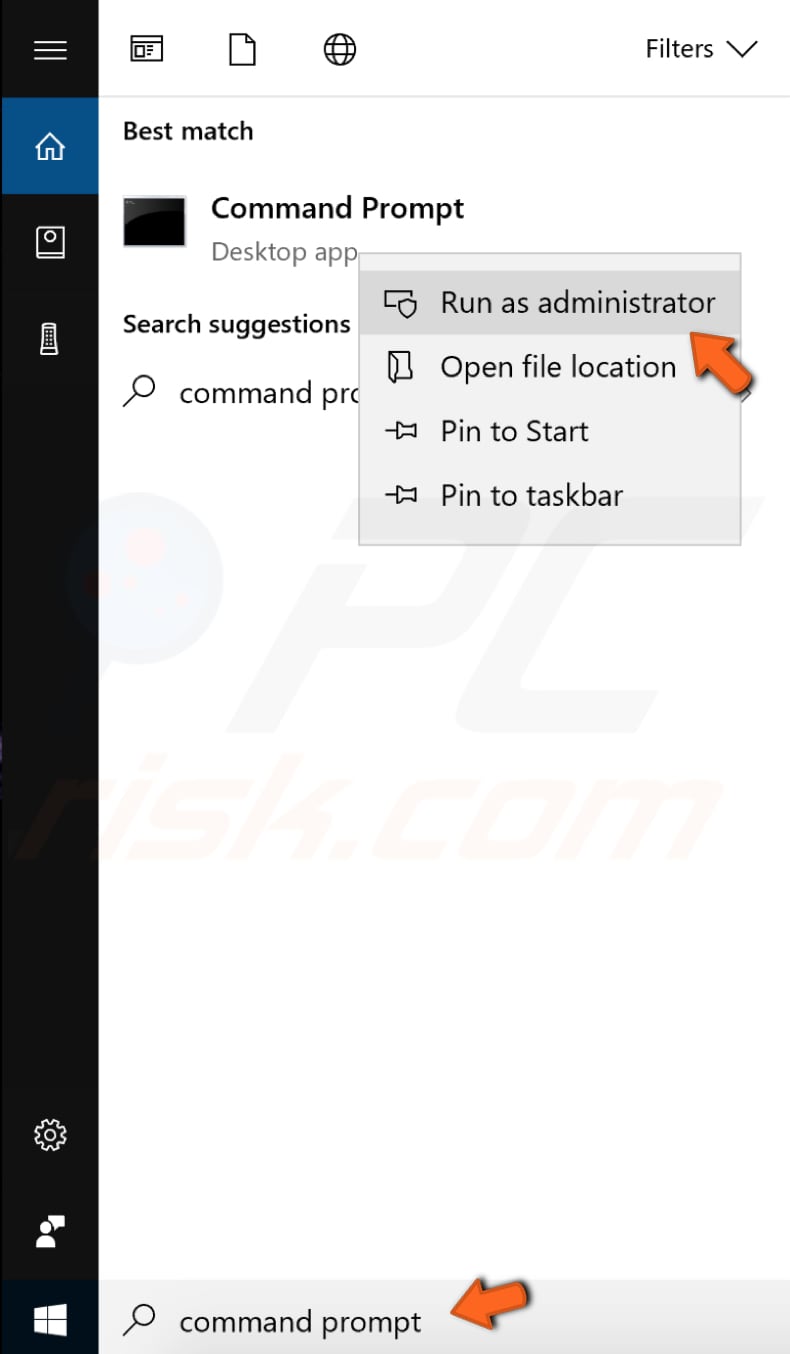
typ in het opdrachtpromptvenster” sfc /scannow ” en druk op Enter op het toetsenbord om dit commando uit te voeren. Systeembestandscontrole wordt gestart en moet enige tijd duren om de scan te voltooien (ongeveer 15 minuten). Wacht tot het scanproces is voltooid en start de computer opnieuw op.
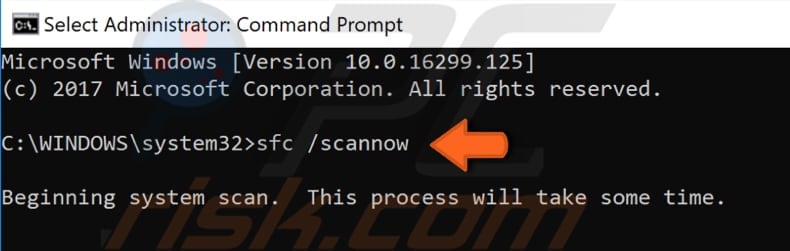
als de SFC-scan het probleem met de ntoskrnl niet oplost.exe-proces met te veel CPU of schijf, of om een of andere reden kon u de SFC-scan niet uitvoeren, probeer een DISM-scan (Deployment Image Servicing and Management) uit te voeren en probeer vervolgens de SFC-scan opnieuw uit te voeren.
een DISM-scan kan worden gebruikt om Windows-images te repareren en voor te bereiden, inclusief de Windows Recovery-omgeving, Windows Setup en Windows PE. Om een DISM-scan uit te voeren, opent u de opdrachtprompt als beheerder en typt u het volgende commando: “DISM /Online /Cleanup-Image /RestoreHealth”. Druk op Enter op het toetsenbord om het uit te voeren.
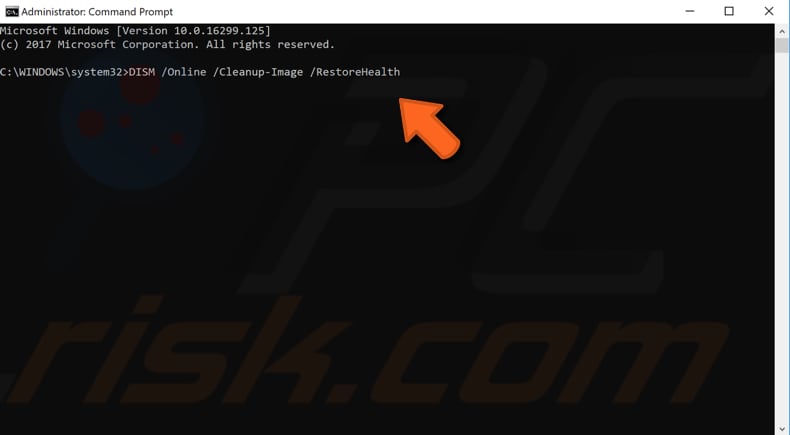
we hopen dat een van deze oplossingen het probleem oplost en uw CPU/diskgebruik weer normaal wordt. Als u andere methoden kent die het probleem met de ntoskrnl oplossen.exe proces met behulp van veel CPU of schijf recources, deel ze met ons door het verlaten van een commentaar in de sectie hieronder.
Video laat zien hoe hoge CPU-of schijfgebruik veroorzaakt door ntoskrnl kan worden hersteld.exe-proces:
Leave a Reply