Installeren en instellen van Windows Terminal
- 01/28/2021
- 2 minuten om te lezen
-
-
 c
c -
 m
m -
 W
W -
 m
m
-
Installatie
U kunt de installatie van Windows Terminal van de Microsoft Store.
als je geen toegang hebt tot de Microsoft Store, worden de builds gepubliceerd op de GitHub releases pagina. Als je installeert vanaf GitHub, zal de terminal niet automatisch updaten met nieuwe versies.
eerste start
na de installatie, wanneer u de terminal opent, zal deze beginnen met PowerShell als het standaardprofiel in het tabblad openen.

dynamische profielen
De terminal zal automatisch profielen voor u aanmaken als u WSL-distributies of meerdere versies van PowerShell hebt geïnstalleerd. Meer informatie over dynamische profielen vindt u op de pagina dynamische profielen.
Open een nieuw tabblad
u kunt een nieuw tabblad van het standaardprofiel openen door op Ctrl+Shift+T te drukken of door de + (plus) knop te selecteren. Om een ander profiel te openen, selecteert u de (pijl) naast de + knop om het vervolgkeuzemenu te openen. Vanaf daar kunt u selecteren welk profiel te openen.
het command-palet aanroepen
u kunt de meeste functies van Windows Terminal aanroepen via het command-palet. De standaard toetsencombinatie om het aan te roepen is Ctrl + Shift + P.
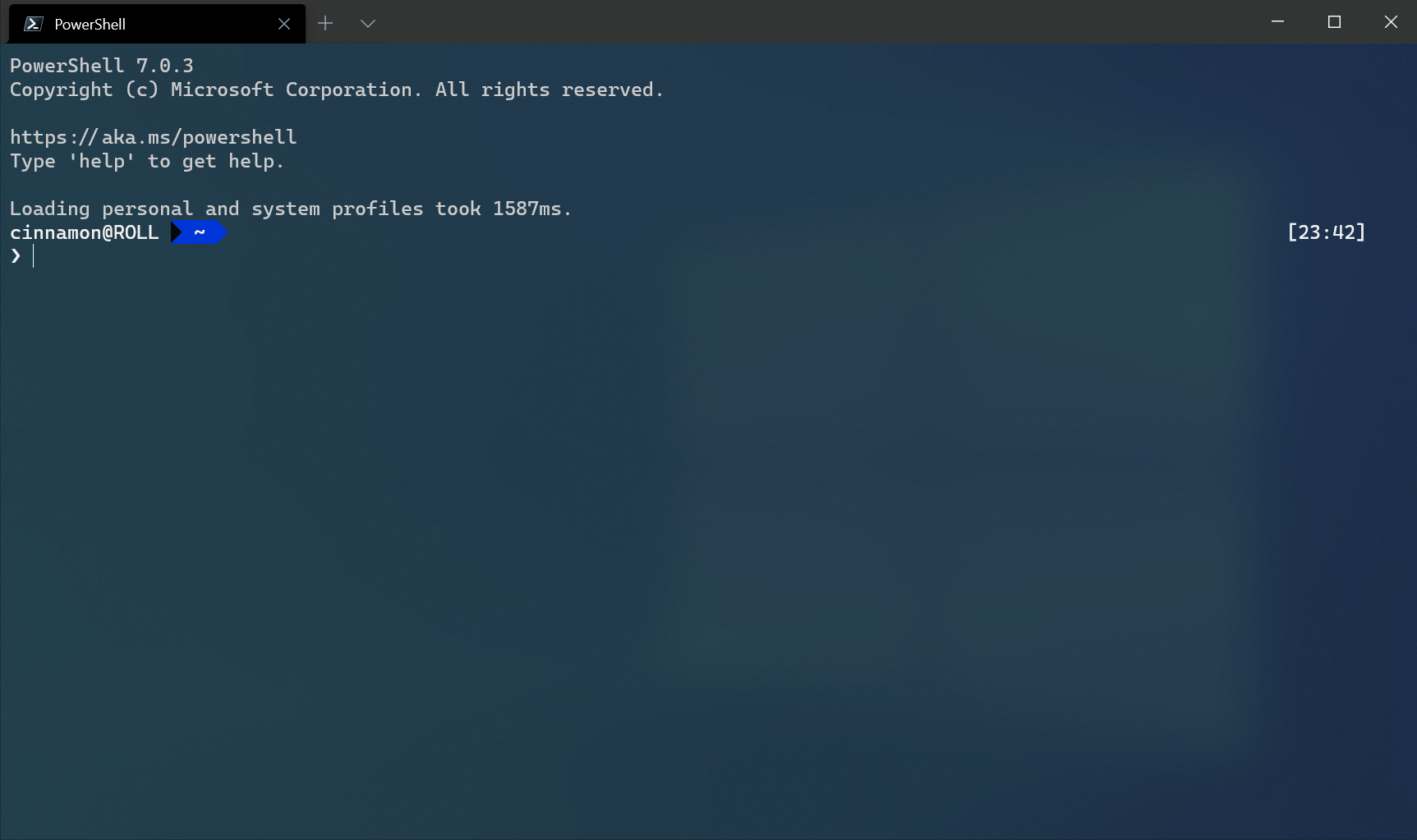
Open een nieuw paneel
u kunt meerdere shells naast elkaar draaien met behulp van panelen. Om een paneel te openen, kunt u Alt+Shift++ gebruiken voor een verticaal paneel of Alt+Shift+- voor een horizontaal paneel. U kunt ook Alt + Shift + D gebruiken om een duplicaatvenster van uw gerichte profiel te openen. Meer informatie over deelvensters vindt u op de Deelvensterpagina.
configuratie
om de instellingen van uw Windows-Terminal aan te passen, selecteert u instellingen in het vervolgkeuzemenu. Dit opent het settings.json bestand in uw standaard teksteditor. (De standaard teksteditor wordt gedefinieerd in uw Windows-instellingen.)
de terminal ondersteunt het aanpassen van globale eigenschappen die van invloed zijn op de hele toepassing, profieleigenschappen die van invloed zijn op de instellingen van elk profiel, en acties die u in staat stellen om te communiceren met de terminal met behulp van uw toetsenbord of het command-palet.
Tip
u kunt ook de gebruikersinterface instellingen gebruiken om uw instellingen te configureren als u Windows Terminal Preview gebruikt. Op de pagina Acties kunt u leren hoe u de gebruikersinterface instellingen opent.
commandoregelargumenten
U kunt de terminal in een specifieke configuratie starten met behulp van commandoregelargumenten. Met deze argumenten kunt u de terminal openen met specifieke tabbladen en panelen met aangepaste profielinstellingen. Meer informatie over opdrachtregelargumenten vindt u op de pagina opdrachtregelargumenten.
Leave a Reply