HP laptop maakt geen verbinding met Wi-Fi op Windows 10
Als u niet wilt gaan door het gedoe van het handmatig updaten van uw stuurprogramma ‘ s, kunt u altijd kiezen voor derden driver updaters die alleen dat doen, een geweldig voorbeeld is DriverFix.
- download en installeer DriverFix
- start DriverFix en wacht tot het klaar is met de automatische scan van uw systeem
- DriverFix detecteert nu alle verouderde, kapotte of ontbrekende stuurprogramma ‘ s van uw PC.
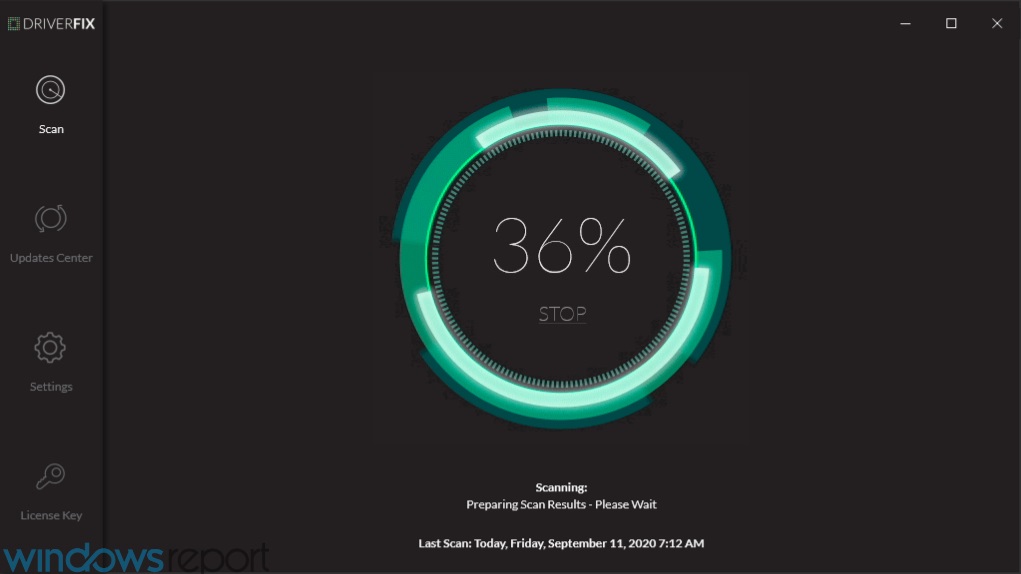
- DriverFix detecteert nu alle verouderde, kapotte of ontbrekende stuurprogramma ‘ s van uw PC.
- Na de scan klaar is, selecteer de stuurprogramma ‘ s die je denkt te moeten vaststellen

- Wachten voor DriverFix downloaden en installeren van de nieuwste drivers
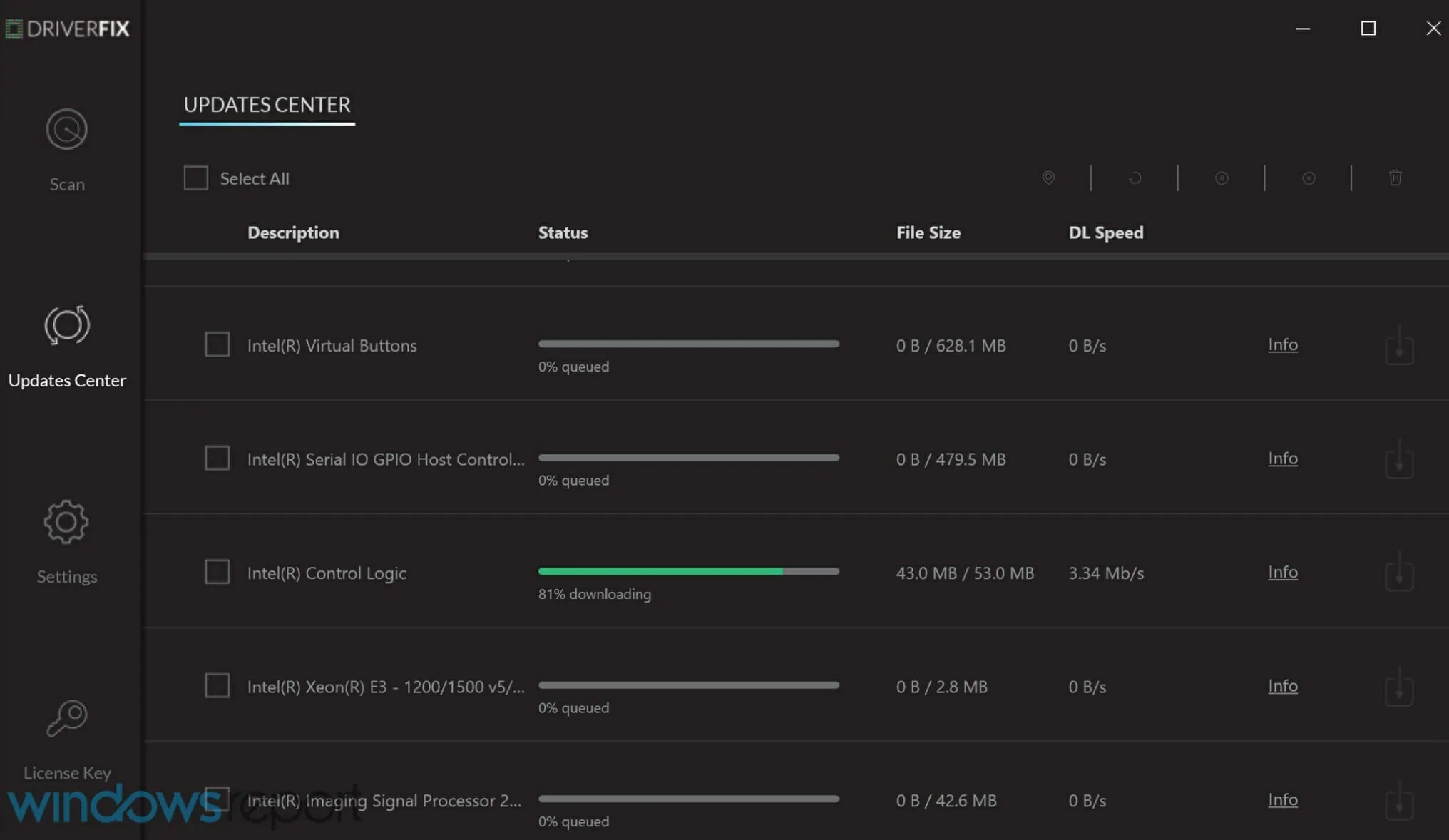
- start de PC Opnieuw

DriverFix
Met DriverFIx uw HP laptops zal verbinding maken met het Internet razendsnel!
Draadloze Sleutel of knop Inschakelen

De meeste laptops hebben een knop of sleutel die het draadloze signaal in-of uitschakelen. Controleer de status om te controleren of uw draadloze signaal is ingeschakeld.
druk één keer op de knop of toets, wacht 10 Seconden, controleer dan of het pictogram voor de draadloze verbinding verandert, of als het LED-lampje op de draadloze knop of toets gaat branden.
als er geen licht is, beweeg dan met de muis over het pictogram voor draadloze verbinding op de taakbalk om de verbindingsstatus te bevestigen. Als het signaal is ingeschakeld, probeer dan opnieuw verbinding te maken met het Internet. Als het uit is, drukt u nogmaals op de knop of toets om het aan te zetten en probeert u opnieuw verbinding te maken.
Windows kan niet automatisch nieuwe stuurprogramma ‘ s vinden en downloaden? Maak je geen zorgen, we hebben je gedekt.
Gebruik automatische probleemoplossing
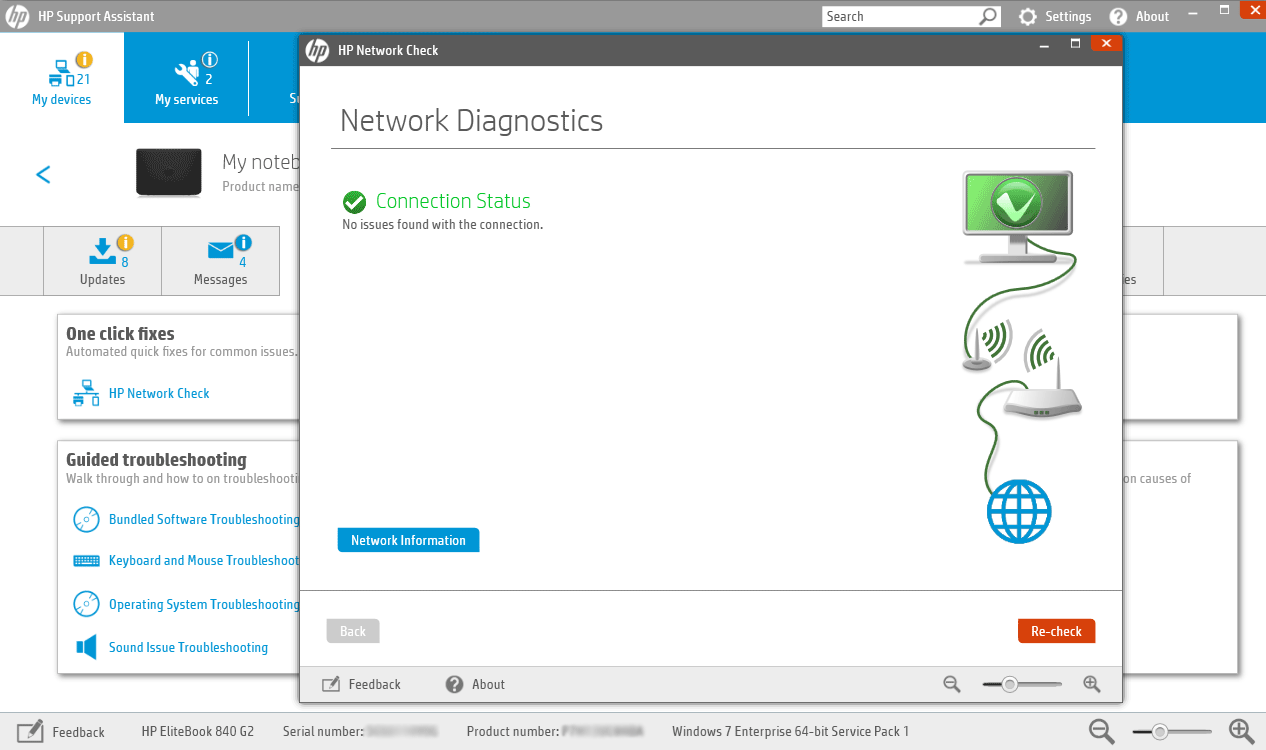
HP Support Assistant is een software ondersteuning diagnose en probleemoplossing tool die vele soorten netwerk-en internetverbinding problemen oplost, specifiek voor HP machines.
Als u deze niet hebt, gebruikt u de automatische probleemoplosser die bij Windows 10 wordt geleverd door het volgende te doen:
- druk op de draadloze toets of knop op uw computer om de draadloze adapter in te schakelen (als deze een blauwe kleur oplicht, is deze ingeschakeld), probeer dan opnieuw verbinding te maken met internet.
- als uw computer geen draadloze sleutel heeft of het lampje uit of oranje blijft, ga dan naar het zoekvak en typ HP support assistant
- Selecteer en klik op uw apparaat op de apparaten die worden weergegeven in het tabblad Mijn apparaten
- ga naar het tabblad Probleemoplossing en oplossingen
- klik op HP Network Check
- als er een gebruikersaccountbeheerbericht wordt weergegeven, klik op Ja
- op het welkomstscherm van HP Network Check, klik op Volgende om de netwerkdiagnose uit te voeren. Als er problemen zijn, ga dan verder met de volgende stap.
- vouw mogelijke hoofdoorzaken indien nodig uit
- klik op een van de genoemde oorzaken en klik op de gereedschapspictogrammen voor instructies om het probleem op te lossen en volg de stappen
- klik opnieuw controleer
herhaal totdat het probleem met de netwerkverbinding is opgelost of alle hoofdoorzaken en reparaties zijn voltooid, probeer dan opnieuw verbinding te maken met het internet.
als uw HP-laptop geen verbinding maakt met Wi-Fi in Windows 10, gebruikt u het Windows-netwerk en Internet probleemoplosser met behulp van deze stappen:
- Schakel het draadloze signaal in door de draadloze toets of knop op uw computer in te schakelen
- Klik met de rechtermuisknop op het pictogram voor draadloze verbinding op de taakbalk en selecteer Problemen oplossen
- het diagnostische venster van het Windows-netwerk wordt geopend en begint met het oplossen van problemen
- nadat het oplossen van problemen is voltooid, zie de lijst met gevonden problemen en wat is opgelost plus corrigerende acties om de problemen op te lossen en voer vervolgens de voorgestelde acties uit.
- probeer opnieuw verbinding te maken met het internet.
kan de probleemoplosser niet laden met een fout? Volg deze handige gids en bevestig het in slechts een paar eenvoudige stappen.
De probleemoplosser stopt voordat het proces is voltooid? Fix het met behulp van deze gids.
Controleren en opnieuw instellen van de hardware
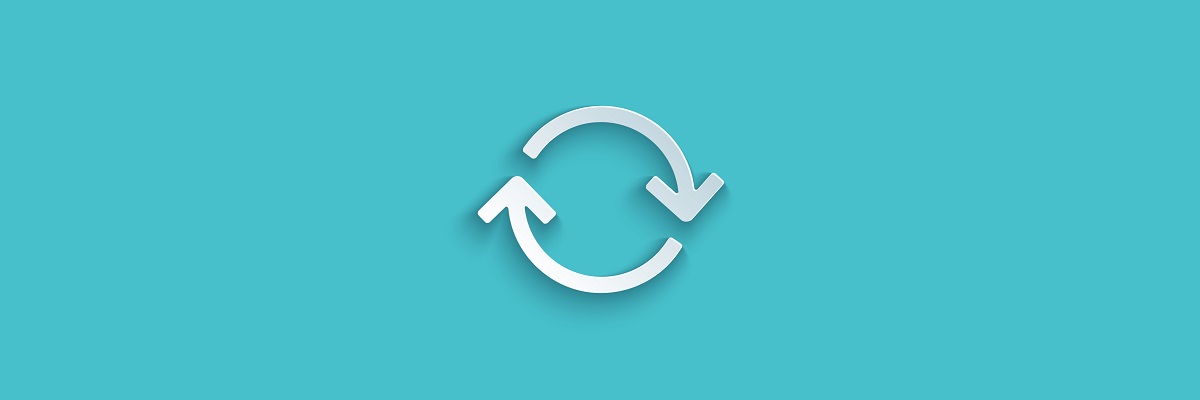
- uw laptop uitschakelt
- haal de stekker van de router als uw netwerk is voorzien van een draadloze router/gateway/modern of router combinatie
- haal de stekker uit het breedband modem als uw netwerk beschikt over een aparte breedbandmodem
- Wacht 5 seconden en sluit het netsnoer aan op de router en/of breedband modem
- Wacht tot alle lichten op en reflecteren het normale internet en laptop activiteit. Als de lichten uit zijn na het opnieuw aansluiten van de stroom, controleer dan uw stroombron of gebruik een ander stopcontact. Als alleen het aan / uit-lampje brandt, wordt een netwerkverbinding niet gedetecteerd, dus zorg ervoor dat de kabel met het internetsignaal is aangesloten op het breedbandapparaat. Als het internet lampje knippert of geen verbinding aangeeft, kan het probleem zijn met uw ISP dus controleer met hen of wacht tot het is hersteld.
- Zet uw laptop aan en wacht tot Windows automatisch verbinding maakt met uw draadloze internetnetwerk. Als het niet automatisch verbinding maakt, klikt u op het pictogram Draadloze verbinding en selecteert u uw netwerk en klikt u vervolgens op Connect
breedbandmodem heeft verbindingsproblemen op uw Windows-PC? Fix het nu met deze eenvoudige gids.
het opnieuw Installeren van het stuurprogramma voor de draadloze netwerkadapter
het Opnieuw installeren van stuurprogramma voor de draadloze netwerkadapter met HP Recovery Manager
- Als u een externe USB draadloze netwerk adapter, moet u deze loskoppelen en opnieuw opstarten van uw laptop steek vervolgens de stekker weer in een andere USB-poort
- Ga naar het zoekvak en typ HP Recovery Manager
- Als een venster gebruikersaccountbeheer wordt geopend, klik op Ja
- Klik op opnieuw Installeren van stuurprogramma ’s en/of toepassingen, Hardware Stuurprogramma Opnieuw te installeren of Stuurprogramma’ s en Toepassingen opnieuw te Installeren
- Blader door de lijst met stuurprogramma ‘ s en selecteer uw laptop draadloos adapter klik vervolgens op Install
- zodra het stuurprogramma is geïnstalleerd, start u de computer opnieuw op Als u wordt gevraagd om
- probeer opnieuw verbinding te maken met internet
Opmerking: Als u een bericht krijgt met de melding Disabled: HP Recovery ondersteunt deze functie niet langer na een upgrade van Windows, gebruik Apparaatbeheer om het stuurprogramma opnieuw te installeren.
Op de markt voor de snelste USB Wi-Fi-adapters? Haal nu de beste.
het Opnieuw installeren van stuurprogramma voor de draadloze netwerkadapter via apparaatbeheer
- klik op Starten
- Kies apparaatbeheer
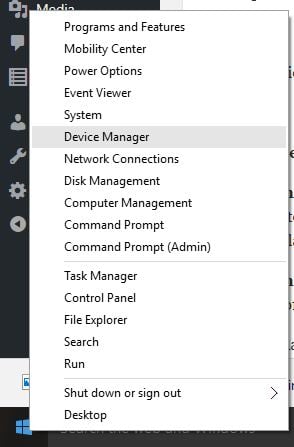
- Zoeken netwerkadapters en klik om uit te breiden de lijst
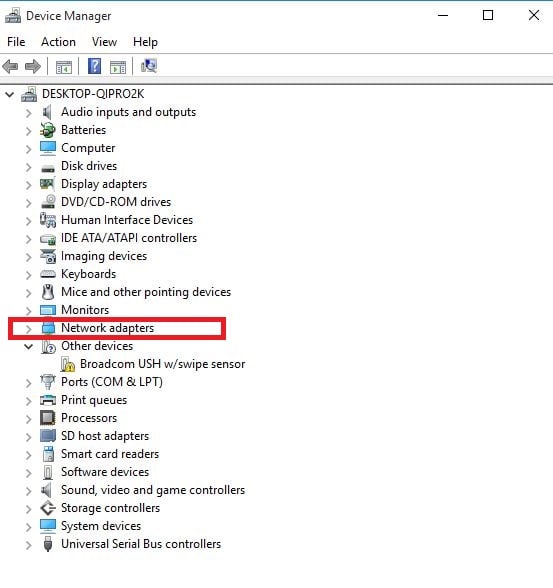
- klik met de Rechtermuisknop op de draadloze netwerkadapter en selecteer Verwijderen
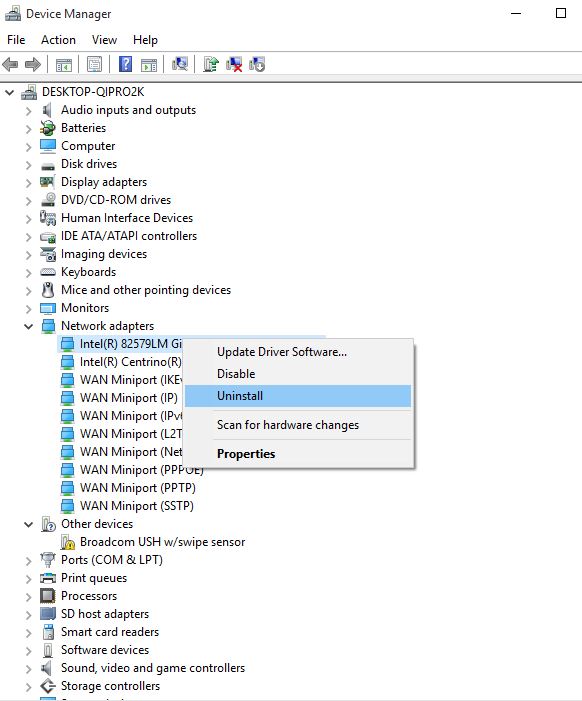
stap-up van uw spel met deze gedetailleerde gids! Fix een netwerkadapter probleem als een echte technicus.
opmerking: als de adapter ontbreekt in de categorie netwerkadapters, wordt de hardware van de netwerkadapter losgekoppeld of kan het apparaatstuurprogramma niet worden aangesloten.
Sluit uw laptop af en controleer de hardwareverbinding, of service de laptop als er problemen worden gevonden.
- Kies Verwijder het stuurprogramma voor dit apparaat en klik op installatie ongedaan maken
- Ga naar het venster apparaatbeheer en zorg ervoor Netwerk adapters is gemarkeerd
- Klik op tabblad Actie
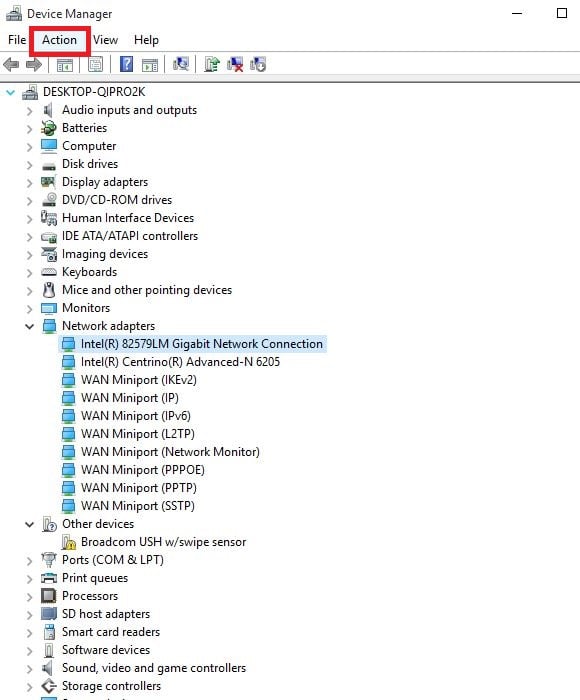
- Kies Scannen voor hardware wijzigingen
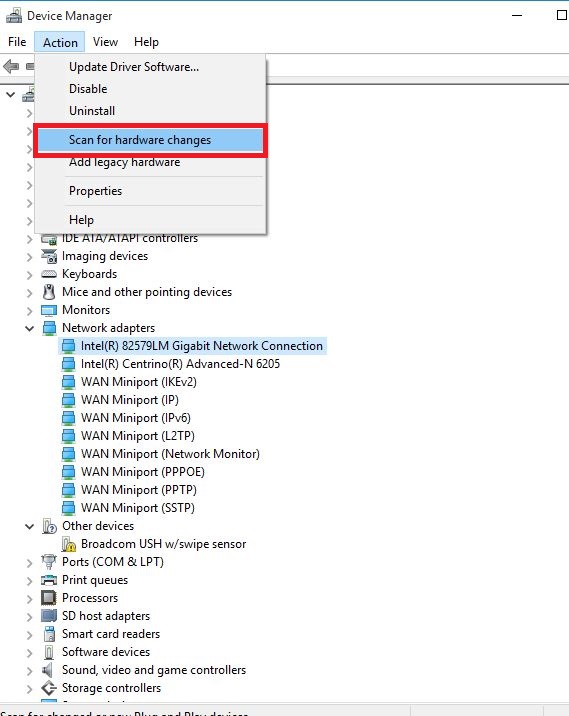
- Sluit apparaatbeheer en opnieuw opstarten van uw laptop probeer vervolgens verbinding te maken met internet.
Windows kan niet automatisch een stuurprogramma vinden? Reken op ons om het probleem op te lossen.
voer een systeemherstel uit
hoe doe je dit:
- voer een harde reset uit – de PC in – en uitschakelen-door de AAN / UIT-knop 10 seconden ingedrukt te houden.
- Schakel tijdens het opstarten de computer uit zodra u het Windows-logo ziet. Doe dit ten minste drie keer
- na de derde run zal het herstelscherm
- selecteer Geavanceerde opties
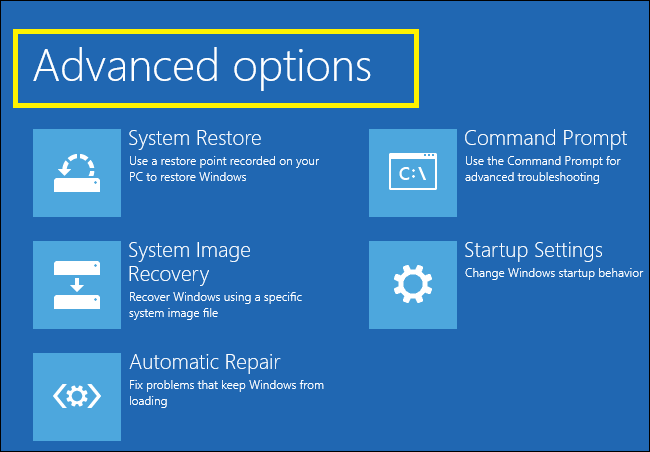
- Selecteer Systeemherstel. Kies het herstelpunt waar het probleem niet bestond.
opmerking: hiermee worden recent geà nstalleerde apps, stuurprogramma ‘ s en updates verwijderd die problemen kunnen veroorzaken voor uw PC, maar het heeft geen invloed op uw persoonlijke bestanden.
- in het dialoogvenster Systeemherstel klikt u op Kies een ander herstelpunt
- klik op Volgende
- klik op een herstelpunt gemaakt voordat u het probleem ondervond
- klik op Volgende
- klik op Finish
Als u meer informatie wilt over hoe u een herstelpunt kunt maken en hoe u dat kunt helpen, bekijk dan dit eenvoudige artikel om alles te weten te komen wat u moet weten.
Systeemherstel werkt niet? Controleer deze handige handleiding en stel dingen weer recht.
Leave a Reply