How To: Install SATA Hard Drive

Welkom bij de eerste editie van PC Build Advisor ‘ s How to guides.
vandaag behandelen we hoe je een SATA harde schijf installeert. Dit is een gemakkelijke taak die iedereen kan doen, met een beetje know-how.
overzicht: hoe installeert u een SATA harde schijf
Deze gids leert u hoe u:
Installeer een nieuwe SATA-harde schijf op uw desktopcomputer
vanaf nu zullen we het hebben over desktopcomputers, niet over laptops (omdat de meeste laptops niet echt de ruimte hebben om op een tweede of extra harde schijf te passen).
nadat u uw installatie hebt voltooid, moet u uw harde schijf configureren. We zullen hoe dat te doen in een aparte gids.
wie zal profiteren van deze handleiding
als u een extra SATA-harde schijf wilt installeren, zal deze handleiding u alles leren wat u moet weten.
Als u meer wilt weten over het installeren van een nieuwe harde schijf (zoals in, vervang uw huidige harde schijf), kunt u deze handleiding nog steeds gebruiken, maar u moet eerst uw bestaande harde schijf verwijderen voordat u de nieuwe installeert. Gewoon loskoppelen en vervolgens gebruik maken van dezelfde kabels aan te sluiten op uw nieuwe harde schijf.
Tools U hebt
nodig u moet uw computerbehuizing openen om uw nieuwe SATA – harde schijf te installeren, dus u hebt mogelijk de volgende tools nodig:
- kleine kruiskopschroevendraaier
een schroevendraaier van #1 of #2 formaat zoals deze is alles wat u nodig hebt voor de meeste computerbouwactiviteiten. De magnetische tip is een enorme hulp voor het vasthouden van schroeven terwijl u werkt.
:
- antistatische polsband

Taakvoorbereiding
bij het werken met computers moet veiligheid altijd voorop staan. Schakel uw computer uit en trek de stekker eruit voordat u de behuizing opent. Ook, neem een afdruk uit deze instructies of hebben een apart apparaat (telefoon of laptop) om ze te bekijken op voor eenvoudige referentie terwijl u werkt.
Het kan nodig zijn om te bevestigen dat u voldoende ruimte in uw computer toren hebt om de nieuwe harde schijf fysiek te mounten. (U hoeft dit niet te doen als u uw bestaande harde schijf vervangt)
u moet ook controleren of u een beschikbare SATA-poort op uw moederbord hebt waar u de nieuwe harde schijf kunt aansluiten.
u kunt dit doen door ofwel een visuele controle uit te zetten door uw computer uit te schakelen en de case te openen om een kijkje te nemen, of als u weet welk model moederbord u heeft, kunt u misschien zijn SPECIFICATIES opzoeken om te zien hoeveel SATA-poorten het heeft. Houd er rekening mee dat sommige PF de SATA poorten al in gebruik zijn door bestaande hardware, zoals je bestaande hoofd harde schijf, en je optische (DVD/CD) schijf. Zorg ervoor dat u een reservepoort hebt om uw nieuwe harde schijf op aan te sluiten. (Nogmaals, u kunt deze controle overslaan als u gewoon uw bestaande harde schijf vervangt)
een nieuwe harde schijf installeren
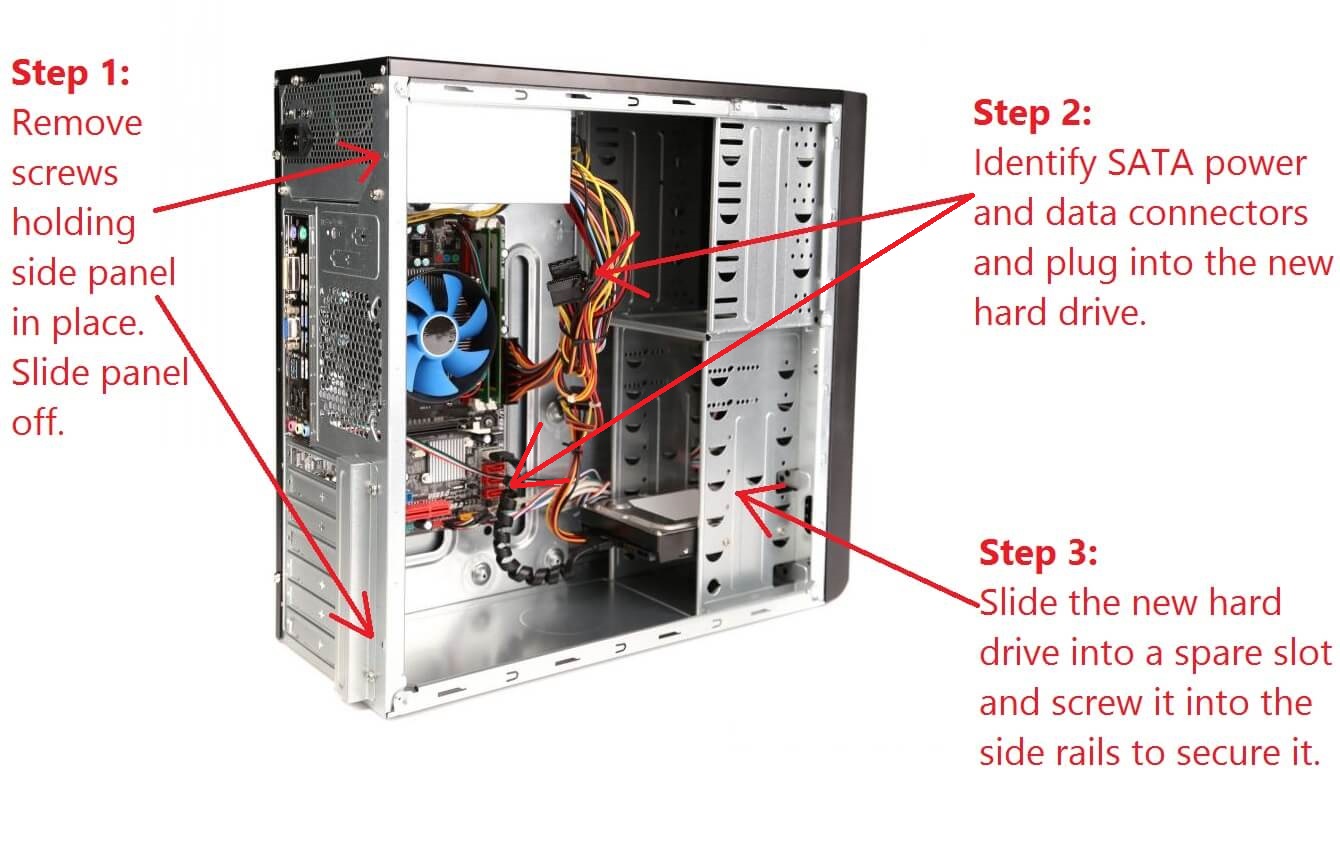
Stap 1 : Open uw computercase
Schakel uw computer uit en haal de stekker eruit voordat u begint.
eenmaal losgekoppeld, kunt u uw computertoren openen door de schroeven los te draaien die het zijpaneel op zijn plaats houden. Dit kunnen duimschroeven zijn of u moet mogelijk uw schroevendraaier gebruiken.
zorg ervoor dat je jezelf aardt door wat zichtbaar metaal aan te raken op de computerbehuizing. Dit voorkomt het risico van statische beschadiging van uw interne componenten.
Het is prima om uw computerbehuizing op zijn kant op een bank of bureau te zetten, zodat de kant die u opent naar u toe gericht is en gemakkelijk toegankelijk is. Of, kunt u liever werken met de computer staande in zijn normale rechtop positie.
schuif het zijpaneel van uw computer af en plaats het zijpaneel opzij.
Stap 2: Identificeer SATA-kabels en sluit de harde schijf aan
u moet uw nieuwe harde schijf aansluiten op zowel stroom als gegevens.
uw harde schijf zou er ongeveer zo uit moeten zien als het allemaal is aangesloten:

de voedingskabel verbindt uw nieuwe harde schijf met de voeding van de computer. Het zal meestal een SATA-kabel, hieronder weergegeven:

Als u een oudere voeding hebt, kan deze alleen een ‘molex’ – voedingsconnector hebben en niet de hierboven getoonde SATA. Zoek eerst naar een extra SATA-voedingsconnector die uit je voeding komt, maar als je er geen kunt vinden, kijk dan of je in plaats daarvan te maken hebt met een molex-connector. De meeste harde schijven hebben de optie voor zowel Molex of SATA stroomaansluitingen, en u kunt een of de andere gebruiken als je wilt. De twee verschillende types samen zien er als volgt uit:

als je eenmaal stroom hebt aangesloten, is het tijd om de data kant van dingen aan te sluiten. Je hebt een SATA-kabel nodig om je nieuwe harde schijf aan te sluiten op je moederbord.

het ene uiteinde van de SATA-kabel zal op uw nieuwe harde schijf worden aangesloten, en het andere moet naar een SATA-poort op uw moederbord gaan.

zo ziet een SATA-poort op een moederbord er van dichtbij en persoonlijk uit:

Stap 3: Beveilig nieuwe harde schijf op zijn plaats
Schuif de harde schijf in een reserve-sleuf in de sectie schijfmontage van uw computer, zoals weergegeven in de afbeelding hieronder.
u kunt het vervolgens vastzetten met schroeven die via de buitenkant van het montagerek in de zijkant van de harde schijf zijn geïnstalleerd.

Stap 4: Sluit de computerbehuizing
Je bent bijna klaar met de installatie van de harde schijf! Tijd om uw case te sluiten, in te schakelen en uw nieuwe SATA-harde schijf te configureren voor gebruik. Raadpleeg onze volgende gids in deze serie voor een wandeling door het configureren van uw nieuwe harde schijf. Hoe: SATA harde schijf configureren.
samenvatting
in deze gids hebben we besproken hoe je fysiek een nieuwe SATA harde schijf installeert in een tower / desktop computer. Je weet nu hoe je een SATA harde schijf in zowel je moederbord en voeding, zodat het klaar is om te worden gebruikt.
de volgende stap is om de nieuwe harde schijf in uw besturingssysteem zo in te stellen dat u het daadwerkelijk kunt gebruiken. Dit houdt in het voeden van uw computer op, en te klikken op een paar knoppen in de software. We zullen precies hoe dit te doen in een andere gids, dus stay tuned!
Update: deel 2, Hoe: SATA harde schijf configureren.

Leave a Reply