How to fix Minecraft crashes in Windows 10 [gamer’ s GUIDE]
merk bovendien op dat DriverFix scant op updates als uw antivirus scant op bedreigingen. Deze tool zal uw systeem veilig te houden als u handmatig kunt downloaden en installeren van de verkeerde versie van het stuurprogramma.

DriverFix
Update uw grafische kaart driver naar de nieuwste versie en los Minecraft crashes op! DriverFix is klaar voor de taak!
Update Windows
Windows 10 is een lastig platform. Zo veel als het is geoptimaliseerd voor gaming, je bent afhankelijk van constante updates voor het systeem.
je weet nooit of de volgende update iets zal verstoren en sommige van je apps en games onbruikbaar zal maken, inclusief Minecraft.
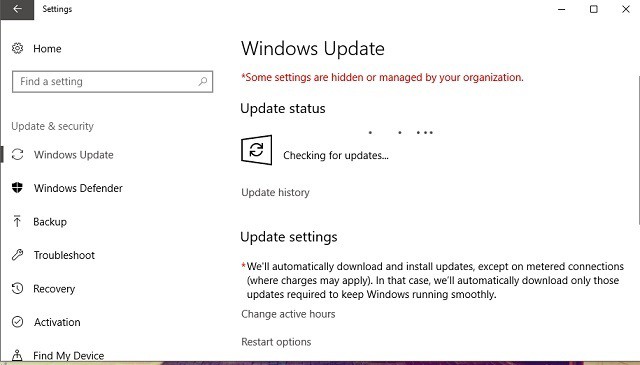
dus, voor het begin van dit langdurige probleemoplossingsproces, raden we aan om eerst uw versie van Windows bij te werken. Om dat te doen, ga gewoon naar Windows Update in de app Instellingen, en controleer op updates.
Meestal zal Windows alleen updaten, maar het kan geen kwaad als je jezelf een keer controleert. Als het probleem zich nog steeds voordoet na de update, ga dan naar een andere oplossing.
Als u problemen hebt met het openen van de instelling app, neem een kijkje op dit snelle artikel om het probleem op te lossen.
problemen met het bijwerken van uw Windows? Bekijk deze gids die u zal helpen ze op te lossen in een mum van tijd.
Minecraft bijwerken
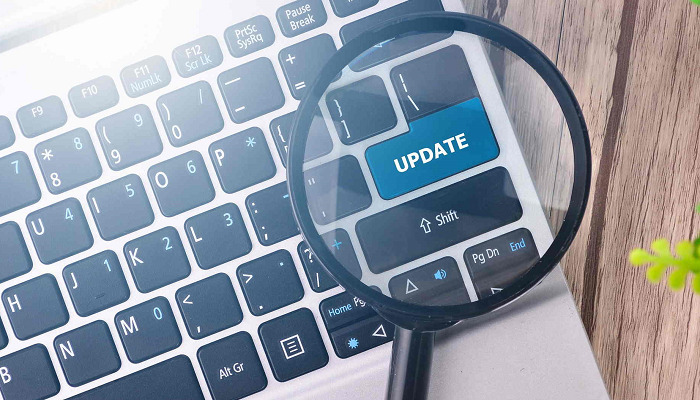
als het bijwerken van Windows niet hielp, kunt u net zo goed proberen het spel zelf bij te werken. In feite, dit is een meer voorkomende oplossing, zoals verschillende versies van Minecraft hebben de neiging om wat hoofdpijn te geven aan spelers.
en wat er gebroken is in de huidige versie kan eenvoudig worden opgelost in de volgende.
om Minecraft bij te werken, gaat u naar de Microsoft Store en controleert u op updates. Als u de win32 versie, kunt u controleren op updates in-game.
De Microsoft Store wordt niet geopend? Maak je geen zorgen, we hebben de juiste oplossingen voor je.
Roll back updates
- ga naar Instellingen > Updates & beveiliging > Windows Update.
- ga naar geschiedenis bijwerken > updates verwijderen.
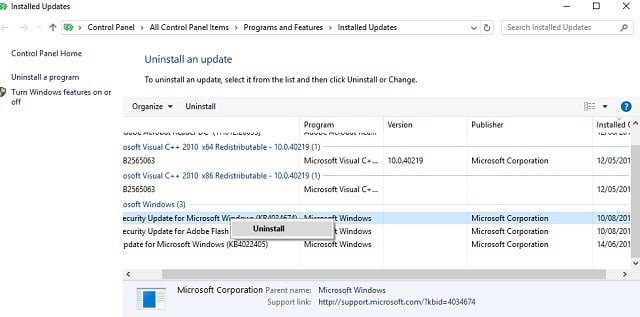
- zoek nu de laatste update die op uw computer is geïnstalleerd (U kunt updates Sorteren op datum), klik er met de rechtermuisknop op en ga naar Verwijderen.
- herstart uw computer.
goed, nu we (probeerden) alles te updaten wat er te updaten is, is het tijd om precies het tegenovergestelde te doen.
Er zijn enkele rapporten die suggereren dat nieuwe Windows-updates sommige Minecraft-bestanden beschadigen of onbruikbaar maken.
als dat het geval is, en je wilt nu echt Minecraft spelen, is de meest voor de hand liggende oplossing om gewoon je nieuwste Windows-updates te verwijderen.
Als u niet weet hoe u dat moet doen, volg dan de bovenstaande instructies.
zorg ervoor dat Java is geïnstalleerd

Java is essentieel voor het draaien van Minecraft (en vele andere apps en games) op uw computer. Als u geen Java op uw computer hebt geïnstalleerd, kunt u het spel niet eens uitvoeren.
dus, zorg ervoor dat je het hebt. In het geval dat Java niet is geïnstalleerd op uw computer, u en gratis downloaden van de officiële Java website.
Java bijwerken
- ga naar Zoeken, typ java configureren en open java configureren.
- ga naar het tabblad Updates.
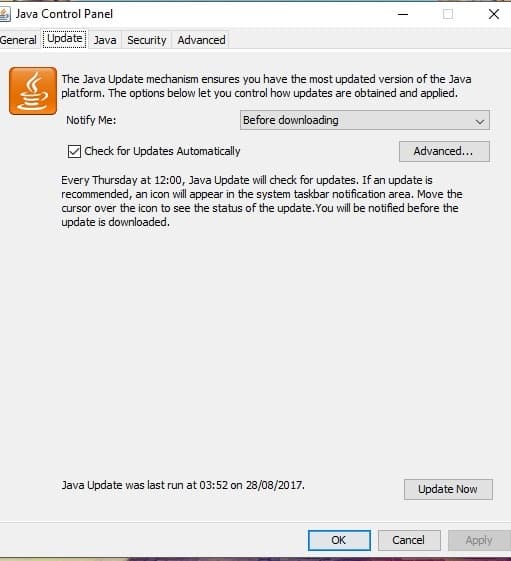
- Controleer op updates.
zelfs als Java op uw computer is geïnstalleerd, is er een kans dat er iets mis gaat als u een verouderde versie gebruikt. Zorg er dus altijd voor dat je de nieuwste versie van Java hebt.
Java moet u altijd waarschuwen wanneer de nieuwe update klaar is. U ontvangt gewoon een tray-melding. U kunt echter ook handmatig op updates controleren.
als je niet weet hoe je dat moet doen, volg dan de bovenstaande stappen.
gebruik de SFC-scan
- ga naar Zoeken, typ cmd, klik met de rechtermuisknop op de opdrachtprompt en selecteer Openen als Administrator.
- voer het volgende commando in en druk op Enter: sfc/scannow.

- wacht tot het proces is voltooid.
- herstart uw computer.
laten we nu eens kijken of er een aantal systeemfouten of beschadigde componenten zijn die ervoor zorgen dat je spel crasht. De makkelijkste manier om dit te controleren en op te lossen is met behulp van de SFC-scan.
de SFC scan is een commando dat wordt gebruikt voor het oplossen van verschillende systeemfouten, en het kan ook nuttig zijn in dit geval.
Als u niet weet hoe u een SFC-scan moet uitvoeren, volg dan de bovenstaande instructies.
als u problemen ondervindt bij het benaderen van de opdrachtprompt als beheerder, kunt u beter deze gedetailleerde handleiding nader bekijken.
scannow-opdracht is gestopt voordat het proces is voltooid? Maak je geen zorgen, we hebben een makkelijke oplossing voor je.
probeer met DISM
- druk op Windows-toets + X en start opdrachtprompt (Admin).
- typ in de opdrachtregel het volgende commando:
-
DISM.exe/Online /Cleanup-image /Restorehealth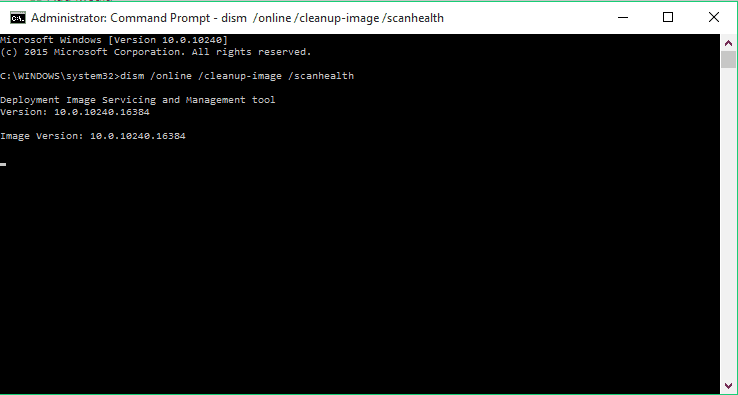
-
- indien de DISM geen bestanden online kan verkrijgen, probeer dan uw installatie USB of DVD te gebruiken. Voeg media in en typ het volgende commando:
DISM.exe /Online /Cleanup-Image /RestoreHealth /Source:C:RepairSourceWindows /LimitAccess
- vervang het pad van C:RepairSourceWindows van uw DVD of USB.
- de bewerking mag niet langer duren dan 5 minuten.
als de SFC-scan de klus niet heeft geklaard, kunt u het proberen met DISM, de geavanceerde variant van deze tool. DISM is een acroniem voor Deployment Image Service and Management.
De belangrijkste taak is om te scannen op beschadigde bestanden in uw systeem, en (hopelijk) deze te repareren. Gebruik de bovenstaande stappen om DISM uit te voeren.
lijkt het erop dat alles verloren gaat als DISM faalt op Windows? Bekijk deze korte handleiding en zich te ontdoen van de zorgen.
Reset winstock
- Start opdrachtprompt als beheerder. Om dat te doen druk op Windows-toets + X en kies Command Prompt (Admin) in het menu.

- Wanneer de Opdrachtprompt wordt geopend, voert u de volgende lijnen:
- netsh winsock reset

- netsh int ip reset

- netsh winsock reset
- Sluit de Opdrachtprompt en start uw PC opnieuw op.
gebruikers meldden dat deze oplossing meestal problemen oplost met IP-configuratieproblemen, maar houd er rekening mee dat als u een statisch IP-adres gebruikt, u het opnieuw moet instellen.
als de vorige commando ’s niet werkten, kunt u deze commando’ s ook proberen:
- ipconfig /release
- ipconfig /flushdns
- ipconfig /renew
als er iets mis is met uw winstock instellingen, is Minecraft zeer waarschijnlijk crasht. Dus, de oplossing, in dit geval, is om winstock te resetten.
Als u niet weet hoe u dat moet doen, volg dan de bovenstaande procedure.
verwijder verdachte Mods

en als laatste, aangezien Minecraft Mods erg populair zijn, zorg er dan voor dat geen van deze Mods daadwerkelijk schade aan je spel aanricht. En als er lastige Mods, de logische oplossing is om het te verwijderen.
dat is het ongeveer, we hopen zeker dat ten minste een van deze oplossingen hielp u omgaan met Minecraft crashen problemen.
Leave a Reply