Hoe uw internetverbinding te delen
het internet werkt niet altijd gewoon. Probeer als je zou kunnen om verbinding te maken, soms luchthaven en hotel Wi-Fi—netwerken laat je niet online of ze beperken u tot slechts één verbinding-en, als je iets als ik, uw huis en kantoor internet lijkt altijd uit te gaan op het slechtst mogelijke moment.
maak je geen zorgen. De kans is groot dat je een back-up internetverbinding in je zak hebt. Met één apparaat dat is aangesloten op het internet, kunnen u en uw familie, vrienden of collega ‘ s allemaal die enkele verbinding gebruiken om online te komen vanaf meerdere apparaten.
we hebben deze trucs gebruikt in hotels waar er maar één bekabelde internetverbinding was, maar die nodig was om laptops, telefoons en tablets online te krijgen—evenals op conferenties waar slechts één telefoon mobiele data had, maar iedereen in het team nodig had om dingen gedaan te krijgen. En het is de manier waarop we werken in coffeeshops als de gratis Wi-Fi niet genoeg is.
Hier leest u hoe u uw mobiele gegevens of een bekabelde ethernet—verbinding kunt delen-en uw eigen Wi-Fi-hotspot kunt maken vanaf elk apparaat.
wat u nodig hebt om uw internetverbinding te delen
goed nieuws: elk belangrijk besturingssysteem ondersteunt het delen van internet vandaag. Heb je een iPhone, iPad, Android-apparaat, Windows-PC of tablet of Mac? Alle kunt u gemakkelijk uw internetverbinding te delen.
alles wat je nodig hebt is een manier om online te komen. Op uw telefoon of met 4G/LTE uitgeruste tablet hebt u al een internetverbinding die klaar is om te delen. Afhankelijk van uw provider en regio moet u mogelijk een extra mobile hotspot-abonnement aanschaffen om het delen van gegevens mogelijk te maken. Anders, zolang er signaal is, ben je klaar om te gaan.
op een Mac of PC, als u een bekabelde internetverbinding hebt, kunt u deze delen met anderen via Wi-Fi met behulp van dezelfde stappen. Of, als u een cellulaire internet dongle—meestal een klein USB—apparaat met een SIM-kaartsleuf om mobiele mogelijkheden toe te voegen aan computers-kunt u die verbinding te delen via Wi-Fi, ook.
opmerking: wilt u vaak een 4G-verbinding via Wi-Fi delen? Een betere optie zou kunnen zijn om een pocket Wi-Fi (ook bekend als een mobiele hotspot) apparaat te kopen. Het zijn kleine apparaten met hun eigen mobiele verbinding ontworpen om Wi-Fi te delen met verschillende apparaten tegelijk. Ze zijn vooral handig om verbonden te blijven tijdens het reizen zonder het aftappen van uw telefoon of laptop Batterij. Check Wirecutter ‘ s mobile Wi-Fi hotspot reviews voor de beste opties voor de Amerikaanse markt, of neem contact op met uw lokale provider voor opties in andere markten.
hoe Wi-Fi delen vanaf iOS met Persoonlijke Hotspot
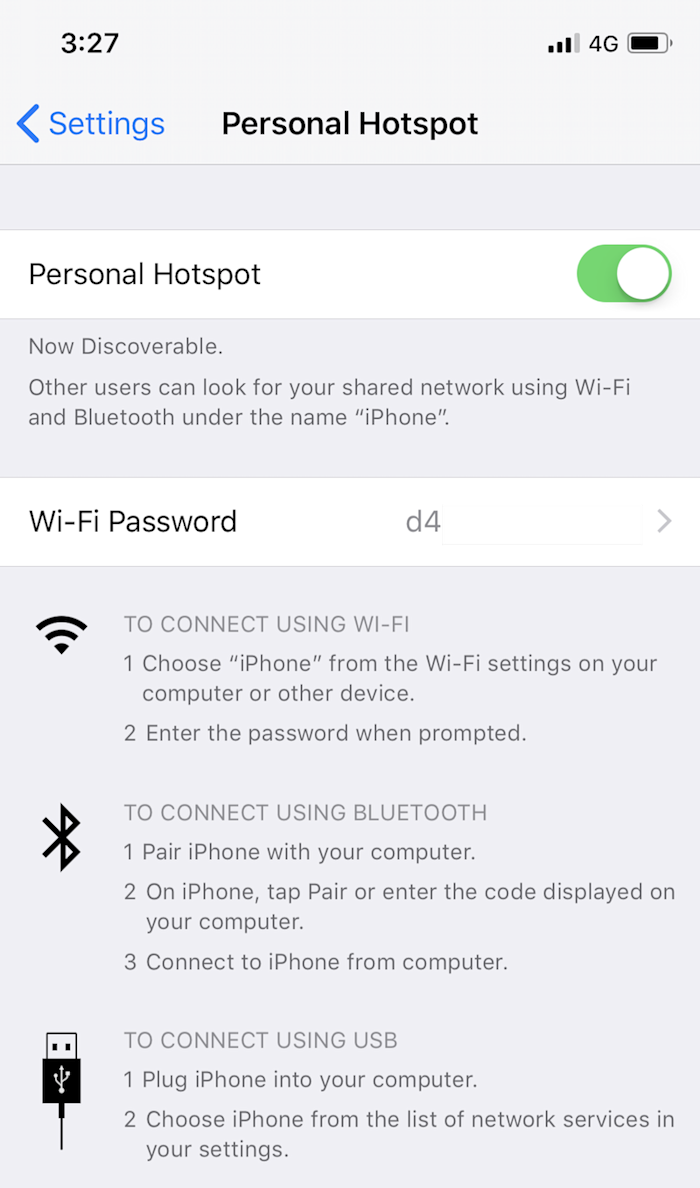
heb je een iPhone of iPad met een mobiele verbinding? De ingebouwde Persoonlijke Hotspot functie maakt het gemakkelijk om uw verbinding te delen.
om het in te schakelen, opent u Instellingen, selecteert u de optie Persoonlijke Hotspot bovenaan en tikt u op de schuifregelaar om het aan te zetten. Standaard zal uw apparaat het internet delen via een nieuw Wi-Fi-netwerk met de naam van uw apparaat (die u kunt instellen als algemeen -> About -> Naaminstellingen) en het wachtwoord recht onder de AAN/UIT-schuifregelaar.
zodra u persoonlijke hotspot hebt ingeschakeld, kunt u deze snel inschakelen vanuit het configuratiecentrum in iOS 11. Open Control Center, 3D touch (druk hard) op de netwerkopties en tik vervolgens op de Persoonlijke Hotspot-knop om deze in te schakelen.
uw Internetverbinding delen vanaf een iPhone of iPad via Bluetooth
of u kunt uw internet delen via Bluetooth of USB. Als volgt:
-
Bluetooth inschakelen op zowel uw telefoon als de computer die u wilt verbinden vanaf
-
Persoonlijke Hotspot inschakelen vanaf uw iPhone-instellingen zoals hiervoor
-
In het Bluetooth-menu van uw computer ziet u uw telefoon in de lijst met apparaten. Maak daar verbinding met uw telefoon, bevestig het pin-nummer om verbinding te maken, dan moet uw computer online zijn met de internetverbinding van uw telefoon.
uw Internetverbinding delen vanaf een iPhone of iPad met een USB-kabel
delen via USB is misschien wel het makkelijkst. Schakel de Personal Hotspot-functie in en sluit vervolgens uw iPhone of iPad aan op uw computer met de USB-kabel en de computer moet automatisch verbinding maken met het internet. Het is echt zo makkelijk. Het beste van alles, uw telefoon wordt opgeladen vanaf uw computer, zodat u zich geen zorgen hoeft te maken over het aftappen van uw computer batterij (zolang het is aangesloten).
→ Lees meer van Apple ‘ s iOS Persoonlijke Hotspot documentatie.
Wi-Fi delen vanaf Android met mobiele Hotspot
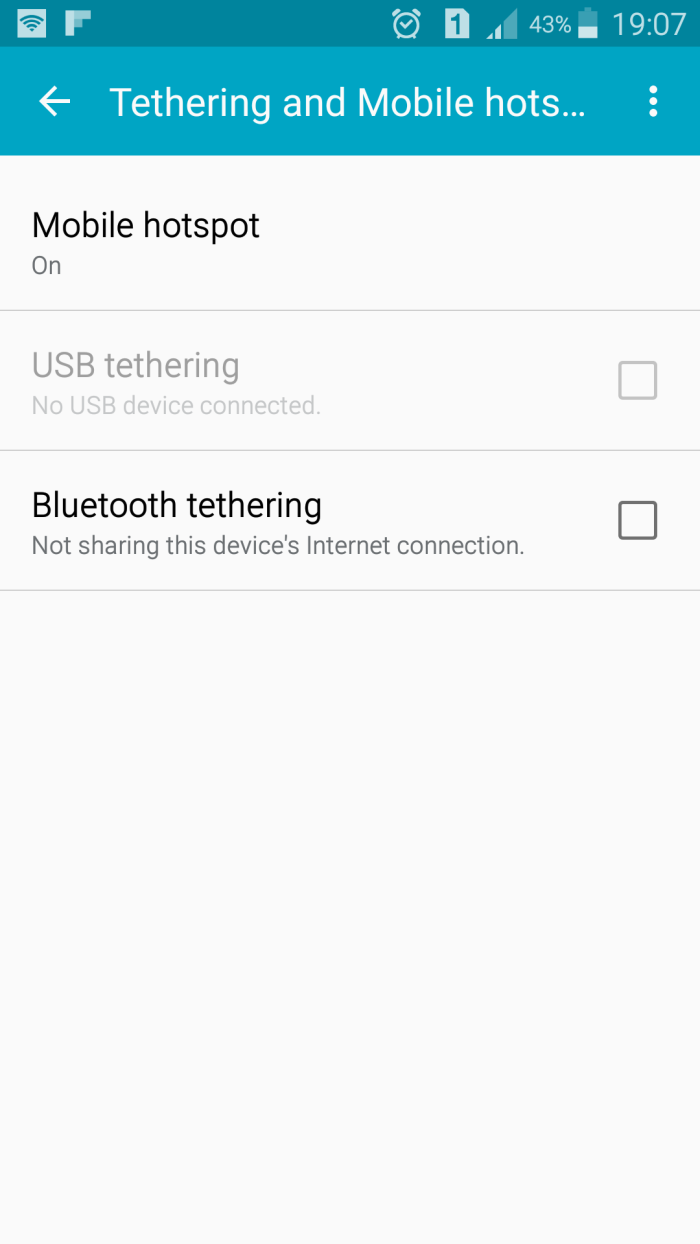
uw Android-telefoon of-tablet heeft een soortgelijke functie: Mobiele Hotspot. De exacte opties of stappen om het in te stellen variëren afhankelijk van uw apparaat, maar het werkt op dezelfde manier, zodat u uw mobiele verbinding te delen via Wi-Fi, Bluetooth, of USB.
op standaard Android-apparaten, zoals een Nexus-apparaat, open De app Instellingen, selecteer Netwerk & Internet, tik op Hotspot & tethering, selecteer vervolgens draagbare Wi-Fi hotspot. Als u wilt aanpassen hoe het werkt, selecteert u de opties Wi-Fi-hotspot instellen hieronder.
de instellingen kunnen variëren afhankelijk van uw apparaat. Op een Samsung Galaxy S8, bijvoorbeeld, Selecteer verbindingen, tik vervolgens op mobiele hotspot en tethering (en op een oudere Samsung-apparaat, hierboven afgebeeld, de instellingen waren onder Tethering en mobiele hotspot). Daar zie je schuifregelaars om Wi-Fi, Bluetooth of USB internet sharing in te schakelen op precies de manier waarop u uw verbinding wilt delen.
Als u de instelling niet kunt vinden op uw apparaat, controleer dan uw handleiding of Vraag het aan uw provider—mogelijk ziet u de opties niet als u geen abonnement hebt dat mobiele hotspot ondersteunt.
→ Lees meer van Google ’s Pixel Mobile Hotspot documentatie of Samsung’ s Mobile Hotspot guide.
Wi-Fi delen vanuit Windows met mobiele Hotspot
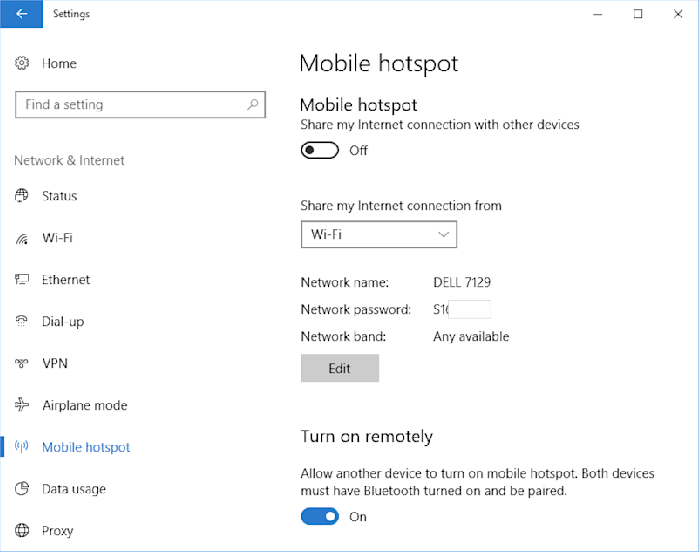
Windows 10 wordt geleverd met een mobiele Hotspot—functie—net als Android-waarmee u de mobiele verbinding vanaf uw Surface of een andere Windows-tablet of een bekabelde internetverbinding vanaf een PC kunt delen.
Open de instellingen van uw PC in het menu Start, selecteer Netwerk & Internet, klik vervolgens op mobiele Hotspot. Kies daar het netwerk dat u wilt delen en klik op Bewerken om de naam en het wachtwoord van het Wi-Fi-netwerk in te stellen. Klik vervolgens op de schuifregelaar in de buurt van de top om uw nieuwe Wi-Fi-netwerk in te schakelen.
wilt u de hotspot later in-of uitschakelen? Open gewoon uw Wi-Fi-netwerklijst vanuit uw systeemvak in de buurt van de klok, en u kunt de Mobiele Hotspot in een klik schakelen.
wilt u meer opties? Installeer Connectify (vanaf $ 19.98) als u een Wi-Fi-verbinding wilt delen op een ander netwerk (misschien om een apart netwerk voor uw spelconsoles te maken), gebruikt u uw PC als een repeater om uw bestaande Wi-Fi-netwerk uit te breiden, en meer.
→ Lees meer van Microsoft ‘ s Windows Mobile Hotspot documentatie
Wi-Fi delen vanaf macOS met Internet Delen
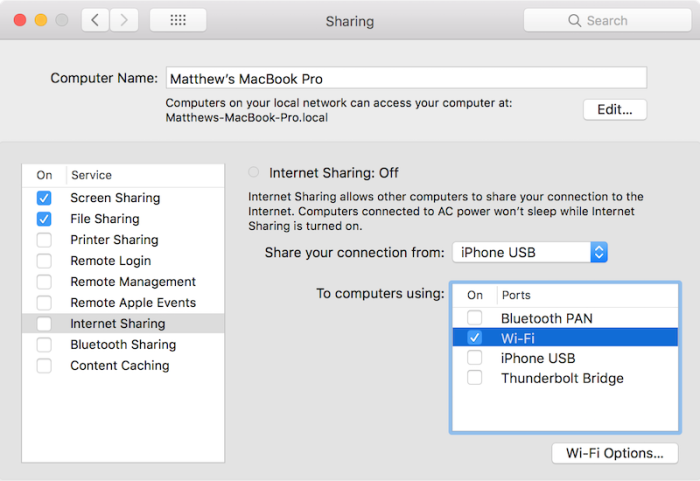
Macs bevatten geen cellulair internet, maar als u een USB cellulaire dongle hebt of uw bekabelde Ethernet-verbinding, macOS kan dat ook veranderen in een Wi-Fi-hotspot.
Open de systeemvoorkeuren van uw Mac en selecteer de opties voor delen. Daar zie je een lijst met dingen die je kunt delen, van printers tot inloggen op afstand, zodat je toegang hebt tot je Mac wanneer je weg bent. Onderaan zie je internet delen. Klik daarop en selecteer vervolgens het netwerk dat u wilt delen en hoe u het wilt delen. Stel de netwerknaam en het wachtwoord in via de knop Wi-Fi-opties. Als u klaar bent, klikt u op het vinkje naast Internet Sharing om uw nieuwe hotspot in te schakelen.
wilt u uw internet delen met een iPhone of iPad, misschien om updates sneller via Ethernet te downloaden? Er is nog een optie onder Content Caching. Selecteer dit en controleer vervolgens het vak Internetverbinding delen voordat u het vak Inhoud Caching aanvinkt. Sluit nu uw iOS-apparaat aan op uw Mac met een USB-kabel en het zal overschakelen naar de verbinding van uw Mac om inhoud te downloaden.
→ Lees meer van Apple ‘ s macOS Internet Sharing documentatie.
nu u weet hoe u uw internetverbinding moet delen, kunt u hier enkele andere frustrerende persoonlijke IT-problemen oplossen:
-
wilt u dingen afdrukken? Zo maak je van elke printer een slimme printer met Wi-Fi-functie met Google Cloudprinter.
-
geeft een presentatie? Hier is hoe u uw scherm te delen en presenteren met een Chromecast.
-
wilt u een openbaar Wi-Fi-netwerk gebruiken? Hier ziet u hoe een Wi-Fi-verbinding werkt wanneer deze niet werkt.
-
wilt u een back-up maken van uw computer? Hier zijn de beste manieren om een back-up van uw computer en apps.
-
wilt u een document faxen? Hier zijn de beste apps om documenten digitaal te ondertekenen en te faxen zonder een faxapparaat nodig te hebben.
Leave a Reply