hoe test ik het moederbord op fouten? Veel Info Wordt Geïntroduceerd! [MiniTool Tips]
Summary :
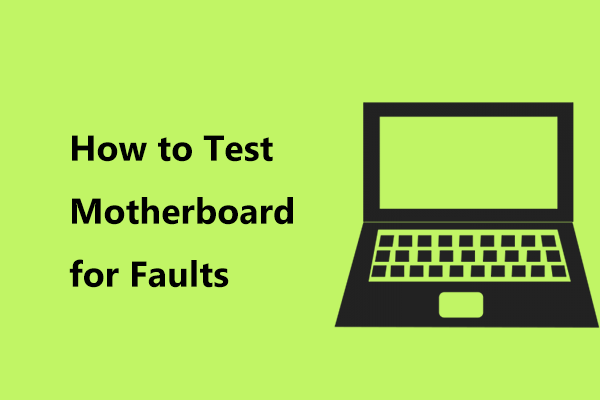
is mijn moederbord dood? Hoe kan ik testen om te zien of mijn moederbord is slecht? Als u op zoek bent naar de antwoorden op deze vragen, dan bent u bij ons aan het juiste adres. Dit bericht geschreven door MiniTool Solution Zal veel informatie te introduceren aan u, met inbegrip van slechte moederbord symptomen, hoe te testen moederbord en wat te doen als het slecht is.
het moederbord is een van de meest essentiële onderdelen van een computer omdat het veel cruciale onderdelen van de computer bevat, waaronder CPU (central processing unit), geheugen en connectoren voor uitvoer-en invoerapparaten. Het is vergelijkbaar met het menselijk brein.
zodra het slecht is, is uw computer nutteloos. Echter, bij het gebruik van een computer, kunt u niet de prestaties van het moederbord merken. U kunt absoluut de schuld van een dode moederbord op iets anders op de computer, omdat een onstabiel moederbord invloed CPU, GPU, USB-poorten, enz.
Hoe controleer ik de status van het moederbord? Dit is het onderwerp dat we zullen bespreken. Nu, laten we gaan naar een aantal gerelateerde informatie te zien in de volgende delen.
Motherboard Failure Symptoms
voordat we u laten zien hoe u moederbord test als het dood is, zullen we u enkele slechte moederbord symptomen laten zien om u te helpen veel informatie te weten.
fysiek beschadigde delen
wanneer de computer is uitgeschakeld, kunt u het moederbord fysiek controleren. Meestal, oververhitting, materiaal defect en plan oude veroudering kan leiden tot lekkende of opgeblazen condensatoren. Als je een condensator ziet ontploffen, gaat het moederbord misschien fout.
ongewone brandgeur
een van de voor de hand liggende symptomen van het moederbord is de brandlucht. Meestal betekent een sterke branderige geur dat een component oververhit is. Soms kan oververhitting of storing worden veroorzaakt door een incompatibel onderdeel. Een incompatibele grafische kaart of RAM kan bijvoorbeeld het moederbord beschadigen.
BIOS Menu verschijnt bij het opstarten
Meestal moet u handmatig instellen om het BIOS menu in te voeren. Als het op zichzelf verschijnt tijdens het opstartproces, geeft dit aan dat er een massa software-of hardwarefouten zijn, zoals een moederbord probleem. Aangezien het BIOS menu de hardware overeenkomsten voor uw PC beheert, is het moeilijk voor het moederbord om te communiceren met recent geà Nstalleerde componenten zoals een videokaart, het menu verschijnt bij het opstarten.
ook is het verschijnen van BIOS indicatief voor het feit dat een component op het moederbord stopt met werken of verkeerd is.
Blue Screen of Death
Blue screen of death (BSOD), ook bekend als een Windows Stop-fout, geeft niet altijd een moederbord-probleem aan.
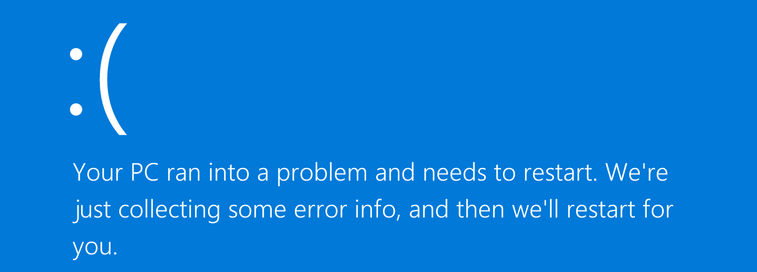
in de meeste gevallen betekent de BSOD-fout een slechte driver of hardwarefout. Als u kunt, herinner de foutcode zoals (0x000000 (0x000000, 0x000000,0x000000, 0x000000). Als u een, zoeken in Google om te zien of het toont iets over het moederbord mislukking.
toepassingen werken niet goed
als uw moederbord defect is, kan het niet alle hardwarecomponenten van uw computer beheren. Dit kan leiden tot meer shutdowns en applicatievertraging tijden.
Random Locks or Freezing Issues
een ander slecht moederbord symptoom is dat uw computer willekeurig vastloopt of vergrendelt. Als u vindt dat de PC bevriest, moet u problemen oplossen om te zien of het de software probleem. Als u het softwareprobleem hebt uitgesloten, houdt u dan rekening met andere hardwarecomponenten, bijvoorbeeld met de mogelijkheid van een mislukt moederbord.

Computer houdt vast? Deze pagina vertelt u hoe u effectief op te lossen de Windows houdt bevriezing probleem met gemak.
andere moederbord Defectsymptomen
- randapparatuur kan niet worden herkend of getoond of ze lijken een paar seconden of langer te stoppen met werken.
- het opstarten van uw computer duurt lang.
- uw PC herkent geen flash drivers of monitor toont vreemde regels (vooral als u een videokaart op het moederbord hebt).
- het moederbord doet geen Power-On Self-Test (POST).
” Hier zijn enkele slechte moederbord symptomen. Als je denkt dat ze nuttig zijn, kun je ze nu delen met je vrienden op Twitter.”Klik om te twitteren
wanneer u een van de tekens tegenkomt, kunt u vragen “is my motherboard dead”. Om de staat van je moederbord te kennen, kun je een test uitvoeren. Eigenlijk, het is meestal moeilijk om te diagnosticeren moederbord storingen, omdat je moet uitsluiten dat elk stuk van de hardware die is aangesloten op het.
in het volgende deel laten we u zien hoe u het moederbord kunt testen als het slecht is.
hoe te vertellen of het moederbord dood is
wanneer u op de AAN / UIT-knop drukt, als POST niet succesvol is en de computer helemaal niet opstart of aanzet, is hardwarefout bijna zeker. Maar dit betekent niet dat je moederbord is slecht sinds PSU( Power Supply Unit), oververhitting CPU, enz. kan ook deze situatie veroorzaken. Je moet iets belangrijks controleren.

heeft u ooit de foutmelding CPU-overtemperatuurfout ontvangen? Dit bericht zal u laten zien wat de oorzaken van deze fout en hoe het op te lossen met 3 nuttige oplossingen.
Visual Hardware Check
Hoe weet je of je moederbord slecht is? Een visuele controle is het eerste wat je moet doen.
een veel voorkomende reden voor het falen van het moederbord is opgeblazen of bolde condensatoren. Controleer de bovenkant van elke condensator om te zien of deze lekt of uitpuilt. Zo ja, dan wordt de condensator opgeblazen. In dit geval is het mogelijk als gevolg van eventuele moederbord problemen. Je moet de condensator vervangen maar dit vereist precisie solderen.
bovendien, controleer of er iets naar branden ruikt. En je moet ervoor zorgen dat er geen gebogen pennen zijn.
controleer Bovendien of alle componenten correct zijn aangesloten. Als het systeem aanstaat, kijk dan of alle ventilatoren draaien. Als een visuele LED-indicator op het moederbord, zie wat de kleur is.
sommige moderne moederborden hebben LED ‘ s voor elk onderdeel en de LED-indicator kan helpen aangeven of een kritiek onderdeel zoals RAM, Harde Schijf of CPU werkt. Als de indicator groen is, betekent dit dat de component OK is. In dit geval kan het moederbord nog steeds werken, maar een andere reden zorgt ervoor dat de PC niet meer opstart.
Controleer PSU (Power Supply Unit)
hoe test ik het moederbord? PSU controle is ook erg belangrijk.
PSU is net zo belangrijk als moederbord, maar wordt onderschat of zelfs verwaarloosd. Het kan stroom bieden aan uw PC, maar als het niet goed werkt of de specificatie onjuist is, kan permanente schade aan het systeem optreden. Voor PSU, als de belasting is te veel, de onvoldoende voeding aan het systeem beschadigt zelfs andere componenten.
De eenvoudige manier om PSU te controleren is door het aan te sluiten op een functionerend systeem en het aan te zetten. Als PSU niet werkt, betekent dit dat PSU verkeerd gaat, niet het moederbord.
Als u een laptop gebruikt, kunt u uw AC-adapter aansluiten op de laptop en deze inschakelen. Als dit werkt, is het moederbord OK.
Controleer of u Piepcodes krijgt
hoe test ik het moederbord? Een andere moederbord testmethode moet zijn om te zien of er piep codes.
om dit werk te doen, moet u andere apparaten dan CPU en geheugen loskoppelen. Dan, start het systeem naar BIOS om POST uit te voeren. In dit deel hebben we gezegd dat de PC de test niet doorstaat. In dit geval zal de computer niet piepen of een piepcode genereren die u de bron van het probleem vertelt.
verschillende moederbordfabrikanten hebben verschillende piepcodes voor allerlei hardwarefouten. Om veel informatie te weten, kunt u dit bericht lezen op Computer POST en piep codes.
als er geen piepcode bestaat maar het aan / uit-lampje niet brandt, is dit een andere grote indicatie, zoals hierboven vermeld.
voer nog twee snelle Moederbordtests uit
- verwijder de batterij om de CMOS van het bord te resetten.
- Test moederbord buiten de pc-behuizing om te bepalen of de PC een korte of defecte component heeft. Dit forum laat je wat informatie zien.
” Is mijn moederbord dood? Ik ben op zoek naar het antwoord, maar ik weet niet hoe ik het moederbord moet testen op fouten. Na het lezen van deze post, Ik weet veel informatie.”Klik om te twitteren
1. Sommigen van jullie willen misschien een moederbord diagnostische tool of moederbord testsoftware gebruiken om te vertellen of je moederbord dood of slecht is. Hier is een multimeter aan te bevelen. U kunt zoeken “hoe een moederbord te testen met een multimeter” in Google om te zoeken naar gedetailleerde stappen.
2. U bent misschien geïnteresseerd in het testen van moederbord zonder CPU. Om de gids te krijgen, refereer je naar dit forum.
wat te doen als het moederbord slecht Is?
na het afronden van de moederbord test of diagnose, als u vindt dat het dood is, wat moet u vervolgens doen?
u kunt actie ondernemen om uw moederbord te repareren. Maar dit is geen gemakkelijke taak, omdat je een solide basis van kennis over elektrische componenten zoals condensatoren en het risico van elektrische schokken nodig.
als uw moederbord onder garantie valt, kunt u het naar een reparatiewerkplaats sturen en het gratis laten diagnosticeren en vervangen door professionals. Als het niet onder de garantie valt, moet u ergens voor betalen. Als het moederbord te oud is, is het beter om een nieuwe te kopen en de slechte te vervangen in plaats van te repareren. Het moederbord model moet compatibel zijn met uw computer, dus let er op bij de aankoop van een nieuwe.
Back-up van Windows
zoals we al hebben gezegd, is de PC niet opstartbaar als het moederbord slecht is. In dit geval, hoe kunt u een back-up van uw Windows-besturingssysteem? MiniTool ShadowMaker, professionele Windows back-upsoftware, kan een goede optie voor u zijn.
Het is ontworpen om een back-up te maken van het besturingssysteem, de schijf, de partitie, het bestand en de map. Hiermee kunt u een opstartbaar USB-station of CD/DVD-schijf maken om de niet-werkende PC op te starten en de systeemback-up uit te voeren. Nu, druk op de volgende knop om MiniTool ShadowMaker downloaden en installeren op uw computer.
gratis download
Stap 1: Voer het uit op een werkende PC, ga naar Tools en maak een opstartbaar apparaat met Media Builder.
Stap 2: Ga naar BIOS en maak een instelling om de PC vanaf het apparaat te laten opstarten.
Stap 3: Start MiniTool ShadowMaker in de MiniTool-Herstelomgeving, ga naar back-up om de bron (systeempartities die standaard zijn geselecteerd) en bestemming te selecteren en start de back-uptaak.

vervang het dode moederbord door een nieuw
na het voltooien van de systeemback-up kunt u het nieuwe moederbord op uw PC installeren. Deze post – Hoe te upgraden en installeren van een nieuwe CPU of moederbord (of beide) kan u veel helpen.
systeem herstellen naar het nieuwe moederbord
Als u het nieuwe moederbord op uw computer hebt geïnstalleerd, start u de PC op vanaf het opstartbare apparaat dat u hebt gemaakt en gaat u naar het venster herstellen om een systeemimageherstel uit te voeren.
daarna werkt het systeem mogelijk nog steeds niet omdat het systeem niet compatibel is met de hardware. De laatste stap die u moet doen is om een reparatie uit te voeren met Universal Restore op de Tools pagina.
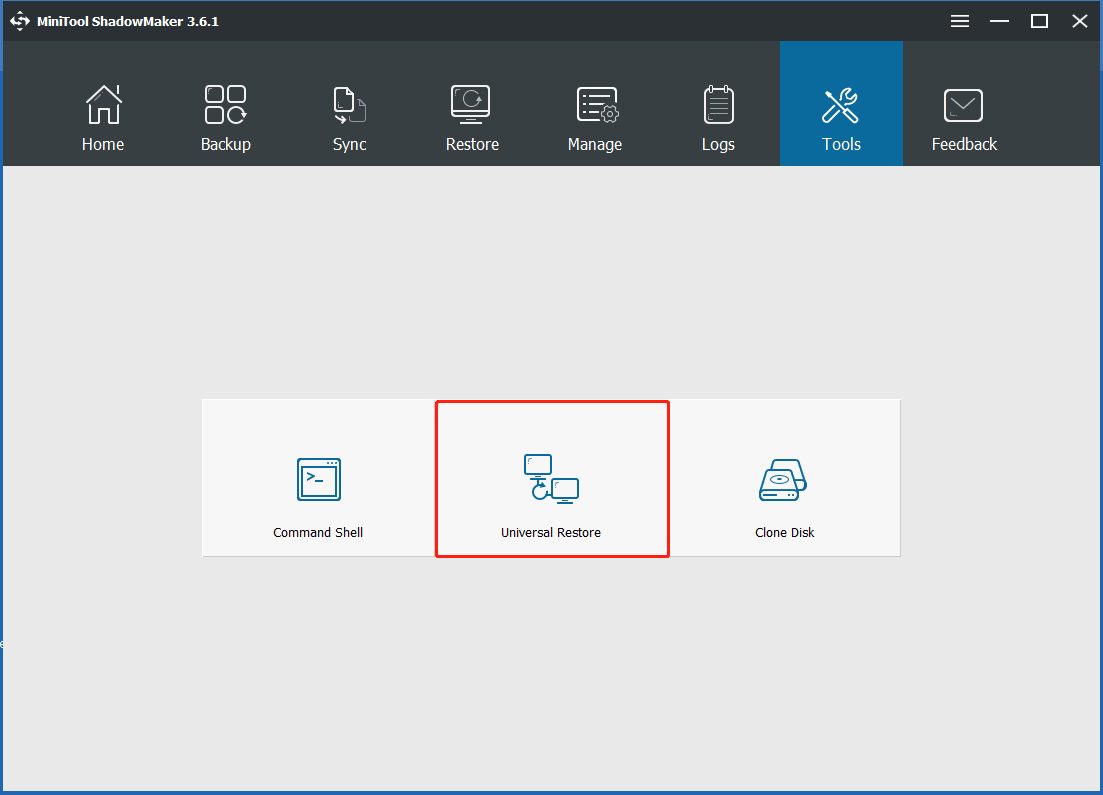
nu worden alle bewerkingen aan u verteld. Als u meer details wilt weten, kan deze post – hoe u moederbord en CPU kunt upgraden zonder Windows opnieuw te installeren nuttig zijn voor u. Het vertelt u ook een andere methode om het moederbord te vervangen zonder Windows opnieuw te installeren.
Bottom Line
Hoe te zien of je moederbord dood is? Of hoe te testen moederbord voor fouten? Na het lezen van dit bericht, Je weet duidelijk de antwoorden. Ook, je weet ook een aantal slechte moederbord symptomen en wat informatie over wat te doen als het moederbord is slecht.
Als u nog andere suggesties of vragen heeft, laat ze dan over aan het commentaar hieronder of stuur een e-mail naar . Heel erg bedankt.
hoe Test ik moederbord FAQ
- visual hardware check
- check Power Supply Unit (PSU)
- Controleer of er piepcodes zijn
- voer twee snelle moederbordtests uit
- fysiek moederbord controleren om te zien of u geurende rook of verkoolde Circuits kunt zien
- controleren of u piepcodes krijgt
- controleren of u willekeurige tekens op het scherm ziet
- fysiek beschadigde delen
- ongebruikelijke brandgeur
- BIOS-menu verschijnt bij het opstarten
- Blue screen of death
- Random freezing issues
- Apps zijn defect
Leave a Reply