Hoe tekstcellen te splitsen of te combineren met Google-bladen
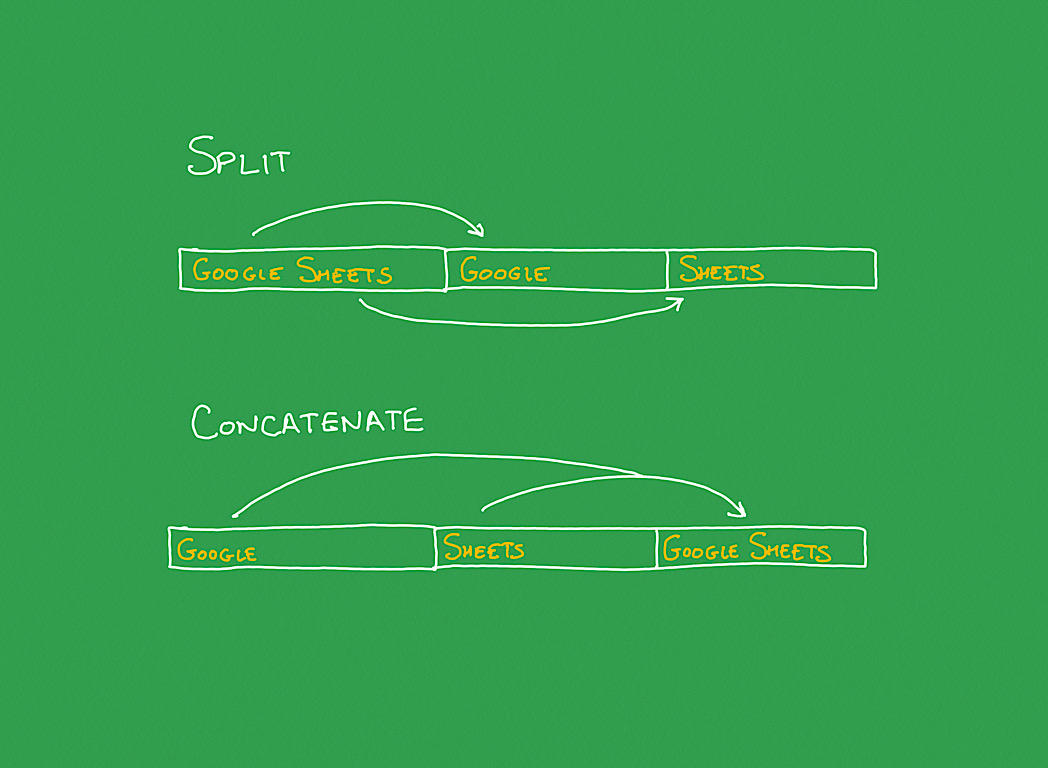
veel mensen gebruiken Google-bladen om tekst uit een enkele cel te halen en de inhoud in verschillende cellen in verschillende kolommen te splitsen, of om de omgekeerde actie uit te voeren, waarbij u tekst uit afzonderlijke cellen neemt en combineert tot één. U kunt bijvoorbeeld cellen splitsen om namen te scheiden (bijv. voornaam, achternaam) of inhoud combineren om tekst voor te bereiden om te exporteren voor gebruik in een Google-document (bijv., om een beschrijving te combineren met gedetailleerde tekst).
maar te vaak splitsen of combineren mensen tekst handmatig. Selecteer een segment, kopieer het en plak het vervolgens in een andere cel. Of, zorgvuldig R-e-t-y-p-e t-e-x-t, c-h-a-r-A-c-t-e-r b-y c-h-A-r-A-c-t-e-r voor elke cel die u wilt splitsen of combineren. Beide handmatige methoden t-a-k-e t-i-m-e.
zie: Top cloudproviders in 2020: AWS, Microsoft Azure en Google Cloud, hybrid, SaaS-spelers (TechRepublic Premium)
Google Sheets op het web biedt een menuoptie waarmee u tekst snel kunt splitsen. Als u in de mobiele apps celinhoud wilt combineren of tekst wilt splitsen, moet u echter een functie invoeren (figuur A).
figuur a
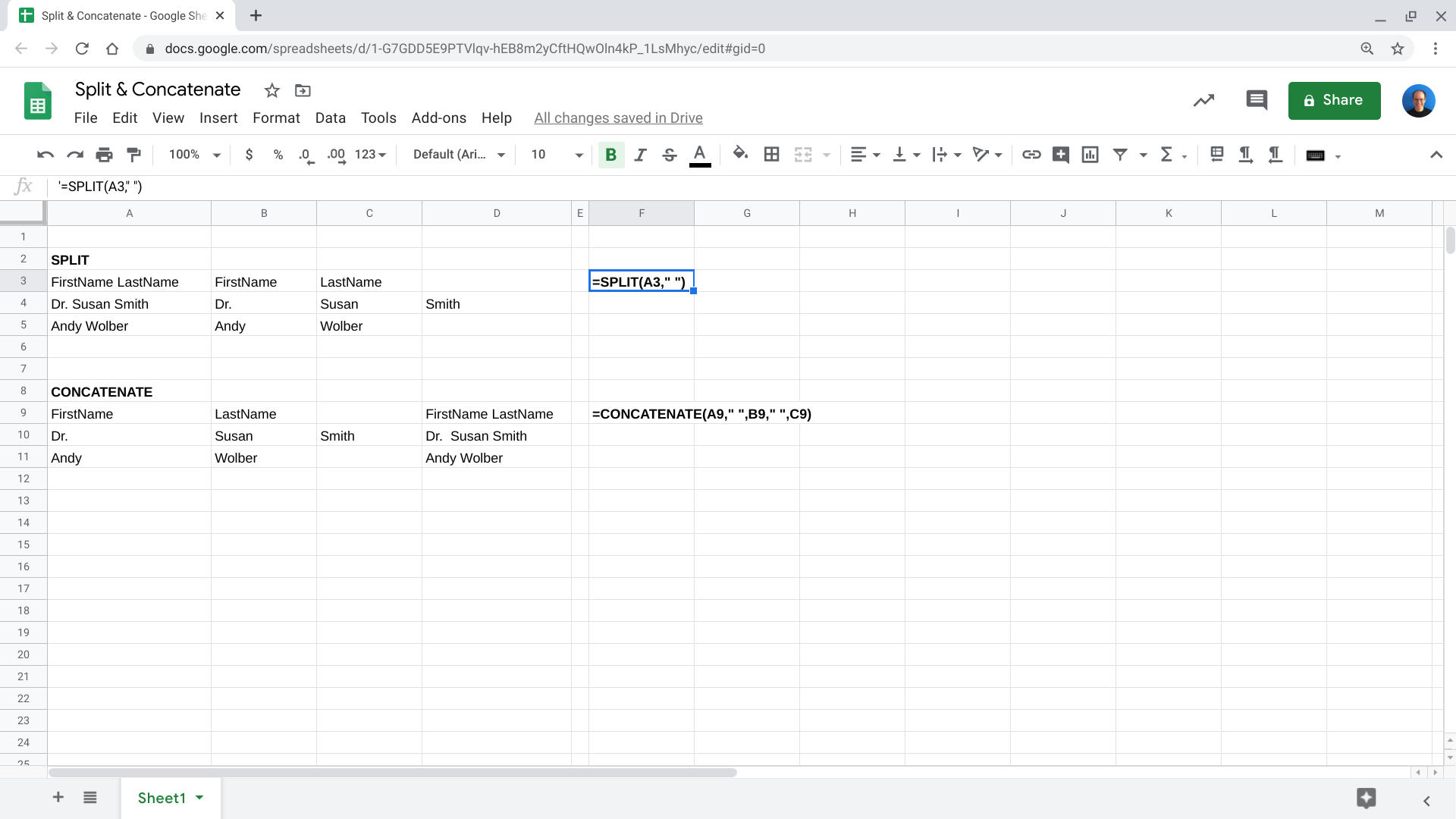
met functies kunt u tekst in Google-bladen splitsen of combineren. Gebruik =splitsen om tekst van één cel te scheiden in afzonderlijke items in afzonderlijke cellen. Gebruik = CONCATENATE om tekst uit cellen toe te voegen aan een enkele cel.
open voordat u begint het werkblad met de tekstinhoud die u wilt splitsen of combineren en volg de onderstaande stappen.
hoe tekst in afzonderlijke cellen te splitsen
De functie tekst splitsen in Google Sheets neemt de tekstinhoud van een cel, splitst deze vervolgens in segmenten en plaatst deze segmenten in afzonderlijke kolommen rechts van de oorspronkelijke kolom. U kunt het teken opgeven dat u wilt gebruiken om secties van tekst te segmenteren of laat het systeem automatisch scheidingstekens selecteren. Bijvoorbeeld, vaak, zult u tekstsegmenten demarkeren met een spatie (bijv., “”), maar andere standaard scheidingsteken opties omvatten een komma, puntkomma, of punt.
in een webbrowser van desktopklasse kunt u gesplitste tekst openen als een menuoptie.
1. Selecteer de cel of het celbereik dat u wilt splitsen.
2. Kies Data / Splits Tekst Naar Kolommen (Figuur B).
figuur B

in Google-bladen op het web selecteert u cellen en kiest u vervolgens Data / tekst splitsen naar kolommen.
3. Als u het teken wilt opgeven dat wordt gebruikt om segmenten af te bakenen, selecteert u het vervolgkeuzemenu en kiest u vervolgens uit de scheidingsteken-lijst of selecteert u aangepast om een alternatief scheidingsteken in te voeren.
4. Google Sheets splitst uw tekst zoals opgegeven.
controleer de inhoud van de tekst in de gescheiden cellen. In sommige gevallen wilt u misschien kleine aanpassingen maken. Als je bijvoorbeeld een spatie als scheidingsteken gebruikt, dan zouden” Dr.Susan Smith”,” Susan Smith, PhD “en” Sam Smith III ” tekst in drie cellen splitsen. Als de meeste van uw andere broncellen alleen “voornaam achternaam” bevatten, moet u mogelijk de resultaten handmatig wijzigen.
voer in Google Spreadsheets op mobiele apparaten (Android en iOS) de functie splitsen in een cel in om stringsegmenten te scheiden (figuur C).
figuur c

in een cel naast de inhoud die u wilt splitsen, voert u de =SPLIT-functie in en specificeert u een cel en scheidingsteken. Het systeem vult vervolgens cellen in met de gesplitste tekstsegmenten.
Voer deze formule in rechts van de broncel die u wilt splitsen. Bijvoorbeeld, als A2 in uw werkblad de cel is die u wilt splitsen waar gescheiden door een spatie, dan voert u in (in cel B2):
=SPLIT(A2," ")
plaats het scheidingsteken dat u wilt gebruiken tussen aanhalingstekens in de functie (bijv., “-“, “,”, “.”, of”;”, enz.). Kopieer en plak de functie naar behoefte in uw spreadsheet.
hoe tekst in een cel te combineren
om tekst uit twee of meer cellen in een enkele cel te combineren, gebruikt u de functie CONCATENATE, die u kunt invoeren in Google Sheets op het web (figuur D) en de mobiele apps. Hiermee kunt u broncellen opgeven en ook tekst en / of scheidingstekens toevoegen voor, tussen of na de cellen die u wilt combineren.
figuur d
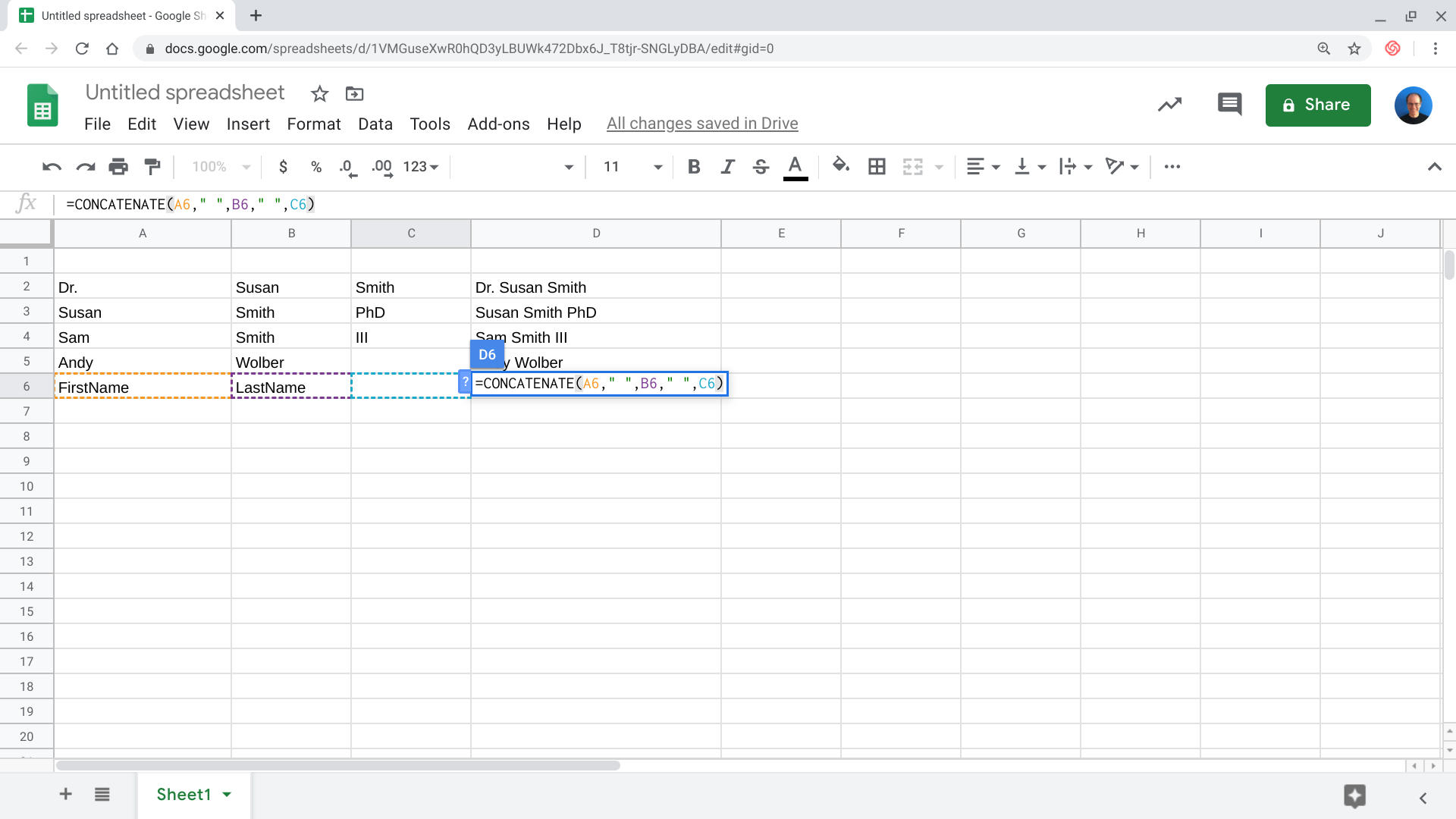
Voer de functie = CONCATENATE in om inhoud van twee of meer cellen toe te voegen aan een enkele cel. In deze schermafbeelding combineert de inhoud van de kolommen A, B en C in een regel in kolom D.
bijvoorbeeld, Ik gebruikte de functie concatenate in een spreadsheet voor het vergelijken van toepassingen. Een kolom bevat functie namen, terwijl een andere kolom bevat toepassingsdetails. Ik combineerde deze en voegde een dubbele punt scheidingsteken, vervolgens gekopieerd die tekst in een Google Doc, met de volgende functie:
=CONCATENATE(A3,": ",B3)
Dit neemt de inhoud van A3, voegt een dubbele punt en spatie, gevolgd door de inhoud van cel B3. De gecombineerde inhoud wordt geplaatst in de cel waar ik de functie (dat wil zeggen, cel C3). Geef cellen op door de celverwijzingen in te voeren, gescheiden door komma ‘ s en omringen alle spaties en/of scheidingstekens die u wilt toevoegen met aanhalingstekens.
Uw ervaring?
hebt u handmatig celinhoud gesplitst of gecombineerd met Google-Spreadsheets? Of hebt u tekst gesplitst, = splitsen of = CONCATENATE u geholpen om tekstcelinhoud snel te scheiden of te combineren? Laat me weten hoe deze functies u hebben geholpen bij het beheren van gegevens in Google Spreadsheets, hetzij in de commentaren hieronder of op Twitter (@awolber).
zie ook
- 5 belangrijke taken voor G Suite-beheerders (TechRepublic)
- 9 geweldige G Suite-functies waarvan de ontwerpers wensen dat meer mensen wisten (ZDNet)
- Zoom vs.Google Hangouts: Video chat-apps voor werken en contact houden vergeleken (CNET)
- Microsoft Office vs Google Docs Suite vs LibreOffice (Download.com)
- How-To Tips: Meer eenvoudig te volgen tutorials (TechRepublic op Flipboard)
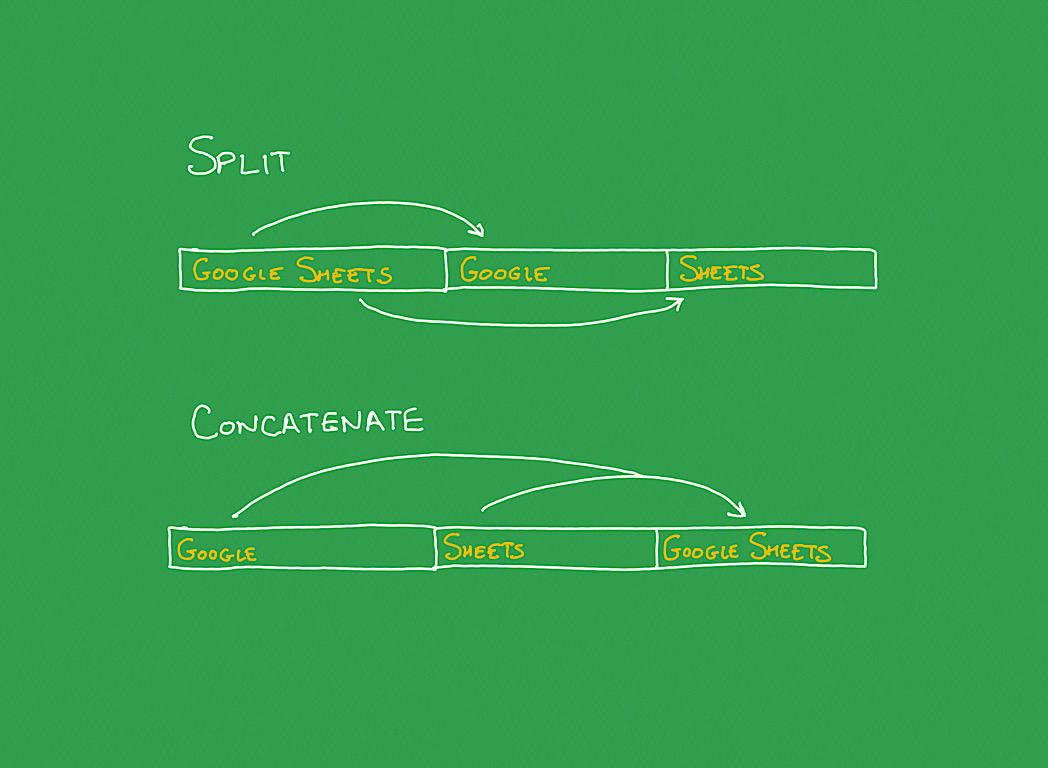
Leave a Reply