Hoe tekst Over een afbeelding te plaatsen in Microsoft Word
- Marshall Gunnell
@Marshall_G08
- 25 September 2018, 11:23am EDT

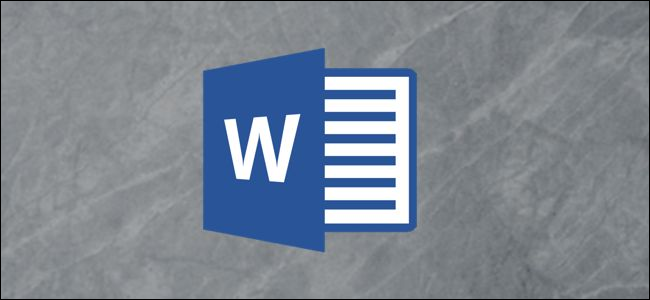
daar zijn verschillende redenen waarom u tekst over een afbeelding in een Word-document wilt plaatsen. Misschien wilt u uw bedrijfslogo plaatsen op de achtergrond van een document dat u voor het werk schrijft, of misschien hebt u een “vertrouwelijk” watermerk nodig op een document met gevoelige informatie. Ongeacht de reden, u kunt het gemakkelijk doen in Microsoft Word.
een illustratie achter gewone tekst plaatsen
een illustratie in Word verwijst naar elk van de objecten die u kunt invoegen in de groep “Illustraties” op het tabblad “Invoegen” van Word. We gaan een eenvoudige afbeelding gebruiken in ons voorbeeld hier, maar dezelfde techniek is van toepassing op elk van deze illustratietypen.
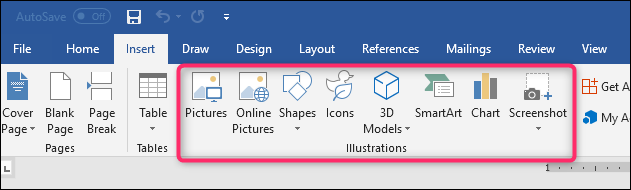
om tekst boven op een illustratie te laten verschijnen, wijzigt u de tekstterugloopoptie op de illustratie zodat deze achter uw tekst verschijnt.
gerelateerd: Hoe tekst om afbeeldingen en andere illustraties heen te wikkelen in Microsoft Word
Als u uw object nog niet in uw Word-document hebt geplaatst, doe dat dan nu. Wanneer u de meeste van die illustratietypen invoegt-afbeeldingen, pictogrammen, SmartArt, grafieken en screenshots—wordt dat object standaard in lijn met uw tekst geplaatst. De uitzonderingen hierop zijn 3D-modellen en vormen, die standaard voor tekst worden geplaatst.
Het maakt niet veel uit omdat je gaat veranderen van die standaard om het object achter je tekst te krijgen, maar wees je ervan bewust dat dingen er misschien een beetje anders uitzien om mee te beginnen, afhankelijk van wat je invoegt.
na het invoegen van uw object, klikt u erop om het te selecteren. Je ziet een klein icoontje in de rechterbovenhoek.

Dit is het pictogram “opmaakopties”. Ga je gang en klik daarop om een kleine lijst met lay-outopties te openen. Selecteer de” achter Tekst “knop onder de” met Tekstomloop ” sectie. Zodra u dat doet, gaat elke tekst op het Word-document dat werd verplaatst bij het invoegen van de afbeelding terug naar de oorspronkelijke positie.

merk op dat wanneer u “achter tekst” selecteert, er nog twee opties beschikbaar komen. Met de optie “Verplaatsen met tekst” kunt u uw afbeelding op de pagina verplaatsen terwijl u tekst toevoegt of verwijdert. De “Fix positie op pagina” optie houdt uw afbeelding op dezelfde plaats op de pagina als u tekst toe te voegen of te verwijderen. Het kan een beetje verwarrend zijn hoe dit werkt, maar we hebben een handleiding voor het positioneren van afbeeldingen en andere objecten in Word Als u meer wilt leren.
gerelateerd: Hoe afbeeldingen en andere objecten in Microsoft Word te positioneren
in ieder geval, nu u de optie “achter tekst” hebt ingeschakeld, verschijnt al uw reguliere alineatekst voor uw object.

een tekstkader over een afbeelding invoegen
Er is ook een andere manier om tekst voor een afbeelding of ander object te laten verschijnen—een tekstkader. Wanneer u een tekstvak maakt, werkt het net als elk ander illustratieobject. Je kunt het rond slepen en laten zien voor een ander object als een afbeelding. Deze techniek is handig als je iets anders dan gewone alinea tekst wilt gebruiken.
ga je gang en laat eerst je afbeelding of andere illustratie invoegen. Om een tekstvak in te voegen, schakelt u over naar het tabblad “Invoegen” en klikt u op de knop “Tekstvak”. Kies in het vervolgkeuzemenu het gewenste type tekstvak. Hier, we gaan met de” eenvoudige tekstvak ” optie.

na het invoegen wordt het tekstvak automatisch geselecteerd, zodat u uw tekst kunt typen. Sleep het dan over je afbeelding. U zult eindigen met iets als dit:

u zult merken dat er een rand rond het kader en de achtergrond van het tekstvak is effen wit. Laten we gaan en verwijder de rand en achtergrond vulling.
klik op de rand van het tekstvak. U zult merken dat er een nieuw tabblad “Format” verschijnt. Ga je gang en klik op dat tabblad. Er zijn twee opties in de sectie” Shape Style”die we gaan gebruiken—” Shape Fill “en” Shape Outline.”

wanneer u op de knop” vormvulling ” klikt, verschijnt er een keuzemenu met verschillende kleuren en thema-opties. Klik op de “No Fill” optie.

de achtergrond van uw tekstvak is nu verdwenen.

klik vervolgens op de knop “Shape Outline” en kies de optie “No Outline” uit dat keuzemenu.

Nu zult u zien dat de rand is verwijderd.

meer is er niet. Het grote voordeel van deze methode is dat u slepen dat tekstvak rond maar u wilt uw tekst opgesteld precies goed met uw afbeelding.Marshall Gunnell is een schrijver met ervaring in de dataopslag-industrie. Hij werkte bij Synology, en meest recent als CMO en technical staff writer bij StorageReview. Hij is momenteel een API/Software technische schrijver bij LINE Corporation in Tokyo, Japan, runt ITEnterpriser, een data-opslag en cybersecurity-gerichte online media, en speelt met de ontwikkeling, met zijn RAID calculator zijn eerste publieke project.Volledige Bio lezen ”
Leave a Reply