hoe te repareren iMessage niet synchroniseren tussen Mac en iPhone
“berichten worden niet gesynchroniseerd tussen mijn iMac en iPhone X met iOS 14. Ook wanneer ik probeer een nieuw bericht op mijn Mac te maken en in te typen op: Er is niet langer een auto suggestie van mijn contacten op de Mac.”
Mac-en iPhone-gebruikers kunnen iMessages gebruiken om berichten te verzenden en ontvangen tussen alle iOS-apparaten (inclusief iOS 14) en Mac-apparaten via een mobiel of Wi-Fi-netwerk. Door in te loggen op meerdere apparaten met dezelfde Apple ID, kunnen iMessages worden gesynchroniseerd op al deze apparaten, waardoor ze beschikbaar zijn op de Mac, iPhone, iPad of iPod.
maar het proces is niet zonder problemen. Net als het hierboven genoemde probleem, soms om een aantal redenen, waaronder iOS 14 update, iMessages kunnen niet synchroniseren tussen Mac en iPhone. In dit artikel, we nemen een kijkje op een aantal van de oplossingen om dit probleem te overwinnen.
Tip 1. Schakel iMessages uit en zet het weer aan
het eerste wat je moet doen als je met dit probleem wordt geconfronteerd is proberen iMessages uit te schakelen op zowel de Mac als de iPhone en zet het dan weer aan.
ga op uw iPhone naar Instellingen > berichten en schakel iMessage uit.
op je Mac, open de iMessages app en klik vervolgens op berichten in het bovenste menu. Klik op Voorkeuren en kies vervolgens Accounts. Verwijder het vinkje “Schakel dit Account in” onder uw Apple ID.
wacht een paar minuten en schakel iMessages op beide apparaten in en controleer of de berichten goed synchroniseren.

uitschakelen Tip 2. Controleer iMessage-Instellingen
u moet ook uw instellingen controleren om ervoor te zorgen dat u bent aangemeld bij beide apparaten met dezelfde Apple ID. Apple heeft zojuist iOS 14 uitgebracht, sommige mensen vinden dat hun iMessage-instellingen zijn gewijzigd na de iOS-update.
om dat op uw iPhone te doen, ga naar Instellingen > Messages > send & Receive. Onder de” U kunt worden bereikt door iMessage op ” sectie, zorg ervoor dat uw telefoonnummer en Apple ID worden weergegeven met een vinkje.
open op uw Mac de berichten-app, klik op ” Messages “in het bovenste menu en klik op” preferences.”Kies” Accounts “en onder de” U kunt worden bereikt voor berichten op ” sectie, zorg ervoor dat het telefoonnummer en Apple ID overeenkomen met de instellingen op uw iPhone.
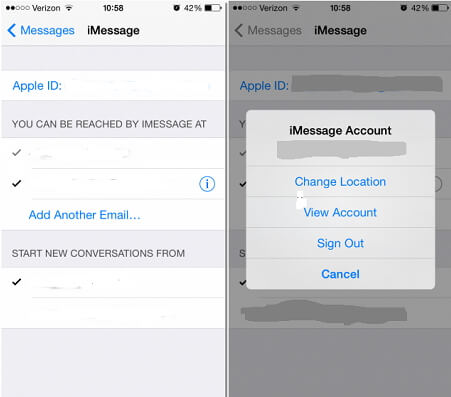
Tip 3. Een bericht versturen vanaf het apparaat dat geen berichten ontvangt
soms kan slechts één apparaat de berichten niet op tijd ontvangen. Om dit op te lossen, kunt u gewoon een bericht van het apparaat dat achterblijft sturen. Door dit te doen zal bijna altijd leiden tot alle andere berichten die niet had gesynchroniseerd met dat apparaat om te beginnen stromen in. Het lijkt misschien een onorthodox ding om te doen, maar het werkt.
bijvoorbeeld, als de iPhone de berichten goed ontvangt en de Mac niet, probeer dan een bericht te verzenden vanaf de Mac. We hebben dit gedaan en gezien dat de Mac beginnen om alle andere berichten die niet had gesynchroniseerd voordat ontvangen.
Tip 4. Betere manier om iMessages synchroniseren tussen Iphone en Mac
meestal de oplossingen hierboven moet heel goed werken om uw apparaten synchroniseren correct. Maar in zeldzame gevallen wanneer alles wat je doet niet werkt en je nog steeds nodig hebt om uw iMessages te synchroniseren, wilt u misschien een alternatieve manier om berichten te synchroniseren tussen de iPhone en de Mac proberen. Deze back-up en herstellen tool bekend als iMyFone iTransor (iOS 14 ondersteund) zal u toelaten om alle niet-gesynchroniseerde berichten en iMessages exporteren van je iPhone naar de Mac.
de volgende functies maken iTransor een geweldig alternatief voor back-up en herstel van de iPhone, of gegevens exporteren van de iPhone naar de Mac;
- het kan worden gebruikt om maximaal 20 verschillende soorten gegevens te exporteren van een iOS-apparaat, een iTunes-of iCloud-back-up naar de computer, zoals berichten, contacten, foto ‘s, video’ s, WhatsApp-gegevens, Wechat-gegevens, enz.
- hiermee kunt u een back-up maken van alle gegevens van uw iPhone, of alleen een back-up maken van de geselecteerde gegevens. Een goede keuze om uw kostbare tijd te besparen.
- het maakt het mogelijk om een gedeeltelijke back-up te herstellen zonder de andere gegevens op hun apparaten te overschrijven. Het zal samenvoegen van de gegevens op uw apparaat en in de back-upbestanden, zodat u zowel nieuwe gegevens en oude gegevens op uw apparaat.
iMessages van iPhone naar Mac overbrengen met behulp van iTransor
om iTransor te gebruiken om iMessages naar uw Mac over te brengen, download en installeer het programma op de computer en volg deze eenvoudige stappen.
probeer It FreeTry it Free
Stap 1: Start iTransor op uw Mac en vanuit het hoofdvenster en sluit uw apparaat aan op de computer. Kies gegevens exporteren van apparaat & back-up. Selecteer Exporteren van apparaat.

Stap 2: Kies in het volgende venster het type gegevens dat u wilt exporteren. In dit geval kiezen we bericht. Klik op Scannen om toe te staan dat het programma het apparaat scant op de beschikbare berichten.

Stap 3: Zodra de scan is voltooid, moet u een lijst van alle berichten en iMessages op dat apparaat in het volgende venster te zien. Selecteer degene die u wilt exporteren naar de Mac en klik op Exporteren.
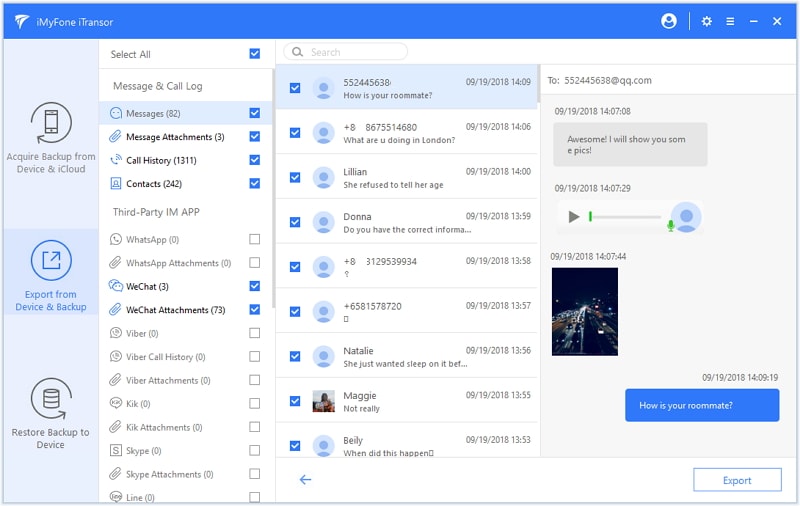
dan kunt u het formaat van de geëxporteerde bestanden en de locatie selecteren om de bestanden op te slaan. Na een korte tijd, uw iMessages zal worden gesynchroniseerd met je Mac.

de berichten zullen nu beschikbaar zijn op uw Mac en op uw iPhone.
Leave a Reply