Hoe maak je een verbazingwekkende Aquarel kunstwerk in Photoshop | Photoshop Tutorials
maak deze lente-geïnspireerde abstracte foto manipulatie door Jenny Le! Deze zelfstudie laat u zien hoe u stockfoto ‘ s en splatterborstels kunt combineren, texturen kunt toepassen en meer.
Voorbeeld van de Uiteindelijke Resultaten

Tutorial Resources
- Model
- Papier 1
- Papier 2
- Aquarel 1
- Aquarel 2
- Aquarel 3
- Aquarel 4
- Aquarel 5
- Takken 1
- Takken 2
- Bloemen
- Vlinders
- Halftoon beelden
- Wiresframes
- Splatter brushes
Stap 1
Maak een nieuw document en vul deze met wit. Ik gebruik de maat met 1200×800 maar voel je vrij om je eigen te maken. Open papier 1 stock, verplaats het in ons witte doek en draai het (Kies Bewerken-transformeren-roteren 90 CCW). Klik met de rechtermuisknop op deze laag en kies omzetten naar slimme objecten. Kies vervolgens Horizontaal Spiegelen:
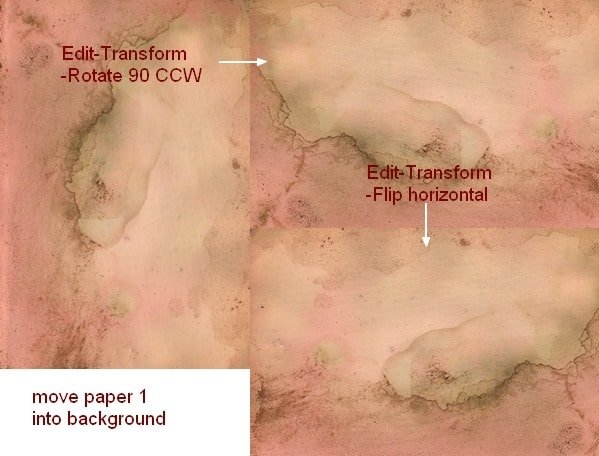
een Lagere dekking op 30%:
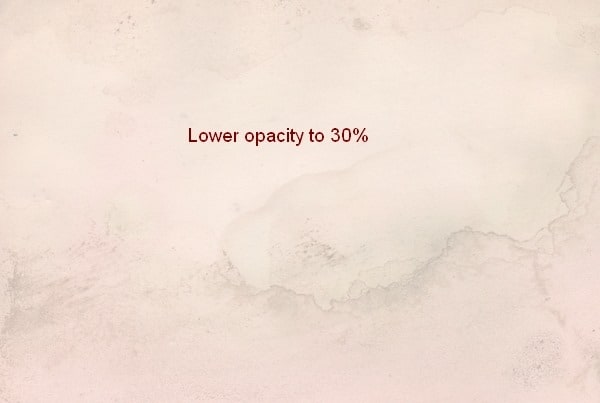
Stap 2
Open paper 2 voorraad, gebruik Rectangular Marquee Tool een selectie maken in de linkerbovenhoek van het en gebruik het Gereedschap Verplaatsen (V) sleep naar ons beeld en lagere dekking 30%:

Stap 3
Ik gebruik een aanpassingslaag om de kleur van de afbeelding te veranderen. Ga naar Laag – nieuwe aanpassing laag-Tint / Verzadiging:

Stap 4
pak het model uit en plaats het in het middengedeelte en gebruik het laagmasker om harde randen te verwijderen en meng het met de achtergrond:

Stap 5
ik gebruik een aantal van aanpassingslagen (Kleurtoon/Verzadiging, kleurbalans, Bochten) met Clipping Mask voor een model te verminderen verzadiging en fleuren haar:
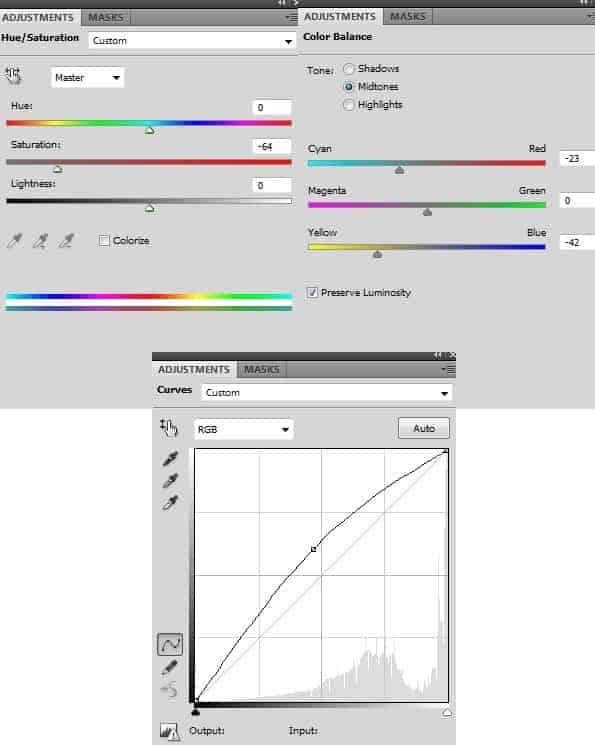
ik Vervolgens met een zacht zwart penseel met een dekking van 100% en 20-30% te wissen, sommige delen op de Curves laag masker. Je kunt zien hoe ik het deed op het masker en resultaat op de foto:

Stap 6
Sleep aquarel 1 naar de bovenkant van de afbeelding en plaats deze onder de modellaag. Converteer het naar slimme objecten en verander de modus om 100% te vermenigvuldigen en verwijder enkele harde randen met laagmasker:

Dupliceer deze laag en schuif deze naar rechts na het Horizontaal spiegelen. Laagmasker gebruiken om de onderstaande look te maken:

Stap 7
neem aquarel 2 en zet deze onder modellaag en Wis ongewenste delen met laagmasker:

dupliceer deze laag en draai deze horizontaal. Ik gebruik laagmasker om sommige delen te verwijderen en nu hebben we een mooi schouderachtig effect:

Stap 8
isoleer branches 1 en plaats deze op de top van de modelkop na het converteren naar slimme objecten en het verkleinen (nog steeds onder de modellaag). Voeg laagmasker toe aan deze en gebruik veelhoekige lasso Tool (L) om een selectie te maken aan de rand van de takken en gebruik dan hard Zwart penseel (gebruik geen zacht penseel) om de onderkant en sommige takken te verwijderen zoals getoond:
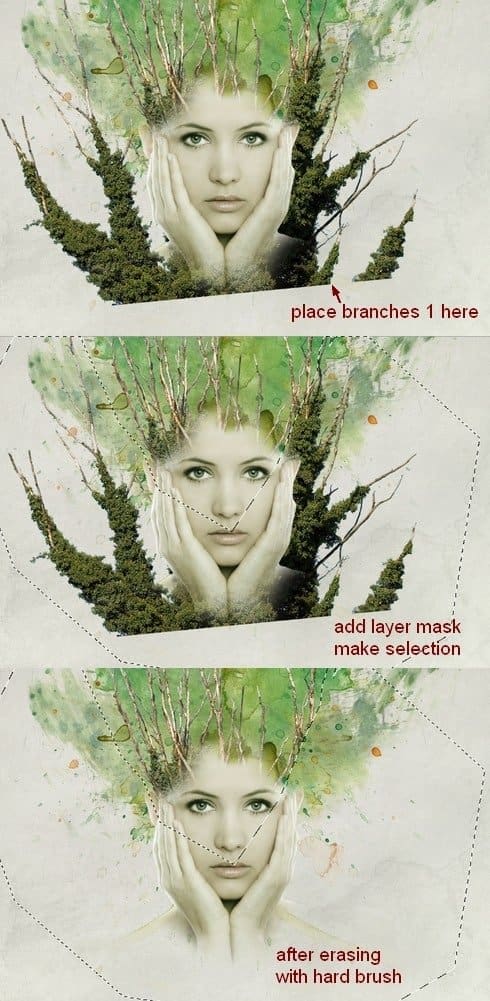
Stap 9
voeg ik een Curves laag (Clipping Mask) te fleuren de takken een beetje:
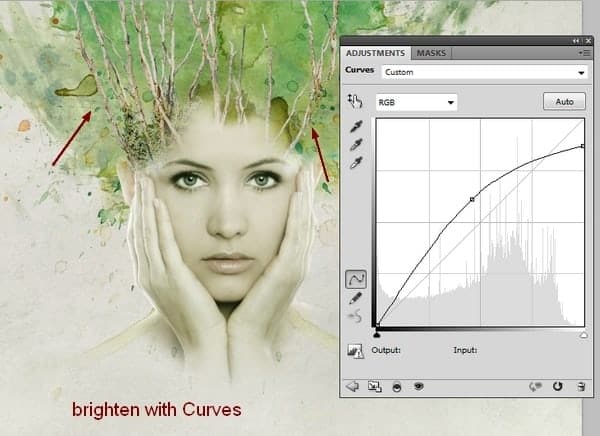
Stap 10
Open van 2 takken voorraad. Ik neem een deel van deze foto en situeer het rechtsboven op modelkop, dan dupliceer het twee keer, noem ze van 1 tot 3. Ik flip 2e horizontaal, dan plaats ze rond model kop deel. Ik gebruik laagmasker om de onderkant van de derde te wissen:
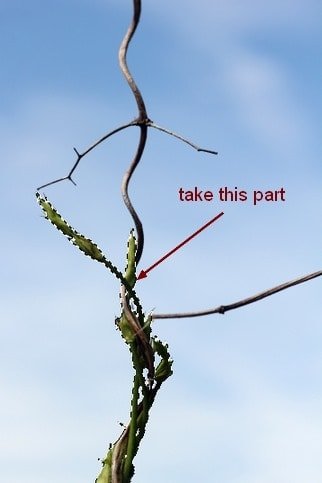
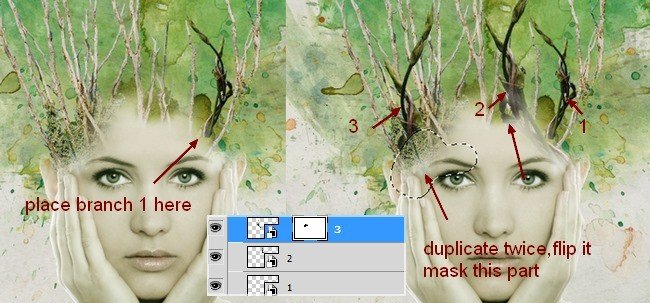
Stap 11
Deze takken donkerder uit de achtergrond, dus ik wil fleuren ze samen. Om dit te doen, maak deze lagen geselecteerd en druk vervolgens op Cmd/Ctrl+G om groep voor hen te maken. Wijzig de modus van deze groep van Pass Through (standaard Groepsmodus) naar Normaal 100%. Ga op 3 lagen naar Laag-Nieuwe aanpassingslaag-Curves:

omdat de modus is veranderd naar Normaal 100% zodat deze Curvenlaag alleen de lagen binnen deze groep beïnvloedt (vertakkingen 2 enen).

stap 12
Maak een nieuwe laag bovenaan. Zet de voorgrond en achtergrond op #a8ba81 en # 012955. Gebruik rechthoekige Marquee Tool om een vierkant te maken op de pic ga dan naar Filter-Render-Clouds. Na het toepassen van Clouds filter, kies Filter-Pixelate-Mosaic:
Leave a Reply