Hoe maak je een schijf partities in Linux
om effectief gebruik te maken van opslagapparaten zoals harde schijven en USB-drives op je computer, moet je ze begrijpen en weten hoe je ze moet structureren voordat je ze in Linux gebruikt. In de meeste gevallen worden grote Opslagapparaten opgesplitst in afzonderlijke delen die partities worden genoemd.
partitionering stelt u in staat om uw harde schijf op te splitsen in meerdere delen, waarbij elk deel fungeert als zijn eigen harde schijf en dit is handig wanneer u meerdere besturingssystemen installeert op dezelfde machine.
in dit artikel zullen we uitleggen hoe je een opslagschijf partitioneert in Linux systemen zoals CentOS, RHEL, Fedora, Debian en Ubuntu distributies.
het aanmaken van een schijfpartitie in Linux
In deze paragraaf zullen we uitleggen hoe een opslagschijf in Linux wordt partitioneerd met behulp van het parted Commando.
de eerste stap is om de partitietabel of lay-out op alle blok apparaten te bekijken. Dit helpt u bij het identificeren van het opslagapparaat dat u wilt partitioneren. Je kunt dit doen met parted of fdisk Commando. We zullen de eerste gebruiken voor demonstratiedoeleinden, als volgt, waarbij de-l vlag betekent lijst partitie lay-out op alle blok apparaten.
# parted -l
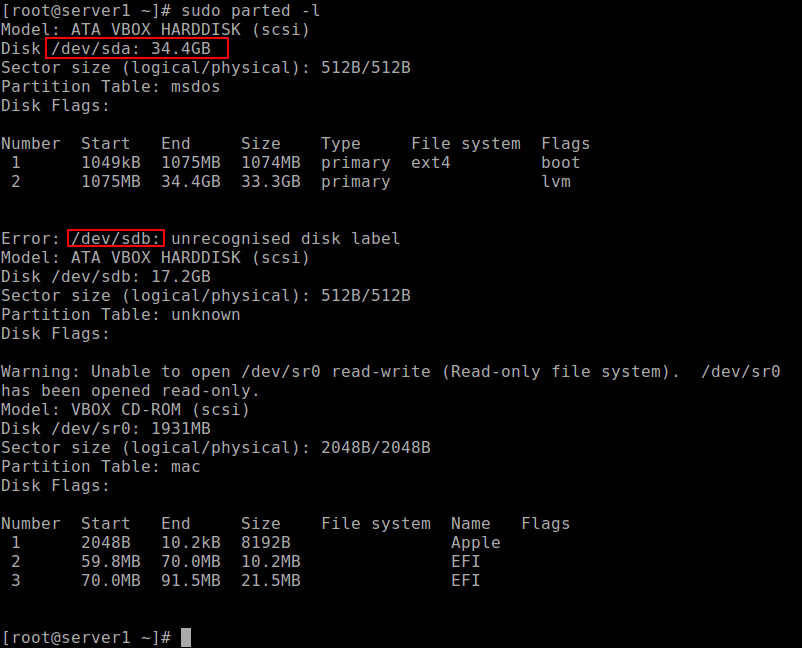
uit de uitvoer van het bovenstaande commando zijn twee harde schijven gekoppeld aan het testsysteem, de eerste is /dev/sdaen de tweede is/dev/sdb.
in dit geval willen we de harde schijf partitioneren /dev/sdb. Om schijfpartities te manipuleren, open je de harde schijf om eraan te werken, zoals getoond.
# parted /dev/sdb
Maak een partitietabel door mklabel msdos of gpt uit te voeren, voer dan Y/es in om het te accepteren.
(parted) mklabel msdos
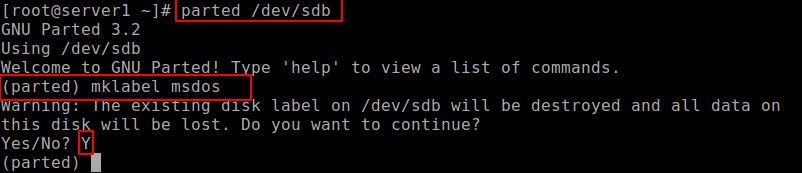
belangrijk: geef het juiste apparaat voor partitie op in het commando. Als u parted-opdracht uitvoert zonder de naam van het partitieapparaat, zal het willekeurig een opslagapparaat kiezen om aan te passen.
maak vervolgens een nieuwe primaire partitie aan op de harde schijf en druk de partitietabel af zoals getoond.
(parted) mkpart primary ext4 0 10024MB (parted) print
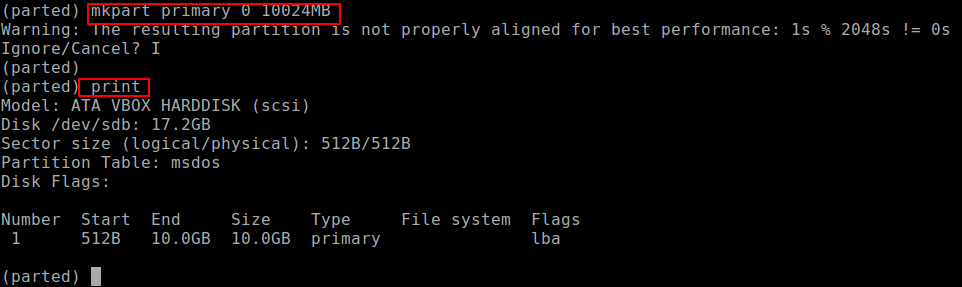
u kunt een andere partitie aanmaken voor de schuimruimte zoals getoond.
(parted) mkpart primary ext4 10.0GB 17.24GB(parted) print
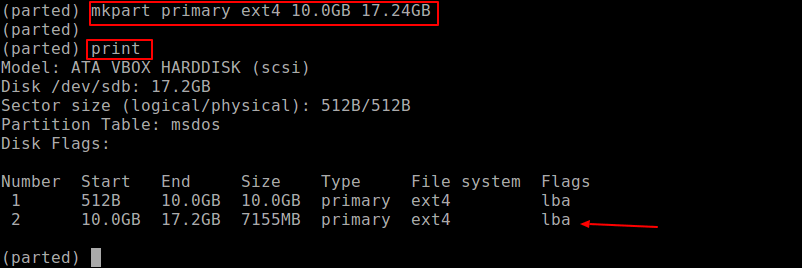
om af te sluiten, voer het quit commando uit en alle wijzigingen worden automatisch opgeslagen.
maak vervolgens het bestandssysteemtype aan op elke partitie, u kunt het mkfs hulpprogramma gebruiken (vervang ext4 door het bestandssysteemtype dat u wilt gebruiken).
# mkfs.ext4 /dev/sdb1# mkfs.ext4 /dev/sdb2
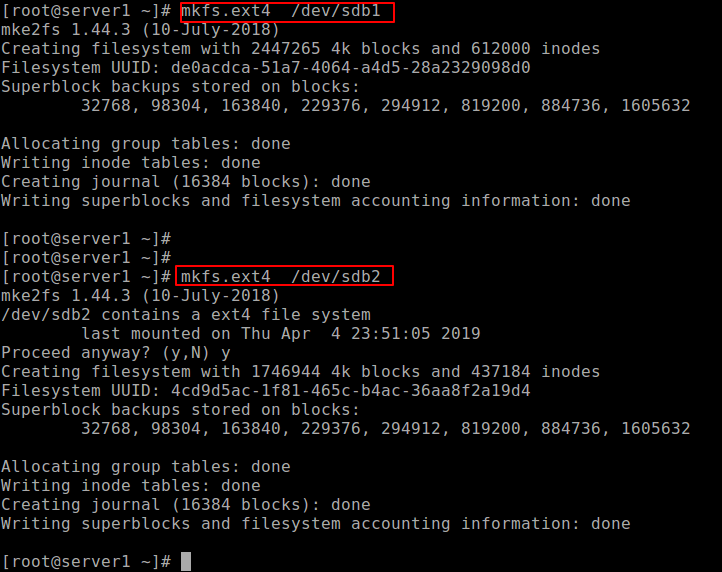
Last but not least, to access the storage space on de partities, je moet ze mounten door de koppelpunten aan te maken en de partities als volgt te mounten.
# mkdir -p /mnt/sdb1# mkdir -p /mnt/sdb2# mount -t auto /dev/sdb1 /mnt/sdb1# mount -t auto /dev/sdb2 /mnt/sdb2
om te controleren of de partities daadwerkelijk gemount zijn, voer je het DF commando uit om het gebruik van schijfruimte in het bestandssysteem te rapporteren.
# df -hT
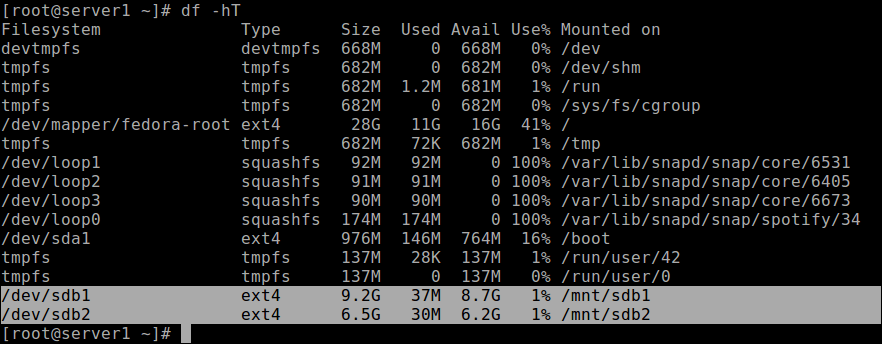
belangrijk: mogelijk moet u bestand om nieuw aangemaakte partities automatisch aan te koppelen tijdens het opstarten.
Dit zou ook interessant zijn om deze volgende artikelen te lezen:
- 9 Hulpmiddelen voor het Bewaken Linux Schijf Partities en Gebruik in Linux
- Hoe een Back-up of een Kloon Linux Partities met Behulp van ‘kat’ Commando
- 8 Linux ‘Afscheid’ – Opdrachten te Maken, Het formaat en de Rescue Schijf Partities
- Hoe om te Herstellen en te Defragmenteren Linux Systeem Partities en Mappen
- Hoe om een Kloon van een Partitie of Harde schijf in Linux
- Hoe te om een Nieuwe Schijf Toevoegen aan een Bestaande Linux-Server
- Top 6 Partitie Managers (CLI + GUI) voor Linux
Leave a Reply