Hoe iCloud-Foto ’s te gebruiken om uw iPhone-foto’ s te synchroniseren tussen apparaten
met de iCloud-functie voor foto ’s van Apple kunt u uw foto’ s en video ‘ s naadloos synchroniseren en opslaan op al uw apparaten. Met iCloud-Foto ‘ s hebt u altijd toegang tot uw volledige en meest recente iCloud-fotobibliotheek-collectie, ongeacht waar u bent of welk apparaat u gebruikt. iCloud Foto ‘ s werkt met iPhone, iPad, iPod touch, Mac, en zelfs Windows-computers. In deze tutorial leer je hoe je iCloud-Foto ’s kunt instellen en gebruiken, zodat je toegang hebt tot al je foto’ s op al je apparaten.
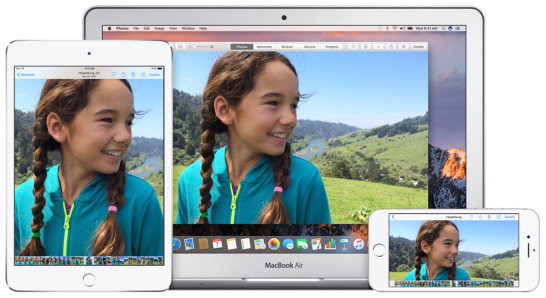
Hoe werken iCloud-Foto’ s?
iCloud is de cloudgebaseerde opslagfaciliteit van Apple waarmee u uw bestanden op afstand kunt opslaan en ze kunt openen vanaf verschillende apparaten via Wi-Fi. U kunt al bekend zijn met iCloud als je het gebruikt om een back-up van de gegevens van uw iPhone.
met iCloud-Foto ‘ s wordt elke foto en video die u maakt automatisch geüpload naar uw iCloud-fotobibliotheek en vervolgens gesynchroniseerd (overgedragen) naar al uw andere iCloud-apparaten.
synchroniseren van uw fotobibliotheek betekent dat al uw apparaten dezelfde foto ’s in de foto’ s-app weergeven, ongeacht welk apparaat werd gebruikt om de foto ‘ s te maken.
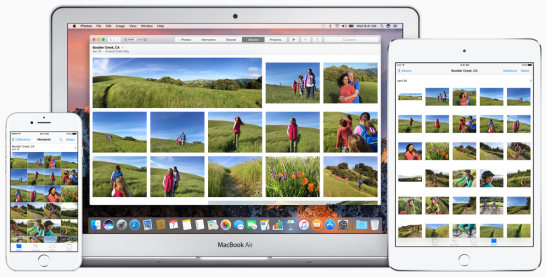
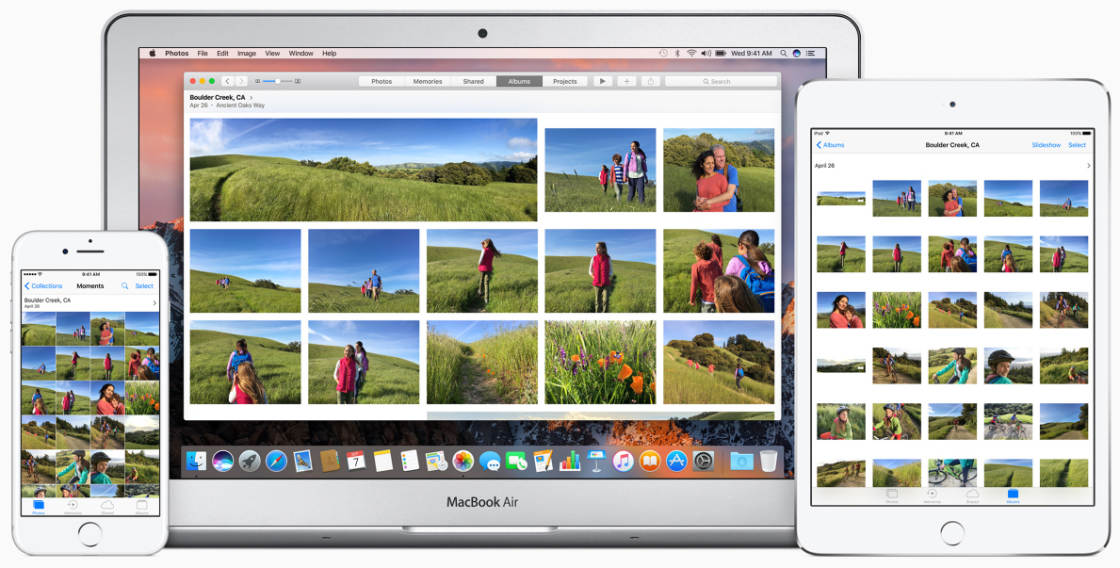
zodra u iCloud-Foto’ s hebt ingesteld om uw afbeeldingen te synchroniseren, hebt u op elk gewenst moment toegang tot uw volledige fotocollectie, en vanaf elk iOS-apparaat (iPhone, iPad of iPod touch) of computer (Mac of Windows PC).
u hoeft niet na te denken over het gebruik van een aparte foto transfer app om uw foto ‘ s te kopiëren tussen apparaten. iCloud foto ‘ s doet het automatisch!
uw iCloud-fotobibliotheek is op dezelfde manier georganiseerd op verschillende apparaten. Dit maakt het navigeren van uw afbeeldingen een vertrouwde ervaring, ongeacht het apparaat dat u gebruikt.
naast nieuwe foto ’s die worden geüpload naar uw iCloud-fotobibliotheek, is het belangrijk om op te merken dat wijzigingen die u aanbrengt in foto’ s op één apparaat automatisch worden bijgewerkt op al uw andere iCloud-apparaten.
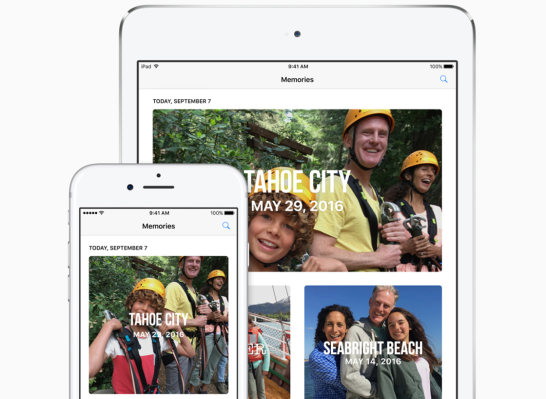
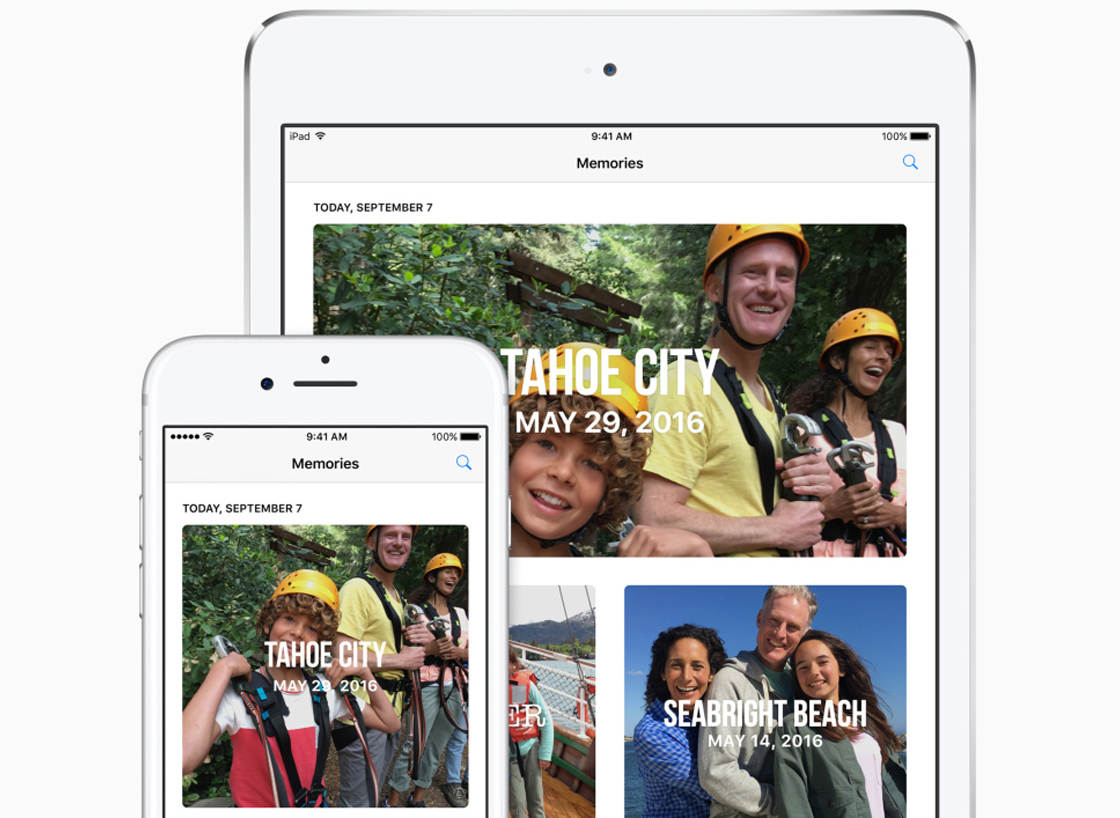
Als u bijvoorbeeld een afbeelding op uw iPhone bewerkt, wordt de bewerkte afbeelding automatisch geüpload naar iCloud en zal deze zichtbaar zijn op uw andere apparaten zoals uw iPad of Mac.
Als u een nieuw album maakt in de app Foto ‘s, verschijnt dat album in de app Foto’ s op uw andere iOS-apparaten en Mac.
Als u een foto uit de app Foto ‘ s verwijdert, wordt die afbeelding verwijderd uit uw iCloud-fotobibliotheek en wordt deze dus verwijderd van al uw andere iCloud-apparaten.
u kunt albums maken, afbeeldingen markeren als favorieten en uw foto ‘ s ordenen, of u nu op uw iPhone, iPad, iPod touch of Mac bent. Vergeet niet dat wat je doet op een apparaat zal worden weerspiegeld op al uw andere iCloud-apparaten.
instellen & uw iCloud-Foto ’s synchroniseren
Als u toegang wilt tot al uw foto’ s en video ‘ s op al uw iCloud-apparaten, moet u de iCloud-fotobibliotheek op elk apparaat activeren.
eenmaal geactiveerd, worden alle nieuwe foto ’s of video’ s die u maakt automatisch geüpload en opgeslagen in uw iCloud-fotobibliotheek. Deze foto ’s en video’ s worden vervolgens gesynchroniseerd met uw andere apparaten waarop iCloud-Foto ‘ s zijn ingeschakeld.
iCloud-Foto ‘ s zijn beschikbaar op iOS-apparaten (iPhone, iPad en iPod touch) met iOS 8.3 of hoger. U moet natuurlijk voldoende beschikbare iCloud-opslagruimte hebben om uw foto ‘ s op te slaan (we zullen later in dit artikel naar opslagopties kijken).
Als u de iCloud-fotobibliotheek op uw iPhone wilt inschakelen, opent u de app Instellingen. Tik op uw naam bovenaan de Instellingen en tik vervolgens op iCloud.
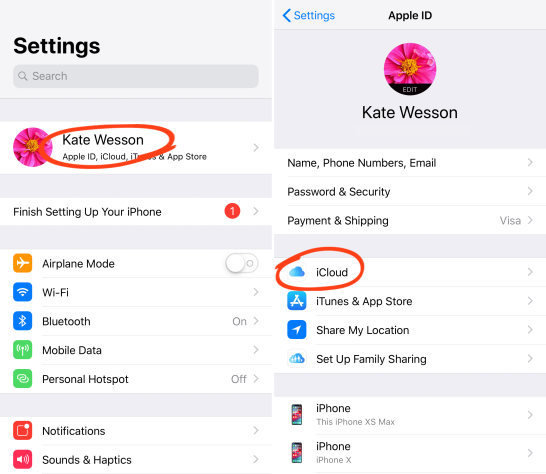
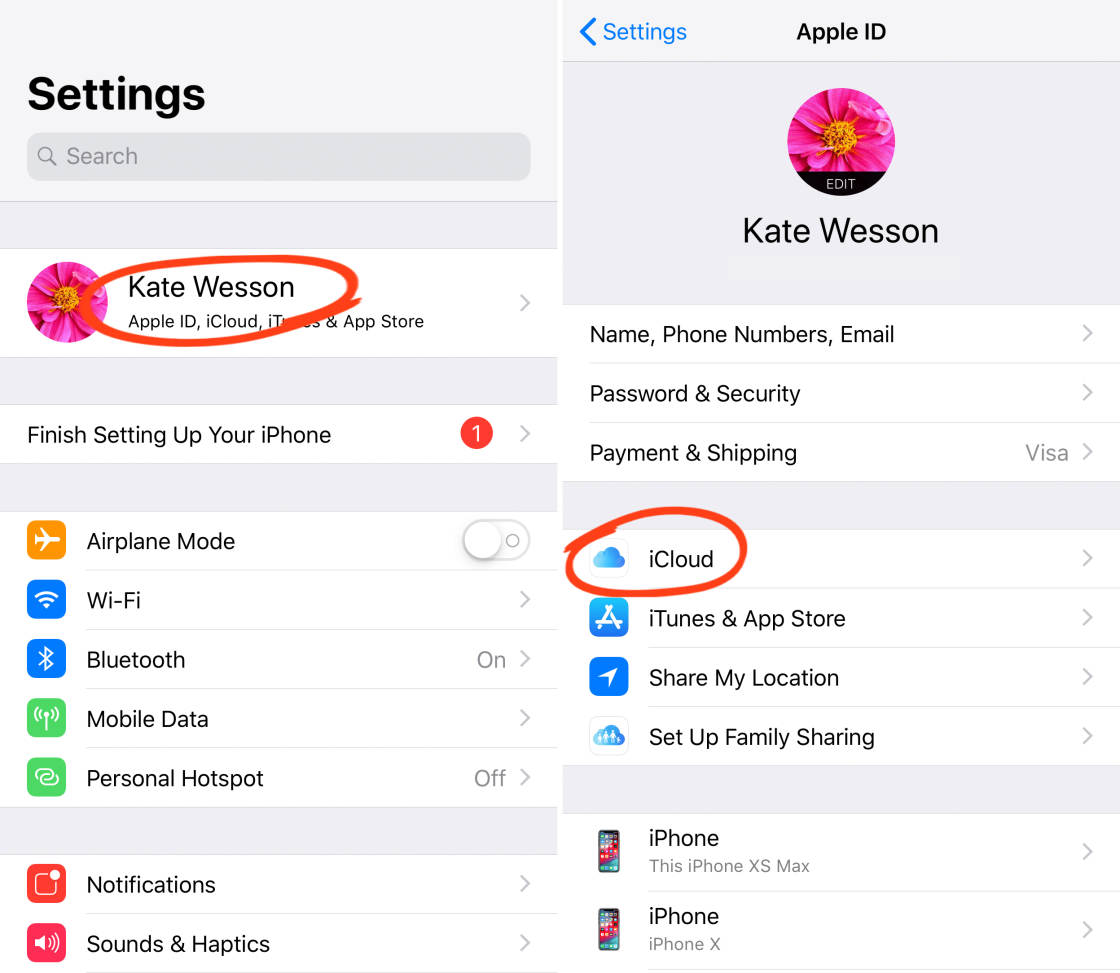
Selecteer foto’ s en schakel de optie iCloud-Foto ‘ s in.
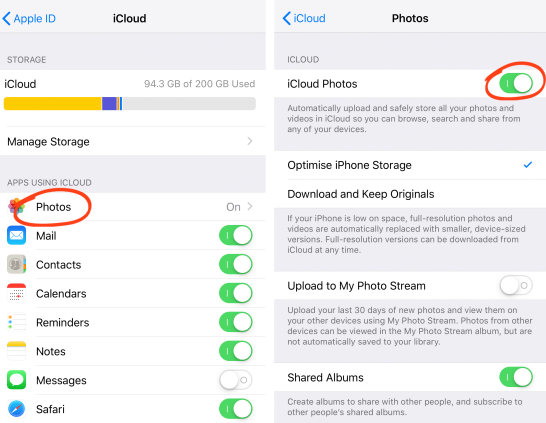

wanneer u de iCloud-fotobibliotheek voor het eerst activeert, ziet u een voortgangsbalk die aangeeft hoeveel foto’ s naar iCloud zijn geüpload. Dit kan een aanzienlijke hoeveelheid tijd, afhankelijk van het aantal foto ‘ s die u op uw apparaat en de snelheid van uw internetverbinding. Zorg ervoor dat u verbonden bent met Wi-Fi en dat uw telefoon voldoende batterij heeft.
onder de iCloud Foto ‘ s instelling ziet u twee opties: optimaliseer iPhone opslag en Download en bewaar originelen.met
optimaliseer iPhone-opslag kunt u uw afbeeldingen met volledige resolutie uploaden naar iCloud en vervolgens de afbeeldingen op uw iPhone vervangen door geoptimaliseerde versies die minder ruimte innemen. Dit is geweldig als je iPhone bijna geen opslagruimte meer heeft.
Als u ervoor kiest om de iPhone-opslag te optimaliseren, worden afbeeldingen met volledige resolutie automatisch gedownload van iCloud naar uw apparaat wanneer u ze wilt bekijken, bewerken, e-mailen, enz. U hebt een Wi-Fi-of mobiele internetverbinding nodig om foto ‘ s van iCloud op deze manier te kunnen downloaden.
Als u de originele afbeeldingen met volledige resolutie op uw iPhone wilt behouden, selecteert u downloaden en originelen behouden. Het voordeel hiervan is dat je toegang hebt tot de afbeeldingen met volledige resolutie die zijn opgeslagen op je iPhone, zelfs als je geen internetverbinding hebt. Echter, wees ervan bewust dat de opslag van uw iPhone zal vullen sneller als u deze optie te selecteren.
dezelfde opties zijn beschikbaar in instellingen op de iPad en iPod touch. Zorg ervoor dat u de iCloud-fotobibliotheek ook op deze apparaten inschakelt, zodat u ten volle kunt profiteren van de mogelijkheid om toegang te krijgen tot al uw afbeeldingen vanaf al uw apparaten.
na het inschakelen van iCloud-Foto ’s op uw iPhone of een ander apparaat, zult u merken dat het Filmrolalbum in de app Foto’ s is hernoemd naar alle foto ‘ s.
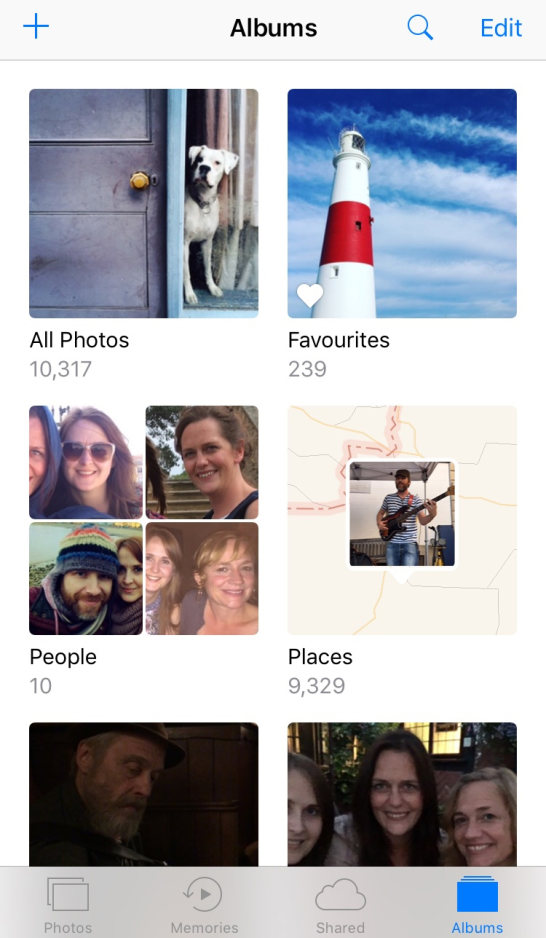
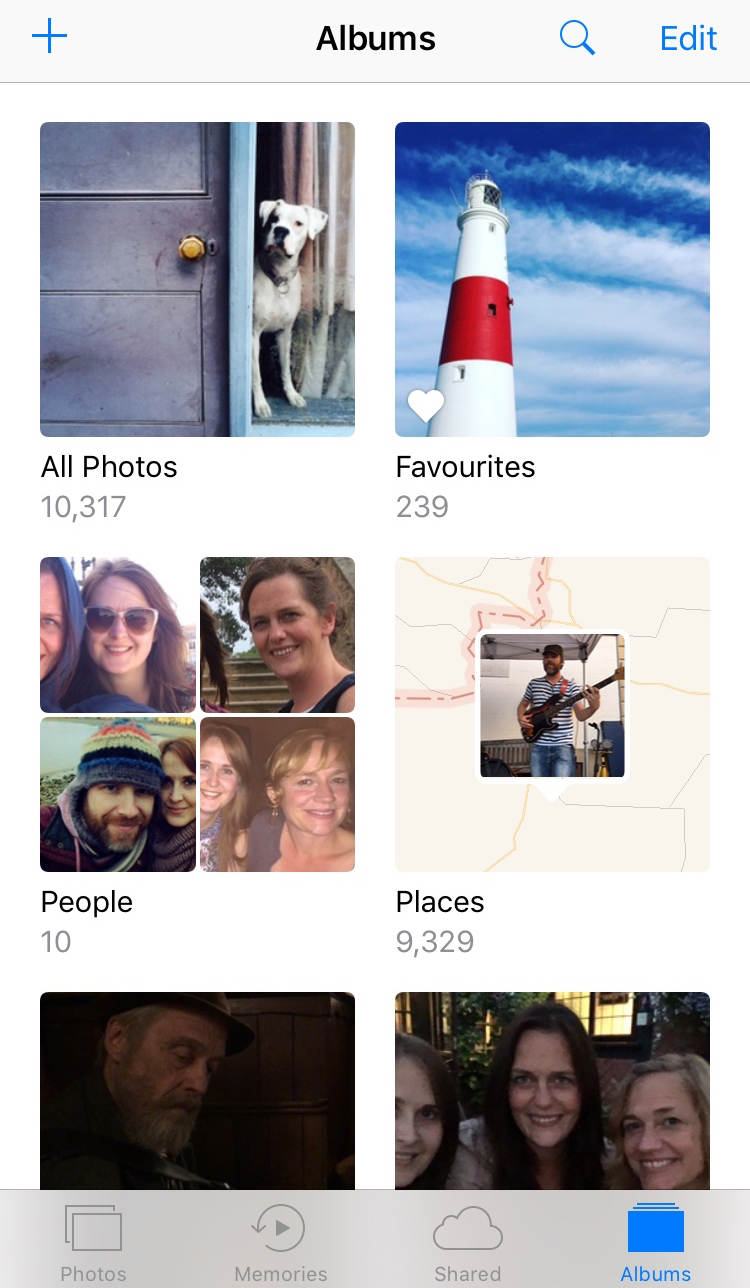
Dit komt omdat het niet langer alleen foto’ s bevat die met de camera op dat specifieke apparaat zijn gemaakt-het bevat nu al uw afbeeldingen van al uw andere iCloud-apparaten.
als u een Mac of Windows-PC hebt, kunt u later in deze handleiding de instructies volgen om iCloud-Foto ‘ s op uw computer te activeren.
iCloud-Opslagplannen
de iCloud-fotobibliotheek kan u helpen ruimte vrij te maken op uw iOS-apparaten en Mac. Maar je moet ervoor zorgen dat je genoeg iCloud-opslag hebt om al je afbeeldingen op te slaan.
u krijgt 5 GB gratis iCloud-opslag om mee te beginnen, en als uw bibliotheek groeit, kunt u upgraden naar een ander plan om meer opslagruimte te krijgen zoals u het nodig hebt.
meer iCloud-opslag betekent meer ruimte voor het opslaan van uw foto ‘s, video’ s en andere items waarvan u een back-up wilt maken naar iCloud, zoals documenten en apps.
om uw huidige iCloud-opslagruimte te controleren, gaat u naar Instellingen > iCloud. Bovenaan het scherm ziet u hoeveel van uw totale iCloud-opslagruimte u hebt gebruikt.
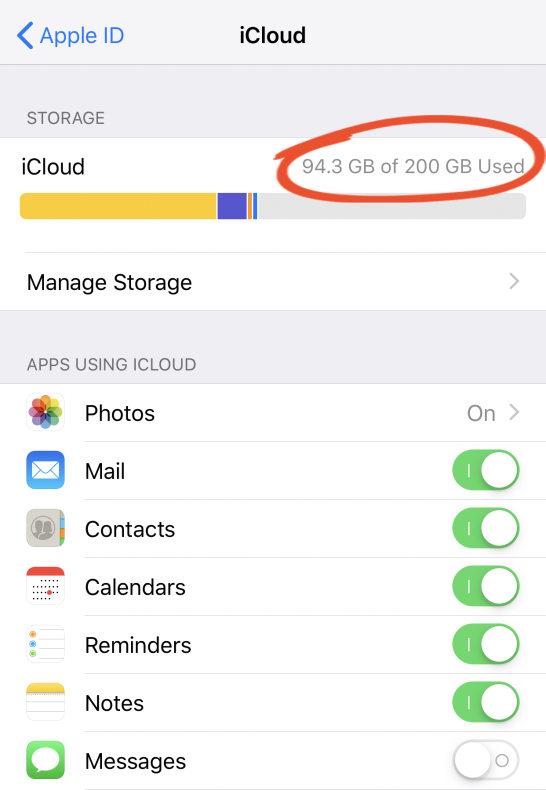
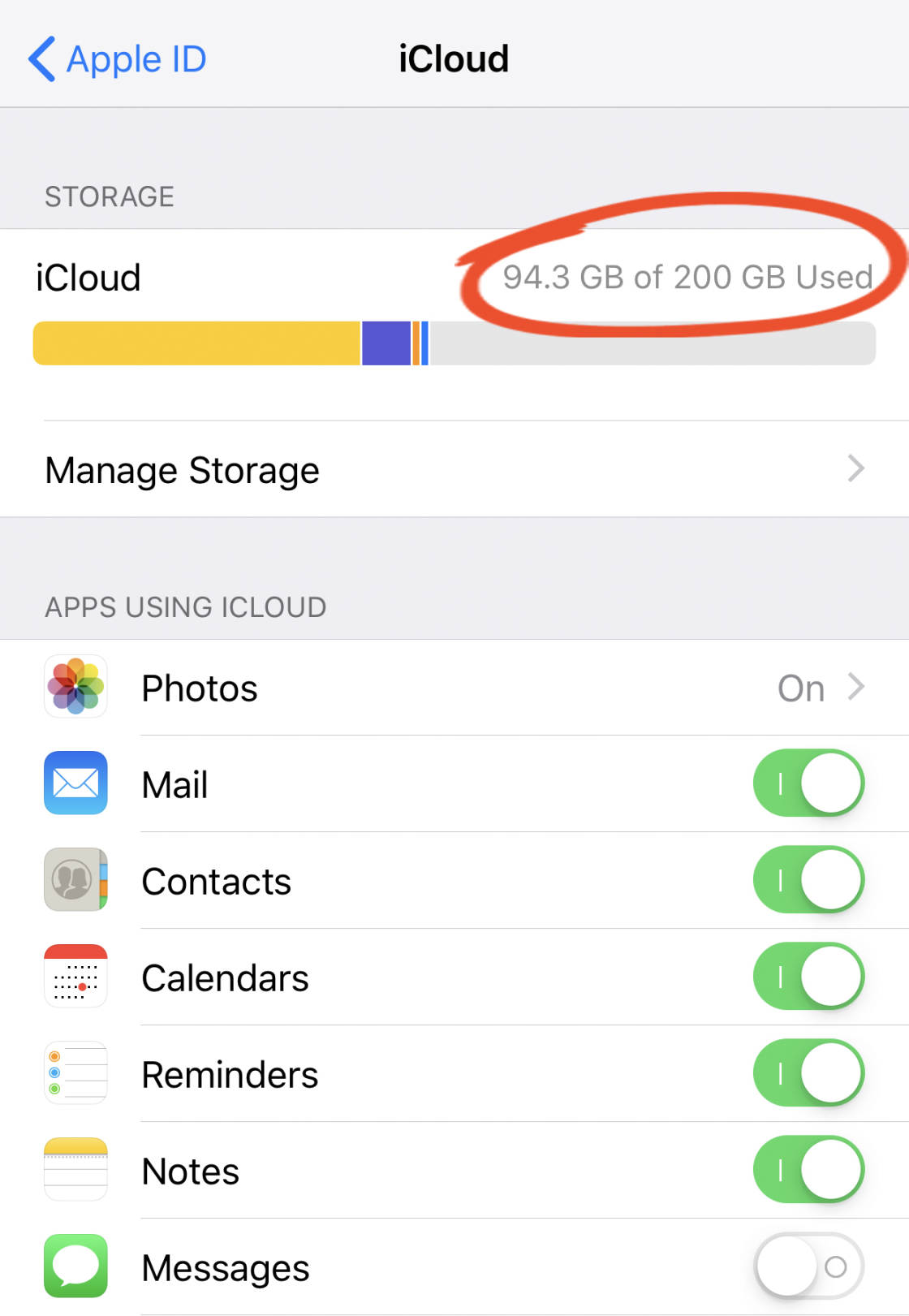
als de beschikbare iCloud-opslagruimte opraakt, kunt u uw opslagplan upgraden door op opslagplan wijzigen te tikken.
u betaalt maandelijks voor iCloud-opslag en de betaling wordt automatisch uitgevoerd met dezelfde methode als die u gebruikt voor de aankoop van apps in de App Store. iCloud opslag prijs plannen worden hieronder weergegeven:


foto’ s synchroniseren tussen iPhone & Mac
wilt u automatisch foto ‘ s van iPhone naar Mac overbrengen?
Als u een Mac hebt waarop OS X Yosemite 10.10.3 of hoger wordt uitgevoerd, kunt u iCloud-fotobibliotheek inschakelen, zodat al uw foto ’s en video’ s van uw iPhone en andere iOS-apparaten automatisch worden weergegeven in de foto ‘ s-app op uw Mac.
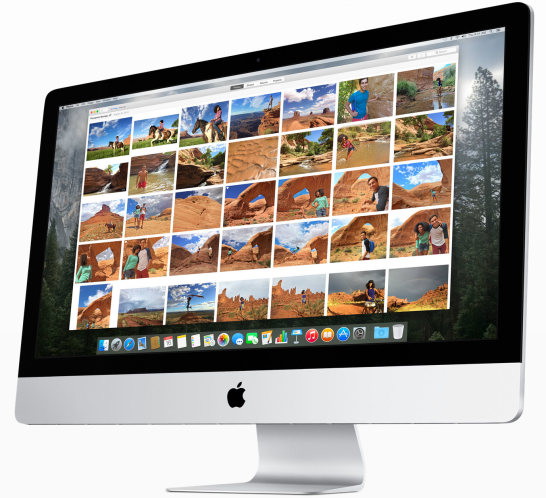

om iCloud-Foto’ s op uw Mac in te stellen, klikt u op het Apple-menu linksboven in het scherm en gaat u naar Systeemvoorkeuren >iCloud. Voer uw Apple ID in als daarom wordt gevraagd.
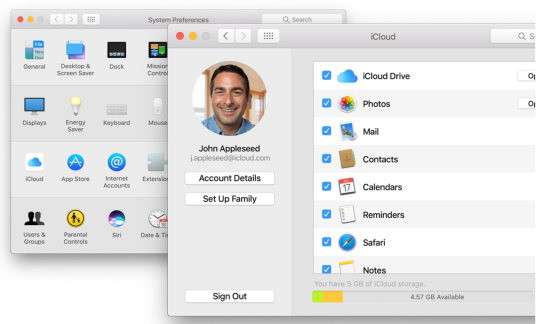
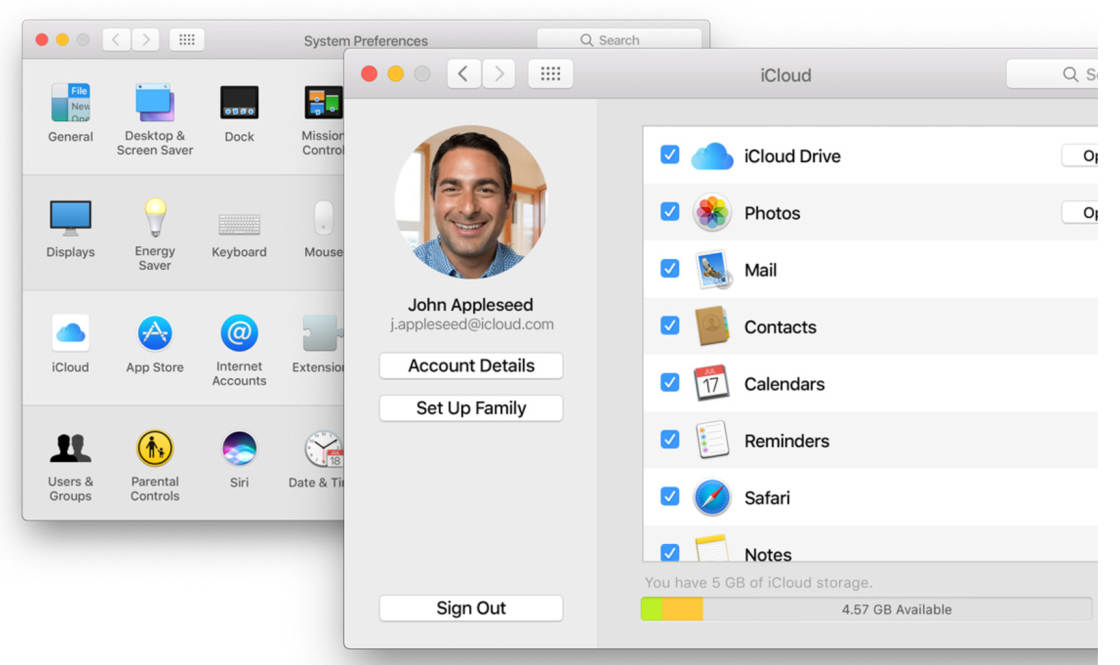
zorg ervoor dat de opties voor foto’ s zijn aangevinkt, klik vervolgens op de knop Opties rechts van foto ‘ s en selecteer iCloud-fotobibliotheek.
om de opslagopties voor de fotobibliotheek op uw Mac op te geven, opent u de app Foto ‘s, opent u het menu Foto’ s linksboven en selecteert u voorkeuren. Selecteer het tabblad iCloud en kies vervolgens uit de twee opties: originelen downloaden naar deze Mac of Mac-opslag optimaliseren.
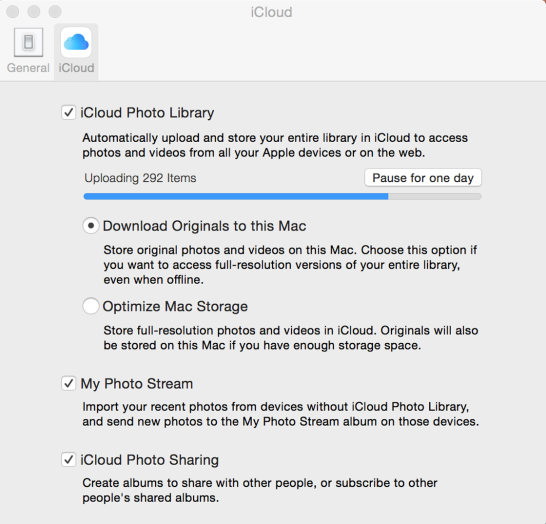

U kunt nu de foto’ s-app op uw Mac gebruiken, net als op uw iPhone. Als u op het album Alle foto ‘ s links klikt, worden alle afbeeldingen in uw iCloud-fotobibliotheek weergegeven.
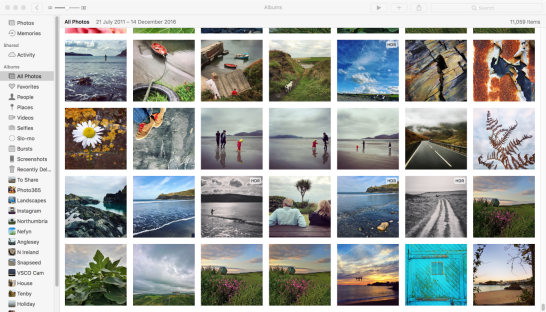
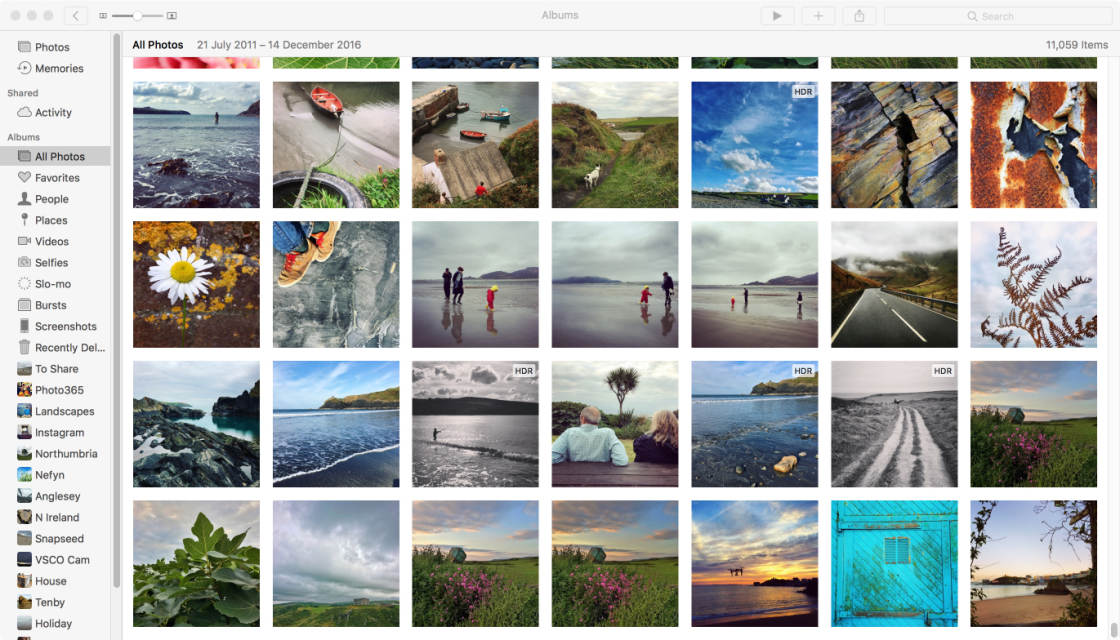
Als u uw foto’ s in albums op uw iPhone hebt georganiseerd, worden deze albums aan de linkerkant van het scherm weergegeven. Je kunt afbeeldingen organiseren in albums in de foto ‘ s-app op je Mac, net als je kunt op je iPhone.
onthoud dat alle wijzigingen die u maakt in de foto ‘s-app op uw Mac (inclusief het organiseren van uw foto’ s in albums) worden gesynchroniseerd en bijgewerkt op uw andere iCloud-apparaten, zoals uw iPhone en iPad.
met de app Foto ’s op uw Mac kunt u ook uw foto’ s bewerken op dezelfde manier als de app Foto ‘ s op uw iPhone. Editing tools omvatten filters, verlichting en kleur aanpassingen, bijsnijden, en zelfs een retoucheren tool.
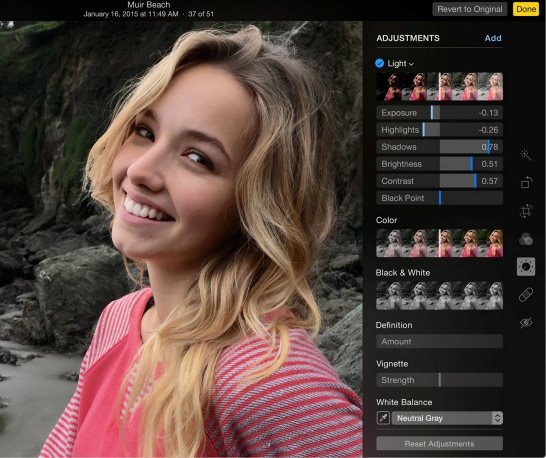
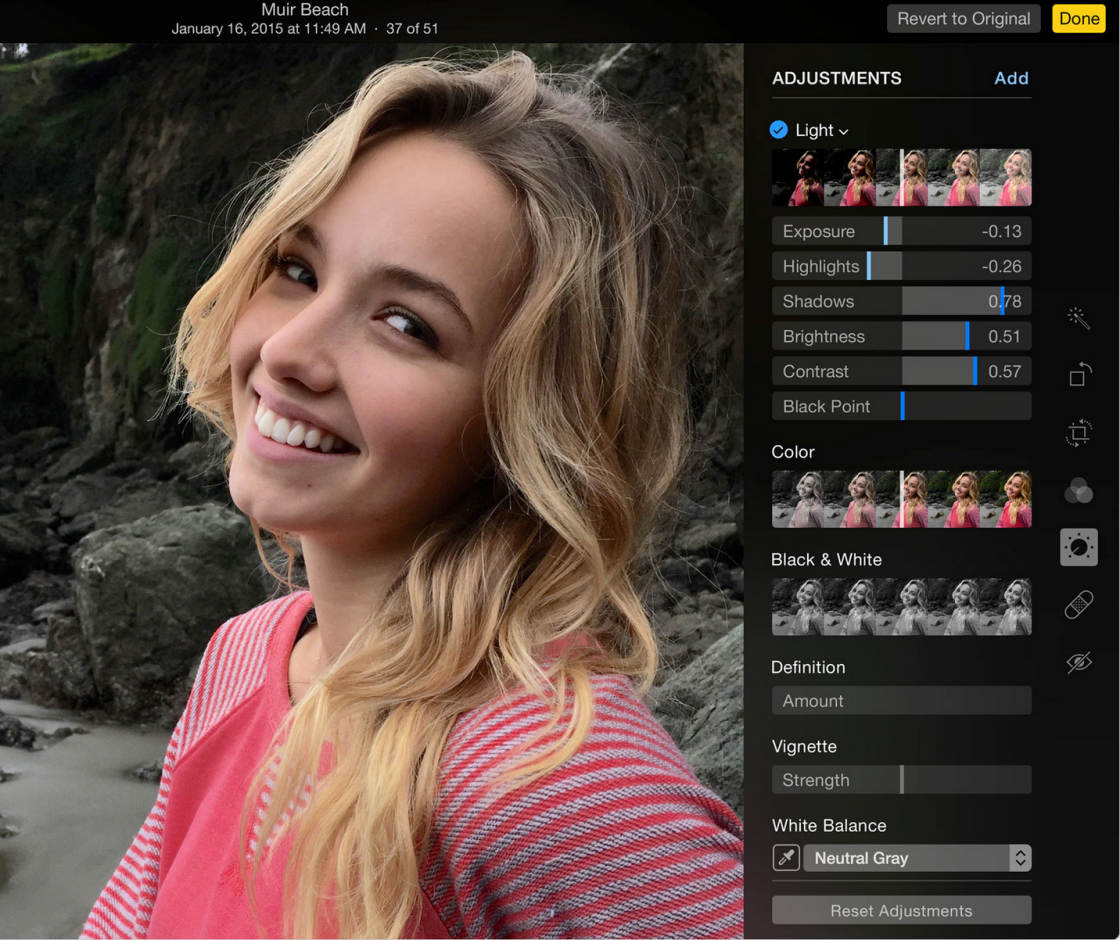
dubbelklik op een foto en klik vervolgens op Bewerken in de rechterbovenhoek. Vergeet niet dat al uw bewerkingen automatisch worden gesynchroniseerd via iCloud, zodat ze op uw andere iOS-apparaten worden weergegeven. Bewerkingen zijn niet-destructief, zodat u kunt terugkeren naar het origineel op elk gewenst moment.
Als u foto ’s in mappen op uw Mac hebt die u wilt opslaan in de iCloud-fotobibliotheek, moet u deze importeren in de app Foto’ s. Eenmaal geïmporteerd, worden ze automatisch weergegeven in het album Alle foto ‘ s op uw andere iOS-apparaten.
om foto ’s in de app Foto’ s op uw Mac te importeren, gaat u naar Bestand > importeren. Selecteer de gewenste afbeeldingen of mappen, klik op Controleren voor importeren en klik vervolgens op alle nieuwe foto ‘ s importeren.
Als u afbeeldingen met volledige resolutie uit de iCloud-fotobibliotheek naar een map op uw computer wilt kopiëren, selecteert u de afbeeldingen in de app Foto ‘ s op uw Mac en gaat u naar Bestand > exporteren. U kunt ervoor kiezen om de foto te exporteren zoals deze is (inclusief eventuele bewerkingen), of het ongewijzigde origineel. Selecteer in het volgende dialoogvenster de gewenste opties en klik vervolgens op Exporteren. Selecteer de map waarin de afbeeldingen moeten worden geplaatst en klik vervolgens op Exporteren.
foto ‘ s synchroniseren tussen iPhone & Windows PC
de iCloud-fotobibliotheek is ontworpen om naadloos te werken tussen Apple-apparaten. Dus als je een Mac-computer je gewoon gebruik maken van de foto ’s app om te bekijken, organiseren en bewerken van uw foto’ s op dezelfde manier als je doet op je iPhone. Maar wat als je een Windows-computer?
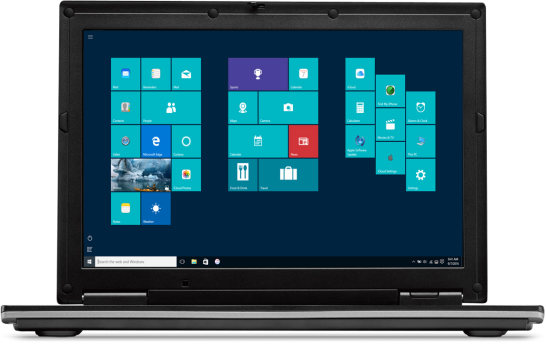
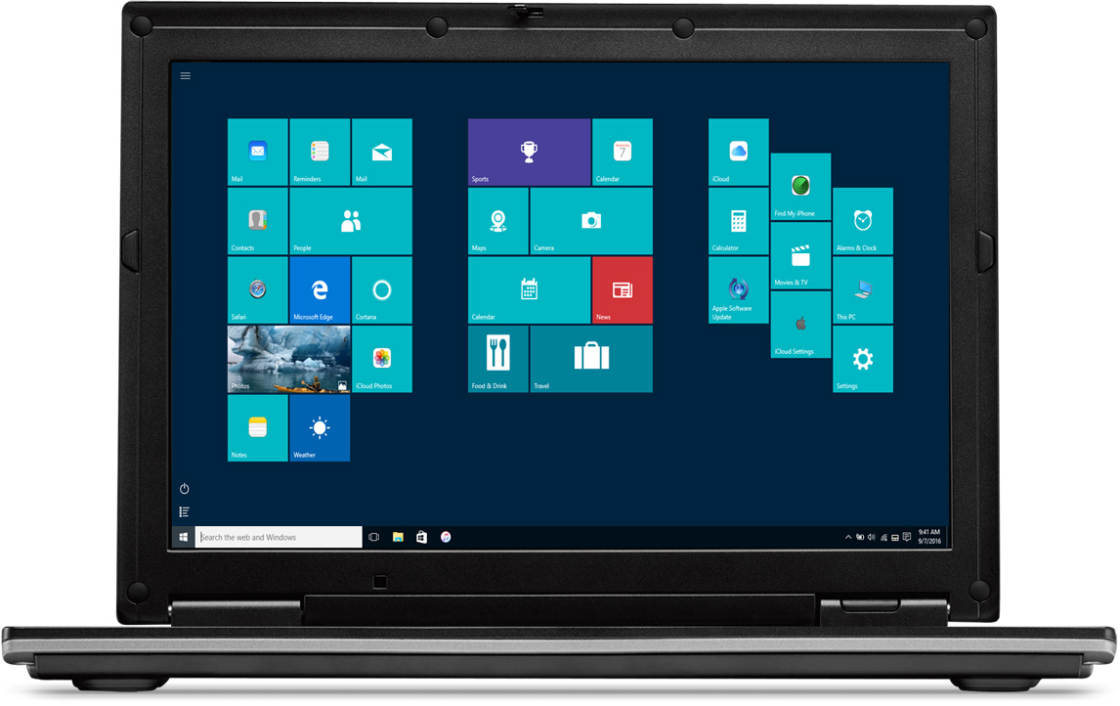
gelukkig kunt u nog steeds gebruik maken van de iCloud-fotobibliotheek om foto’ s van iPhone naar Windows over te zetten, hoewel u geen foto ‘ s-app krijgt zoals op de Mac.
om iCloud op uw Windows-PC in te schakelen, moet u Windows 7 of hoger gebruiken. Open een webbrowser op uw Windows-computer en klik vervolgens op deze link om iCloud voor Windows van de Apple-website te downloaden en de software op uw PC te installeren.
na installatie opent u het programma iCloud voor Windows en meldt u zich aan met uw Apple ID. Zorg ervoor dat de optie Foto ‘ s is aangevinkt, klik vervolgens op Opties en selecteer iCloud-fotobibliotheek. Klik op Gereed en klik vervolgens op Toepassen.
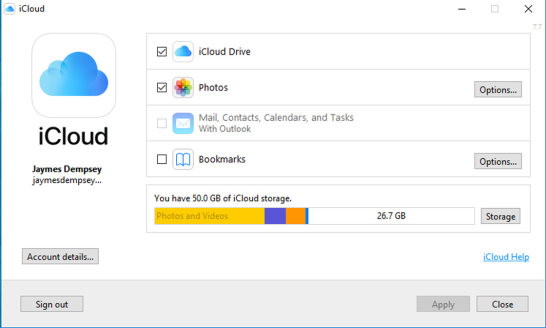

u kunt nu de iCloud-fotobibliotheek op uw Windows-PC gebruiken om alle foto ’s en video’ s van uw Apple-apparaten naar uw computer te downloaden of uw Windows-foto ‘ s naar iCloud te uploaden.
wanneer u Windows/File Explorer opent, zult u zien dat uw computer een mappen heeft aangemaakt met de naam iCloud Photos. Foto ‘ s van uw andere iCloud-apparaten worden weergegeven in de map Downloads.
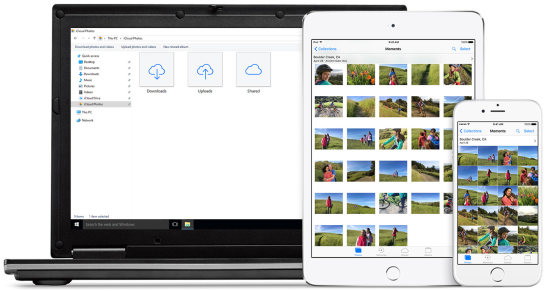
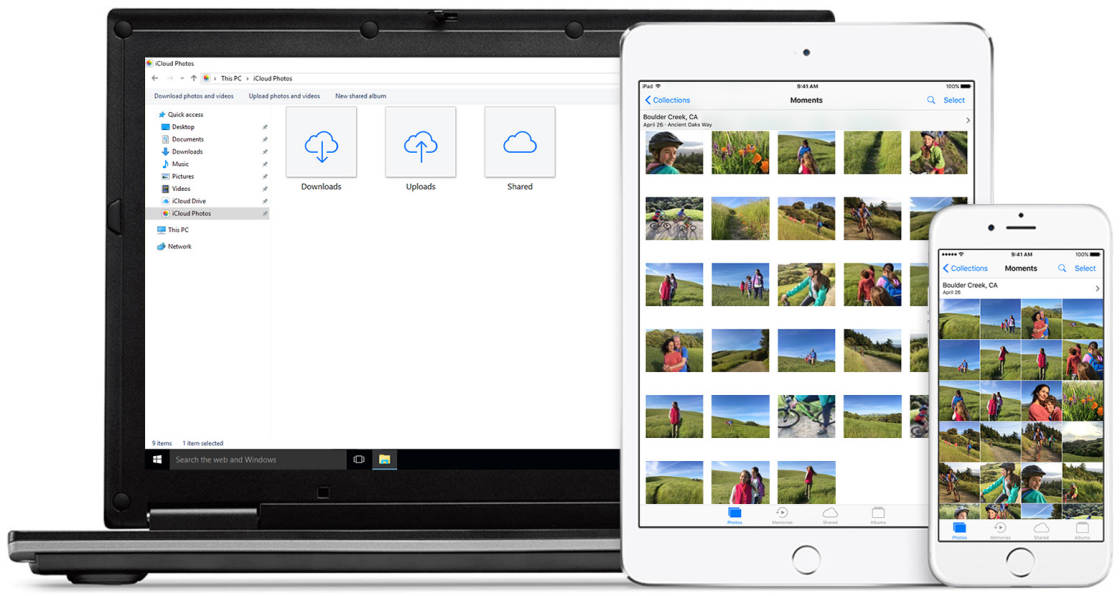
en als u foto’ s vanaf uw computer opslaat in de map Uploads, worden ze naar iCloud geüpload zodat u ze vanaf uw iPhone of andere iOS-apparaten kunt openen.
iCloud.com
een andere manier om de afbeeldingen in uw iCloud-fotobibliotheek te bekijken is via Apple ‘ s iCloud.com website. U kunt deze methode gebruiken op elk apparaat als je gewoon toegang tot het via een webbrowser, net als u toegang zou krijgen tot elke andere website.
zodra u iCloud hebt geopend.com in uw webbrowser logt u gewoon in met uw Apple ID en klikt u op foto ‘ s op het Configuratiescherm, zoals hieronder weergegeven.
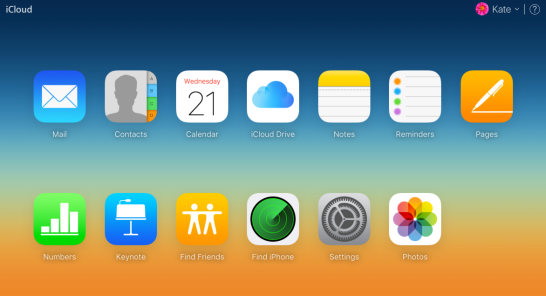
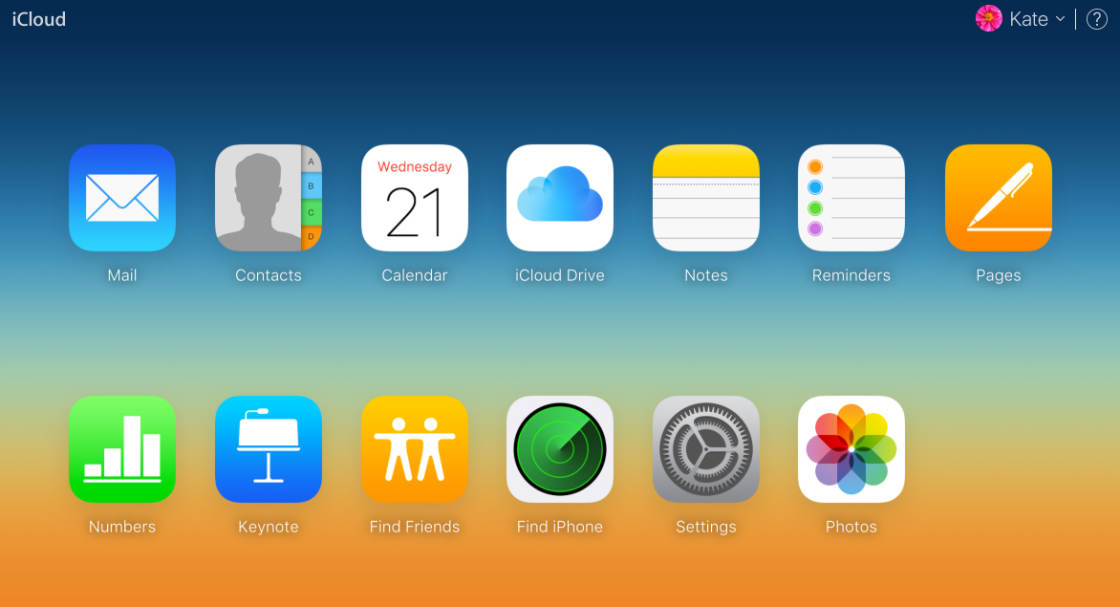
deel uw iCloud-Foto’ s
met de iCloud-fotobibliotheek kunt u uw foto ‘ s eenvoudig met anderen delen. Open gewoon het tabblad Gedeeld in de foto ‘s-app op elk apparaat, maak vervolgens een album, Voeg foto’ s toe en Nodig vrienden uit om deel te nemen aan het album. U kunt ze zelfs toestaan om hun eigen foto ’s toe te voegen aan een gedeeld album, en mensen kunnen graag en commentaar op de foto’ s.
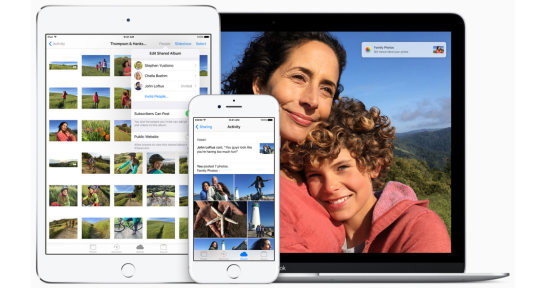
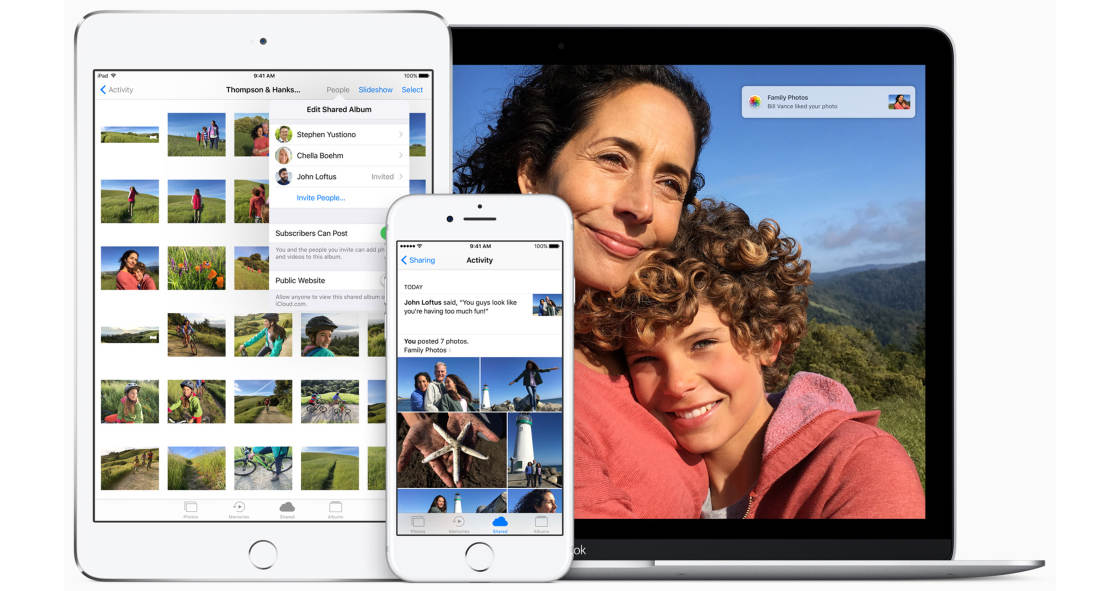
Leave a Reply