Hoe een map met een wachtwoord te beveiligen in Windows 10
we hebben allemaal computerbestanden die we graag geheim willen houden voor de wereld, maar niet iedereen weet hoe een map met een wachtwoord te beveiligen in Windows 10. Of je nu notities verbergt voor iemand met toegang tot je computer of (hopelijk) iets minder drastisch, je mag wat privacy hebben. Gelukkig, in Windows 10, kunt u tuck die onnoembare plannen of bestanden in een geheime map die is beveiligd met een wachtwoord, en je kunt het doen zonder het kopen van extra software. Zodra u een nieuwe map hebt gemaakt in Windows 10, Hier is hoe om het wachtwoord te beveiligen.

een notitie voordat u begint:
we hebben opmerkingen ontvangen over problemen die mensen hebben ondervonden met deze how-to. Dus, we gingen terug en voerde meerdere rondes van het testen intern, en kunnen nu bevestigen dat het volgen van dit proces op de voet, stap-voor — stap, werkt-ten minste aan onze kant.
maar voor de zekerheid moet u eerst deze how-to proberen met behulp van bestanden die u zich kunt veroorloven om te verliezen, voor het geval dat de methode niet werkt voor u. Zorg er ook voor dat je ergens een record bijhoudt van het exacte wachtwoord dat je gebruikt om je map te vergrendelen. Als u het wachtwoord verliest, zijn uw bestanden verdwenen, en omdat elke computer anders is, kunnen we niet precies afleiden wat er mis ging aan uw kant.
ook, ja, het FolderLocker bestand kan reverse engineered worden door iemand die het proces begrijpt, maar dit is niet bedoeld om tech-savvy mensen buiten te houden, alleen nieuwsgierige familieleden die je niet vertrouwt.
Tips van lezers:
- gebruik Geen wachtwoord met een spatie, het kan een probleem veroorzaken met het batchbestand.
- ja, bestanden die in uw vergrendelde map worden geplaatst, kunnen worden weergegeven in de lijst met recente bestanden in verschillende apps, zoals Microsoft Word.
Hier leest u hoe u een map in Windows 10 met een wachtwoord kunt beveiligen, zodat u deze kunt vullen met bestanden die u geheim wilt houden — en hoe u deze kunt vergrendelen, openen en herhalen.
een map met een wachtwoord vergrendelen in Windows 10
1. Klik met de rechtermuisknop in de map waar de bestanden die u wilt beschermen zich bevinden. De map die u wilt verbergen kan zelfs op uw bureaublad.
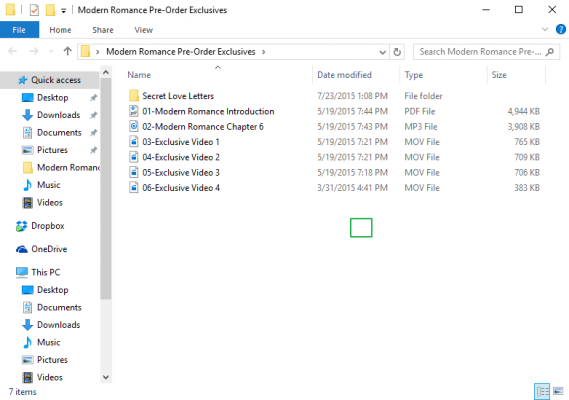
meer: Uw wachtwoord wijzigen in Windows 10
2. Selecteer “Nieuw” in het contextmenu.

3. Klik op ” tekstdocument.”

4. Druk Op Enter. Het maakt niet uit wat het bestand zal worden genoemd. U kunt dit tekstbestand verwijderen zodra de afsluitbare map is gemaakt.
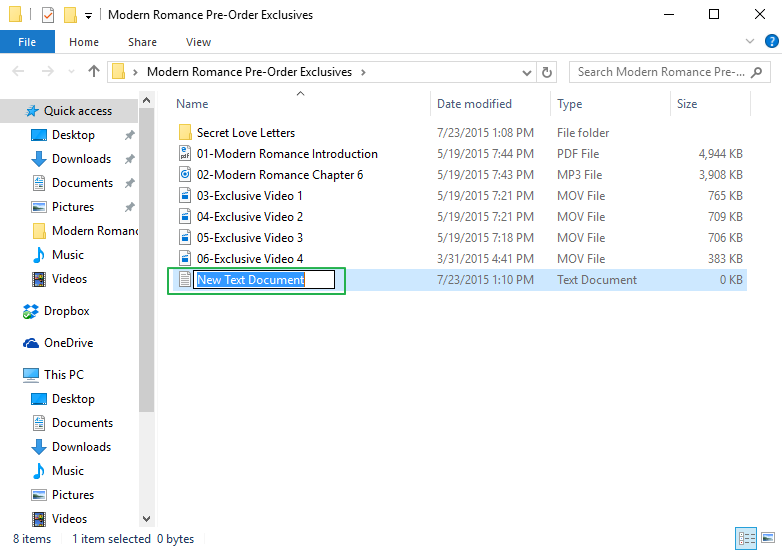
5. Dubbelklik op het tekstbestand om het te openen.
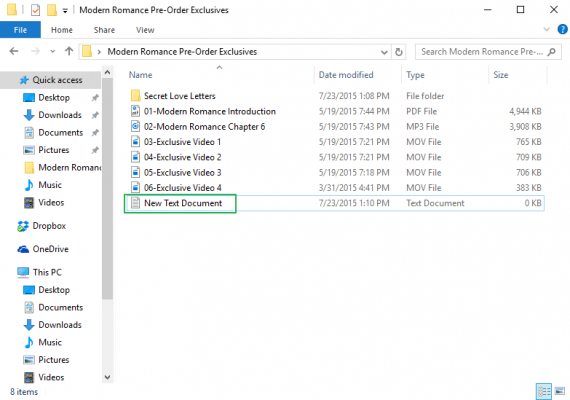
6. Paste the below text into the new document:
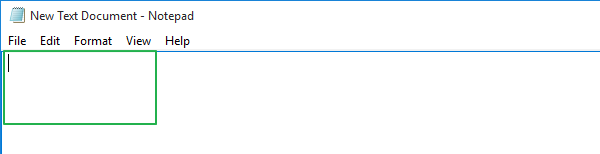
cls
@ECHO OFF
title Folder Locker
if EXIST “Control Panel.{21EC2020-3AEA-1069-A2DD-08002B30309D}” goto UNLOCK
if NOT EXIST Locker goto MDLOCKER
:Bevestig
echo weet u zeker dat u de map wilt vergrendelen(Y/N)
set/p “cho=>”
if %cho%==Y goto LOCK
if %cho%==y goto LOCK
if %cho%==n Goto END
if %cho%==n goto END
Echo ongeldige keuze.
ga naar CONFIRM
: LOCK
ren Locker ” Configuratiescherm.{21EC2020-3AEA-1069-A2DD-08002B30309D}”
attrib +h +s “bedieningspaneel.{21EC2020-3AEA-1069-A2DD-08002B30309D} ”
echo map vergrendeld
goto einde
:UNLOCK
echo Enter password to Unlock folder
set/p “pass=>”
indien niet %pass%==uw-Password-Here goto FAIL
attrib-h-s “Configuratiescherm.{21EC2020-3AEA-1069-A2DD-08002B30309D}”
ren “bedieningspaneel.{21EC2020-3AEA-1069-A2DD-08002B30309D}” Locker
echo Folder succesvol ontgrendeld
goto End
:FAIL
echo ongeldig wachtwoord
Goto end
:mdlocker
md Locker
echo Locker succesvol aangemaakt
Goto End
:end
7. Zoek in het document waar “uw-wachtwoord-hier” staat.
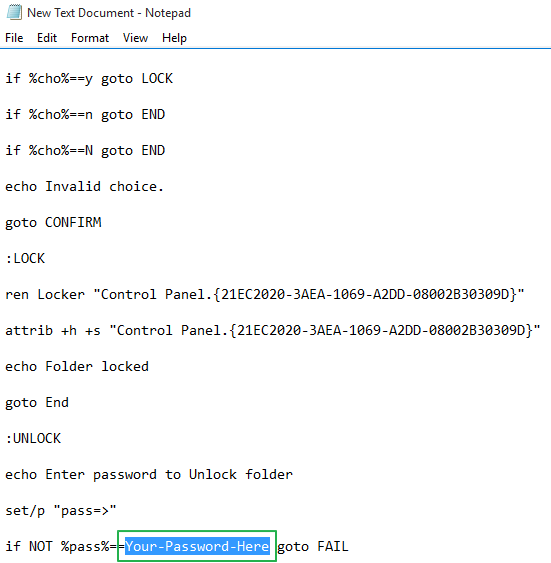
8. Replace “Your-Password-Here” with the password you want to lock the folder with.
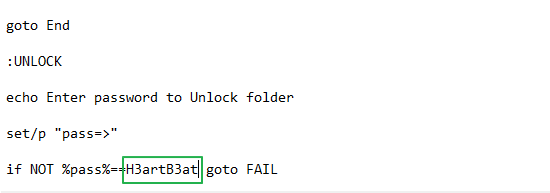
9. Click File.
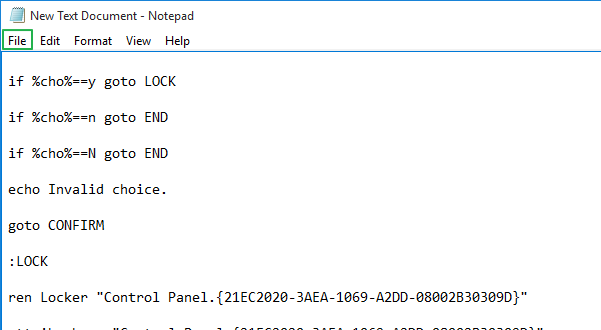
10. “Select Save As…”
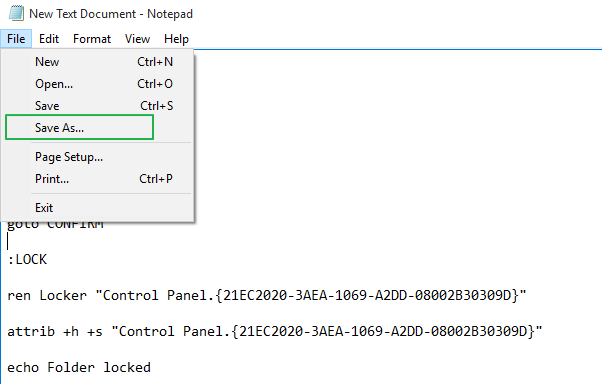
11. Click on the “Text Documents (*.txt)” menu bar that’s next to “Save as type:”

12. Select “All Files”
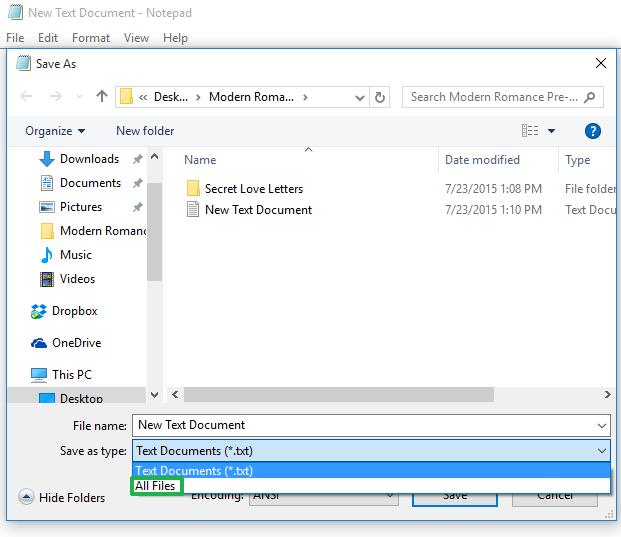
13. Change the file name to “FolderLocker.bat”

14. Click “Save.”

15. Double-click FolderLocker.

The Locker folder has been generated!
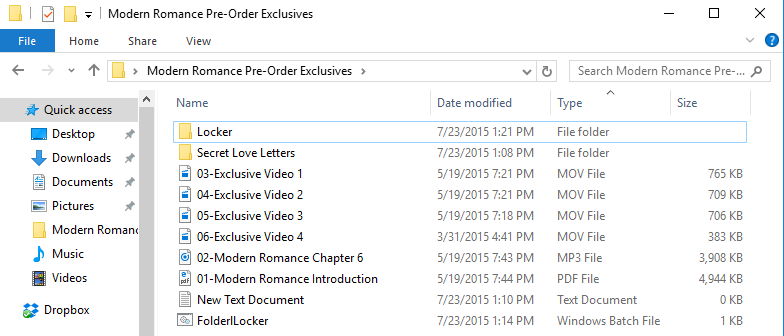
16. Fill the Locker folder with the items you want to protect.
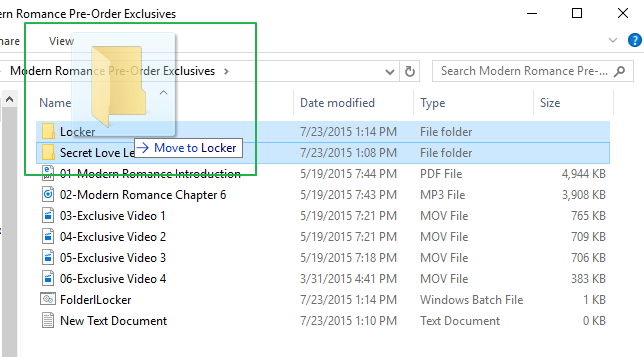
17. Open the FolderLocker file, because it’s time to lock that folder up!
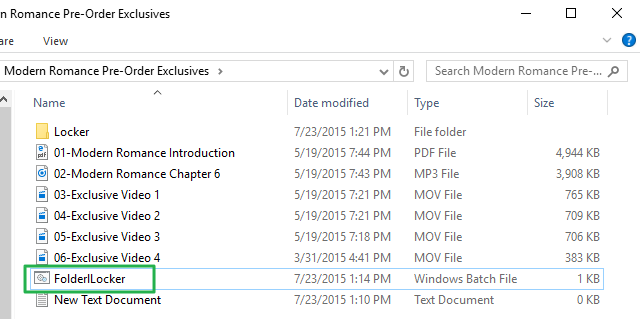
18. Type “Y” into the screen.
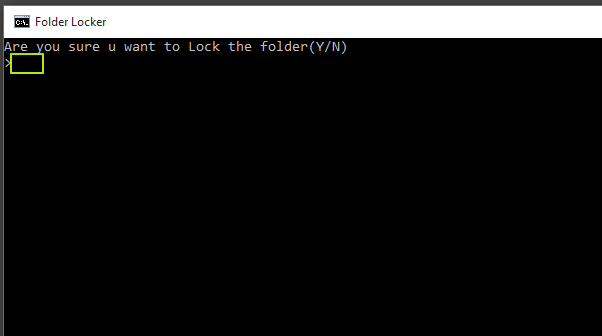
19. Klik op Enter, en de map Locker venster zal verdwijnen, samen met de Locker map zelf! Je geheimen zijn veilig.

dubbelklik op” FolderLocker ” om de map te openen.
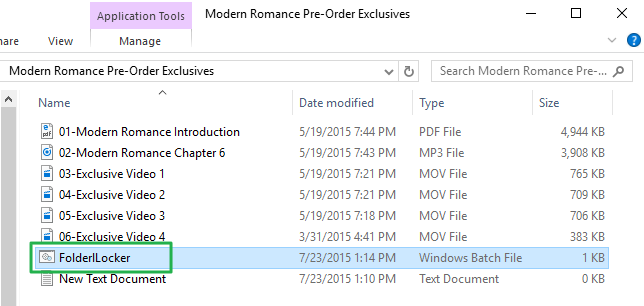
voer het wachtwoord in dat u in Stap 8 hebt ingevoerd en klik op Enter.
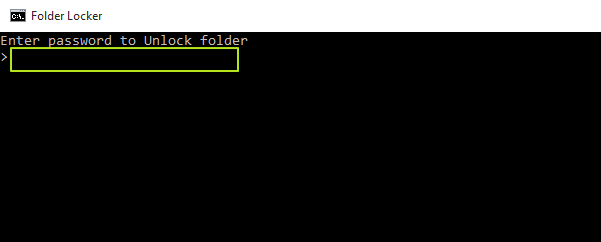
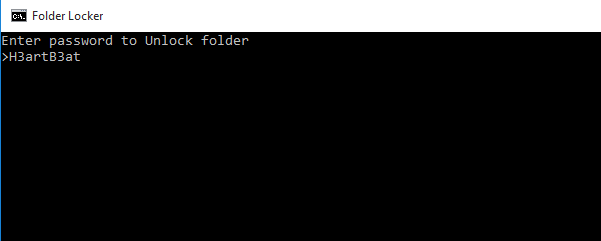
de locker-map is terug. U kunt het openen om uw verborgen bestanden te vinden. Herhaal stap 17, 18 en 19 om de map opnieuw te vergrendelen.
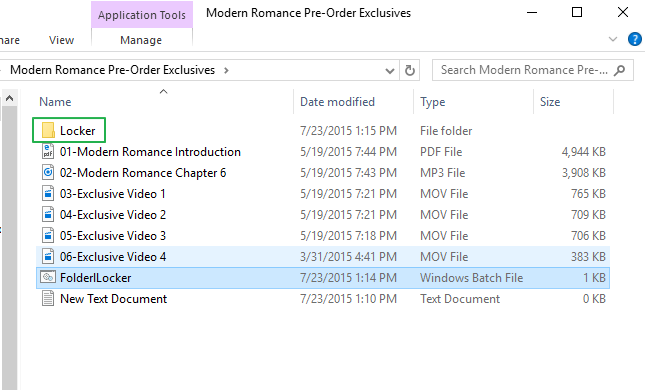
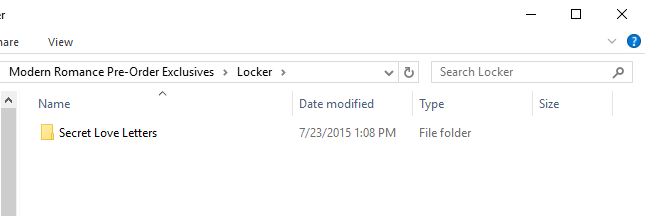
voor meer informatie over hoe u gebruik kunt maken van uw laptop, Bekijk onze gids voor wat te doen als u uw nieuwe laptop instelt. We hebben ook instructies als je probeert om erachter te komen hoe om te resetten Windows 10 pc ‘ s en hoe u uw wachtwoord opnieuw in Windows 10. Tot slot, moe van ramen? We hebben een gids die de relatief nieuwe vraag van “Moet ik een Chromebook kopen?”
Windows 10 Beveiliging en Netwerken
- Vorige Tip
- de Volgende Tip
- Gebruik van de Windows-10 Parental Controls
- Vind Uw MAC-Adres
- Zet Uw Windows-PC in een Wi-Fi-Hotspot
- een Map Beveiligen met een Wachtwoord
- Maak een Gast-Account in Windows 10
- Windows Inschakelen Hallo Vingerafdruk Login
- Windows Instellen Hallo gezichtsherkenning
- het Beperken van Cortana is altijd Aanwezig Luisteren in Windows 10
- Automatisch Vergrendelen Uw PC-met Dynamic Lock
- Zwarte lijst Non-Apps uit de Windows Store
- u Opgeslagen Wi-Fi Wachtwoorden
- een gemeterde internetverbinding instellen
- gebruik mijn apparaat zoeken
- Stream Xbox One-Games
- alle Windows 10 Tips
- een netwerkstation toewijzen
- beperkte gebruikersaccounts aanmaken
- tijdslimieten instellen voor kinderen
- personen vastmaken aan uw taakbalk
Recent nieuws
Leave a Reply