Google Play Games Services instellen
dit document beschrijft hoe u de Google Play Console kunt gebruiken om Google Play games services in te stellen voor uw Android game. De Google Play Console biedt een gecentraliseerde plaats voor u om speldiensten te beheren en metadata te configureren voor het autoriseren en authenticeren van uw spel.
om uw spel aan de Google Play Console toe te voegen, volgt u deze algemene stappen:
- Maak een spelproject voor uw spel en specificeer details zoals de naam en beschrijving van het spel.
- maak en koppel de benodigde referenties om uw spel te autoriseren en te authenticeren aan Google Play Games Services.
deze stappen worden in de onderstaande paragrafen nader behandeld.
Stap 1. Meld u aan bij de Google Play Console
om u aan te melden, gaat u naar de Google Play Console.Als u zich nog niet eerder hebt geregistreerd voor de Google Play-Console, wordt u verzocht dit te doen.
Stap 2. Voeg uw spel toe aan de Google Play Console
om uw spel toe te voegen, volgt u deze stappen:
- Maak een spel aan in Play Console als u dat nog niet hebt gedaan. Ziehiervoor meer details.
- Navigeer naar Grow > speel Spelservices > Setup and management >configuratie.
-
Geef op of uw spel al Google API ‘ s gebruikt (zoals Firebase).Het kiezen van de juiste optie is erg belangrijk.
- als dit een spel is dat je vanuit het niets aan het maken bent, of je hebt er nog nooit eerder Google API ’s voor ingesteld, kies dan nee, mijn spel gebruikt geen Googleapi’ s. Voer de naam van je spel in en klik vervolgens op maken.
- als dit een spel is waarvoor u al een of meer Googleapi ’s hebt ingesteld, kies dan ja, mijn spel maakt al gebruik van Google API’ s. U ziet een lijst van projecten uit de Google Cloud Console waarvoor u bent vermeld Asa developer. Selecteer uw project in de lijst en klik vervolgens op Gebruik.
- Als u een bestaand Play Games Services-project wilt gebruiken, kies dan Usean existing Play Games Services-project. U ziet een lijst met bestaande Games Services projecten voor uw account. Selecteer het juiste gameproject in de lijst en klik vervolgens op Gebruik. Dit is geen typische keuze, maar je zou dit kunnen doen als je een nieuw spel maakt in PlayConsole om de pakketnaam te veranderen, of als je gratis en betaalde versies van je spel hebt met verschillende pakketnamen.
-
een spelproject Play Games Services wordt aangemaakt, en een corresponderende regel wordt voor u aangemaakt in de Google CloudConsole.
-
In de sectie Eigenschappen kunt u Eigenschappen Bewerken selecteren en de beschrijving, categorie en grafische elementen voor uw spel toevoegen.
- alleen de weergavenaam is vereist voor het testen. De andere velden moeten worden ingevuld voordat u uw spel kunt publiceren.
- de weergavenaam en beschrijving van uw spel moeten overeenkomen met wat u hebt ingesteld voor de Play Store-lijst van uw spel.
- voor richtlijnen voor het maken van de grafische assets, zie de Google Play for Developers Guide en de Google Play Featured-Imaginagids.
Stap 3. Genereer een OAuth 2.0 client ID
uw spel moet een OAuth 2.0 client ID hebben om geauthenticeerd en geautoriseerd te worden om de Google Play games services aan te roepen. Om een referentie voor PlayGames-diensten in te stellen, wat de associatie is tussen een client-ID en je game, gebruik je Google Cloud Platform om de client-ID te maken. Gebruik vervolgens de Google Play-Console om een referentie toe te voegen, waarbij de client-ID aan je game wordt gekoppeld.
voor meer gedetailleerde instructies, zie de volgende stappen:
a. configureer het OAuth-toestemmingsscherm
Het kan zijn dat u het OAuth-toestemmingsscherm al hebt geconfigureerd, maar als u dat niet hebt gedaan, zal de sectie Referenties een bericht weergeven dat u dit niet hebt gedaan.
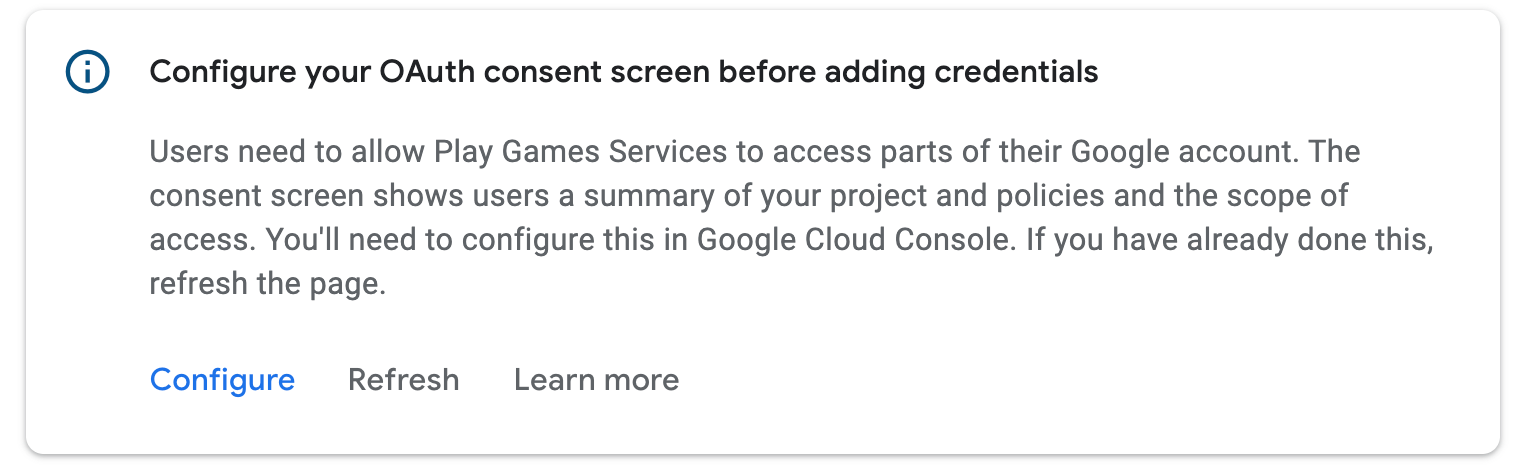
klik op het scherm OAuth toestemming configureren. Dit opent een dialoogvenster met verdere instructies en een diepe link naar het Google Cloud Platform. Let op de vereiste informatie beschreven in Stap 2 van de instructies in het dialoogvenster.
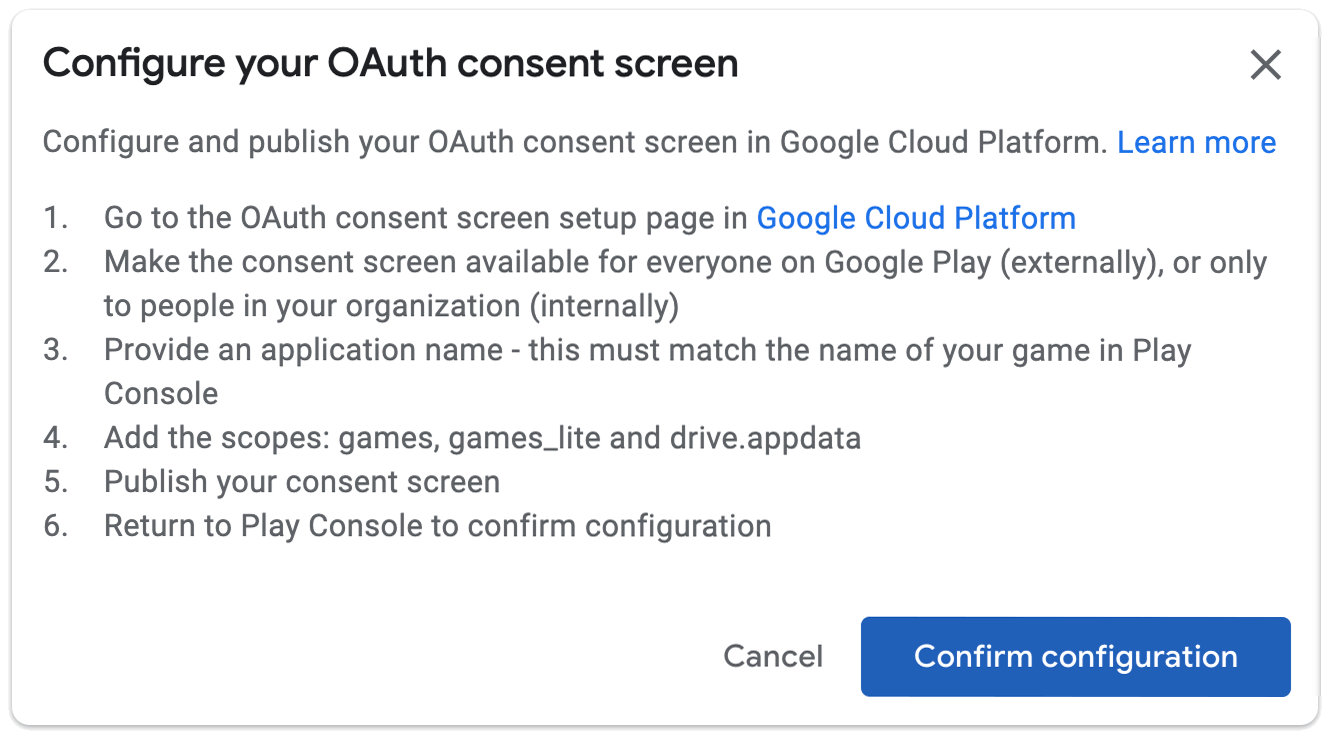
Als u de instelling van het scherm OAuth toestemming hebt voltooid, klikt u op Gereed.Google Play Console wordt automatisch vernieuwd en als de configuratie succesvol was, kunt u een referentie aanmaken:
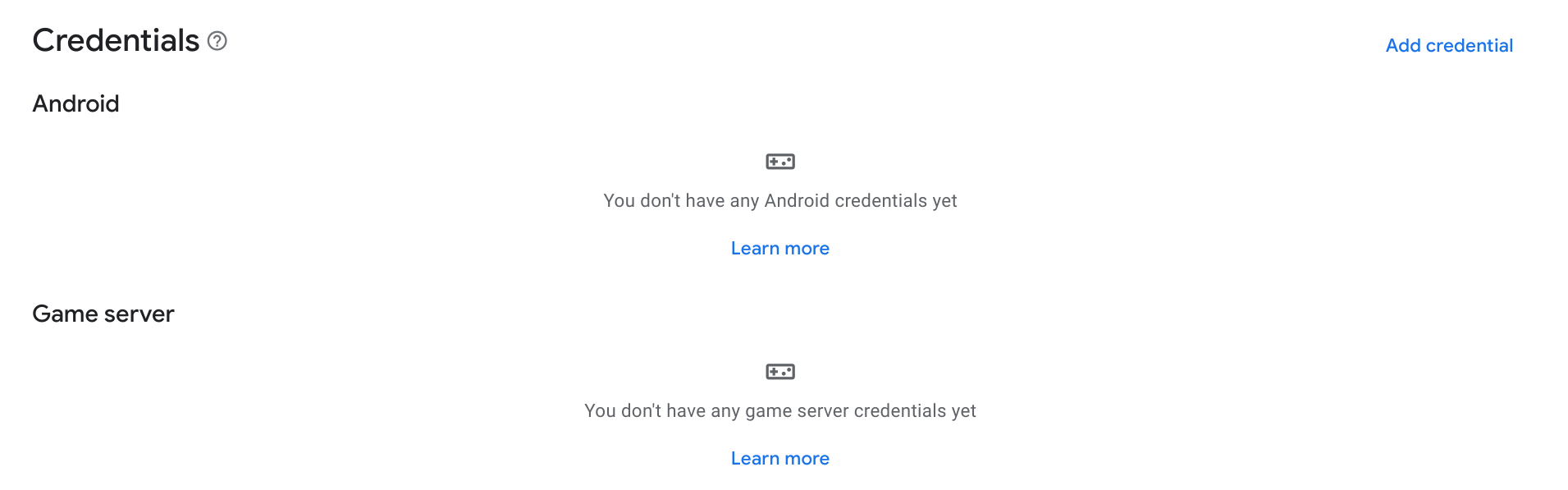
b. Maak een credential
om uw spel te laten communiceren met Google Play games services, moet u een credential maken met een geautoriseerde OAuth2 client ID.
klik in het gedeelte referenties op referenties toevoegen.
kies in de wizard of u een Android-credential wilt maken (als uw game APK de gebruiker authenticeert en PGS API ’s gebruikt) of een game-servercredential (als uw game-server PGS API’ s gebruikt). Volg de instructiesspecifiek naar het gewenste credential type.
Android
credential details instellen
zorg ervoor dat de naam in het veld Naam overeenkomt met de naam van uw spel.Kies of u anti-piraterij inschakelen.
autorisatie instellen
kies vervolgens een OAuth-client-ID voor dit spelproject. Als u al OAuth2 client ID ‘ s hebt, kunt u er een kiezen. U zult echter meestal een nieuwe maken. Klik op OAuth-client maken. Dit opent een dialoogvenster met deeplinks en instructies voor het maken van een OAuth Client ID in Google CloudPlatform.
- Selecteer Android als het toepassingstype.
- Voer de naam van uw spel in in het veld Naam.
- Voer de packagenam van uw Android-applicatie in het veld Package name in.
-
Open een terminal en voer het Keytoolutility uit om de SHA1-vingerafdrukken van de release-en debugcertificaten te verkrijgen.
Voor de release certificate fingerprint, voer je het volgende commando:
keytool -list -keystore <path-to-production-keystore> -vOm de debug-certificaat vingerafdruk, voer je het volgende commando:
keytool -list -keystore <path-to-debug-keystore> -v -
Het hulpprogramma keytool wordt u gevraagd om een wachtwoord voor de sleutelopslag. Het standaardwachtwoord voor de debug keystore is
android. De keytool drukt vervolgens de vingerafdruk naar de terminal. -
plak de SHA1-vingerafdruk in het veld Signing certificate fingerprint(SHA1).
-
klik op maken.
voor meer informatie over OAuth 2.0 op Android, zie authenticatie toOAuth2Services.
nadat u klikt op Gereed in het dialoogvenster, zullen de beschikbare Client-ID ‘ s opnieuw verschijnen. Kies de credential die u hebt gemaakt in het drop-down menu en klik vervolgens op Wijzigingen opslaan. Dit creëert de credential als een concept, zodat u kunt authenticeren om Games te spelen diensten in je spel.
u kunt twee referenties aanmaken: een met de release certificatefingerprint en een met de debug certificaat vingerafdruk. Zorg ervoor dat je dezelfde pakketnaam gebruikt voor beide. Hierdoor kan Google Play-gameservices oproepen herkennen van uw gekoppelde APK ‘ s die zijn ondertekend met een certificaat. Raadpleeg uw app voor meer informatie over het ondertekenen van certificaten voor Android.
spelserver
credential details instellen
zorg ervoor dat de naam in het veld Naam overeenkomt met de naam van uw spel.
autorisatie instellen
kies vervolgens een OAuth-client-ID voor dit spelproject. Als u al OAuth2 client ID ‘ s hebt, kunt u er een kiezen. U zult echter meestal een nieuwe maken. Klik op OAuth-client maken. Dit opent een dialoogvenster met deeplinks en instructies voor het maken van een OAuth Client ID in Google CloudPlatform.
- Selecteer webtoepassing als het toepassingstype.
- Voer de naam van uw spel in in het veld Naam.
- klik op Aanmaken.
voor meer informatie over OAuth 2.0 op Android, zie authenticatie toOAuth2Services.
nadat u klikt op Gereed in het dialoogvenster, zullen de beschikbare Client-ID ‘ s opnieuw verschijnen. Kies de credential die u hebt gemaakt in het drop-down menu en klik vervolgens op Wijzigingen opslaan. Dit creëert de credential als een concept, waardoor u zich kunt authenticeren om Speldiensten te spelen vanaf uw spelserver. Zie Toegang aan de serverzijde van Google Play GamesServices inschakelen voor meer informatie over het gebruik van Play Games Services met uw gameserver.
vermijden van veelvoorkomende installatieproblemen
om veelvoorkomende installatiefouten te voorkomen, moet u deze aanbevelingen volgen wanneer u uw spel instelt om gebruik te maken van Google Play games services.
1. Stel uw game in met de Google Play-Console als u een OAuth 2.0-client-ID voor uw app hebt gemaakt in de Google Cloud-Console, Weet Google Play games services niet welke relatie er bestaat tussen de prestatie van het spel en de leaderboards en de client-ID. Om deze associatie te maken, moet u een referentie maken met behulp van de client-ID Oauth 2.0, zoals beschreven in credential maken. 2. Gebruik de juiste applicatie-ID in Android de applicatie-ID is een vereiste string bron die u moet verwijzen in je Android manifest. De tekenreeks voor de toepassing-ID bestaat alleen uit de cijfers (meestal 12 of meer) aan het begin van de client-ID die door de Google Play-Console wordt verstrekt. De applicatie-ID is te vinden aan de bovenkant van de configuratiepagina en is gelabeld als Project-ID onder de naam van je spel. 3. Teken je APK met het juiste certificaat wanneer je je Android-app koppelt aan je game in de Google Play-Console, moet je precies dezelfde pakketnaam en certificaat vingerafdruk gebruiken die je hebt gebruikt om je app te publiceren. Als er een mismatch, oproepen naar Google Play games services zal mislukken. U moet twee client-ID ‘ s maken, een met de release certificate fingerprint en een andere met de debug certificate fingerprint, en gebruik dezelfde pakketnaam voor beide. Zie applicaties uitlijnen voor meer informatie over het opgeven van het handtekeningcertificaat in de Google Play-Console. 4. Bij het ontwikkelen voor Android, omvatten de Play Games SDK als een bibliotheek project, niet als een standalone JAR zorg ervoor dat de Google Play services SDK wordt verwezen als een bibliotheek project in je Android-project, anders kan dit leiden tot fouten wanneer uw app niet in staat is om Google Play services bronnen te vinden. Als u wilt weten hoe u uw Android-project instelt om Google Play-services te gebruiken, ziet u Google Play-Services instellen. 5. Meld u aan met een testeraccount tijdens de ontwikkeling als u uw wijzigingen in de spelinstelling niet hebt gepubliceerd in de Google Play-Console, kunt u tijdens het testen fouten tegenkomen als u niet bent aangemeld met een testeraccount op de witte lijst. U moet altijd uw Google Play Console publisher-account inschakelen voor het testen. Zie accounts inschakelen voor testen voor meer informatie over het beheren van testeraccounts. 6. Publiceer bij de release eerst de Instellingen voor Play Games Services voordat u uw game-ontwikkelaars publiceert, mogelijk per ongeluk hun app publiceren zonder de bijbehorende instellingen voor Google Play games services voor hun app te publiceren. Dit kan ervoor zorgen dat spelers die zich aanmelden met niet-tester accounts fouten tegenkomen, omdat de app niet kan verwijzen naar de juiste spelinstellingen. Wanneer u uw game loslaat, vergeet dan niet om eerst uw game-instellingen te publiceren met behulp van de optie Game publiceren in de Google Play-Console. Om te leren hoe u uw wijzigingen kunt publiceren, ziepublishing your game changes.
voor extra tips, refereer je naar deze gerelateerde bronnen:
- Top 7 fouten bij het instellen van Google Play Games Services-Video die valkuilen en scenario ‘ s beschrijft voor het instellen van commonGoogle Play games services.
- Android troubleshooting guide-documentatie voor ontwikkelaars die beschrijft hoe problemen kunnen worden opgelost tijdens het ontwikkelen van Android-spellen.
voordat u verder gaat, moet u testaccounts toevoegen aan uw spel zoals beschreven in accounts inschakelen voor testen.Gebruikers met geautoriseerde testaccounts hebben toegang tot uw ongepubliceerde playgames Services game project en kunnen testen of uw geconfigureerde Google Play games services correct werken.
zodra u de initiële setup taken zoals hierboven beschreven hebt voltooid, kunt u doorgaan met het configureren van functies voor uw spel, zoals leaderboards en achievements.To zie functies inschakelen voor meer informatie.
Leave a Reply