Foto ‘ s overbrengen van een iPhone naar een PC
- Chris Hoffman
@chrisbhoffman
- 10 April 2018, 9:00am EDT


u hebt geen speciale software nodig om foto ’s en video’ s van een iPhone naar een Windows-pc over te zetten. Je hebt iTunes niet eens nodig. Alles wat je nodig hebt is de Lightning-to-USB-kabel die je gebruikt voor het opladen.
in feite heeft Apple ’s iTunes-software niet eens een ingebouwde manier om foto’ s van uw iPhone naar uw PC te kopiëren. Het heeft wel een fotosynchronisatiefunctie, maar dat is alleen voor het kopiëren van foto ‘ s van uw PC naar uw iPhone.
Gebruik File Explorer of Windows Explorer
Sluit uw iPhone of iPad aan op uw computer met behulp van de meegeleverde Lightning-to-USB-kabel om te beginnen. Dit is dezelfde kabel die u gebruikt voor het opladen van uw telefoon.
gerelateerd: Waarom uw iPhone U vraagt om “deze Computer te vertrouwen” (en of u dat moet doen)
De eerste keer dat u deze aansluit op uw computer, ziet u een pop-up waarin u wordt gevraagd uw computer te vertrouwen (als u iTunes hebt geïnstalleerd) of toegang tot uw foto ’s en video’ s toe te staan (als u iTunes niet hebt geïnstalleerd). Tik op “vertrouwen” of “toestaan” om uw computer toegang te geven tot uw foto ‘ s. Je kan hebben om je iPhone te ontgrendelen voordat je deze popup.
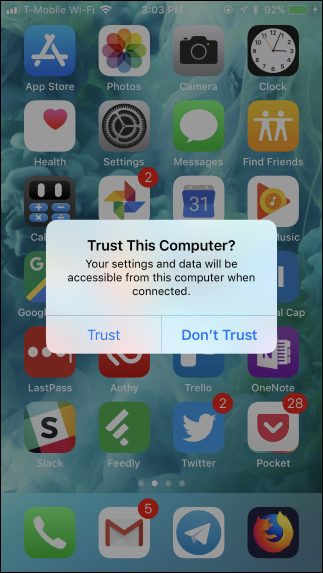
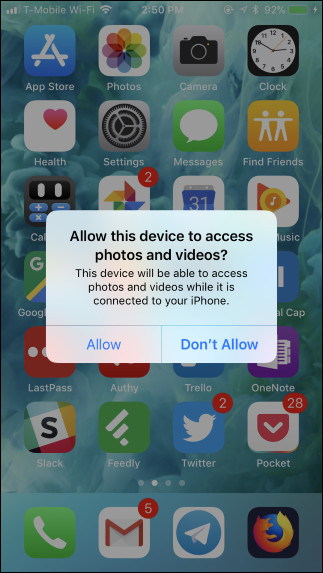
uw iPhone verschijnt als een nieuw apparaat onder” This PC “in File Explorer op Windows 10 of” Computer ” in Windows Explorer op Windows 7. Kop hier en dubbelklik erop.
Als u de iPhone niet ziet onder deze PC of Computer, ontkoppelt u de iPhone, sluit u deze weer aan en zorgt u ervoor dat deze ontgrendeld is.

gerelateerd: waarom plaatst elke Camera foto ‘ s in een DCIM-map?
Dubbelklik op de map “DCIM” in het iPhone-apparaat. Uw foto ’s en video’ s worden opgeslagen in een map 100APPLE. Als je veel foto ’s en video’ s hebt, zie je extra mappen met de naam 101APPLE, 102APPLE, enzovoort. Als u iCloud gebruikt om foto ‘ s op te slaan, ziet u ook mappen met de namen 100Cloud, 101Cloud, enzovoort.
De standaard DCIM-map is het enige wat u op uw iPhone ziet. U kunt geen toegang tot andere bestanden op uw iPhone vanaf hier.

u ziet uw foto ‘ s als .JPG-bestanden, video ‘ s als .MOV-bestanden, en screenshots als .PNG-bestanden. U kunt ze dubbelklikken om ze direct vanaf uw iPhone te bekijken. U kunt ze ook kopiëren naar uw PC met behulp van drag-and-drop of copy-and-paste.
Als u een item in de DCIM-map verwijdert, wordt het uit de opslagruimte van uw iPhone verwijderd.

om alles van uw iPhone te importeren, kunt u de map 100APPLE (en alle andere mappen) gewoon kopiëren en plakken of slepen en neerzetten in de map DCIM. Of je kunt gewoon de hele DCIM-map pakken als je wilt. Zorg ervoor dat u kopieert in plaats van de items te verplaatsen, als u wilt dat ze op uw telefoon blijven.

gerelateerd: Wat is het HEIF (of HEIC) beeldformaat?
Als u bestanden met de .Hiec bestandsextensie, dat geeft aan dat uw iPhone is het nemen van foto ‘ s met behulp van de nieuwe HEIF beeldformaat. Dit is de standaardinstelling vanaf iOS 11, maar je hebt software van derden nodig om deze bestanden op Windows te bekijken.
u hoeft HEIF echter niet uit te schakelen op uw iPhone om deze foto ‘ s meer compatibel te maken. Ga op je iPhone naar Instellingen > foto ‘ s, scroll naar beneden en tik op “Automatisch” onder overdracht naar Mac of PC. Uw iPhone converteert automatisch de foto ‘ s naar .JPEG-bestanden wanneer u ze importeert naar een PC.
Als u in plaats daarvan “Keep Originals” selecteert, geeft uw iPhone u het origineel .HEIC dossiers.


foto ’s importeren met Windows-Foto’ s (of andere toepassingen)
elke toepassing die foto ’s kan importeren vanaf een digitale camera of USB-apparaat kan ook foto’ s importeren vanaf een iPhone of iPad. De iPhone onthult een DCIM-map, dus het ziet er net als elke andere digitale camera om software op uw PC. Net als bij het gebruik van de Windows file manager, Je hoeft alleen maar aan te sluiten via een Lightning-to-USB-kabel en tik op “vertrouwen” op uw telefoon.
u kunt bijvoorbeeld de applicatie foto ‘ s openen die wordt meegeleverd met Windows 10 en vervolgens op de knop “Importeren” op de werkbalk klikken om een gladde importeerervaring te krijgen. Foto ‘ s die u op deze manier importeert, worden opgeslagen in uw map Afbeeldingen.
elke andere toepassing die een “Import From Camera” of “Import From USB” functie biedt, zou ook met uw iPhone moeten werken. Veel andere programma ‘ s voor beeldbeheer en fotografie bieden deze functie.

uw foto ‘ s synchroniseren met iCloud-fotobibliotheek (of andere diensten)
Als u uw iPhone niet via een kabel met uw PC wilt verbinden, kunt u ook online fotosynchronisatieservices gebruiken. Deze zullen niet alleen foto ’s uploaden van uw iPhone naar de cloud—ze zullen ook die foto’ s downloaden van de cloud naar uw PC. U zult eindigen met een kopie opgeslagen online en een kopie opgeslagen op uw PC.
u kunt bijvoorbeeld iCloud-fotobibliotheek inschakelen op uw iPhone door naar Instellingen > foto ‘ s te gaan en “iCloud-fotobibliotheek” te activeren als deze nog niet is ingeschakeld. Uw iPhone zal dan automatisch uw foto ‘ s uploaden naar uw Apple iCloud-account.


u kunt iCloud voor Windows installeren, inloggen met uw Apple ID en de functie” Foto ‘ s ” inschakelen in het iCloud-Configuratiescherm. Klik op de knop” Opties “om te bepalen waar foto’ s worden opgeslagen op uw PC en andere instellingen aan te passen.
Foto ‘ s die u maakt worden automatisch geüpload naar uw iCloud-fotobibliotheek en vervolgens downloadt de iCloud-software automatisch een kopie ervan naar uw PC.

Dit is niet de enige toepassing die u kunt gebruiken voor het synchroniseren van foto ‘ s met uw PC. De Dropbox -, Google Photos-en Microsoft OneDrive-apps voor iPhone bieden allemaal automatische functies voor het uploaden van foto ’s en u kunt de hulpprogramma’ s Dropbox, Google Backup en Sync en OneDrive voor Windows gebruiken om deze foto ‘ s automatisch naar uw PC te downloaden.

houd er rekening mee dat u met deze services daadwerkelijk deze mappen synchroniseert. Zo, als je iets uit een gesynchroniseerde map op uw PC te verwijderen, het wordt ook verwijderd op uw telefoon.
beeld door: Wachiwit/. com
Leave a Reply