7 Solutions to Fix Windows 10 Won’t Update. #6 Is Fantastic [MiniTool Tips]
English
Français
Deutsch
日本語
Summary :

Windows wordt niet bijgewerkt is een veel voorkomend probleem voor veel computergebruikers. Maar om Windows 10 update problemen op te lossen is een moeilijke taak geweest. Echter, dit artikel introduceert 7 oplossingen voor de Windows 10 zal niet updaten probleem.
Waarom Windows 10 niet zal updaten
Windows update is nodig voor veel computergebruikers omdat het bijwerken van nieuw besturingssysteem het oude kan perfectioneren en enkele bugs kan overwinnen om computers en gegevens veilig te beschermen. Maar sommige gebruikers klagen dat ze hebben ondervonden Windows 10 zal niet bijwerken probleem.
hier noemen we een aantal situaties die kunnen leiden tot Windows update mislukt.
- Windows 10 zal geen updates downloaden.
- Windows 10 update kon niet worden geïnstalleerd.
- Windows 10 update vast.
- Windows 10 wordt niet bijgewerkt bij herstarten.
- Windows 10 wordt niet bijgewerkt vanwege BIOS.
we noemen alleen een aantal factoren die kunnen leiden tot Windows 10 update mislukt. Het is duidelijk dat andere redenen ook kunnen leiden tot Windows 10 upgrade fouten. Maar het maakt niet uit wat de oorzaken leiden tot Windows 10 niet updaten probleem, kunt u proberen om de volgende 7 methoden te gebruiken om een te proberen.
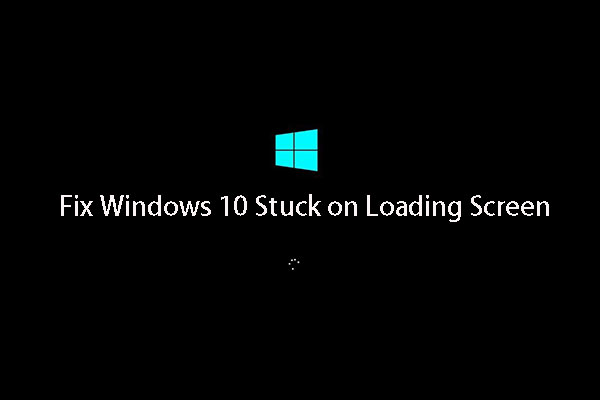
Windows 10 geplakt op het laden van het scherm? Top 10 oplossingen zijn hier om u te helpen uit Windows 10 zwart scherm met het laden van cirkel en cursor.
Als u het probleem tegenkomt dat Windows 10 niet bijwerkt, kunt u deze oplossingen één voor één proberen.
snelle videogids:
Verwijder beveiligingssoftware van derden
allereerst kan een stuk beveiligingssoftware van derden uw computer beschermen tegen virusaanvallen of andere veiligheidsbedreigingen, maar het kan ook leiden tot een toepassing die abnormaal draait.
Als u dus een stuk beveiligingssoftware van derden hebt geïnstalleerd, kunt u het tijdelijk verwijderen en Windows Update opnieuw uitvoeren. Dan zullen we praten over het verwijderen van software van derden gewoon.
Stap 1: Klik met de rechtermuisknop op het menu Start en kies Configuratiescherm.
Stap 2: Klik op Programma ‘ s en functies en kies de software van derden die moet worden verwijderd, klik er met de rechtermuisknop op en kies Verwijderen om door te gaan. Daarna kunt u uw computer opnieuw opstarten en proberen te controleren of Windows 10 zal niet updaten probleem is opgelost.
Controleer Windows Update Utility handmatig
Windows Update is een Microsoft-service voor het Windows-besturingssysteem, dat het downloaden en installeren van software-updates via Internet automatiseert. De dienst levert software-updates voor Windows, evenals de verschillende Microsoft antivirus-producten, waaronder Windows Defender en Microsoft Security Essentials.
als Windows 10 niet wordt bijgewerkt, kunt u proberen te controleren of het hulpprogramma Windows Update werkt. Dan zullen we introduceren hoe te controleren Windows Update Utility.
Stap 1: start de app Instellingen vanuit het Windows 10 Startmenu of druk op Windows toets + i toets samen en klik op Update & beveiliging.
Stap 2: U ziet het volgende pop-upvenster. Als er iets mis is en Windows weet wat het is dan kunt u hier details vinden. Dus je moet klikken problemen oplossen en Windows Update utility zal helpen om het updaten automatisch te voltooien.
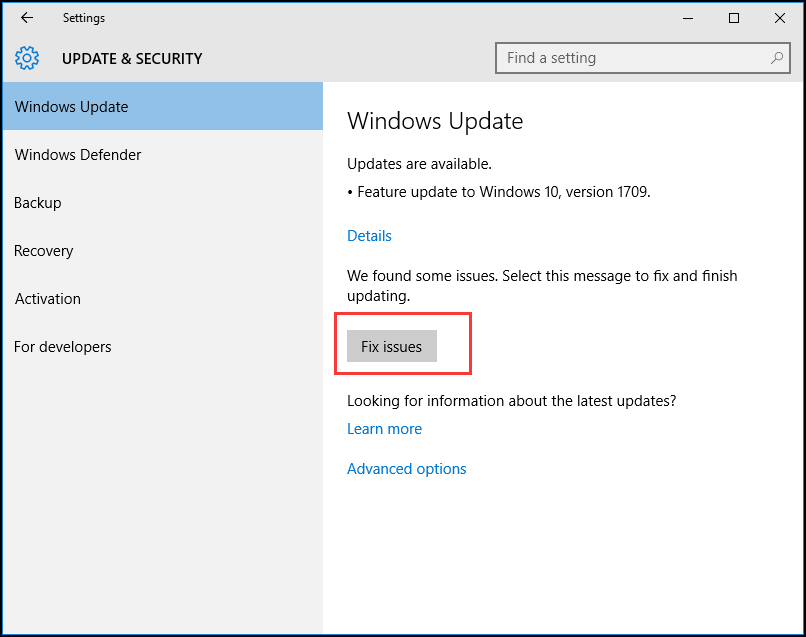
Stap 3: U kunt ook op de geavanceerde opties klikken voor meer informatie. Het wordt aanbevolen om automatisch te kiezen.

nadat alle stappen zijn voltooid, kunt u proberen om onze computers opnieuw op te starten en te controleren of het probleem Windows geen updates zal downloaden is opgelost.
houd alle Services over Windows Update draait
als alle services over Windows update niet worden uitgevoerd, dan kunt u ook voldoen aan het probleem Windows 10 zal niet updaten.
nu zullen we u introduceren hoe u alle services over Windows update stap voor stap kunt laten draaien.
Stap 1: Klik met de rechtermuisknop op de knop Start van Windows en kies Uitvoeren of druk op Windows + R toetsen. Dan input services.msc in het vak en klik op OK om verder te gaan.
Stap 2: Kies in het pop-upvenster Windows Update, klik met de rechtermuisknop en kies vervolgens Eigenschappen.
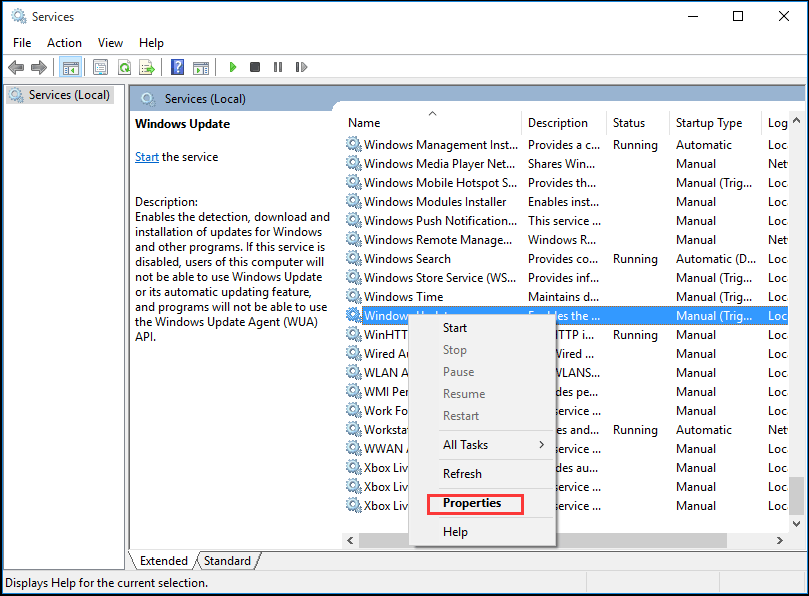
Stap 3: Stel in het pop-upvenster het opstarttype in als Automatisch. Als de servicestatus is gestopt, klikt u op Start om de servicestatus te starten en klikt u vervolgens op Toepassen en OK om de servicestatus te bevestigen.
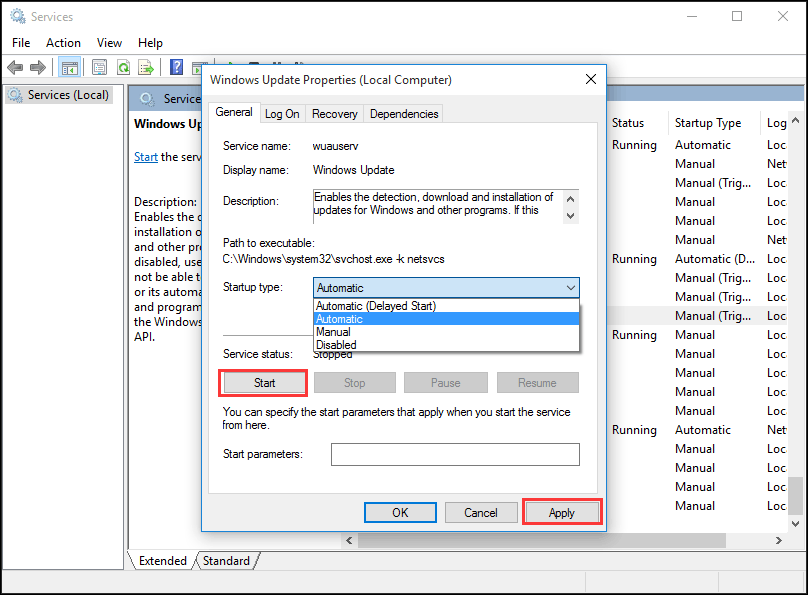
Stap 4: Zoek en klik met de rechtermuisknop op Background Intelligent Transfer Service (BITS), kies vervolgens Eigenschappen. Stel hier het opstarttype in als Automatisch en zorg ervoor dat de servicestatus actief is. Dan klikken OK om door te gaan.
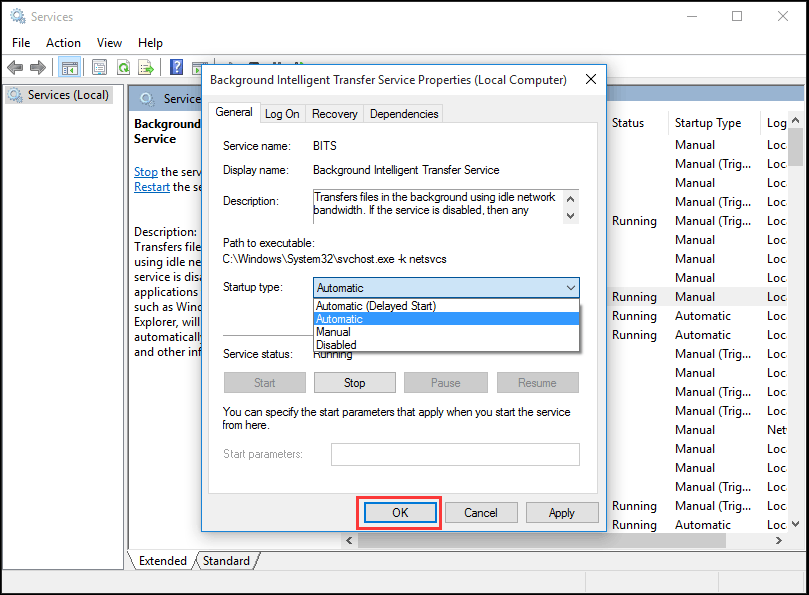
Stap 5: Zoek en klik met de rechtermuisknop op cryptografische dienst en kies Eigenschappen. Stel vervolgens het opstarttype in als Automatisch. Herhaal vervolgens het proces om de instelling te voltooien.
wanneer alle stappen zijn voltooid, kunt u computers opnieuw opstarten en controleren of Windows 10 update-fout nog steeds optreedt.
als het hulpprogramma Windows Update normaal is, maar Windows 10 nog steeds niet wordt bijgewerkt, moet u naar de volgende methode gaan om het probleemoplosser voor Windows Update uit te voeren.
aanbevolen: moet ik upgraden naar Windows 10-Hoe te beslissen?
Run Windows Update Troubleshooter
Microsoft biedt een geautomatiseerd diagnostisch hulpmiddel genaamd Windows Update Troubleshooter die kan worden gebruikt om Windows 10 niet Downloaden updates problemen op te lossen. Nu zullen we introduceren hoe u probleemoplosser kunt gebruiken om Windows 10-update-fout op te lossen.
Stap 1: Klik met de rechtermuisknop op het menu Start en kies Configuratiescherm om verder te gaan.
Stap 2: schakel in de rechterbovenhoek de optie View by naar grote pictogrammen en kies probleemoplossing.
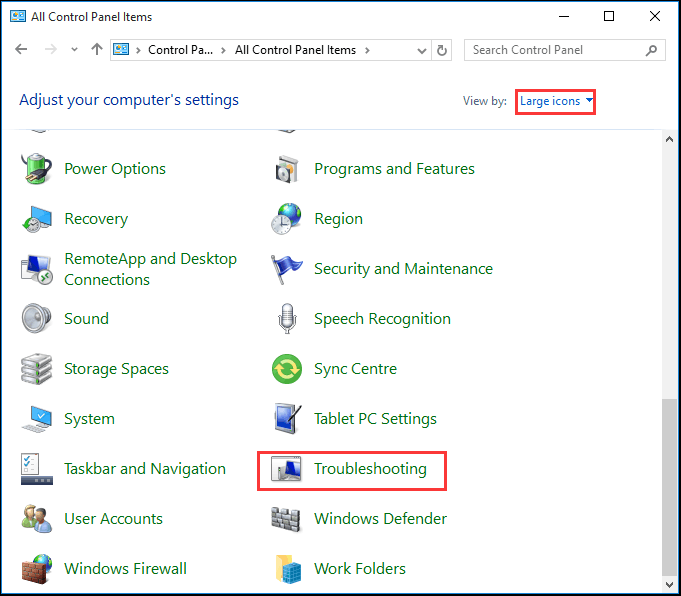
Stap 3: Klik op Alles weergeven om verder te gaan en kies Windows Update. Voer het uit om de hoofdinterface in te voeren en klik vervolgens op Volgende om verder te gaan.
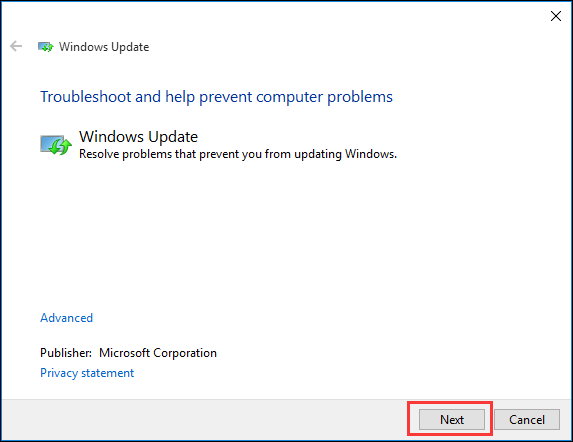
Stap 4: Klik op probleemoplossing proberen als beheerder om verder te gaan.
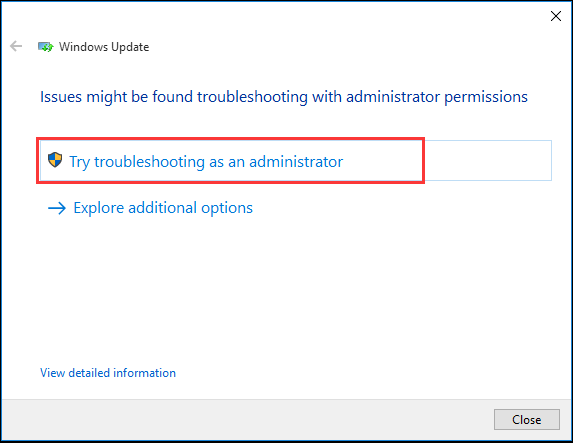
Stap 5: Wacht tot deze software fouten detecteert en repareert. Klik vervolgens op SLUITEN om Windows Update probleemoplossing te sluiten.
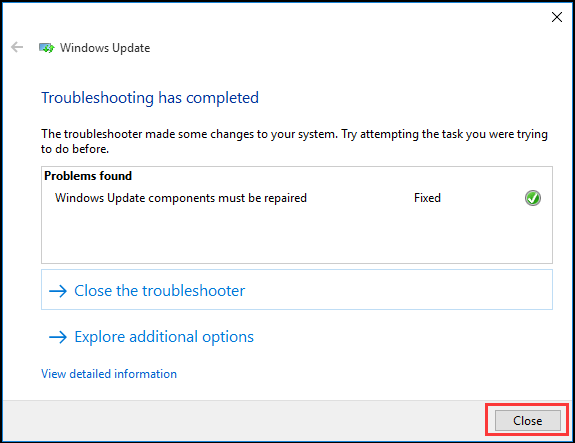
Stap 6: Exit Windows Update Troubleshooter, herstart onze computer en probeer opnieuw Windows 10 bij te werken.
herstart Windows Update-Service met CMD
als Windows 10 niet wordt bijgewerkt, kunt u proberen Windows Update-services opnieuw te starten. Het volgende zijn de gedetailleerde bedieningsmethoden.
Stap 1: Klik met de rechtermuisknop op het menu Start van Windows 10 of druk op Windows toets + X toets samen, kies vervolgens Command Prompt (Admin).
Stap 2: Typ in het pop-upvenster de volgende opdracht en druk op Enter na elk commando. Wacht tot elk proces is voltooid voordat u doorgaat naar het volgende proces.
net stop wuauserv
net stop cryptSvc
net stop bits
net stop msiserver
ren C:\Windows\SoftwareDistribution softwaredistributie.oude
ren C:\Windows\System32\catroot2 catrot2.oude
net start wuauserv
net start cryptSvc
net start bits
net start msiserver
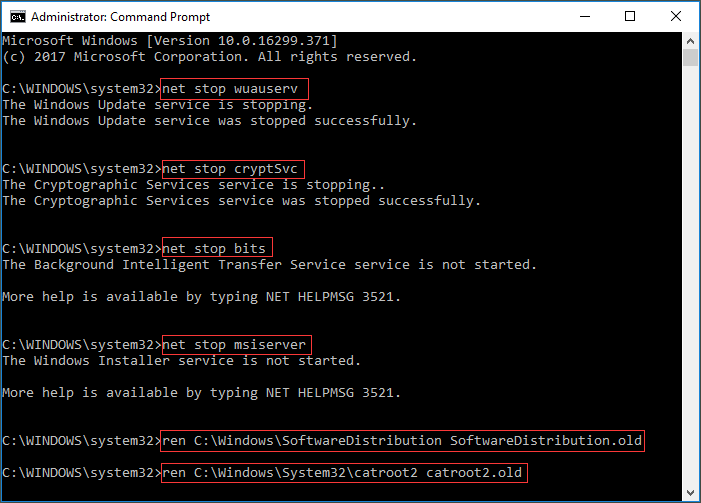

Nadat we klaar met alle opdrachten, kunnen we opnieuw onze computer en probeer om te controleren of Windows 10 niet downloaden van updates probleem is opgelost.
verhoog de vrije ruimte van het systeemstation
soms kan het probleem dat Windows 10 niet installeert of downloadt worden veroorzaakt door een kleine capaciteit van het systeemstation. Dus je had beter verhogen van de vrije ruimte van het systeem schijf om Windows te installeren 10.
er zijn verschillende manieren om de capaciteit van systeemaandrijving te vergroten. We zullen twee manieren introduceren, die Schijfopruiming zijn en partitie uitbreiden.
Schijfopruiming
Schijfopruiming is zeer nuttig om schijfruimte vrij te maken en enkele onnodige bestanden op een harde schijf van de computer te verwijderen, die niet alleen het geheugen van de harde schijf van het systeem innemen, maar ook onze PC vertragen.
dan zullen we introduceren hoe je schijf stap voor stap opschoont.
Stap 1: Klik met de rechtermuisknop op het menu Start van Windows 10 en kies Uitvoeren, en invoer diskmgmt.msc in de doos. Klik vervolgens op OK of druk op Enter om verder te gaan.

Stap 2: Voer de hoofdinterface van Schijfbeheer in. Kies vervolgens het systeemstation en kies Eigenschappen uit het contextmenu.
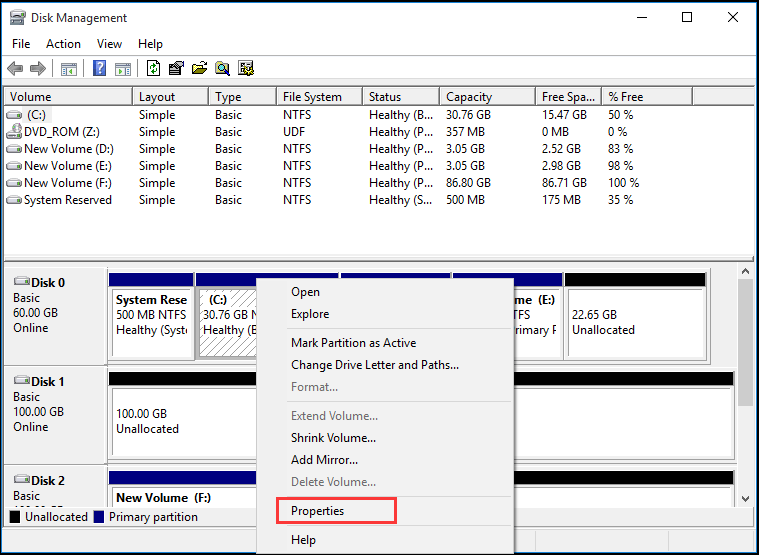
Stap 3: U ziet een pop-upvenster en klik op de Schijfopruiming om verder te gaan.

Stap 4: Schijfopruiming duurt een paar minuten om de vrije ruimte te berekenen, maar de specifieke tijd hangt af van hoeveel bestanden de schijf heeft. Dan kunt u de bestanden die moeten worden verwijderd vinken. Klik als laatste op OK om verder te gaan.
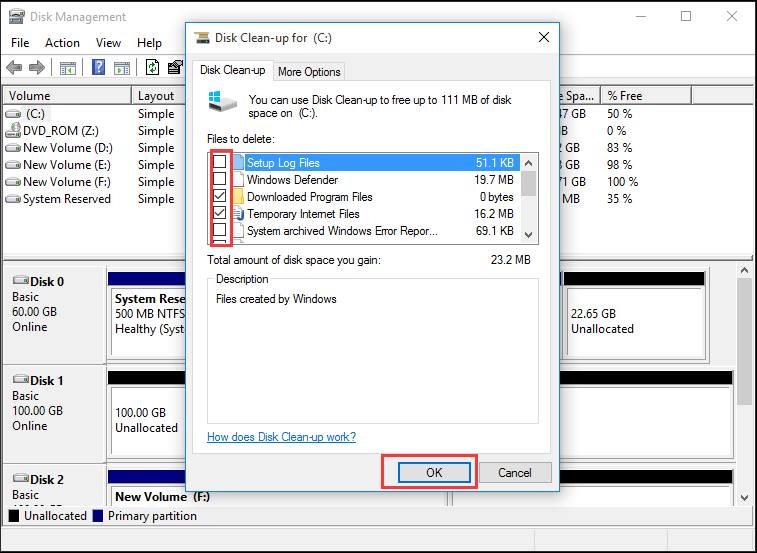
Stap 5: U kunt een pop-upbericht zien of u zeker bent dat u deze bestanden permanent wilt verwijderen en klik op Bestanden verwijderen om verder te gaan. Dan kan de Schijfopruiming worden voltooid.
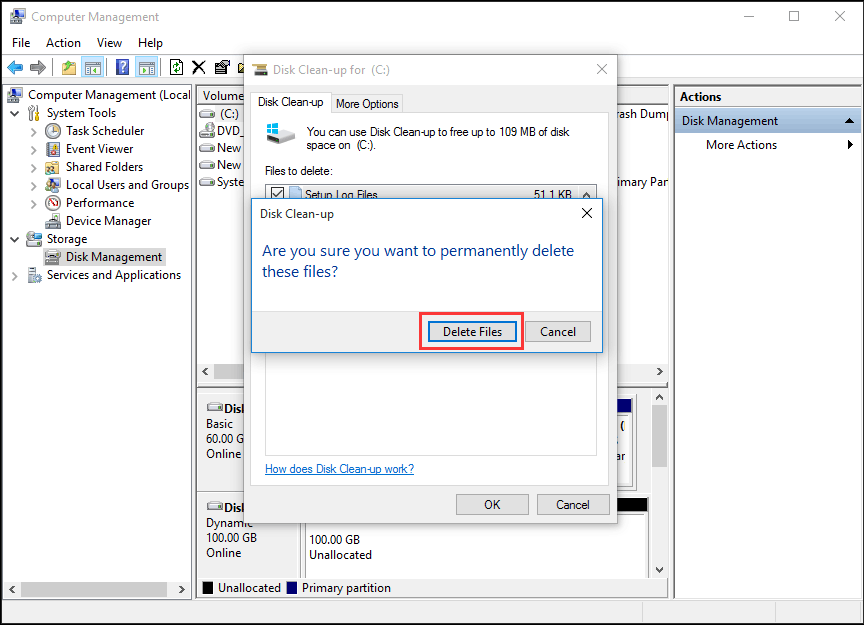
MiniTool partitie Wizard
in feite kan het zijn dat bij het opschonen van de schijf De capaciteit van het systeemstation slechts een beetje kan worden vergroot. Als de grootte van het nieuwe besturingssysteem is groot, dus de capaciteit van het systeem schijf is niet genoeg om het te installeren (hier is een artikel dat de Windows introduceert 10 Grootte).
daarom kan het toepassen van beste partitiesoftware om partitie uit te breiden nuttig zijn. MiniTool partitie Wizard is de keuze van duizenden gebruikers geweest. Deze high-performance tool helpt bij het maken van de optimale verdeling van de schijfruimte en zorgt voor een ideale harde schijfstructuur.
koop nu
Stap 1: om de systeempartitie uit te breiden, kunt u beter de opstartbare editie gebruiken. Dus, start MiniTool partitie Wizard om de belangrijkste interface in te voeren, klik vervolgens op Bootable Media Builder om een bootstation te maken.
Stap 2: Sluit het aan op uw computer en start het op.
Stap 3: Kies het systeemstation. Kies vervolgens partitie uitbreiden vanuit het linkerdeelvenster of kies uitbreiden vanuit contextmenu.

Stap 4: open vervolgens de vervolgkeuzelijst vanuit het menu vrije ruimte nemen en kies een partitie of niet-toegewezen ruimte op hetzelfde station om vrije ruimte in te nemen.
ondertussen kunt u ook de schuifhendel slepen om te beslissen hoeveel vrije ruimte u wilt nemen. Druk vervolgens op de OK-knop om verder te gaan.

Stap 5: Kies de knop Toepassen bovenaan het menu om de systeempartitie uit te breiden.
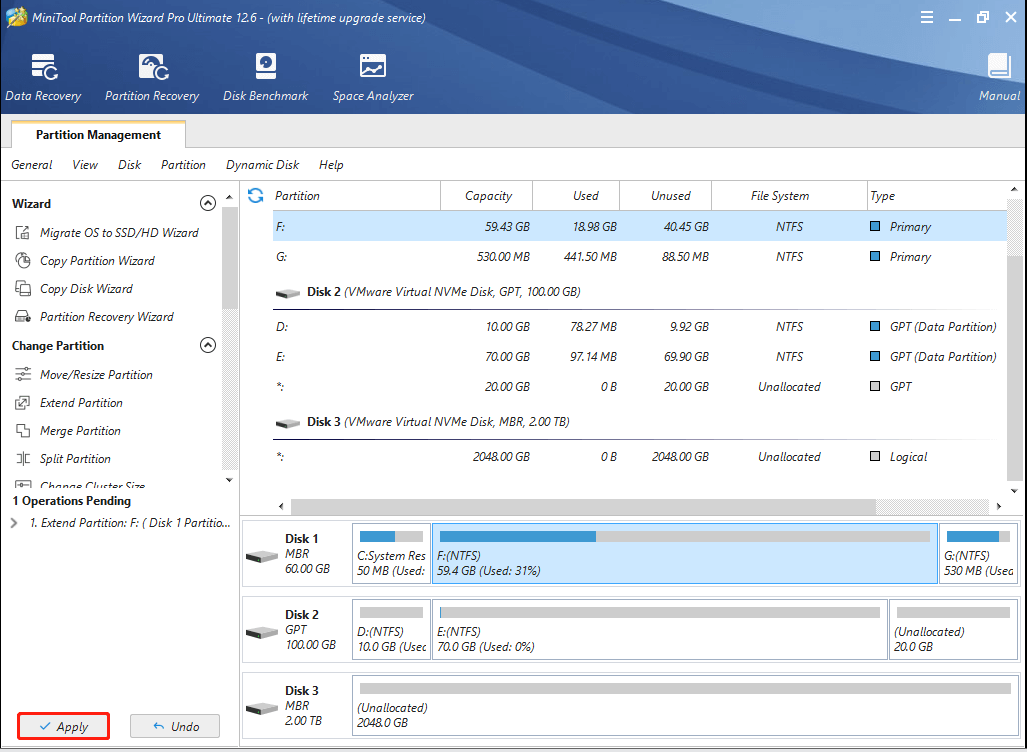
dat zijn alle werkingsmethoden om partitie uit te breiden met MiniTool Partition Wizard Pro. Het kan partitie uit te breiden zonder verlies van gegevens.
vergeleken met het uitbreiden van volume door Schijfbeheer, kan MiniTool partitie Wizard Partitie uitbreiden, ook al is er geen aangrenzende Niet-toegewezen ruimte aan de rechterkant van de systeempartitie. Daarom is MiniTool partitie Wizard handiger om partitie uit te breiden.
nadat u de capaciteit van het systeemstation hebt verhoogd, kunt u onze computers opnieuw opstarten en proberen om de nieuwe Windows update te krijgen om te controleren of het probleem Windows 10 niet wordt bijgewerkt is opgelost.
” Ik gebruikte de MiniTool Partitiewizard om me te helpen mijn systeemstation uit te breiden zonder enig verlies van gegevens en ik kan Windows 10 bijwerken. Het kan ruimte nemen van de niet-aangrenzende Niet-toegewezen ruimte.”Klik om te tweet
reparatie beschadigde systeembestanden
Het Probleem Windows 10 zal niet bijwerken kan worden veroorzaakt door de beschadigde systeembestanden. Dus om dit probleem op te lossen, kunt u systeembestandscontrole uitvoeren om de beschadigde systeembestanden te controleren en te repareren.
en nu zullen we u de gedetailleerde stappen laten zien.
Stap 1: Typ de opdrachtprompt in het zoekvak van Windows 10 en klik er met de rechtermuisknop op om het uitvoeren als administrator te kiezen.
Stap 2: Typ in de Opdrachtpromptvensters de opdracht sfc / scannow en druk op Enter om door te gaan.
daarna zal het scanproces beginnen en sluit het commandoregelvenster niet totdat u het bericht verificatie 100% voltooid ziet. Wanneer het proces is voltooid, kunt u uw computer opnieuw op te starten en te controleren of het probleem computer zal niet bijwerken Windows 10 is opgelost.
gerelateerd artikel: snel Fix – SFC Scannow werkt niet (Focus op 2 gevallen)
echter, als geen van de bovenstaande methoden werkt, moet u Windows 10 mogelijk opnieuw installeren.
“Ik heb Windows 10 update-problemen met succes opgelost nadat alle services over Windows Update zijn uitgevoerd. En het is gemakkelijk te bedienen.”Klik om te tweet
Bottom Line
bent u nog steeds last van Windows 10 update fout na het lezen van dit bericht? Het is jouw beurt om bovenstaande methoden één voor één te proberen. Wanneer u partitie uit te breiden, proberen om MiniTool partitie Wizard gebruiken. Tegelijkertijd, vergeet niet om een back-up van alle bestanden voordat u wilt proberen op een methode om een ongeval te voorkomen.
als u vragen hebt wanneer u de MiniTool-Partitiewizard gebruikt, kunt u contact met ons opnemen door een e-mail te sturen naar . Of als u een leuke oplossing voor Windows 10 niet upgraden, kunt u deze delen in de reactie zone.
Windows 10 wordt niet bijgewerkt FAQ
- Verwijder beveiligingssoftware van derden.
- Controleer Windows update utility handmatig.
- laat alle services over Windows update draaien.
- problemen met Windows update oplossen.
- herstart Windows update service met CMD.
- vergroot de vrije ruimte van het systeemstation.
- herstel beschadigde systeembestanden.
- open de opdrachtprompt als beheerder.
- typ het commando wuauclt.exe / updatenow en druk op Enter om verder te gaan.
- Open instellingen en kies Update & beveiliging.
- ga naar Windows Update tab en klik op Controleren op updates.
- wacht of start de computer opnieuw op.
- maak schijfruimte vrij.
- alle niet-Microsoft-programma ‘ s uitschakelen.
- Firewall tijdelijk uitschakelen.
- problemen met Windows update oplossen.
- herstart Windows update service.
- Antivirus uitvoeren.
Leave a Reply