10 iphone-Camera-instellingen elke fotograaf zou
moeten gebruiken de ingebouwde Camera-app van de iPhone is geladen met geweldige functies om u te helpen verbluffende foto ‘ s te maken. In deze tutorial ontdek je 10 iphone-camera-instellingen die je Fotografie direct verbeteren. Lees verder om te leren hoe u deze iPhone-camera-instellingen kunt gebruiken om ongelooflijke foto ‘ s te maken elke keer dat u op de sluiter drukt!
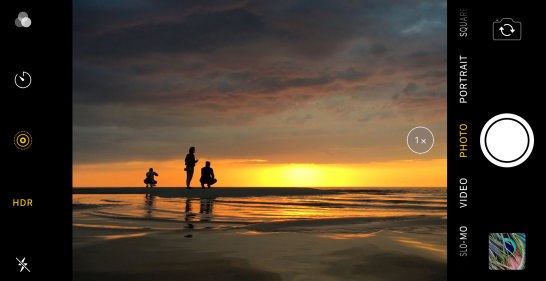
inhoudsopgave: Hoe gebruik ik Iphone-Camera-instellingen
klik op een titelkoppeling hieronder om direct naar dat gedeelte van het artikel te gaan:
1. Stel de Focus voor Tack-Sharp foto ‘ s
2. Pas de belichting aan om perfecte helderheidsniveaus te bereiken
3. Schakel tussen iPhone-lenzen om in te zoomen & Out
4. Gebruik de nachtmodus voor ongelooflijk weinig licht foto ‘ s
5. Vervaag de achtergrond van uw foto ‘ s met de portretmodus
6. Gebruik Portretverlichting om Studiolichteffecten toe te voegen aan uw foto ‘ s
7. Activeer Burst-modus voor Jaw-Dropping Action Shots
8. Maak Live Foto ‘ s om die speciale momenten te behouden
9. Stel de Timer in voor handsfree opnamen
10. Schakel het raster In iphone-Camera-instellingen in voor betere composities
Stel de Focus in voor Tack-Sharp foto ‘s
de eerste stap om verbluffende iPhone foto’ s te maken is ervoor te zorgen dat uw onderwerp scherp scherp is.


als het onderwerp niet in beeld is, kunt u de ingewikkelde details ervan niet vastleggen.
een foto met een onscherp onderwerp zal eruit zien als een amateursnapshot. En het zal niet de impact hebben waar je op hoopte.
gelukkig maakt de iPhone Camera app het super eenvoudig om de focus in te stellen.


maar tenzij u weet wat u zoekt, realiseert u zich misschien niet eens dat de camera een scherpstelinstelling heeft.
het is een van die verborgen iPhone camera functies die de meeste mensen niet weten over.
dus, hoe stel je de focus op de iPhone-camera?
frame gewoon uw opname en tik vervolgens op het scherm waar u de focus wilt instellen. Een geel kader zal verschijnen om het scherpstelpunt aan te geven.


wanneer u de foto maakt, zal het gebied waarop u de focus stelt scherp en scherp zijn.
het scherpstelpunt instellen is vooral belangrijk bij het maken van close-upfoto ‘ s.


waarom? Want als de camera dicht bij het onderwerp staat, zal de scherptediepte in de foto ondiep zijn.
een ondiepe scherptediepte betekent dat slechts een klein deel van de afbeelding scherpgesteld is. Alles voor of achter het scherpstelpunt zal wazig lijken.

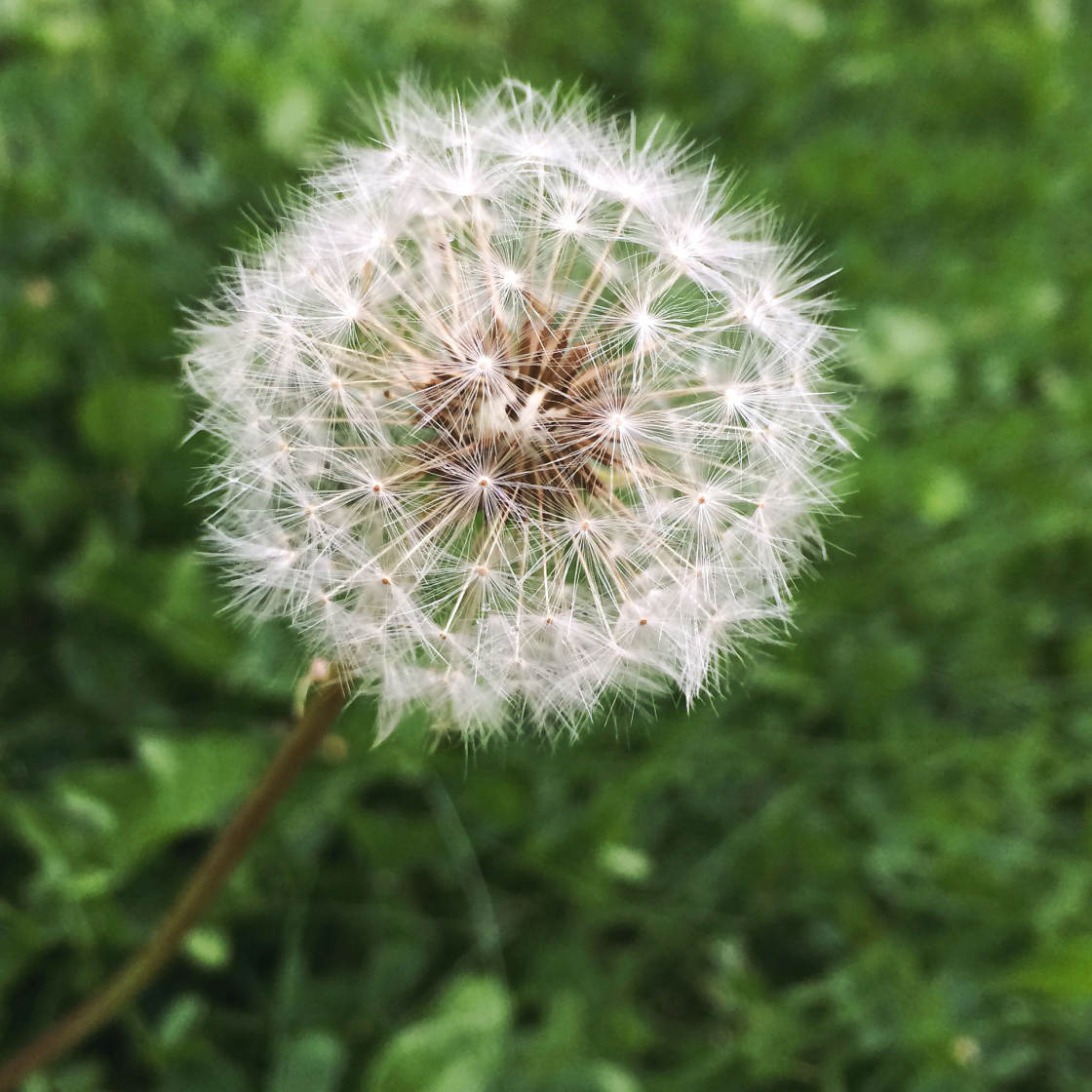
scherpstellen is een van de beste iPhone-cameratrucs die u kunt leren.
en het is een van de makkelijkste iPhone-camera-instellingen om te gebruiken.
Het duurt slechts een seconde om de focus in te stellen. Maar het zal een enorm verschil maken voor de kwaliteit van uw foto ‘ s.
belichting aanpassen om perfecte helderheidsniveaus te bereiken
belichting verwijst naar de helderheid van een afbeelding.
Als u de belichting niet goed krijgt, zal uw foto te helder (overbelicht) of te donker (onderbelicht) zijn.


als de foto onderbelicht is, ontbreekt het detail in de schaduwen (donkere gebieden). En de hoogtepunten (lichte gebieden) kunnen saai lijken.
als de foto overbelicht is, kunnen de highlights (lichte gebieden) volledig wit lijken zonder enig detail. En de schaduwen zullen overdreven helder zijn.
sommige belichtingsproblemen kunnen worden opgelost bij het bewerken (zoals het ophelderen van schaduwen). Maar je zult nooit in staat zijn om details terug te brengen in de overbelichte blanken.
Het is dus belangrijk om de belichting goed in de camera te krijgen.


het aanpassen van de belichting is eenvoudig. Maar, net als de focus functie, blootstelling is een van die verborgen iPhone camera-instellingen. En de meeste mensen beseffen niet eens dat het bestaat.
dus, hoe past u de belichting aan in de Camera-app?


eerst moet u tikken om de focus op uw onderwerp in te stellen.
veeg dan gewoon omhoog of omlaag op het scherm om de belichting aan te passen.
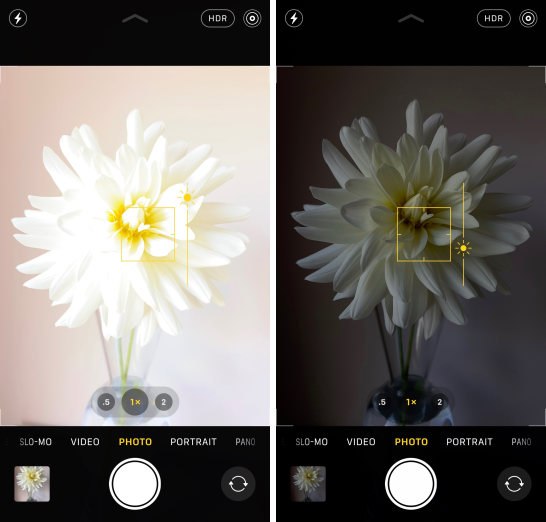
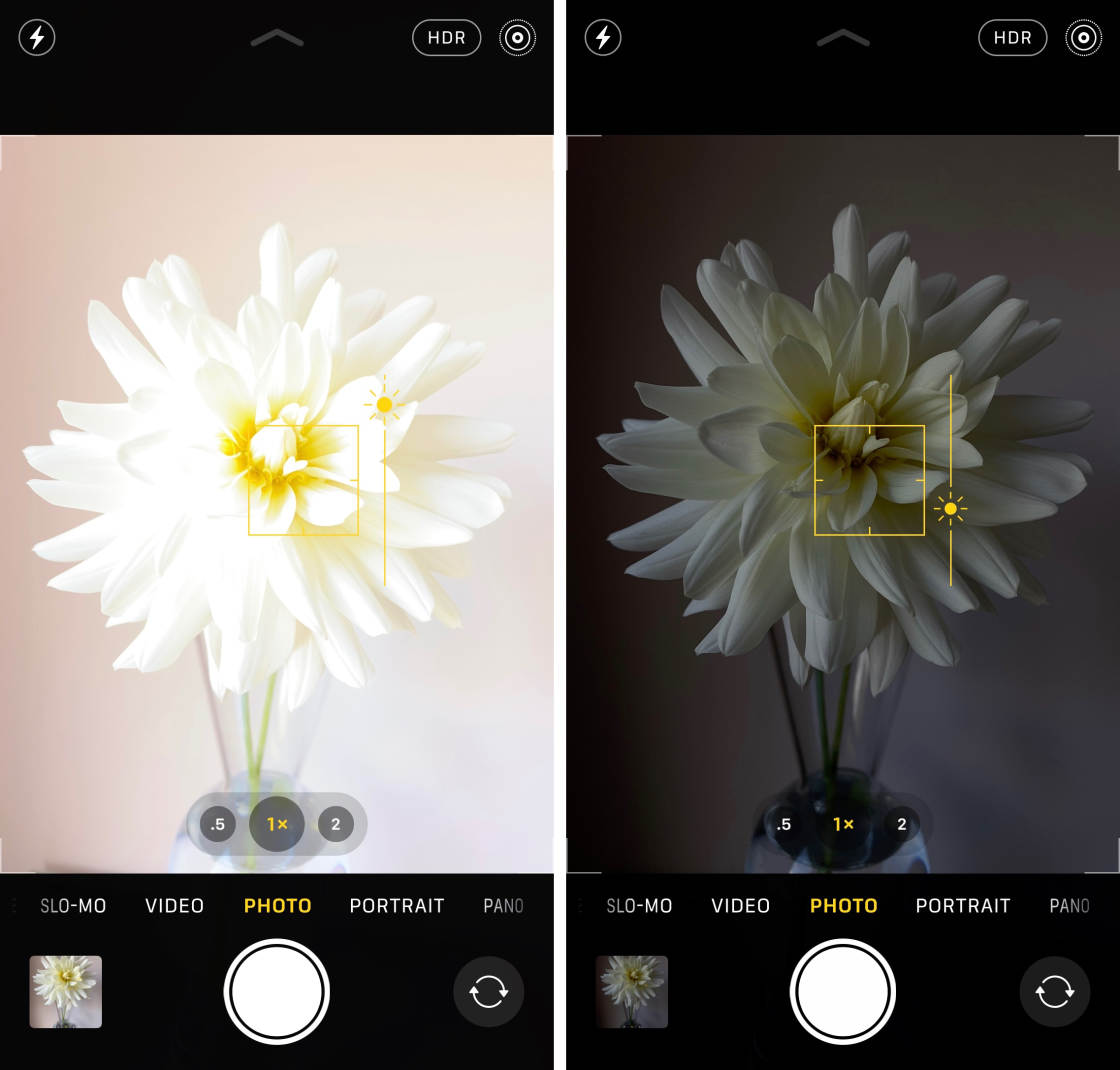
Veeg omhoog om de afbeelding helderder te maken. Of veeg naar beneden om het donkerder te maken.
in het algemeen moet u ernaar streven zoveel mogelijk kleur en details vast te leggen. Probeer overbelichte highlights en onderbelichte schaduwen te voorkomen.


in sommige gevallen wilt u uw foto echter opzettelijk onder of overbelichten.
bijvoorbeeld, om een silhouetfoto vast te leggen, moet u onder-expose zodat uw onderwerp volledig zwart lijkt.


voordat u een foto maakt, controleer altijd of de helderheidsniveaus er goed uitzien.
als de afbeelding er te helder of te donker uitziet, pas dan de belichting aan voordat u op de sluiterknop drukt.
schakelen tussen iPhone-lenzen om in te zoomen & Out
heeft u een van de iPhones met dubbele of drievoudige lens?


als dat zo is, kunt u in-en uitzoomen op uw scène door te schakelen tussen iPhone-cameralenzen.
de iPhone 11 Pro en iPhone 11 Pro Max hebben drie lenzen: Ultra Wide, Wide en telelens.


de iPhone 11 heeft twee lenzen: Ultra Wide en Wide.


oudere iPhones met dubbele lens (iPhone XS, XS Max, X, 8 Plus en 7 Plus) hebben de Breedtelens en telelens.
als je een iPhone met één lens hebt, heb je alleen de standaard brede lens.
dus, hoe schakelt u tussen lenzen op de iPhones met dubbele en drievoudige lens?
in de iPhone-Camera-app ziet u een aantal nummers onderaan de zoeker. Dit zijn de zoomopties waarmee u kunt schakelen tussen lenzen.
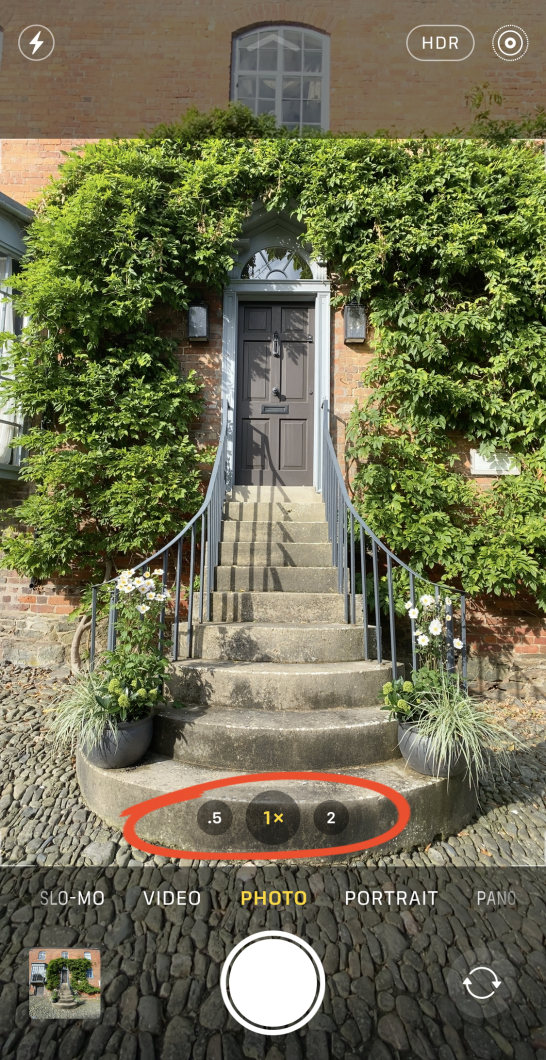

0,5 x is de ultrabrede lens. 1x is de brede lens. En 2x is de telelens.
Voor het gebruik van de Ultra Wide lens, tikt u op 0,5 x.


om over Te schakelen naar de Brede lens, tikt u op 1x.
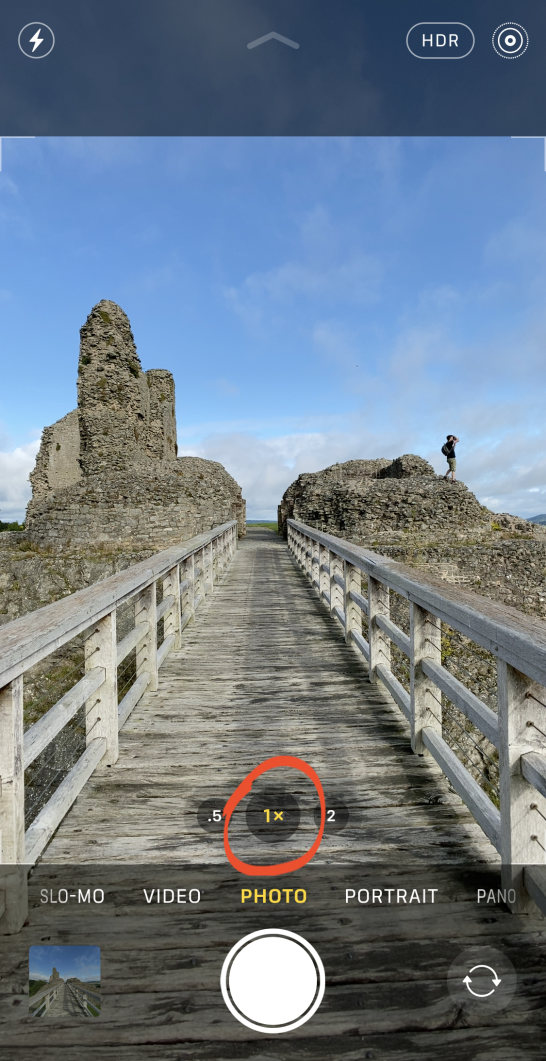
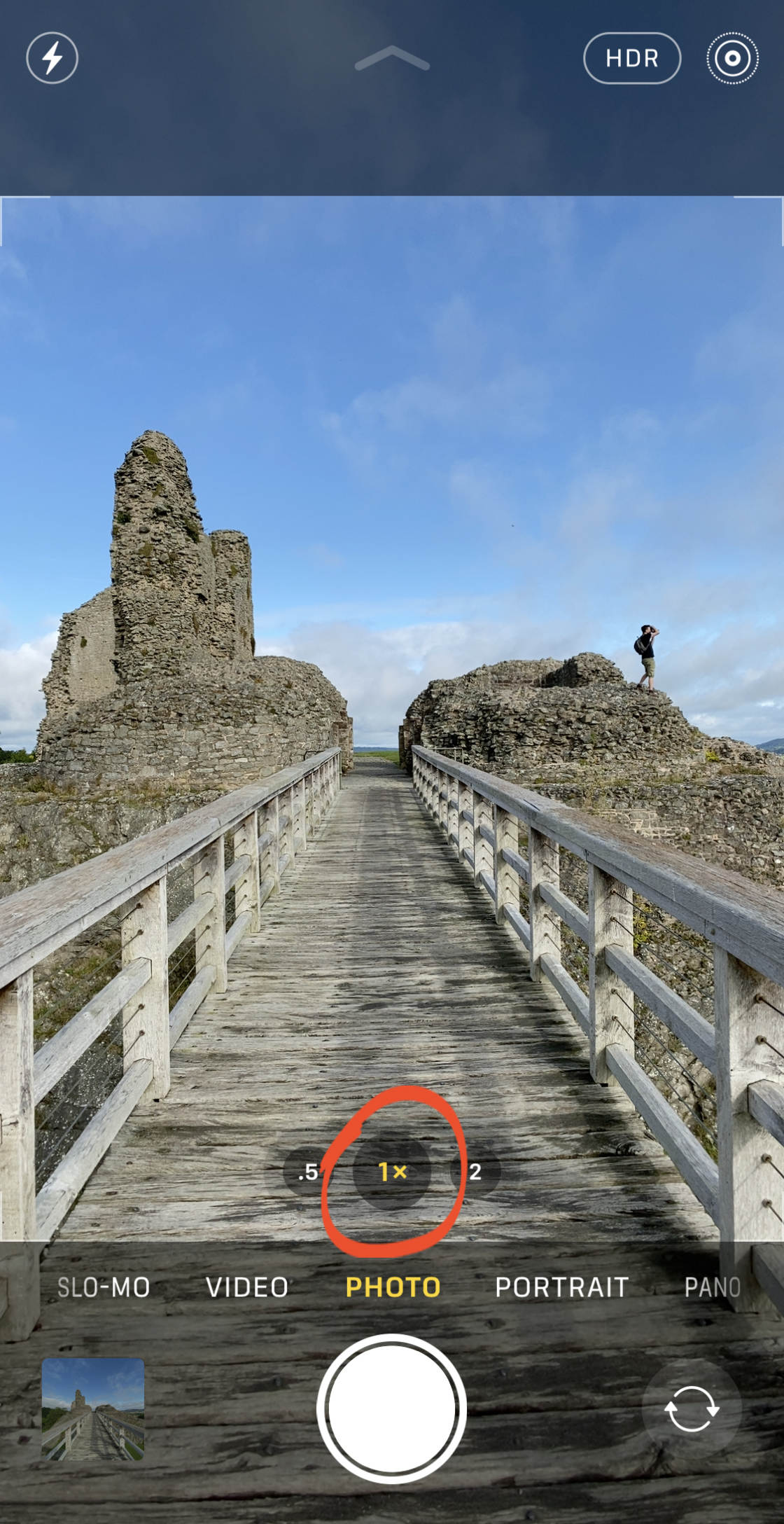
Voor de Telelens, tikt u op 2x.


U kunt schakelen tussen lenzen. Maar welke moet je kiezen voor je scène?
De 1x brede lens heeft een matig breed gezichtsveld. Dit maakt het geschikt voor de meeste opnamesituaties.


De ultra-brede lens van 0,5 x heeft een extreem grote beeldhoek. Hiermee kunt u superbrede foto ‘ s vastleggen die veel meer van de scène bevatten. Het is geweldig voor het fotograferen van brede landschappen, stadsgezichten en architectuur.


met de 2x-Telelens kunt u een beter beeld van verre objecten vastleggen. Gebruik het om in te zoomen als je fysiek niet dichter bij je onderwerp kunt komen.


zoals u kunt zien, kan dezelfde scène er heel anders uitzien wanneer deze is opgenomen met de brede, Ultrawijde en telelens.
met de optie om in en uit te zoomen kunt u creatiever en veelzijdiger zijn bij het maken van opnamen.
nachtmodus gebruiken voor foto ’s met ongelooflijk weinig licht
heeft u moeite om goede foto’ s te maken als u ‘ s nachts fotografeert? Zien uw foto ‘ s bij weinig licht er saai en korrelig uit?
Nou, als je de iPhone 11, iPhone 11 Pro, of iPhone 11 Pro Max, nachtfotografie zal nooit meer een probleem!
De Iphone 11 Camera app heeft een ongelooflijke nieuwe functie genaamd nachtmodus.
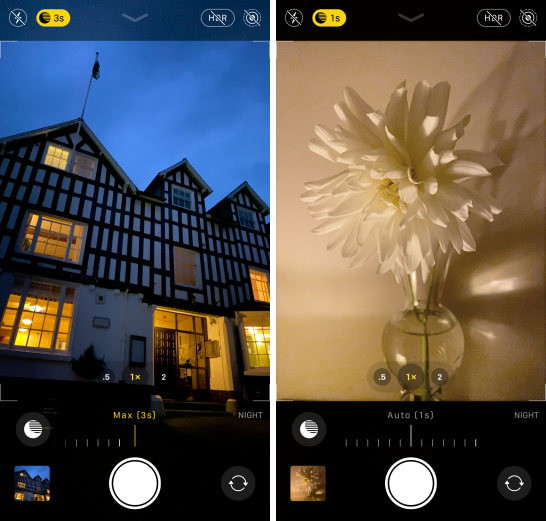
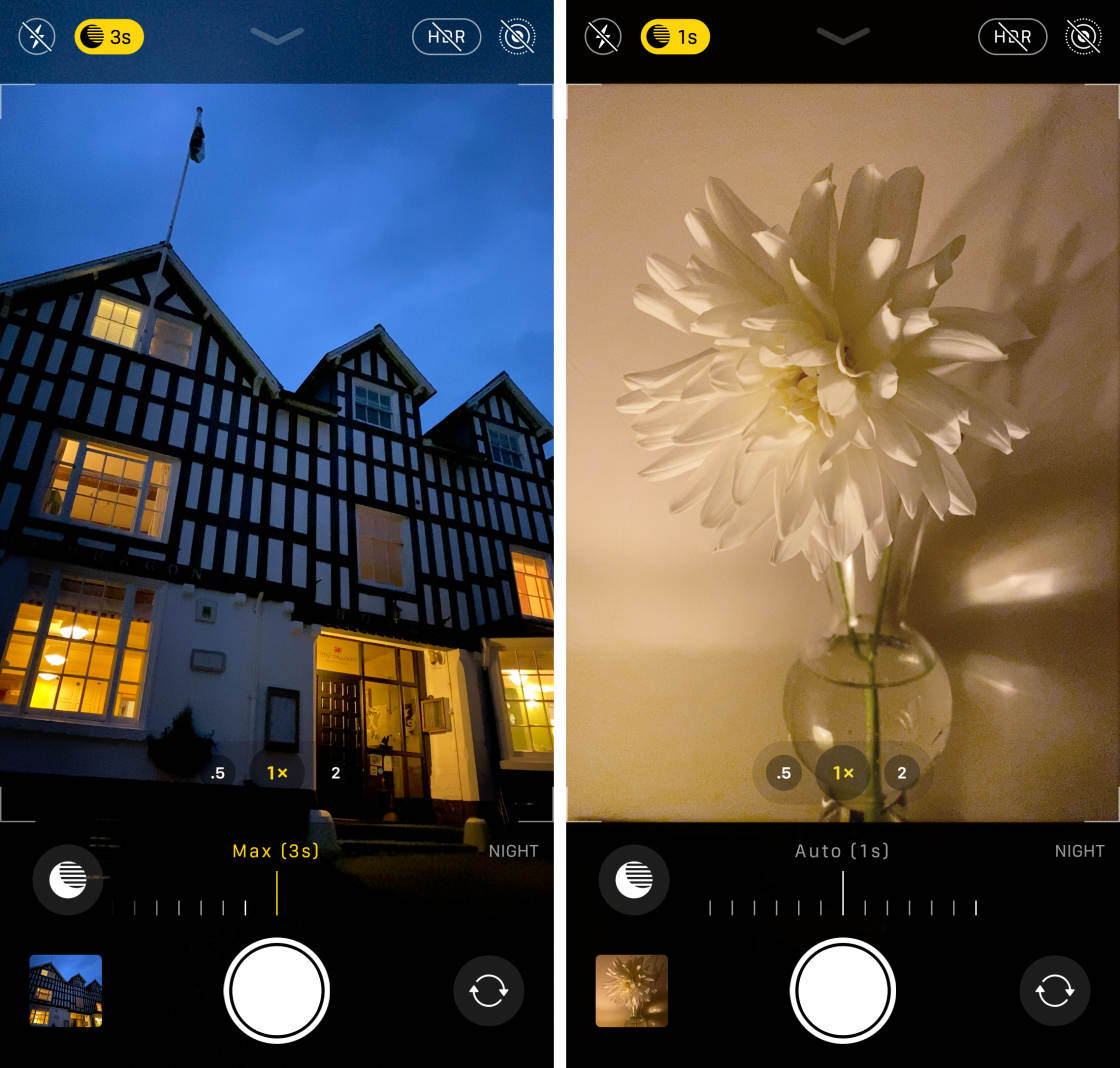
nachtmodus maakt gebruik van intelligente camerasoftware om meer kleur en detail vast te leggen in uw nachtfoto ‘ s.
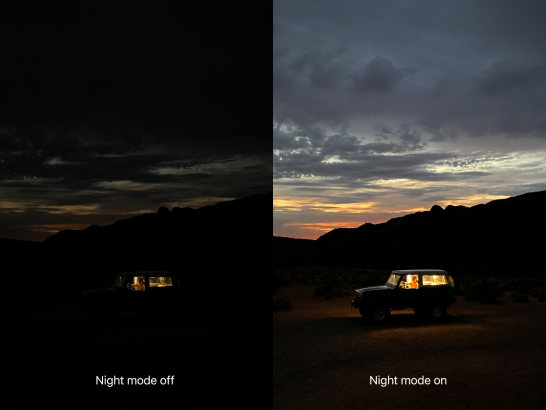
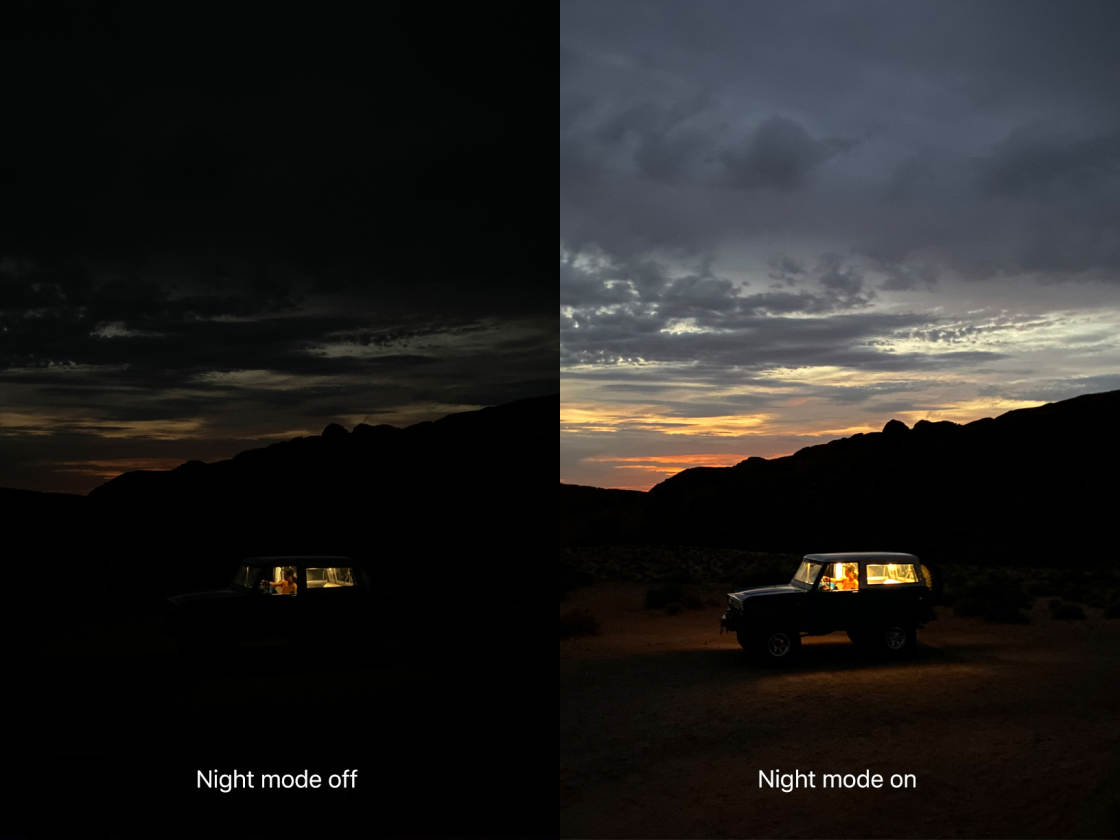
dus, hoe gebruik je de nachtmodus op iPhone 11?
zorg er eerst voor dat u fotografeert met de 1x brede lens of 2x Telelens. (Nachtmodus werkt niet met de 0,5 x Ultra Wide lens.)
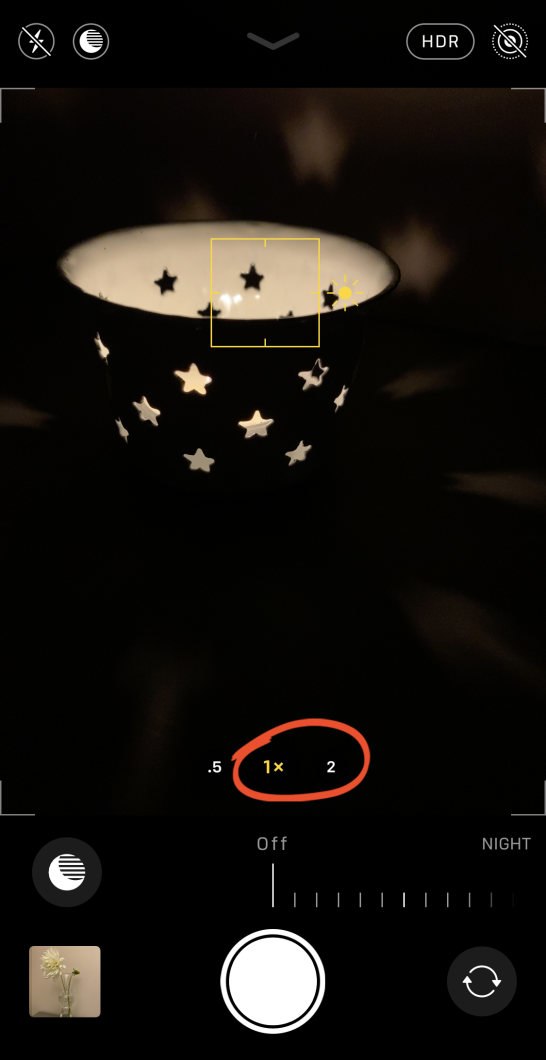
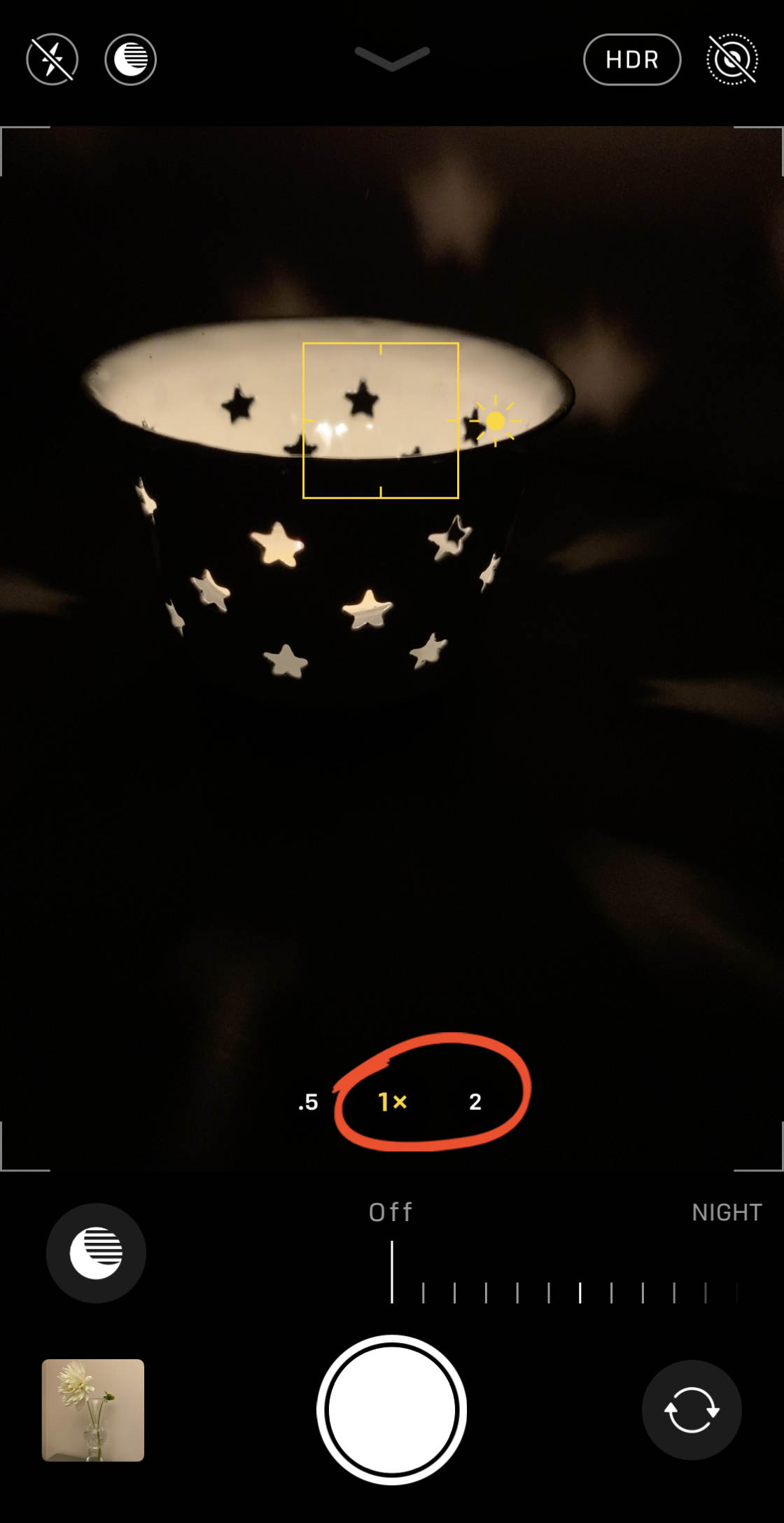
nachtmodus wordt automatisch ingeschakeld wanneer u bij weinig licht fotografeert.
als het licht vrij laag is (maar niet erg donker), zal het pictogram nachtmodus (maan) wit zijn.

Het Witte pictogram betekent dat de nachtmodus beschikbaar is, maar nog niet actief is. Om het te activeren, tikt u op het pictogram nachtmodus zodat het geel wordt weergegeven.
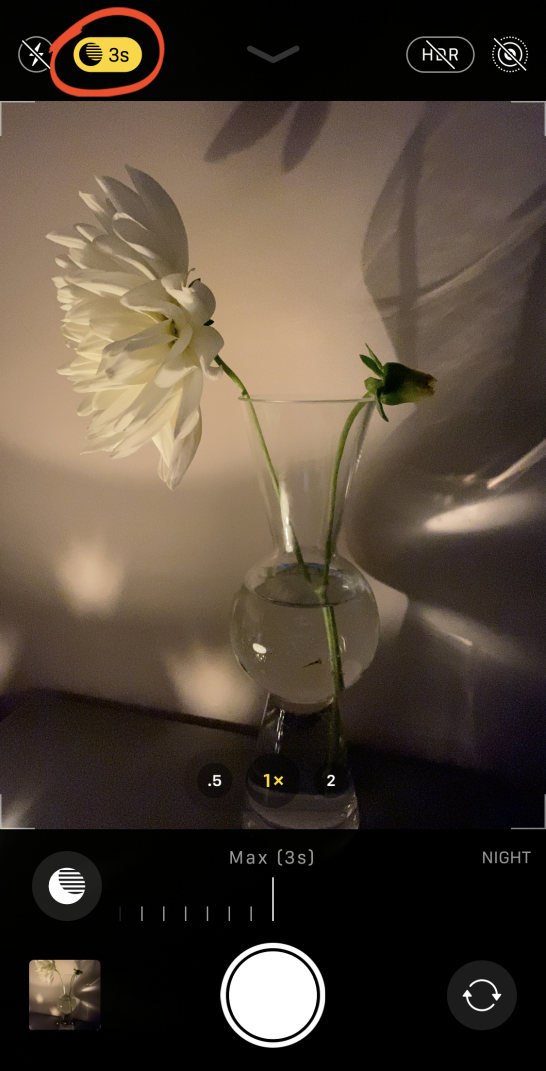
als de scène erg donker is, wordt de nachtmodus automatisch geactiveerd (het pictogram verschijnt geel).
als de nachtmodus actief is, ziet u een getal op het gele nachtmodus-pictogram. Dit getal geeft de belichtingstijd aan, e.g., 1 seconde, 3 seconden, 7 seconden, enz. Dit is de tijd die nodig is om het beeld vast te leggen.
De automatische belichtingstijd is de tijd die door de camera wordt aanbevolen.
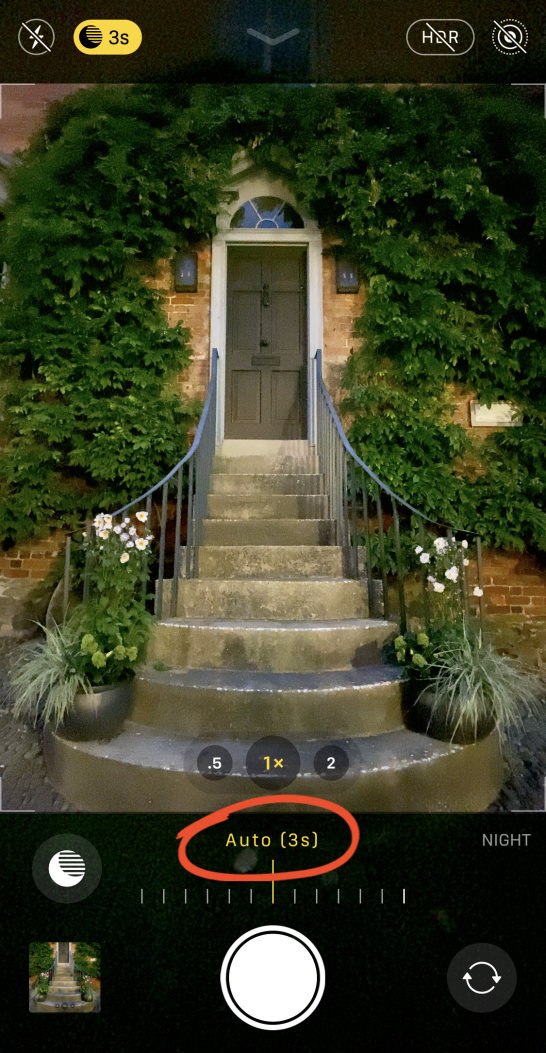
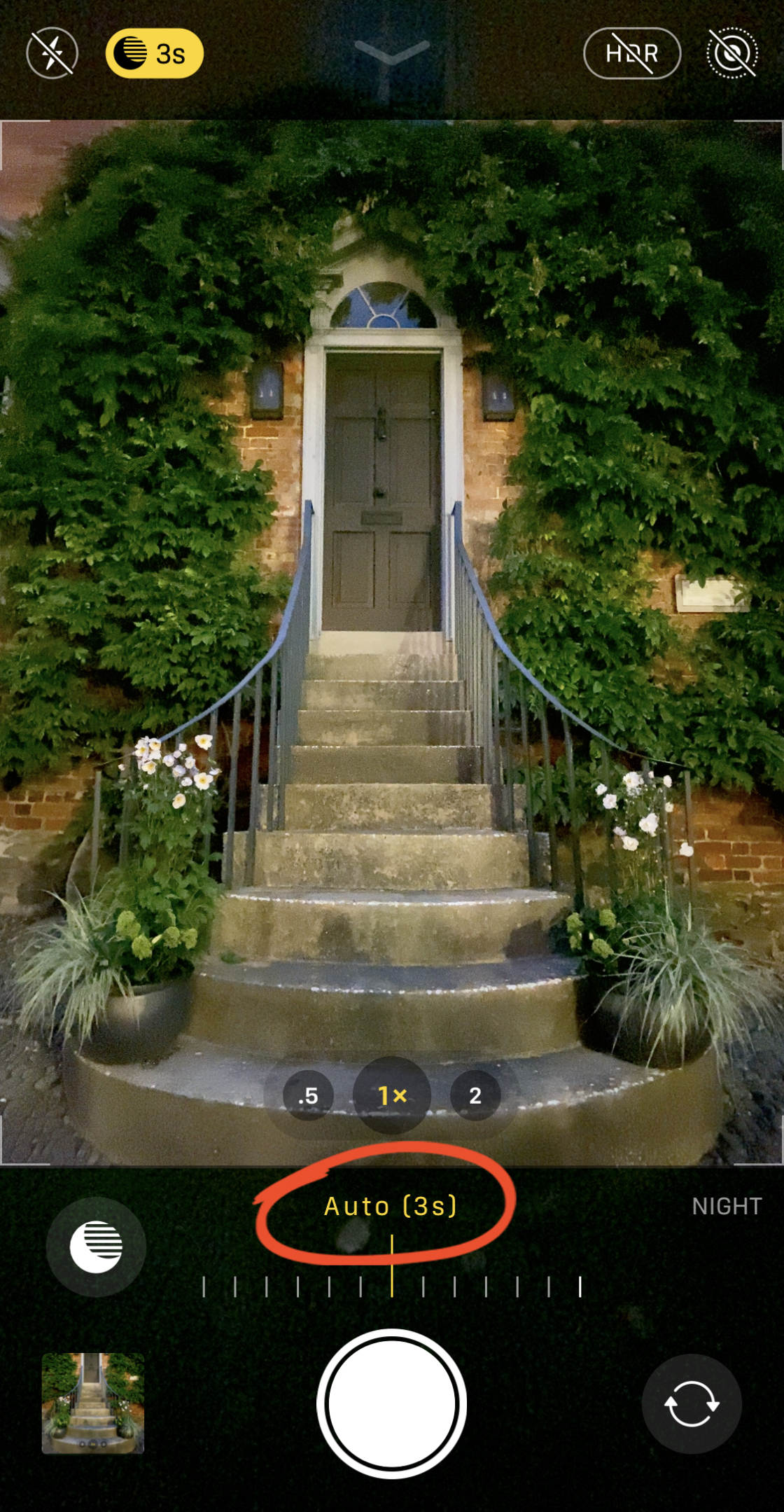
U kunt de belichtingstijd echter verhogen als u dat wilt. Sleep de schuifregelaar voor belichtingstijd gewoon naar de max-instelling.
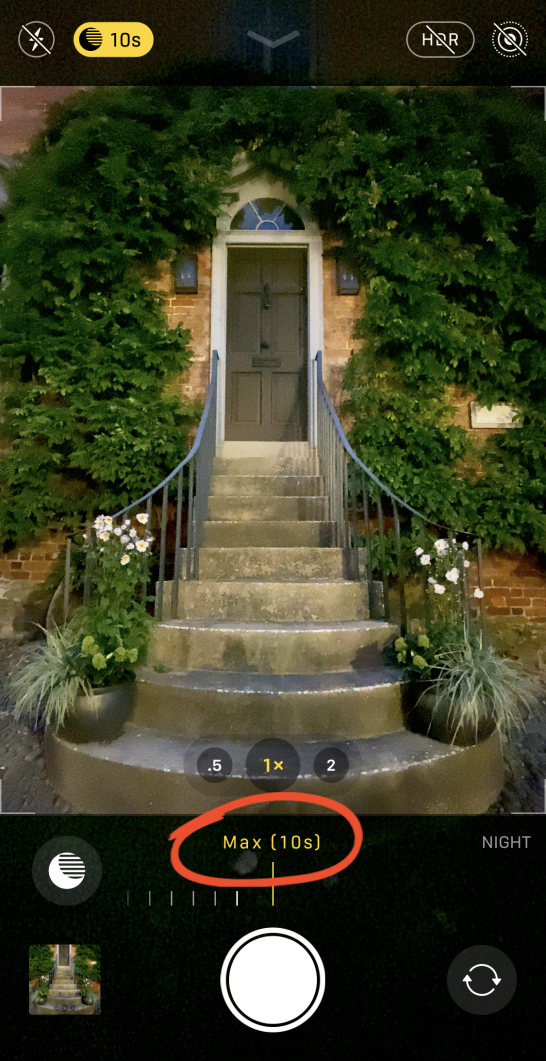
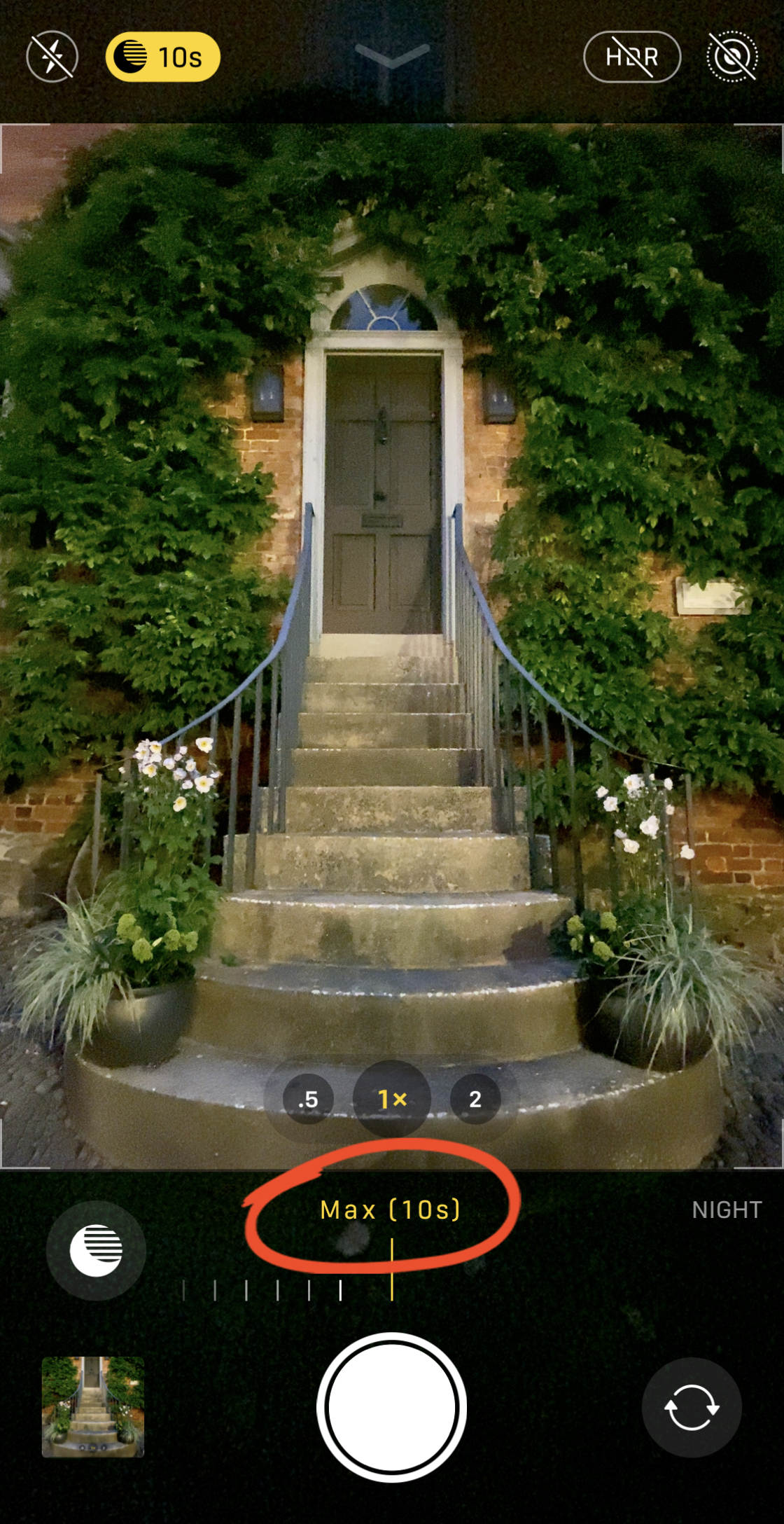
Als u de nachtmodus liever niet gebruikt, Sleep dan de schuifknop naar links naar de uit-instelling.
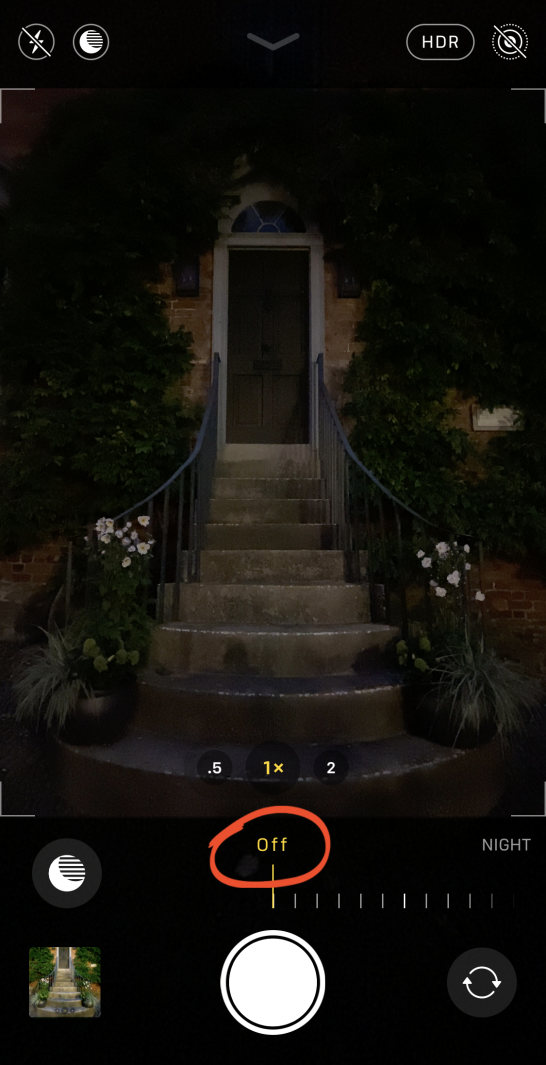
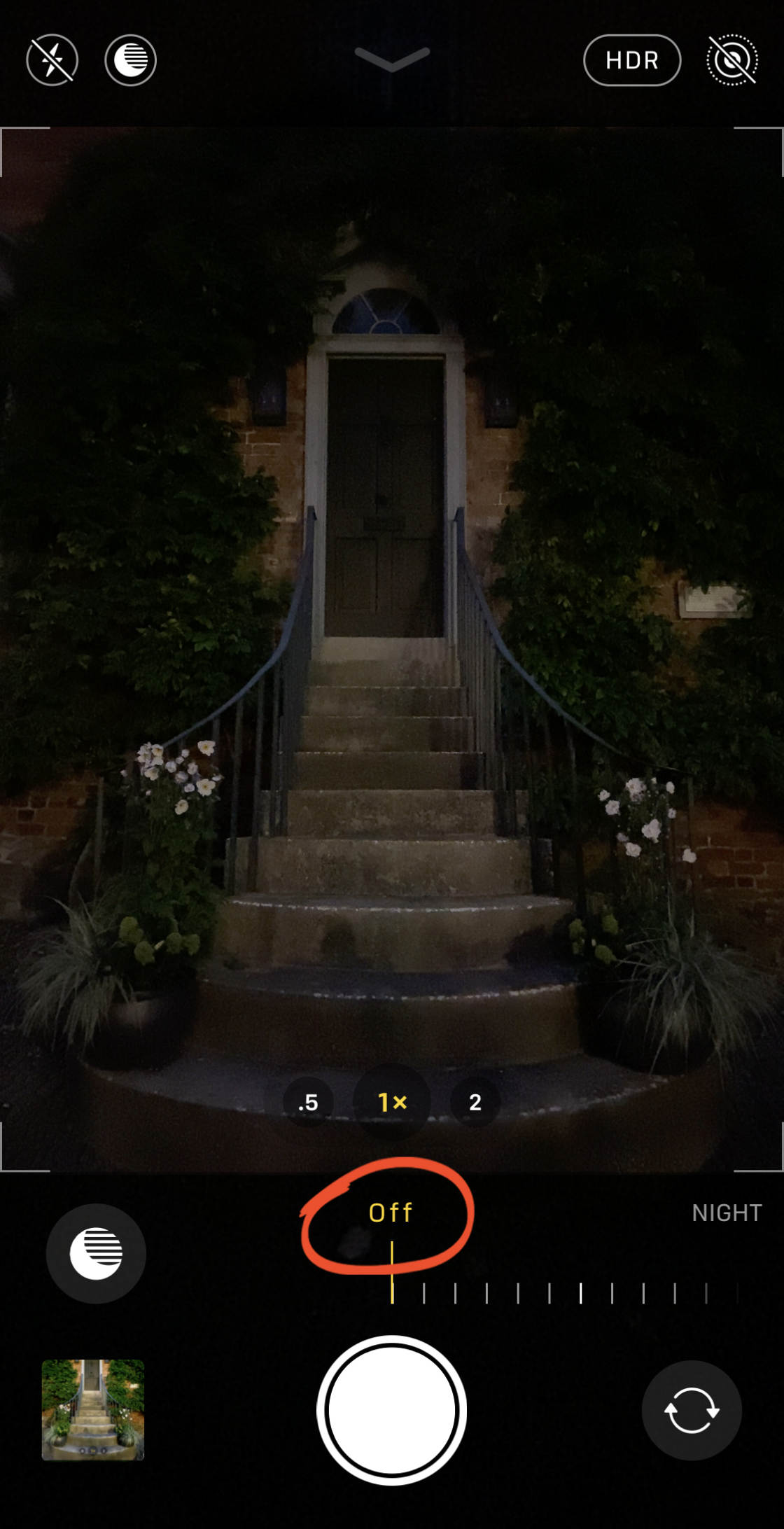
wanneer u de belichtingstijd van de nachtmodus hebt geselecteerd, tikt u op de sluiterknop om uw opname te maken.
Houd uw iPhone echt stil totdat de belichting is voltooid. Als u de camera verplaatst, is uw foto misschien niet scherp.
de bovenstaande foto is gemaakt in de nachtmodus. Het werd ‘ s nachts genomen met slechts een paar straatlantaarns die de scène verlichtten.
ter vergelijking: hieronder staat hetzelfde gebouw zonder nachtmodus.

zoals u kunt zien, kunt u met de nachtmodus een helderder beeld vastleggen met levendige kleuren en scherpe details.
dus, als je een van de iPhone 11-modellen hebt, wees dan niet bang om ‘ s nachts te schieten. U zult versteld staan van de resultaten!
merk op dat als u opnamen maakt in medium tot weinig licht en de nachtmodus niet is geactiveerd, uw camera in plaats daarvan Deep Fusion kan gebruiken. Deep Fusion is een automatische camerafunctie (u kunt het niet bedienen) die meer textuur en detail vastlegt in scènes met medium tot weinig licht.
vervagen de achtergrond van uw foto ’s met portretmodus
heeft u zich ooit afgevraagd hoe u de achtergrond van uw portretfoto’ s kunt vervagen?


met de iPhone-camera is het eenvoudig. Je hoeft alleen maar te fotograferen in portretmodus.
portretmodus is beschikbaar in de ingebouwde Camera-app op de volgende iPhones:
iPhone 11, iPhone 11 Pro, iPhone 11 Pro Max, iPhone XS, iPhone Xs Max, iPhone XR, iPhone X, iPhone 8 Plus en iPhone 7 Plus.


portretmodus gebruikt diepteeffectsoftware om de achtergrond van uw foto ‘ s te vervagen.
Dit betekent dat u eenvoudig professioneel ogende portretfoto ‘ s kunt maken met uw iPhone.


dus, hoe gebruikt u de portretmodus?
veeg eerst over de opnamemodi onderaan het scherm en selecteer portret.


zorg ervoor dat uw onderwerp tussen twee en acht meter afstand ligt. Als ze te dichtbij of te ver weg zijn, zal het diepte-effect niet werken.
wanneer de portretmodus klaar is, ziet u de woorden natuurlijk licht in het geel.
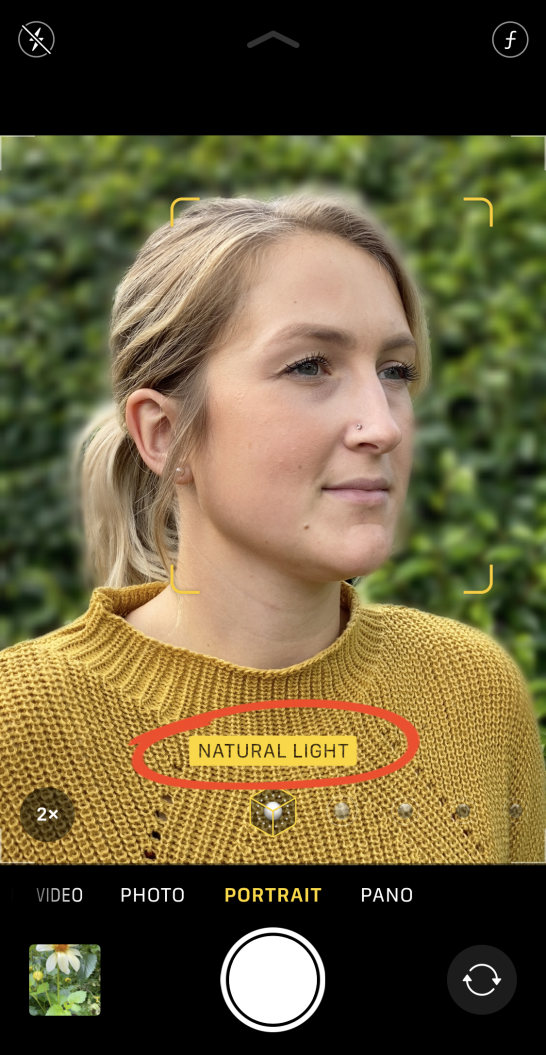
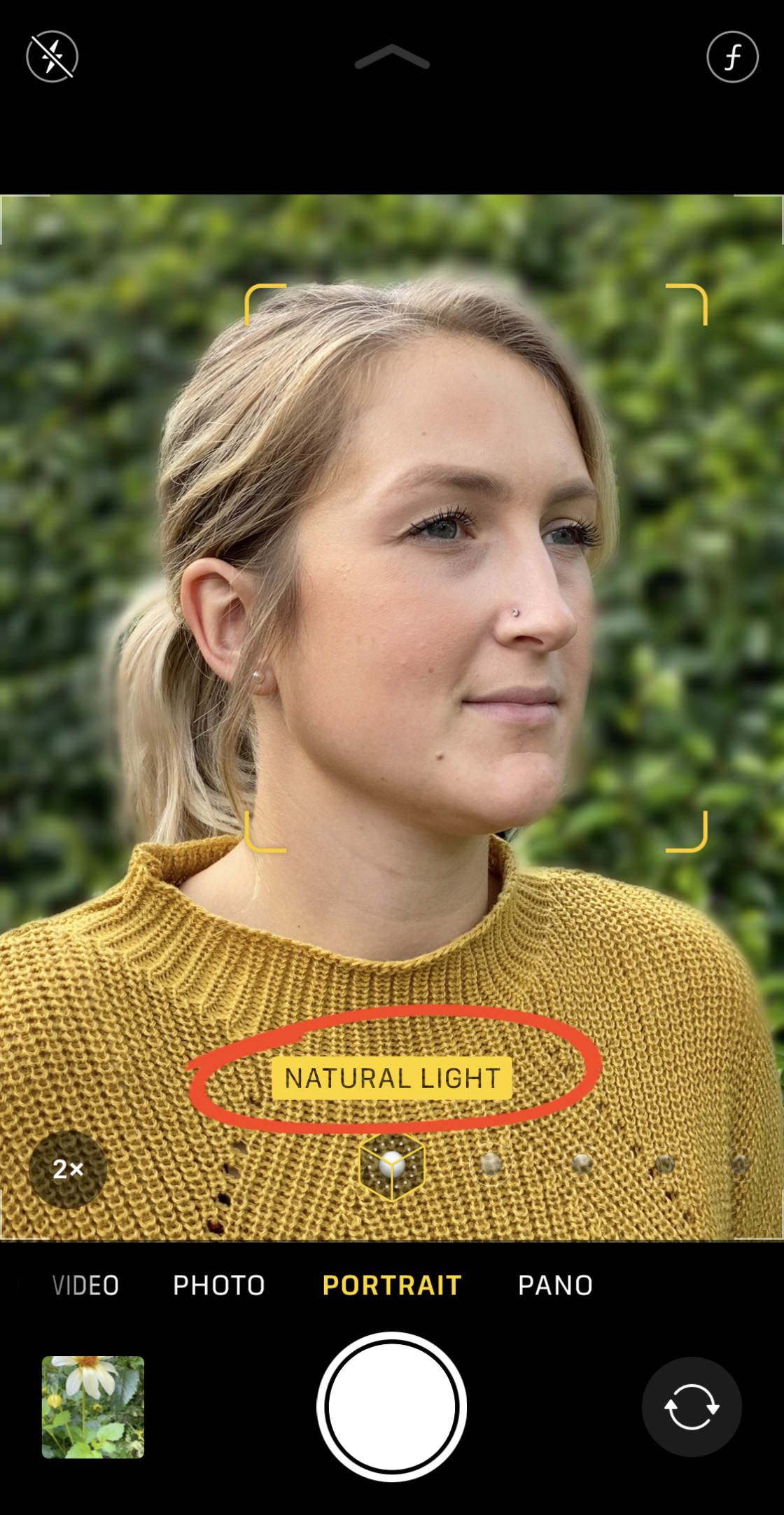
druk nu op de sluiterknop om een prachtig portret te maken met een prachtige vage achtergrond!

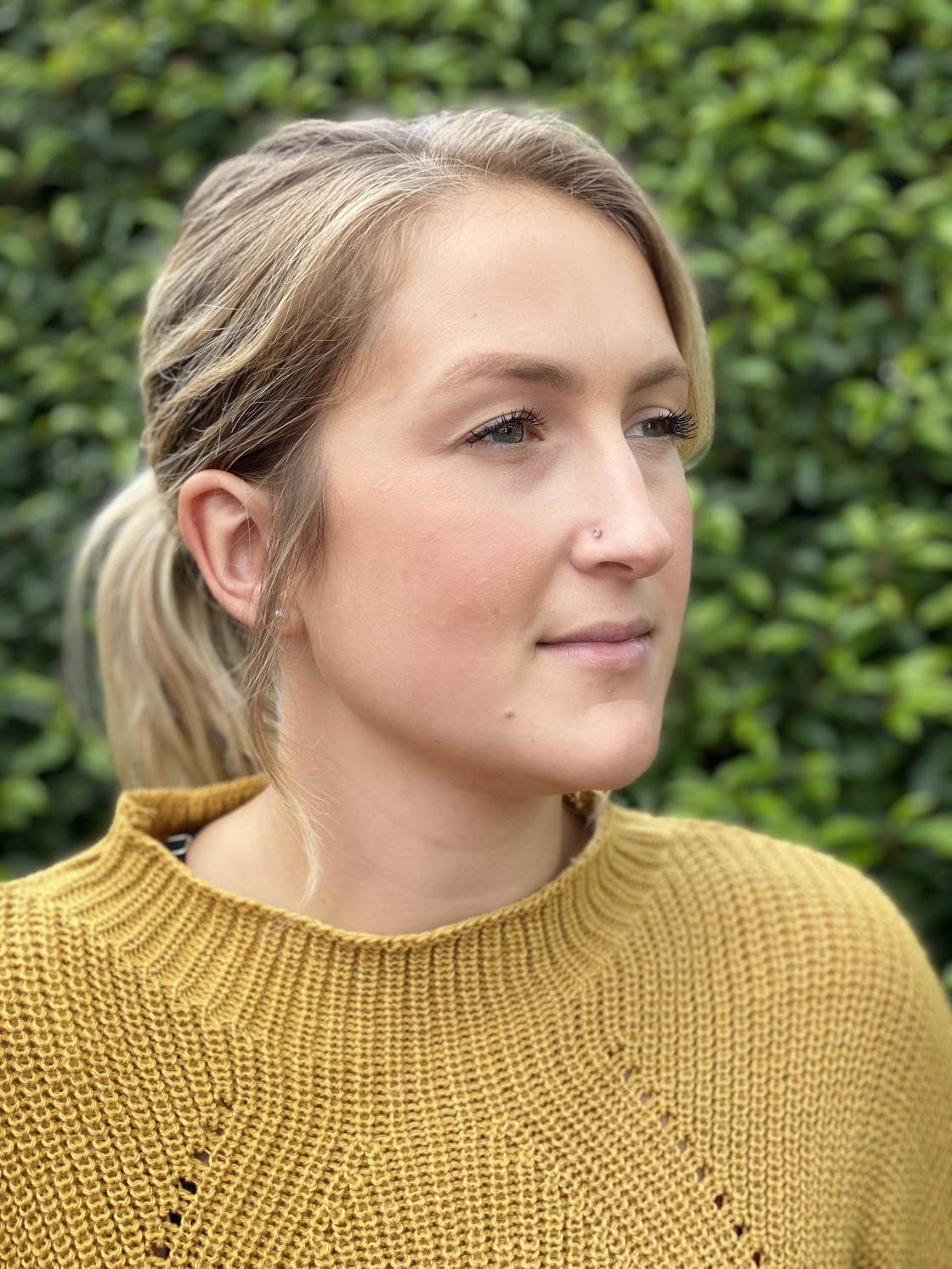
maar wat als u van gedachten verandert en besluit dat de foto er beter uit zou zien zonder de vage achtergrond?
de iPhone maakt het eenvoudig om het Diepteeffect te verwijderen na het maken van een foto.
Als u de vage achtergrond wilt verwijderen, opent u uw portretfoto in de app Foto ‘ s en tikt u op Bewerken.


Tik op het gele portret-pictogram bovenaan het scherm om de vervaging te verwijderen. U kunt de onscherpe achtergrond op elk gewenst moment opnieuw toepassen door opnieuw op het pictogram portret te tikken.
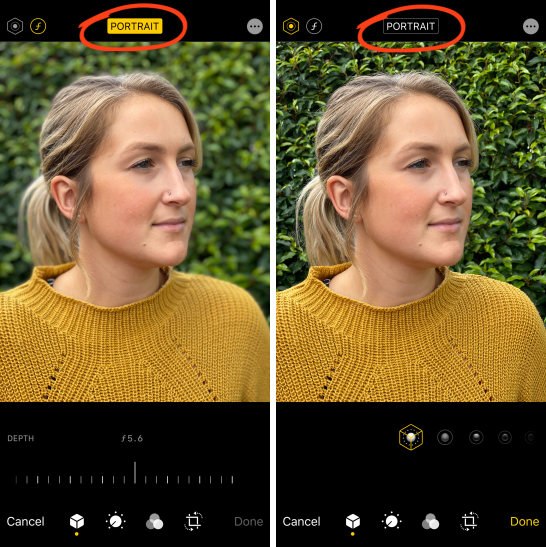
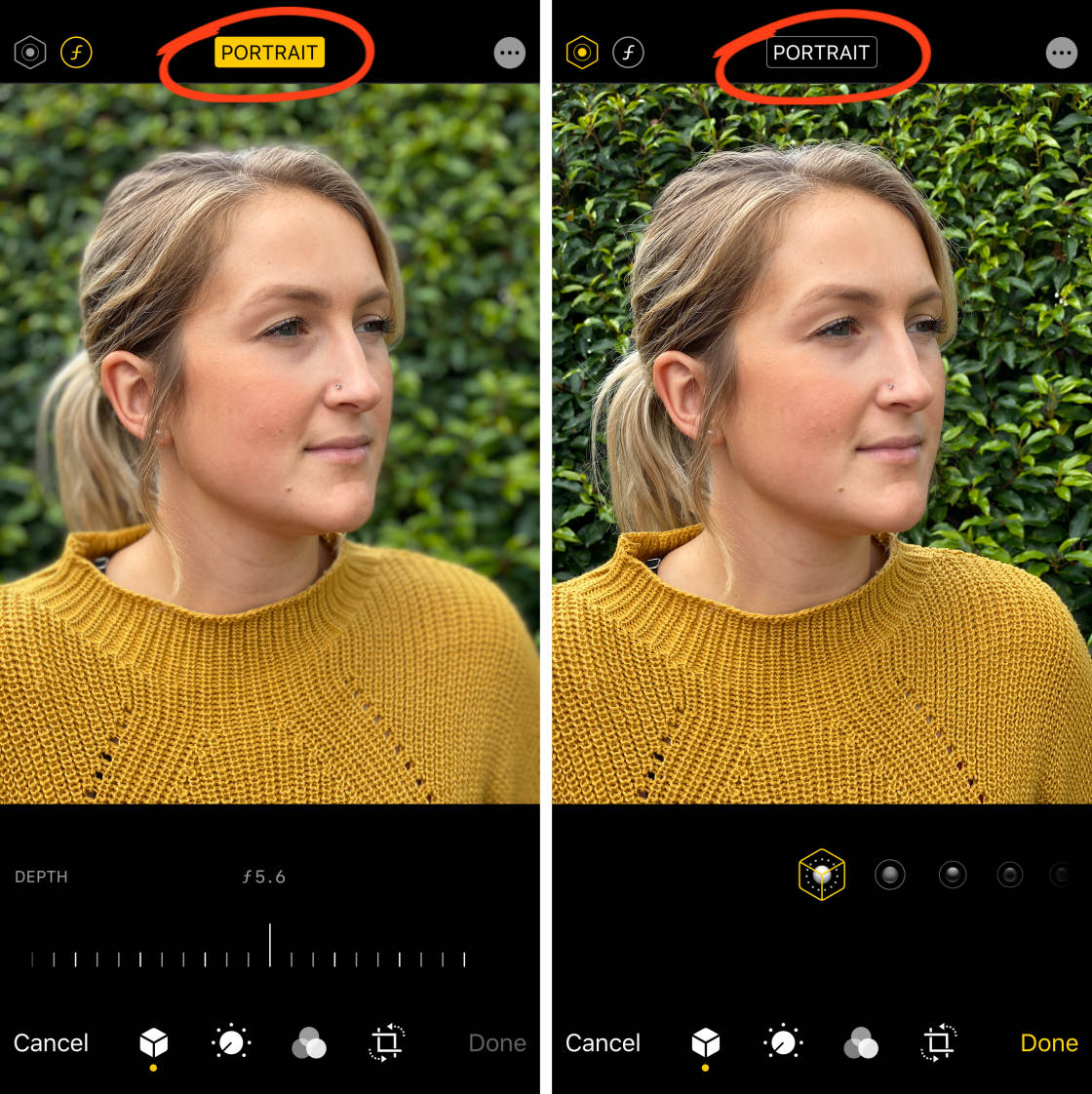
Tik op Gereed om de wijzigingen op te slaan.
Als u de iPhone 11, 11 Pro, 11 Pro Max, XR, XS of XS Max hebt, kunt u nog verder gaan met de portretmodus-opties.
op deze iPhones kunt u de sterkte van de achtergrondvervaging controleren… nadat u de foto hebt genomen.


eerst moet u uw portretfoto openen in de app Foto ‘ s en op Bewerken tikken.


tik vervolgens op het pictogram f / nummer linksboven.


de schuifregelaar diepte zal onder uw foto verschijnen. Sleep de schuifregelaar naar links of rechts om de achtergrond sterker of zwakker te laten vervagen.
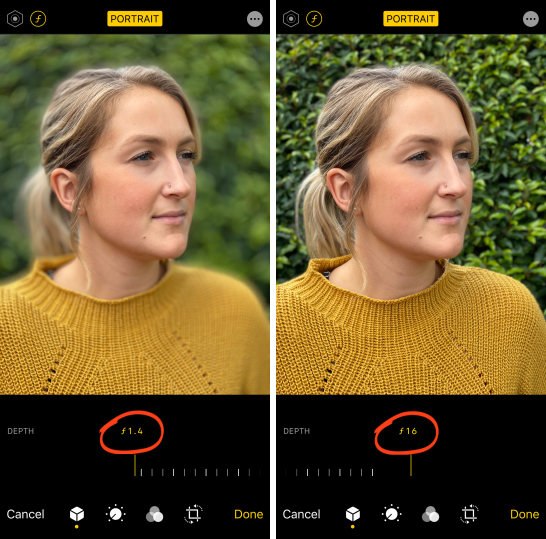

Tik op Gereed om de wijzigingen op te slaan.met
kunt u foto ‘ s maken met mooie, vage achtergronden.
maar er is nog meer aan Portrait mode dan dit!
Lees verder om erachter te komen hoe u uw portretfoto ’s nog mooier kunt maken…
Portretverlichting gebruiken om Studiolichteffecten aan uw foto’ s toe te voegen
wilt u professionele studiolichteffecten aan uw portretfoto ‘ s toevoegen?
dat kunt u doen met de Portretverlichtingsfunctie van de iPhone.


u kunt verschillende belichtingseffecten toepassen bij opnamen in portretmodus. Maar het is makkelijker om te experimenteren met de effecten nadat je de foto hebt genomen.
Als u een foto hebt gemaakt met de portretmodus, opent u deze in de foto ‘ s-app en tikt u op Bewerken.


zorg ervoor dat het pictogram voor staande verlichting (zeshoek) linksboven is geselecteerd. De pictogrammen voor Portretverlichting worden onder uw foto weergegeven.


veeg over de pictogrammen voor Portretverlichting om de verschillende effecten te zien, bijvoorbeeld studiolicht, Contourlicht, podiumlicht, enz.
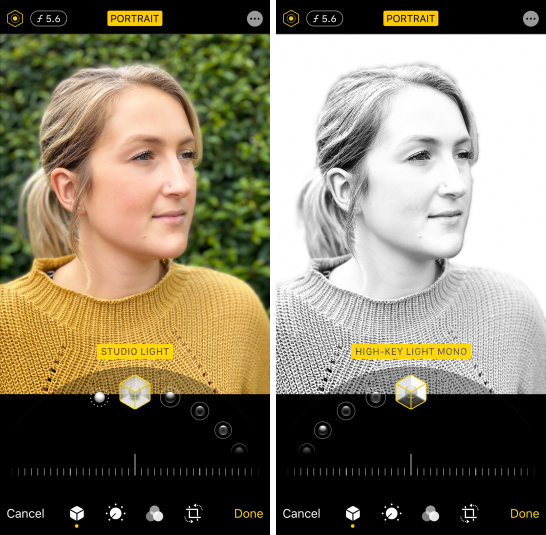
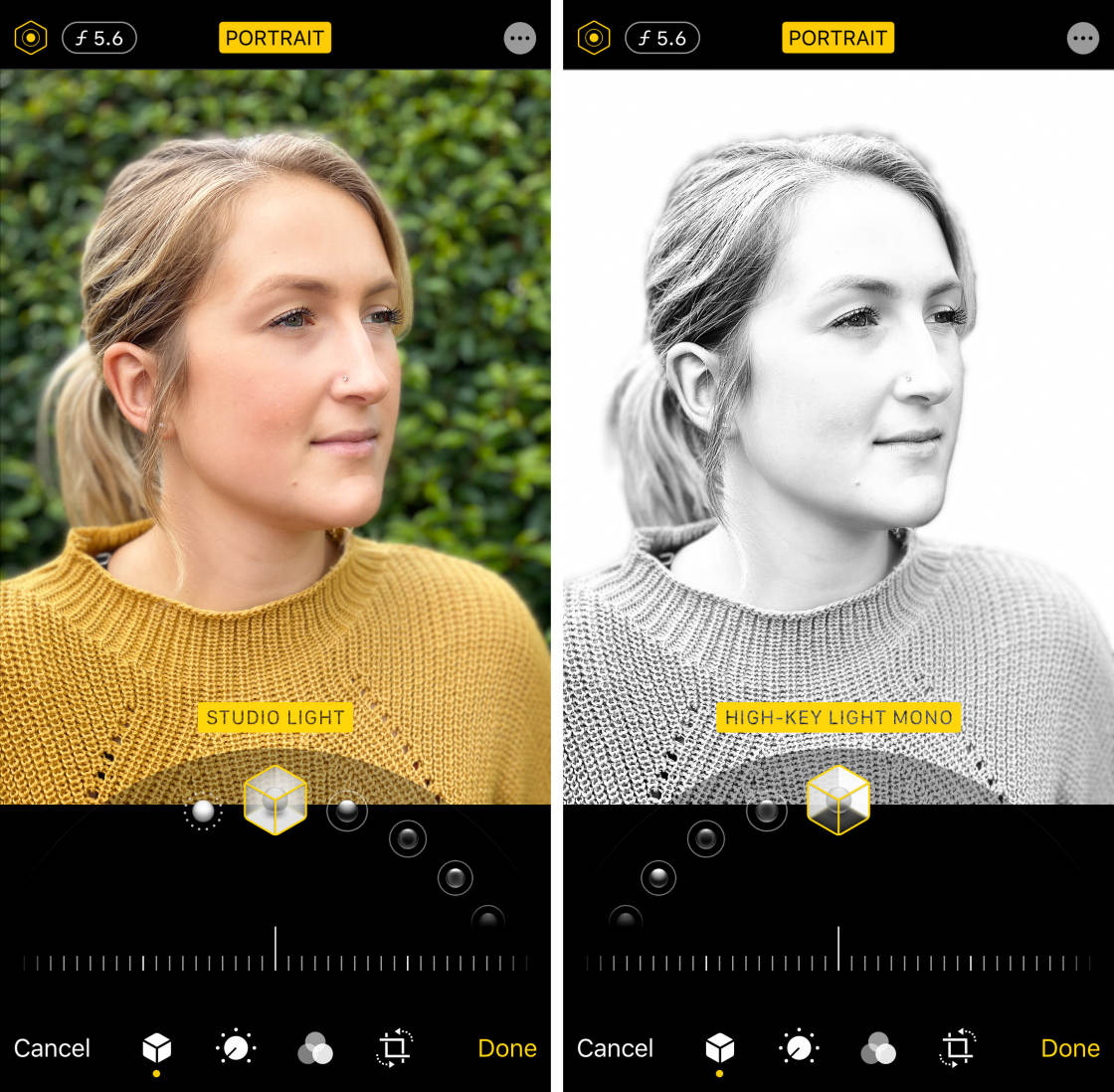
Gebruik de schuifregelaar onderaan het scherm om de sterkte van het door u gekozen lichteffect aan te passen.


Tik op Gereed om uw bewerkingen op te slaan.
Portretverlichting biedt een krachtige manier om uw portretfoto ‘ s snel te verbeteren. En het kan echt uw onderwerp opvallen!


Activeer de Burst-modus voor indrukwekkende actiefoto ‘s
heeft u moeite om goede foto’ s te maken van bewegende onderwerpen?
drukt u te vroeg of te laat op de sluiterknop en mist u het perfecte moment?


Het hoeft niet zo te zijn!
uw iPhone-camera heeft een weinig bekende functie genaamd burst-modus.


en als u eenmaal weet hoe u het moet gebruiken, kunt u elke keer perfecte actiefoto ‘ s maken!
Burst-modus neemt ongeveer tien foto ‘ s per seconde. Dit geeft u de beste kans op het krijgen van ten minste één foto van uw onderwerp in de perfecte positie of pose.


dus, Hoe activeer je burst-modus op je iPhone?
Het is eigenlijk heel eenvoudig.
Op iPhone 11, 11 Pro of 11 Pro Max schuift u de sluiterknop naar links. De camera blijft foto ‘ s maken totdat je je vinger loslaat.


Op iPhone Xs en ouder houdt u de sluiterknop ingedrukt (schuif deze niet naar links).


zodra u een burst hebt geschoten, kunt u de beste afbeeldingen kiezen om te behouden en de rest te verwerpen.
om de beste foto ’s te selecteren, opent u de app Foto’ s. Vind uw burst en tik om het te openen.
Tik op selecteren onderaan het scherm. Blader door de foto ’s en tik op de foto’ s die u wilt houden. Tik vervolgens op Gereed en kies ervoor om alleen favorieten te behouden.
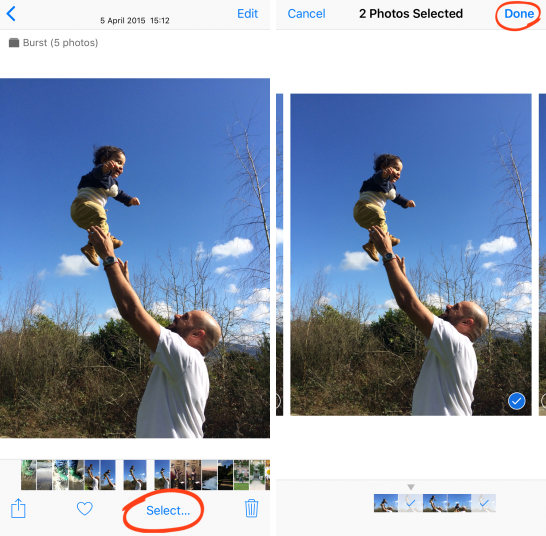
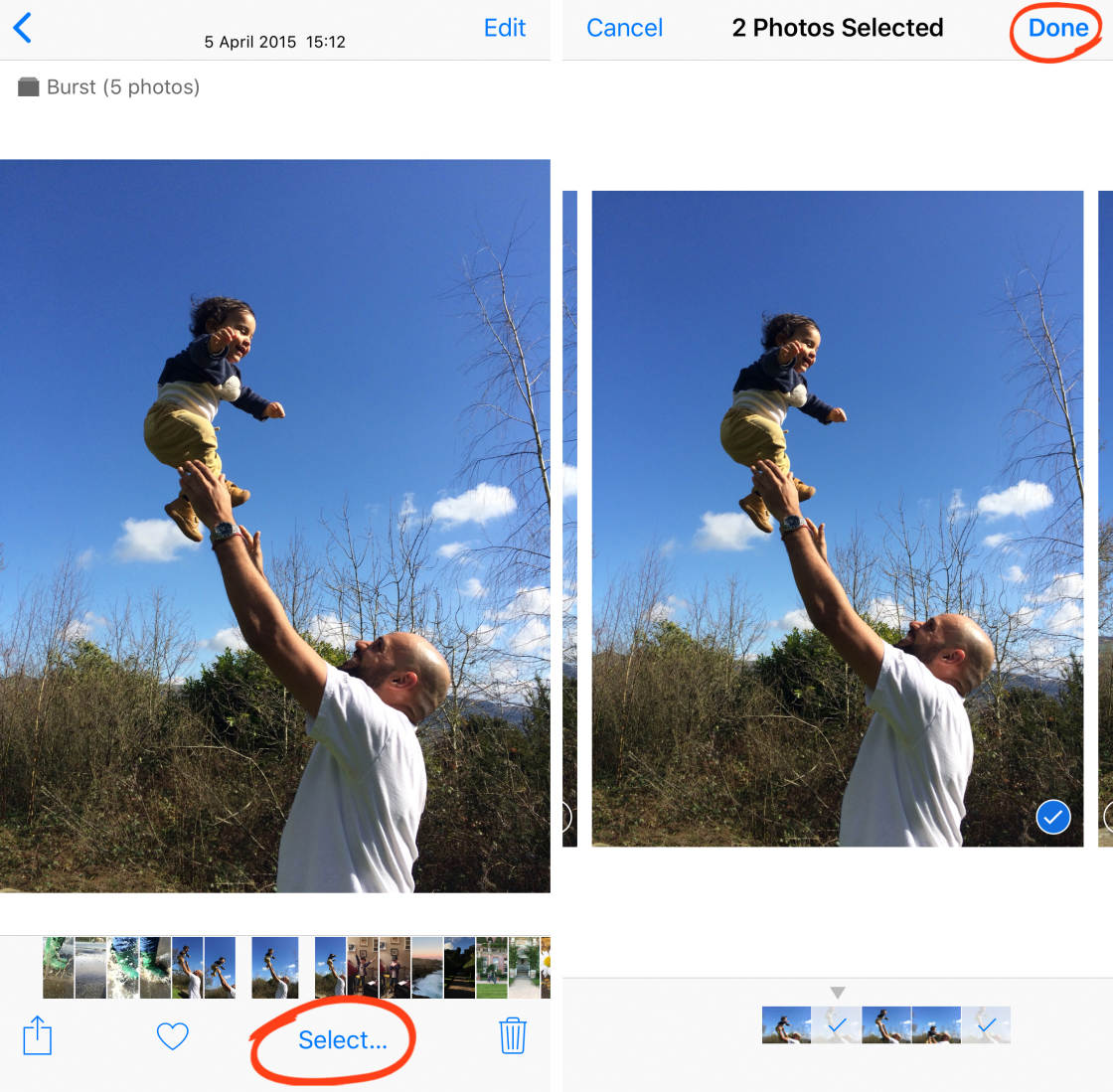
Burst-modus zal direct uw iPhone-actiefotografie verbeteren. Je moet het gebruiken wanneer er enige beweging of onvoorspelbaarheid in de scène.
Het is geweldig voor het fotograferen van kinderen en dieren. En het is perfect voor straatfotografie of het vastleggen van mensen die lopen, rennen, springen of fietsen.


Maak Live foto ’s om die speciale momenten te behouden
De Iphone Live Photo-functie brengt uw foto’ s tot leven door een bewegend beeld van 3 seconden te maken.
in plaats van een moment in de tijd te bevriezen met een stilstaande foto, Gebruik je Live Photos om beweging en geluid vast te leggen.
druk op Afspelen in de video hieronder om te zien hoe deze Live foto de beweging en het geluid van het strand vastlegt.
Live foto ‘ s zijn perfect voor het bewaren van die speciale kleine momenten die u niet kon vastleggen in een gewone foto.
gebruik het bij het fotograferen van bewegende onderwerpen, kinderen, water, leuke momenten of een scène met interessante geluiden.
om een Live-foto te maken, moet u ervoor zorgen dat het pictogram Live-foto ‘ s bovenaan het scherm is ingesteld op aan. (Als het pictogram heeft een lijn door het, het is uit.)


druk vervolgens op de sluiterknop om uw Live-foto vast te leggen.
onthoud dat de camera automatisch 1,5 seconden video opneemt voor en na het maken van de opname. Houd de camera dus een paar seconden stil voor en na het indrukken van de sluiter.
om uw Live Photo af te spelen, opent u deze in de app Foto ‘ s en houdt u vervolgens uw vinger naar beneden op het scherm.
in de app Foto ‘ s kunt u verschillende effecten toepassen op uw Live foto, zoals Loop, Bounce en lange belichting.
om toegang te krijgen tot deze effecten, opent u uw Live Photo en veegt u omhoog.
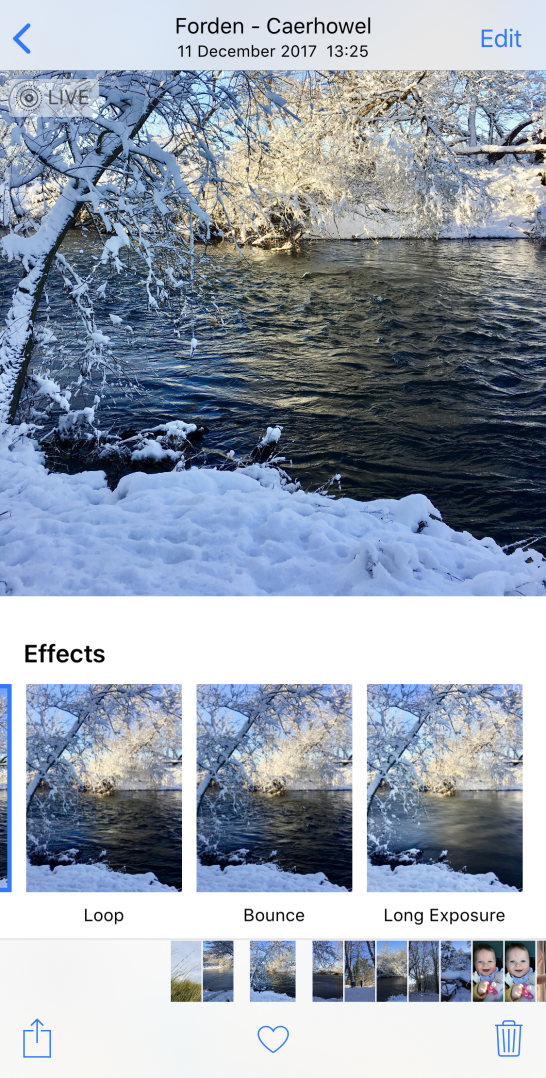
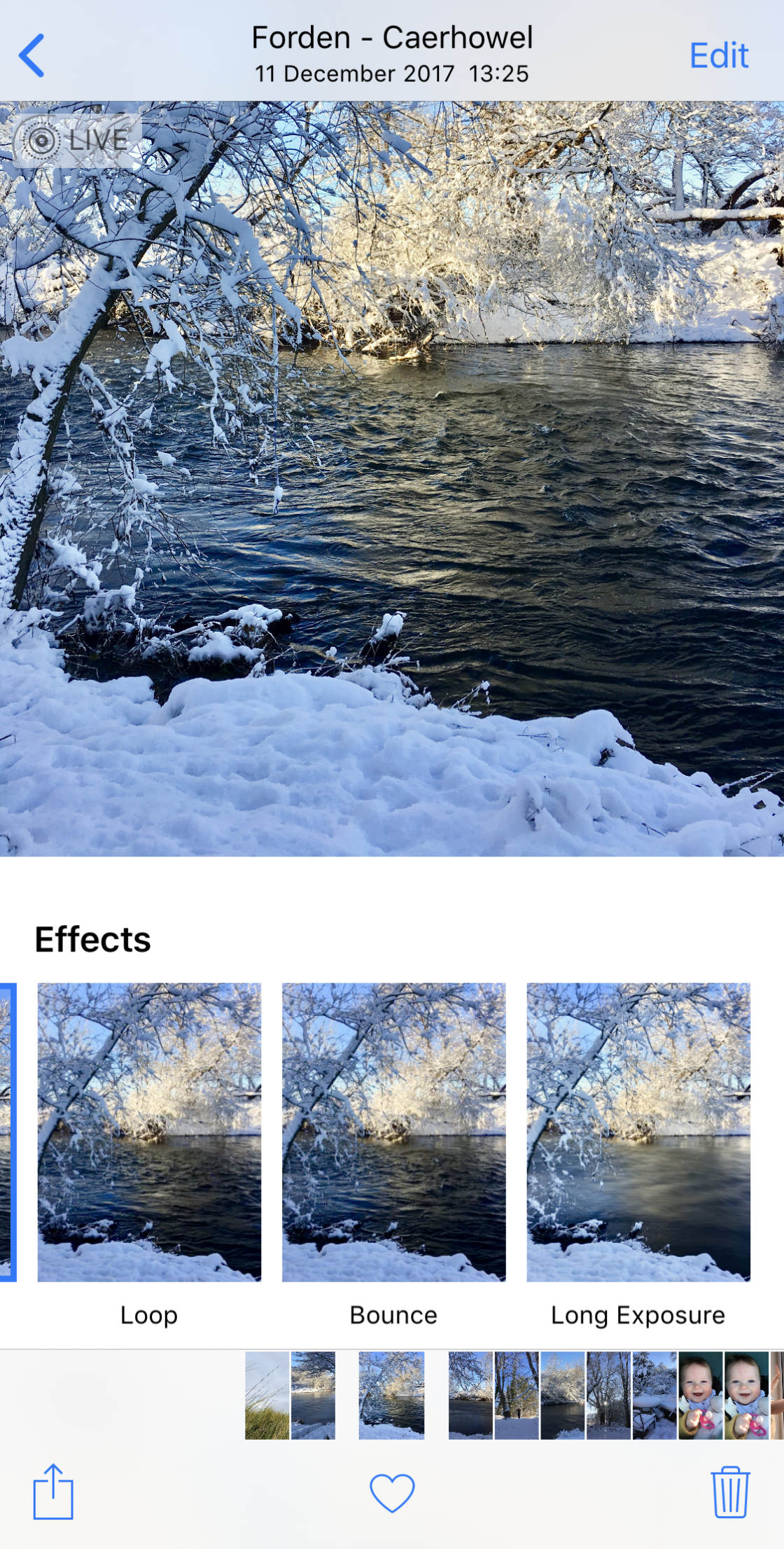
veeg over de effecten onder uw foto en tik op de effecten die u wilt gebruiken.
Loop verandert uw Live foto in een continue videolus. Bounce laat je Live foto vooruit en vervolgens in omgekeerde spelen.
lange belichting creëert een langzaam sluitereffect, waardoor elke beweging die werd vastgelegd vervaagt. Dit is perfect voor het creëren van een zijdezacht effect op rivieren en watervallen.
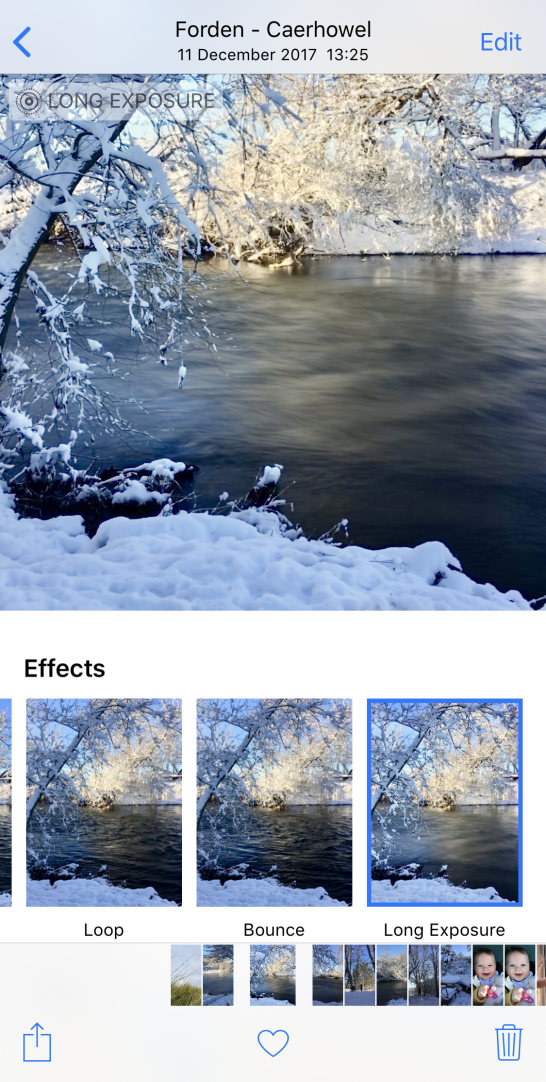
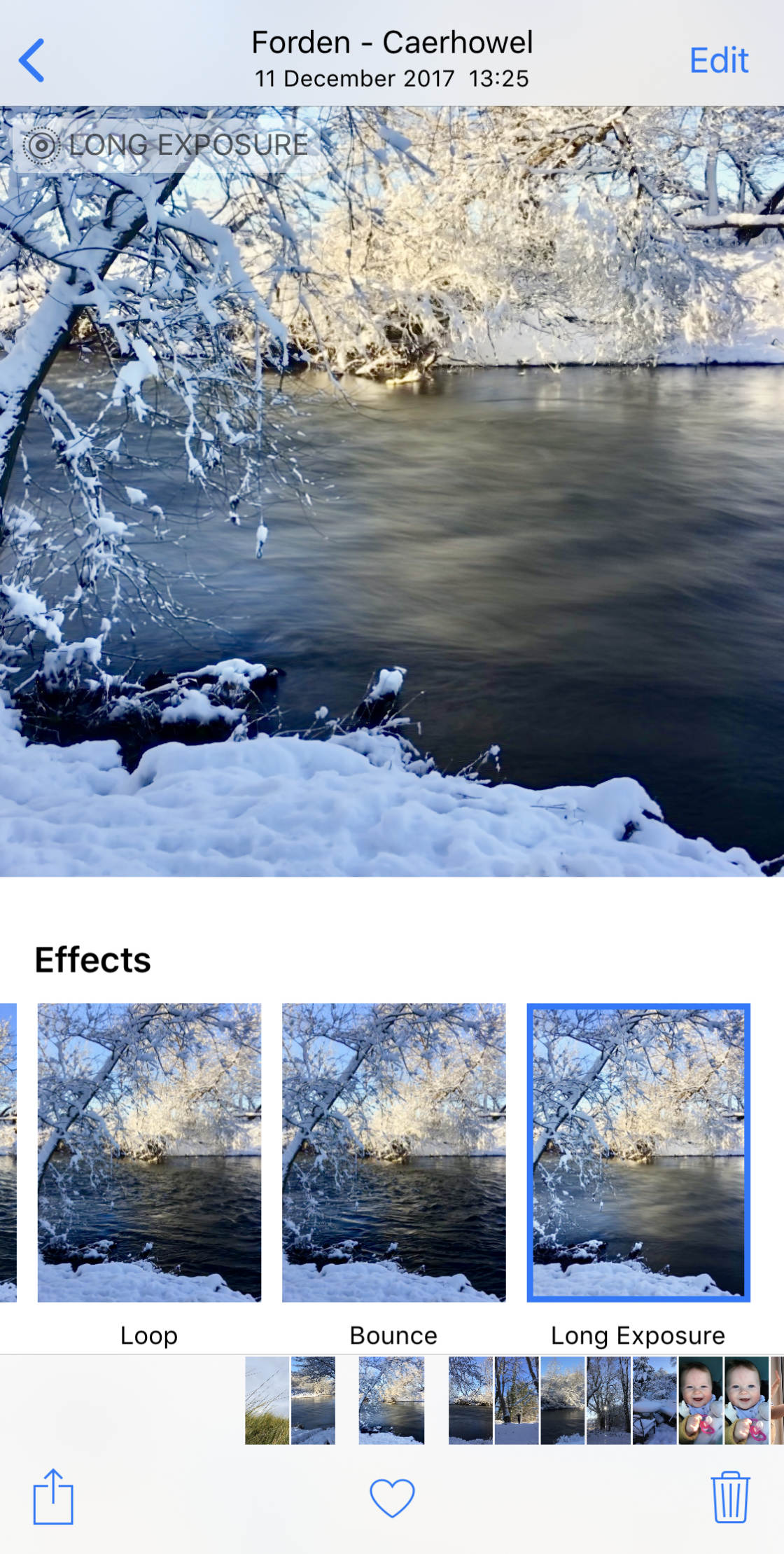
Als u liever uw Live Photo naar een stilstaande afbeelding converteert, tikt u op Bewerken bovenaan de Live Photo.


Tik op het Live-pictogram onderaan het scherm. Tik vervolgens op het gele Live-pictogram bovenaan het scherm.
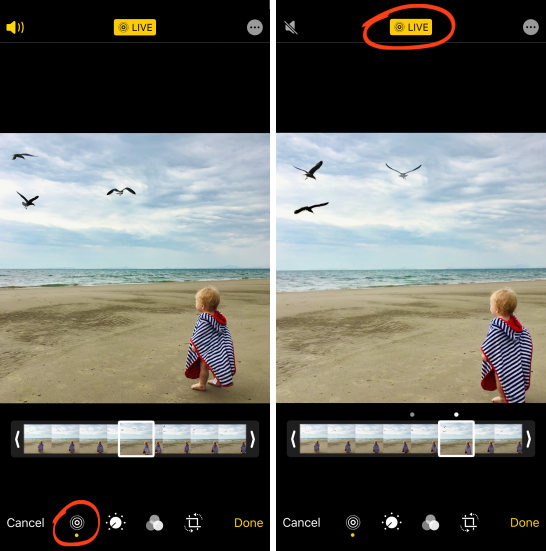
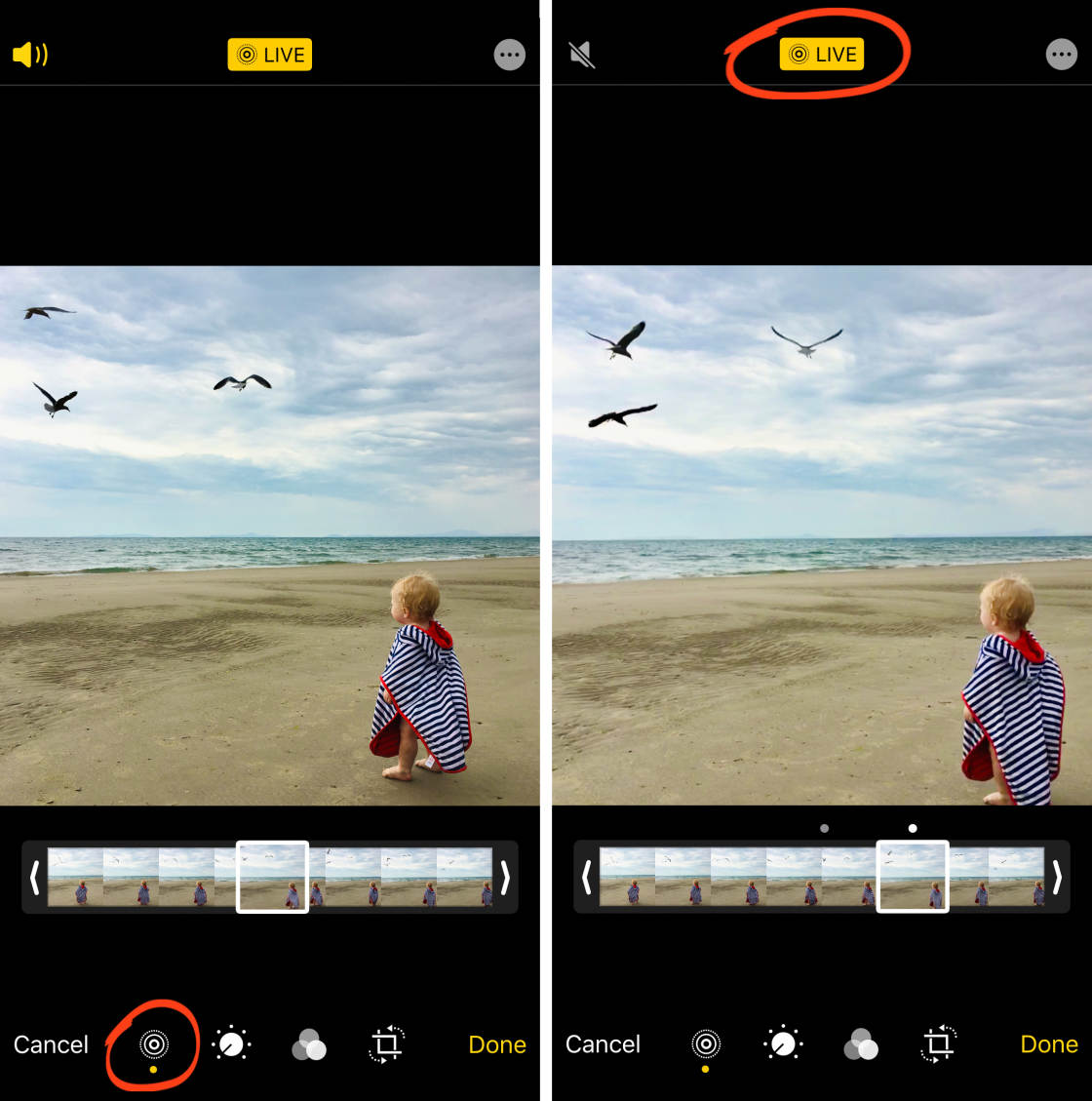
de animatie en het geluid van Live foto ‘ s zijn nu uitgeschakeld. Maar je kunt het op elk moment terugzetten naar een Live foto door boven aan het scherm op Live te tikken.
Stel de Timer in voor handsfree opnamen
met de zelfontspanner in de Camera-app kunt u een vertraging instellen tussen het indrukken van de sluiterknop en de foto die wordt genomen.
Dit betekent dat u handsfree kunt schieten … en zelf in de foto kunt verschijnen.


Stel eerst uw telefoon in op een iphone-statief (of een vast oppervlak) en stel uw opname samen.
tik in de iPhone 11-Camera-app op de pijl omhoog om meer iphone-camera-instellingen onder in het scherm weer te geven. Selecteer vervolgens het Timer icoon.
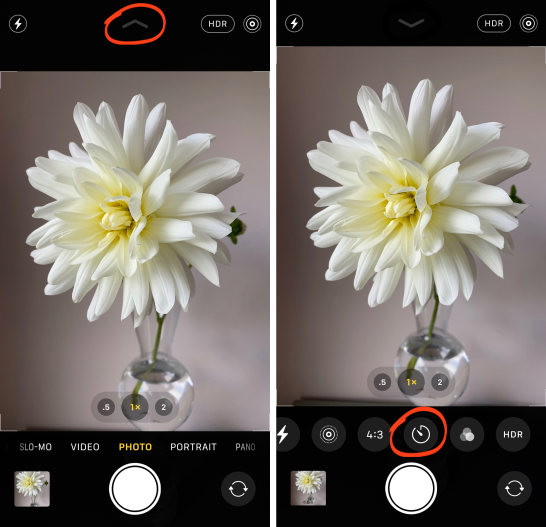
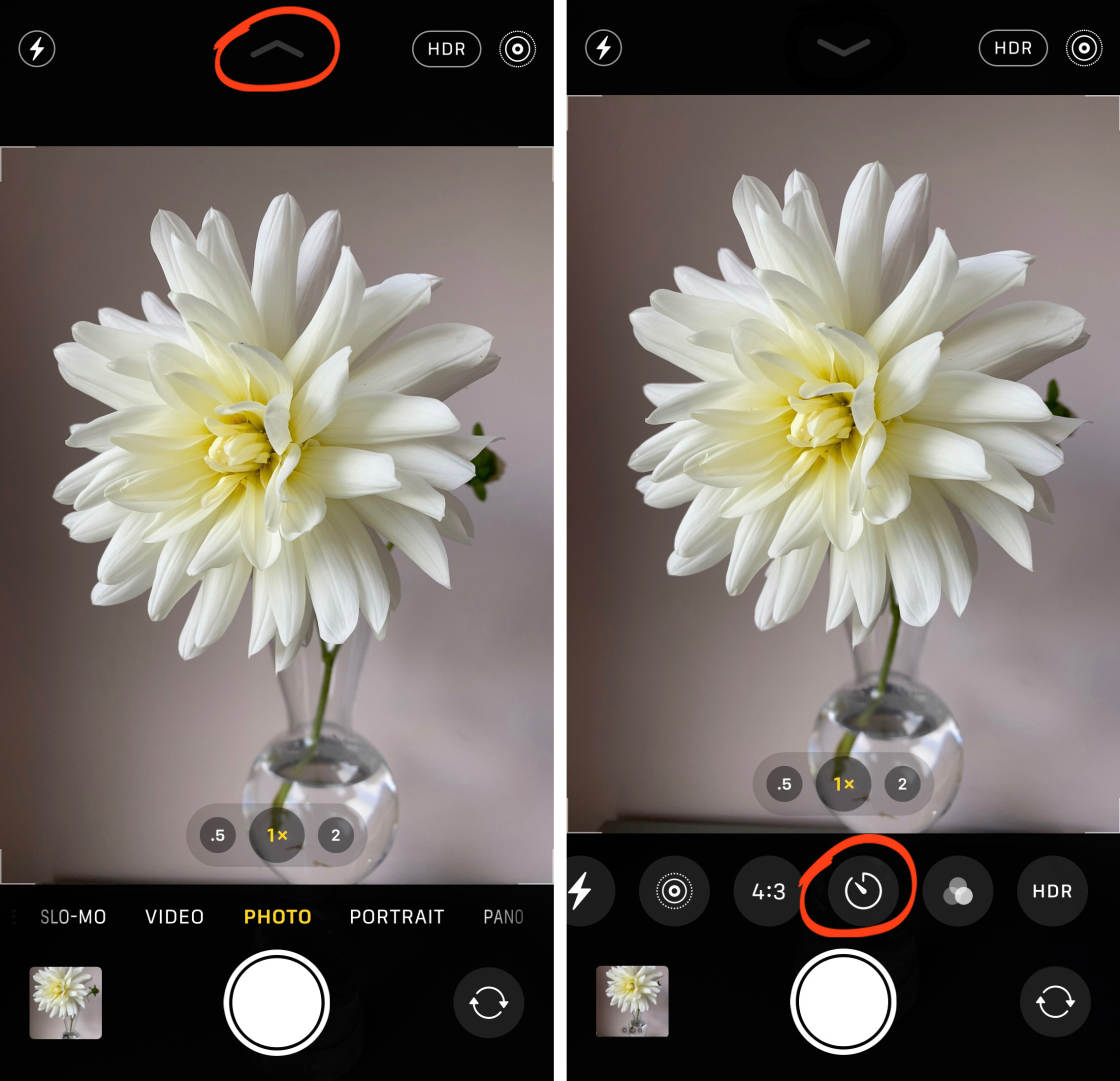
Op iPhone XS en ouder vindt u het Timer-pictogram bovenaan het scherm (zoals hieronder getoond).
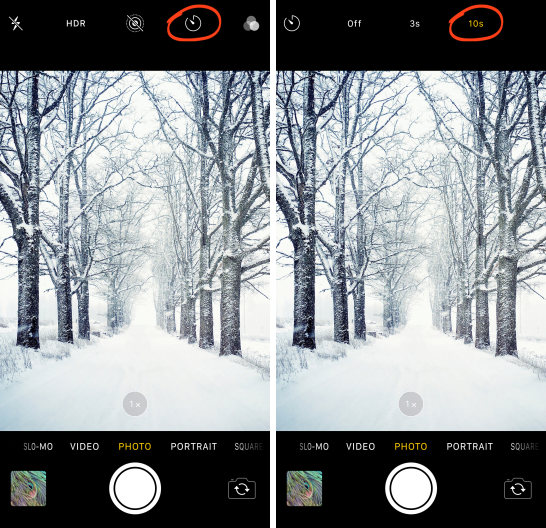
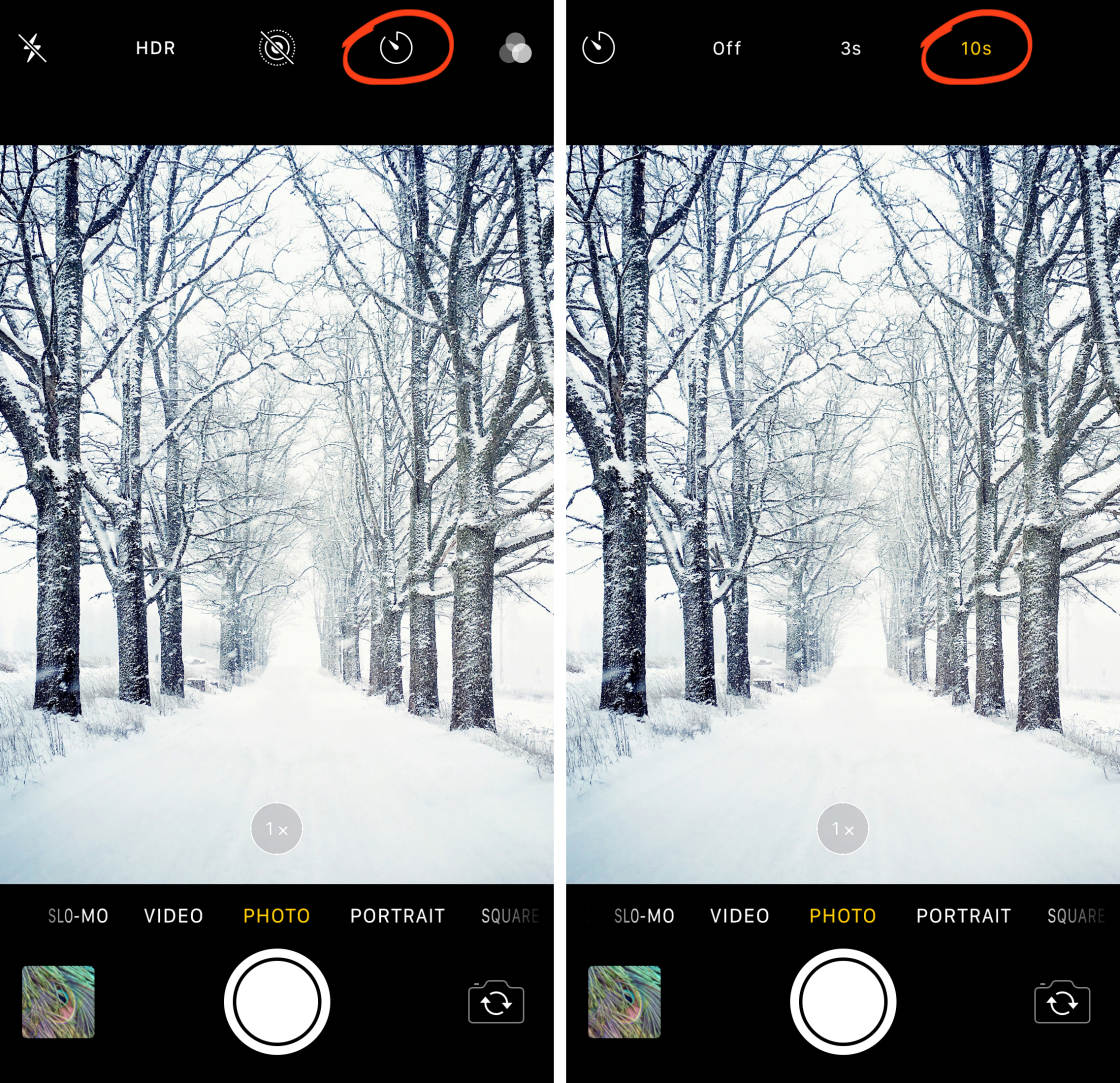
selecteer een vertraging van 3 of 10 Seconden.
wanneer u op de sluiterknop drukt, begint de camera de seconden af te tellen.
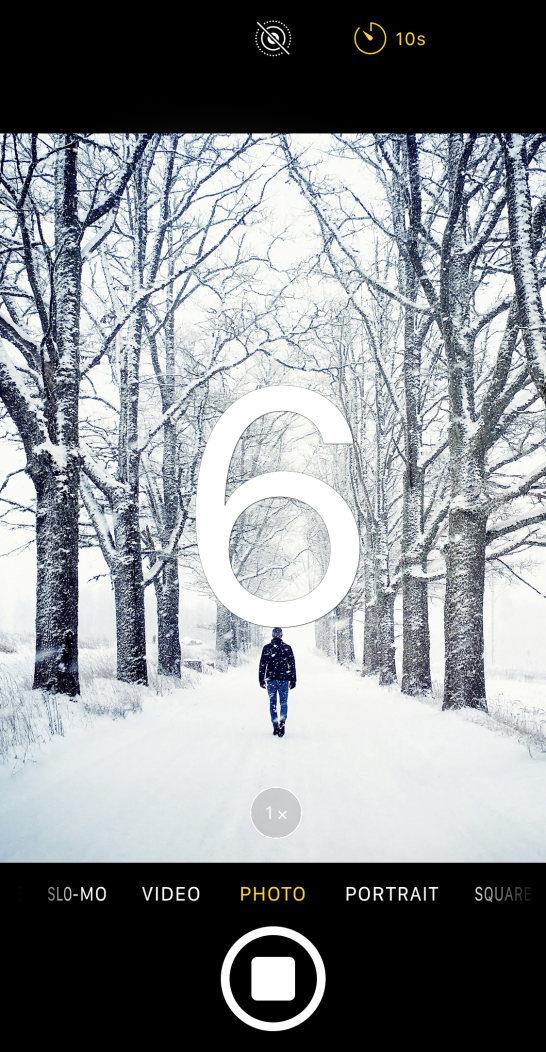
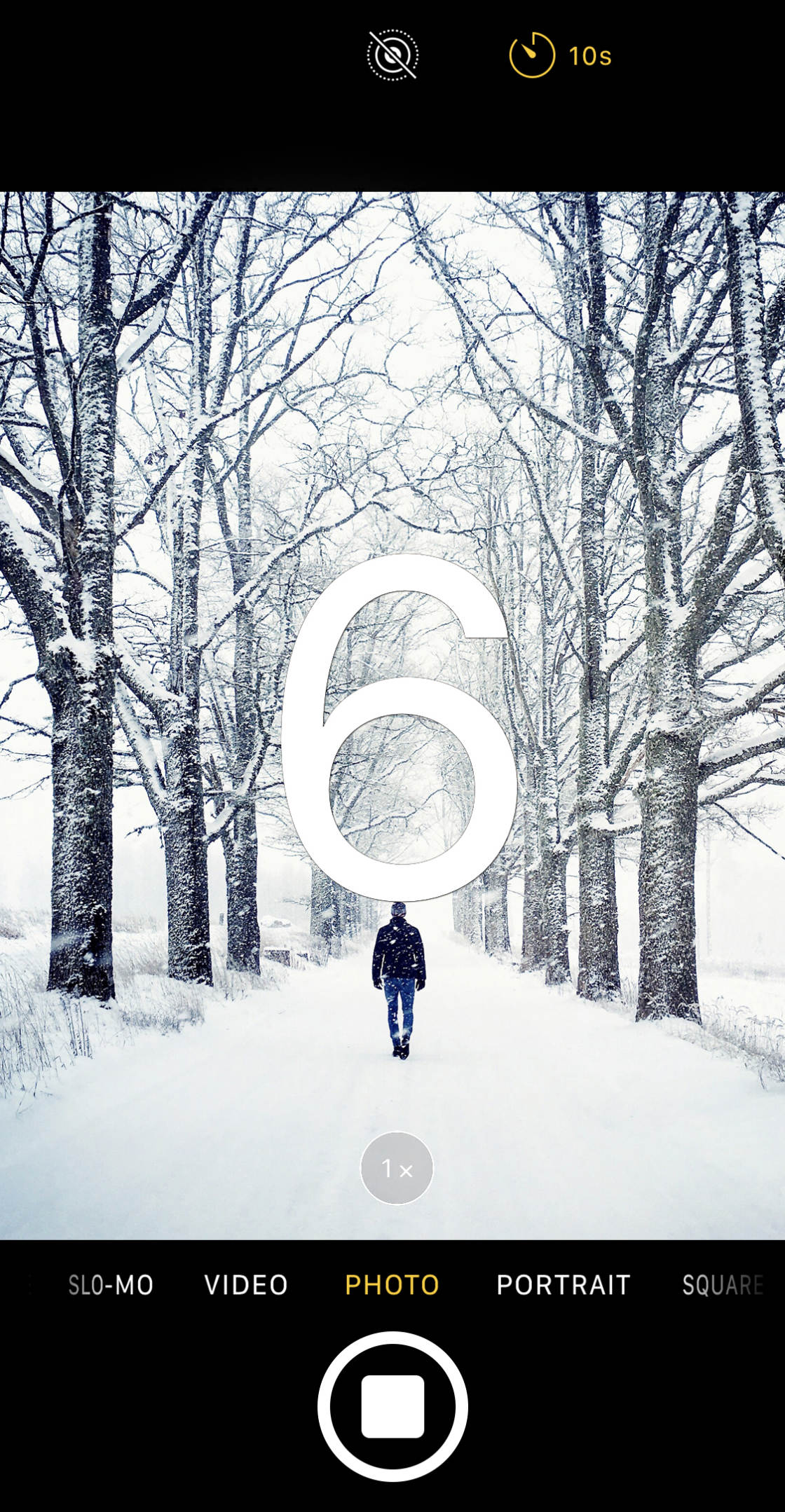
nu kunt u in positie voor de camera komen.
wanneer de sluiter brandt, zal de camera 10 opnamen maken.
u kunt dan de beste foto ’s uit de reeks kiezen en de rest verwijderen (net zoals u doet bij het selecteren van uw favoriete burst-modus foto’ s).


met de timer hoeft u nooit meer een saaie foto te maken.
u kunt altijd interesse aan uw foto toevoegen door zelf in de scène te verschijnen!
Schakel het raster In iphone-Camera-instellingen in voor betere samenstellingen
wist u dat u rasterlijnen kunt weergeven in de iPhone-Camera-app?
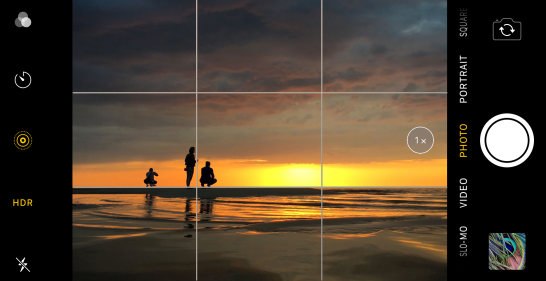
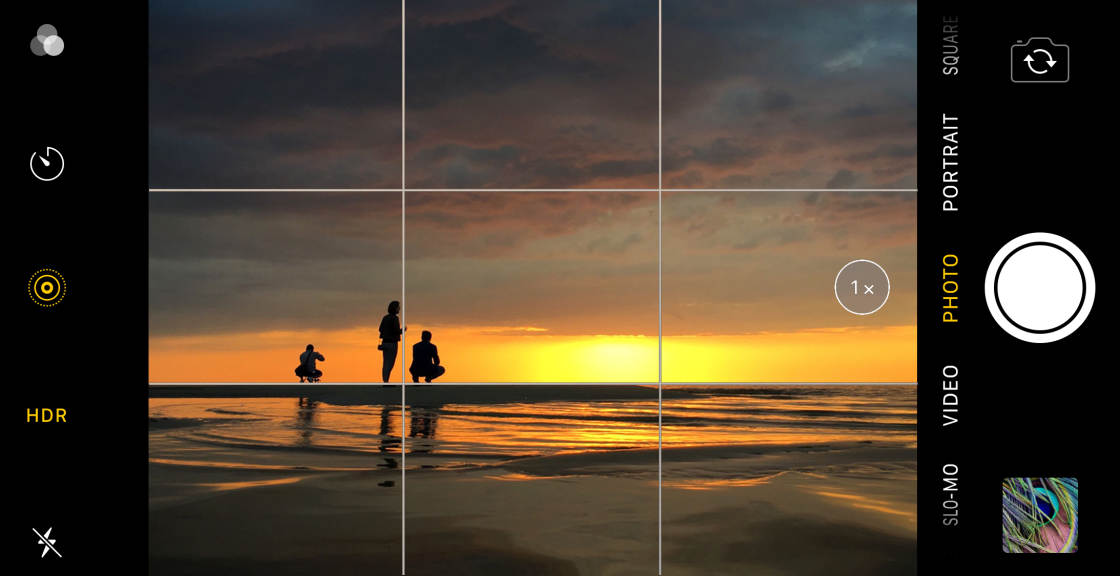
Deze rasterlijnen zullen u helpen verbluffende composities te maken die de aandacht van de kijker trekken.
u kunt de camera rasterlijnen gebruiken om:
- houd het horizonniveau in landschapsfoto ‘s
- zorg ervoor dat lijnen recht of vlak zijn in architectuurfoto’ s
- verdeel het frame in drie secties voor een klassieke regel van derdencompositie
- Stel een perfect symmetrische foto op
om het raster aan te zetten, open De app Instellingen en selecteer vervolgens Camera. Zorg ervoor dat de raster optie is ingeschakeld.
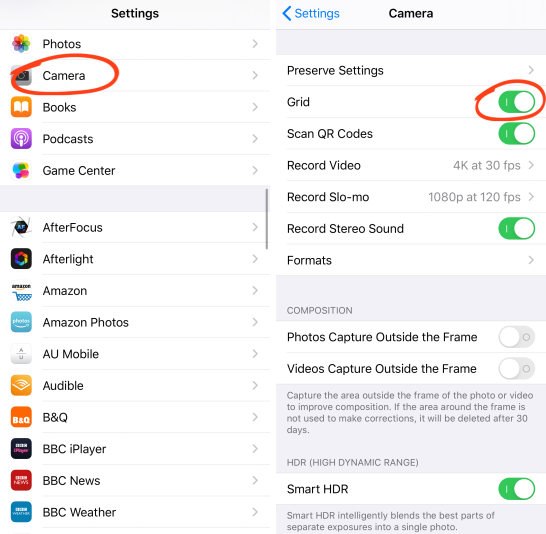
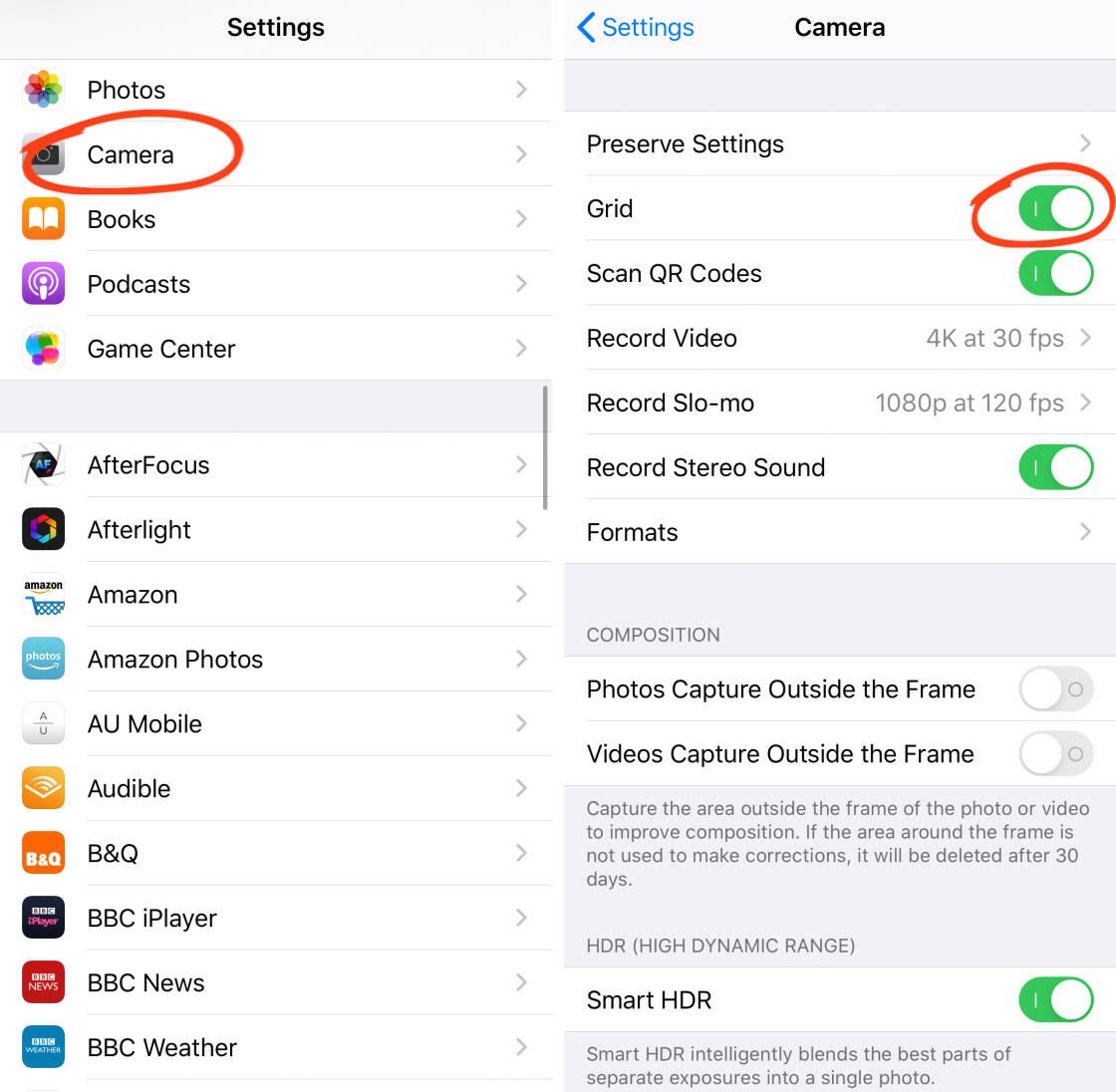
sluit de iPhone-camera-instellingen en open vervolgens de camera-app. U ziet twee horizontale en twee verticale lijnen in de zoeker.


Gebruik deze regels om u te helpen de belangrijkste elementen in de scène te positioneren voor een aangename compositie.
Plaats uw hoofdonderwerp op een van de verticale rasterlijnen (of waar twee regels samenkomen) om een off-center “rule of thirds” compositie te maken.


of lijn de horizon langs de bovenste of onderste rasterlijn. Dit zorgt ervoor dat de horizon perfect vlak is.


en uw compositie zal aangenamer zijn dan wanneer u de horizon over het midden van het frame had geplaatst.
So, schakel het camerarster in. En beginnen met het te componeren jaw-dropping iPhone foto ‘ s!


Leave a Reply