Wi-Fi ei toimi kannettavalla tietokoneella, mutta toimii puhelimella [ratkaistu]
Suorita Windowsin vianmääritys
- -napsauta hiiren kakkospainikkeella alhaalla olevaa Wi-Fi-kuvaketta ja valitse ongelmien vianmääritys.
- noudata ohjeita, kunnes vianmäärittäjä ratkaisee ongelman tai ainakin diagnosoi sen.
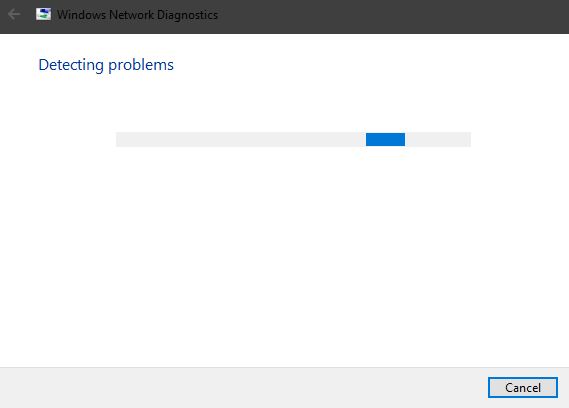
- Sulje vianetsintä.
Windowsin vianmääritys jää yleensä huomaamatta, kun ongelmia ilmenee. Voisi sanoa, että erotuskyky ei ole aivan pilvissä.
on kuitenkin olemassa myös virheen tunnistaminen, joka saattaa tulla tarpeeseen myöhemmissä vaiheissa.
joskus se on IP-konflikti, joskus se on Wi-Fi-radio (osoittaa kohti ohjaimia tai fyysinen kytkin), SSID (verkko-ongelma) tai ehkä ISP (Internet-palveluntarjoaja) on ongelmia.
tietenkin tilanteessa, jossa jopa laskimet voivat muodostaa yhteyden Internetiin Wi-Fi: n kautta ja kannettava tietokone ei voi, mahdolliset syylliset ovat melko rajalliset.
älä siis vältä yhtenäisiä vianmääritystyökaluja ja kokeile niitä ennen kuin siirryt mukautuvampiin ratkaisuihin. Jos et vieläkään saa yhteyttä, siirry listan läpi.
eivät osaa korjata Windows 10: n luojat päivittävät ongelmia vianmäärityksen avulla? Katso, miten se tehdään täällä!
Uudista IP ja huuhtele DNS
- Windowsin hakupalkkiin, kirjoita cmd, Napsauta komentorivi hiiren kakkospainikkeella ja suorita se järjestelmänvalvojana.
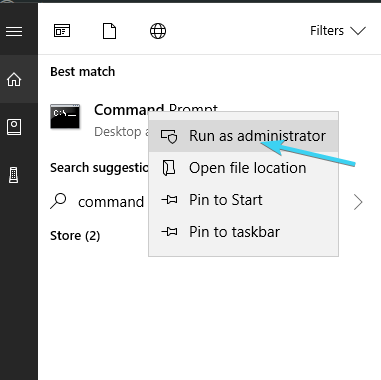
- komentoriville, kirjoita seuraavat komennot ja paina jokaisen jälkeen Enter:
- ipconfig /release
- ipconfig /renew
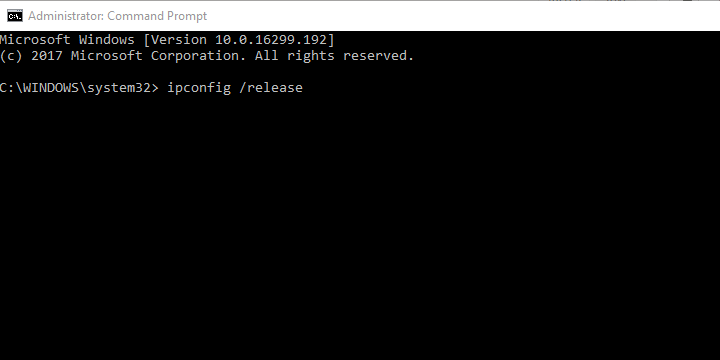
- odota jonkin aikaa ja kirjoita sitten tämä komento ja paina Enter:
- ipconfig /flushdns
- Sulje komentokehote ja yritä muodostaa yhteys Wi-Fi taas.
Jos IP on ristiriidassa jonkin muun liitetyn laitteen kanssa, voit aina käynnistää sen uudelleen (kun käynnistät reitittimen uudelleen, se määrittää IP: n uudelleen) ja siirtyä sieltä.
erityinen painopiste on kuitenkin DNS-välimuisti, joka kerää verkkotunnuksen tiedot ja voi vaikuttaa negatiivisesti yhteyden muodostamiseen.
DNS on siellä kääntämässä isäntänimen IP: ksi ja IP: n isäntänimeksi. Kaikki kerätyt käännökset tallennetaan DNS-välimuistiin ja kasautuminen voi katkaista yhteyden silloin tällöin.
onneksi voit nollata DNS: n ja uusia IP: n ja siirtyä sieltä eteenpäin, kuten yllä on kuvattu.
Unhide ja rename SSID
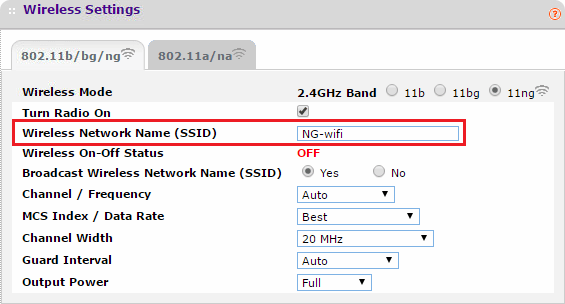
tämän kanssa ollaan lievästi stranding in the strange area. Jostain syystä, käyttäjät eivät voineet muodostaa yhteyttä verkkoihin epätavallinen nimet, mikä tarkoittaa, että saatat harkita uudelleen nimeämällä ne jotain vähemmän paisunut.
varmista siis, että käytät SSID-nimessä vain tavallisia aakkosnumeerisia symboleja ilman hymiöitä ja Unicode-merkkejä, ja yritä uudelleen.
vaikka muut laitteet paikantavat sen selvästi, ainoana poikkeuksena kannettava tietokone, kokeile sitä.
lisäksi joskus myös piilotettu SSID, joka on asetettava manuaalisesti yhdistettäessä, voi olla ongelma. Tee se näkyväksi väliaikaisesti ja yritä uudelleen.
tämä ratkaisi ongelman joillekin käyttäjille ja he pystyivät muodostamaan yhteyden ilman vaikeuksia.
käytä kaksikaistaisissa reitittimissä 2,4 GHz: n taajuusaluetta 5 GHz: n sijaan
- paina Windows + S, type Control ja avaa Ohjauspaneeli.
- kategoriasta näkymä, avoin verkko ja Internet.
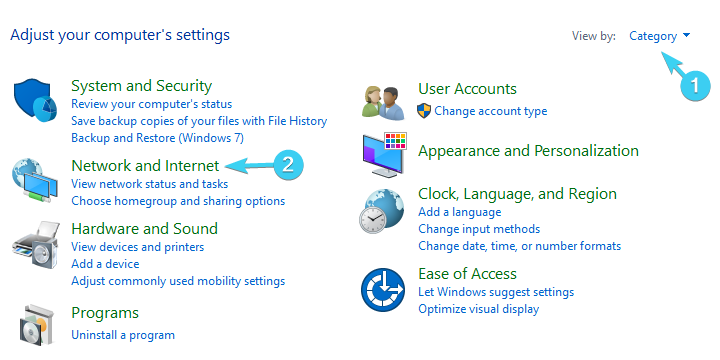
- avoin verkko ja jakamiskeskus.
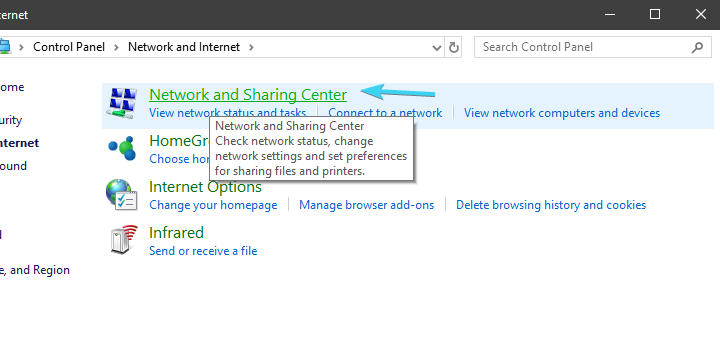
- valitse Vaihda sovittimen asetuksia vasemmasta ruudusta.
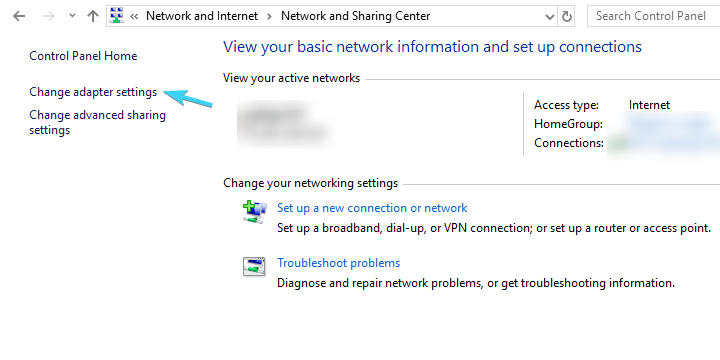
- -klikkaa hiiren kakkospainikkeella langatonta sovitinta (yhteys) ja avaa Ominaisuudet.

- klikkaa Configure-painiketta.
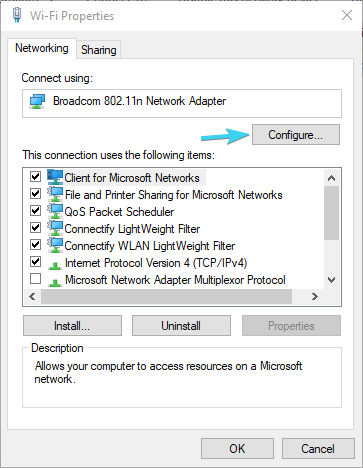
- valitse Lisäasetukset-välilehti.
- vieritä vasemmassa ruudussa WZC IBSS-Numerokanavalle.
- valitse oikeasta pudotusvalikosta kanavat 1, 6 tai 11.
- vahvista muutokset.
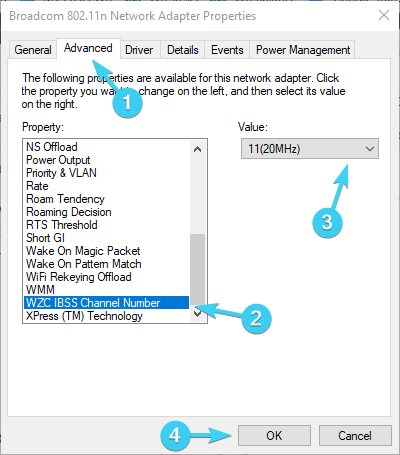
kahden kaistan tarina on melko yksinkertainen. 5 GHz: n taajuusalue on paljon parempi lähes joka suhteessa. Se on nopeampi, se on vähemmän tungosta, koska useimmat muut kuin Wi-Fi-laitteet käyttävät 2.4 GHz, se on vakaampi.
on kuitenkin kaksi asiaa, jotka ovat parempia 2,4 GHz: n taajuudella. Ensinnäkin sen signaali menee pidemmälle ja helpompi jarrut seinämien. Toiseksi se tukee vanhempia laitteita, joilla on vanhemmat langattomat standardit.
joten, jos kaikki kodin laitteet (kämmentietokoneet ja älylaitteet tai tietokoneet) ovat yhteydessä 5 GHz: n taajuudella ja toimivat hyvin, muista yrittää muodostaa yhteys 2,4 GHz: n taajuusalueelle kannettavalla tietokoneellasi.
myös, jos sinulla on riittävä ohjelmisto, muista valita kanavat 1, 6 tai 11. Ne eivät mene päällekkäin. Voit tehdä sen myös Advanced adapter asetukset.
innokas löytämään parhaat kaistanleveyden näytöt Windows 10: lle? Tässä on lista parhaista valinnoistamme.
Muuta sovittimen tehoasetuksia
- -Napsauta ilmoitusalueella olevaa akun kuvaketta hiiren kakkospainikkeella ja avaa Virransyöttöasetukset.
- by the preferred power plan (Balanced, minun tapauksessani), klikkaa Change plan settings.
- klikkaa Change advanced power settings.
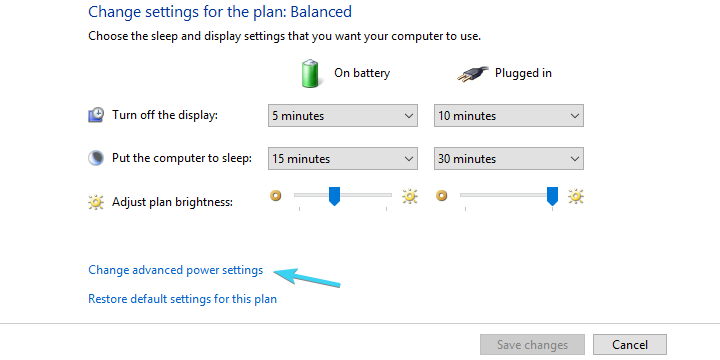
- Laajenna Langattoman sovittimen asetuksia ja sitten Virransäästötila.
- Aseta Virransäästötila sekä akulle että pistorasiaan kytkettynä maksimaaliseen suorituskykyyn.
- vahvista muutokset ja sulje ikkuna.
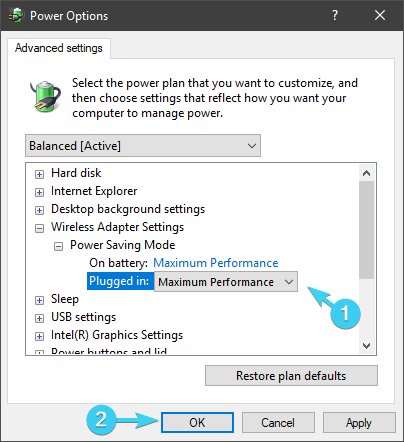
toisaalta, jos ongelma ei asu Virta-asetuksissa, siirry seuraavaan vaiheeseen.
on olemassa useita tehoon liittyviä vaihtoehtoja, jotka vaikuttavat siihen, miten Wi-Fi toimii. Jotkut heistä viivyttää sen vähentämiseksi virrankulutusta, toiset täysin estää Wi-Fi.
Tehoasetukset ovat erityisen tärkeitä kannettavissa tietokoneissa, koska ne ovat mobiililaitteita, jotka ovat riippuvaisia akuista erilaisissa skenaarioissa.
voit asettaa Suurtehosähkösuunnitelman tai muuttaa verkkosovittimeen liittyviä yksittäisiä asetuksia.
noudata yllä olevia ohjeita varmistaaksesi, että Virta-asetukset eivät vaikuta langattomaan sovittimeen ja aiheuttavat siten yhteysongelmia ja niin edelleen.
Asenna verkkoajurit uudelleen
- -Napsauta Käynnistä-painiketta hiiren kakkospainikkeella ja avaa Laitehallinta.
- Siirry verkkosovittimiin.
- Napsauta Wi-Fi-laitetta hiiren kakkospainikkeella ja valitse Uninstall device-vaihtoehto.
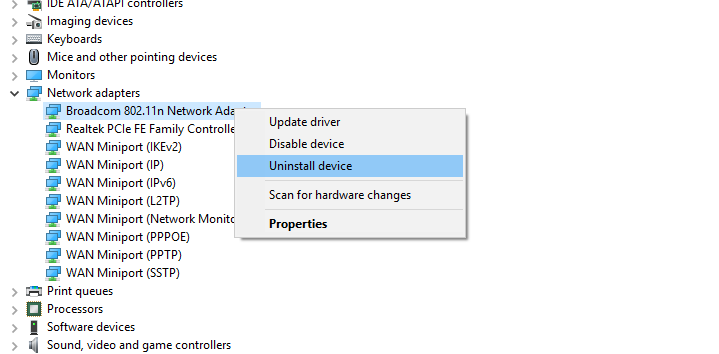
- Käynnistä tietokoneesi uudelleen.
emme voi yrittää puuttua verkkoon liittyviin asioihin ja ohittaa ajureita prosessissa. On olemassa erilaisia tapoja saada oikea ajurit verkkosovittimiin.
Windows 10: ssä ajurit on useimmiten asennettu automaattisesti Windows Updaten kautta. Nämä yleisesti sovelletut kuljettajat eivät kuitenkaan aina ole parhaita työhön.
toisaalta, jos olet päivittänyt Windows 7: stä Windows 10: een, muista päivittää ne Windows 10: lle.
järjestelmän tulee asentaa puuttuva verkkosovittimen ohjain automaattisesti. Jos Windows ei jostain kumman syystä Päivitä ajuria, voit tehdä sen manuaalisesti. Toimi seuraavasti:
- Napsauta Käynnistä-painiketta hiiren kakkospainikkeella ja avaa Laitehallinta Tehokäyttäjä-valikosta.
- Laajenna verkkosovittimet.
- Napsauta Wi-Fi-verkkosovitinta hiiren kakkospainikkeella ja valitse Päivitä ohjain.
tämän pitäisi ratkaista kuljettajaan liittyvät ongelmat. Me kaikki kuitenkin tiedämme, että kuljettajat ovat tärkeitä vakaan ja luotettavan järjestelmän suorituskyvyn kannalta. Eikä kuljettajista huolehtiminen ole aina helpoin tehtävä.
jotta säästäisit aikaa ja vaivaa, suosittelemme TweakBit Driver Updateria. Se antaa sinulle tuoreita ja luotettuja kuljettajia muutamassa sekunnissa.
Poista antivirus väliaikaisesti käytöstä

kolmannen osapuolen virustorjuntaratkaisut ovat todennäköisesti pakko nykyisessä uhkaavien haittaohjelmien aiheuttamassa pelkotilassa.
huolimatta siitä, että suojausohjelmisto parani ajan myötä tunnistus-ja moniuhkasuojausominaisuuksilla, saattaa joskus toimia Ted enemmän yli-innokkaana omaksi parhaakseen.
mikä tarkoittaa, että tietyt palomuuriin perustuvat turvaominaisuudet ja / tai verkon suojaus voivat estää Wi-Fi-yhteyden.
Tämä saa meidät uskomaan, että väliaikainen poistaminen käytöstä antivirus saattaa ratkaista ongelman. Voit myös yrittää luoda poikkeuksen tai tehdä verkkosi luotettavaksi myöhemmin, jos ongelma on ratkaistu.
Kiinnostaako löytää parhaat virustentorjuntaohjelmat vähälasisille Windows-tietokoneille? Löydä suosikkimme tästä täydellisestä listasta.
Poista IPv4 tai IPv6 käytöstä
- avaa asetussovellus painamalla Windows-näppäintä + i.
- avoin verkko & Internet.
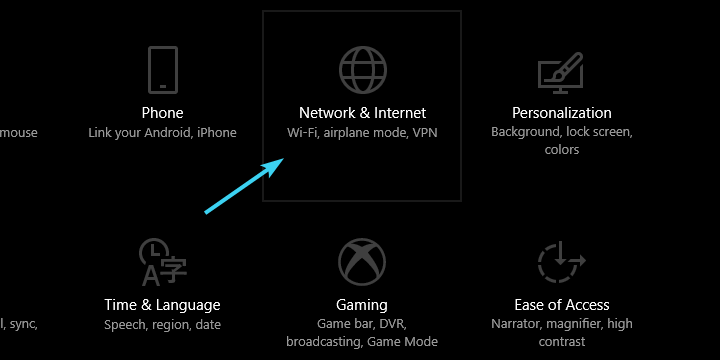
- Valitse tila-osiosta Change adapter options.
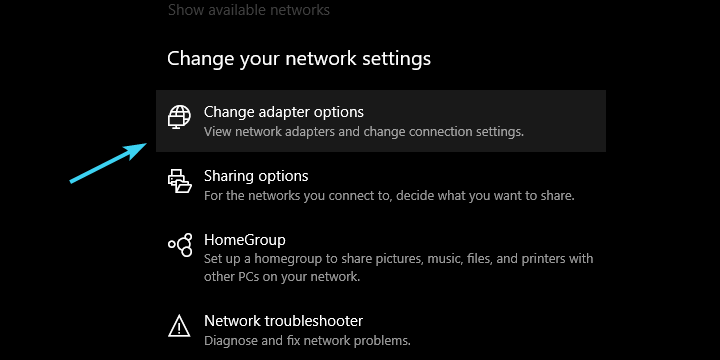
- -Napsauta Wi-Fi-sovitinta hiiren kakkospainikkeella ja avaa ominaisuuksia.

- Poista IPv4 käytöstä, vahvista muutokset ja kokeile yhteyttä Wi-Fi: n kautta.
- Jos ongelma on jatkuva, ota IPv4 uudelleen käyttöön ja poista IPv6 käytöstä.
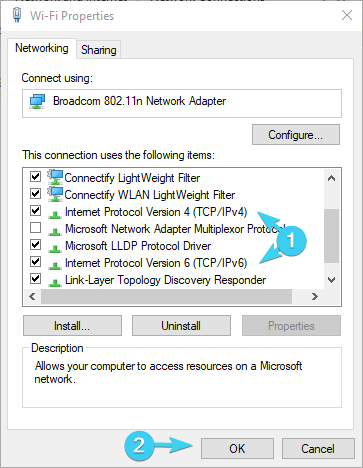
- klikkaa OK ja etsi muutoksia.
internet-protokolla IPv4 ja sen seuraaja IPv6 toimivat enimmäkseen symbioosissa, mutta kun otetaan huomioon oma kokoonpano ja verkkosovitin, entinen tai jälkimmäinen, voi estää yhteyden.
voit yrittää poistaa käytöstä joko IPv4: n tai IPv6: n (ei tietenkään molempia protokollia samanaikaisesti) ja etsiä muutoksia.
tämän ei pitäisi aiheuttaa vaikeaa tehtävää, mutta jos et ole varma, miten se tehdään, annoimme alla olevat ohjeet:
Käännä palautusvaihtoehdot
- Kirjoita palautus Windowsin hakupalkkiin ja avaa palautus.
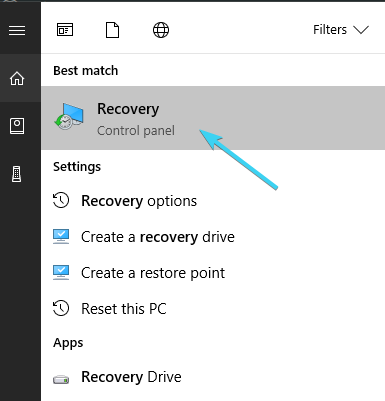
- klikkaa avoimen järjestelmän palautusta.
- napsauta Seuraava-valintaikkunassa.
- Valitse haluamasi palautuspiste (se, jossa Wi-Fi toimi ilman ongelmia).
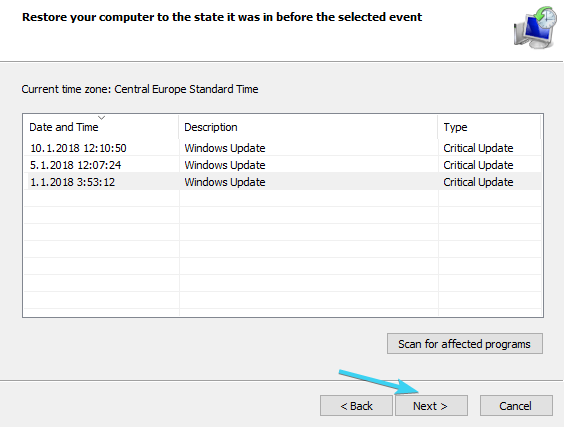
- klikkaa seuraavaksi ja lopeta sitten palautusprosessi alkamaan.
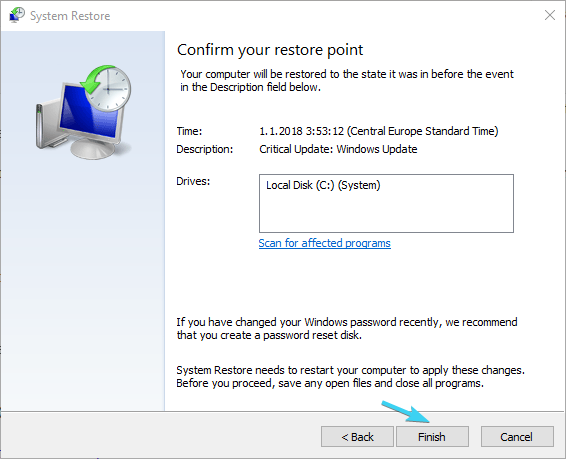
- toimenpide voi kestää jonkin aikaa, joten ole kärsivällinen.
lopuksi, jos mikään aiemmista vaiheista ei onnistunut käsittelemään kyvyttömyyttä muodostaa yhteys kannettavan tietokoneen Wi-Fi: hen, on yksi viimeinen vaihe, joka kulkee mielessäni.
System Restore oli aina hyvä get-out-of-jail-kortti, Kun jotain menee pieleen. Järjestelmän palauttamisen lisäksi Windows 10 tarjoaa kuitenkin kehittyneemmän palautusvaihtoehdon, joka voisi olla kätevä.
jos järjestelmässäsi on jotain vikaa ja se on tarpeeksi vakava katkaisemaan Wi-Fi-yhteyden kokonaan, muista kokeilla yllä esitettyjä palautusvaihtoehtoja.
voit käyttää myös Reset this PC-vaihtoehtoa Windows 10:
- paina Windows-näppäintä + i kutsuaksesi Asetussovelluksen.
- avaa päivitys & Tietoturvaosio.
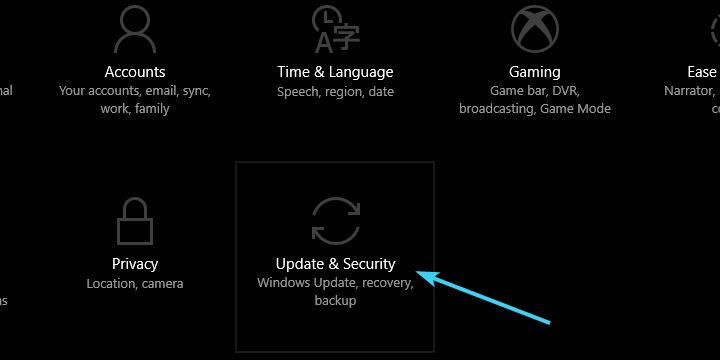
- valitse palautuminen vasemmasta ruudusta.
- napsauta Palauta tämä tietokone-kohdassa Aloita.
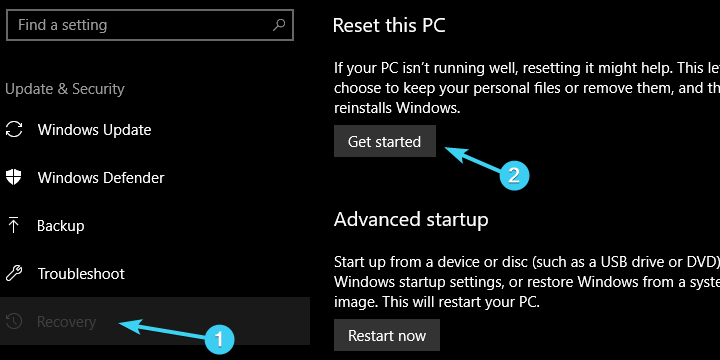
- valitse Tietojen säilyttäminen ja tietokoneen palauttaminen oletusasetuksiin.
That ’ s it. Toivomme, että olet onnistunut ratkaisemaan ongelmia yksi neuvoi ratkaisuja.
nämä ovat tietenkin kaikki pääasiassa ohjelmistoihin liittyviä kiertoteitä, eikä niistä ole paljon hyötyä, jos laitteistosi on viallinen.
voit vapaasti jakaa kokemuksesi ongelmasta tai lisätä vaihtoehtoisia ratkaisuja. Kommenttiosio on hieman alla.
lisäksi huomaa, että edellä mainittuja ratkaisuja voidaan käyttää kaikkien näiden yhteisten ongelmien ratkaisemiseen:
- kannettava tietokone ei yhdistä Wi-Fi: hen, mutta puhelin – kohdatessaan tämän ongelman, huomaa, että se liittyy todennäköisesti virheellisiin ajureihin tai kuljettajien täydelliseen puutteeseen.
- HP: n kannettava tietokone ei ole yhteydessä langattomaan – monia kannettavien tuotemerkkejä koskee itse asiassa sama ongelma. Jotta korjata sen, muista käyttää edellä vinkkejä.
voit kuitenkin soveltaa tässä oppaassa olevia korjauksia.
- miten läppärini Wi-Fi korjataan?
läppärin Wi-Fi: n korjaamiseen voi käyttää kourallista ratkaisuja. Ensin suosittelimme laitteiden uudelleenkäynnistämistä.
- Miten palautan langattoman yhteyden kannettavallani?
voit nollata langattoman yhteyden kirjoittamalla asetuksiin > Verkko & internet, napsauta sitten Hallitse tunnettuja verkkoja.
Jos et voi avata Asetussovellusta, seuraa tarkasti tätä yksityiskohtaista ohjetta.
Leave a Reply