Ntoskrnl.exe-prosessi aiheuttaa suurta suorittimen tai levyn käyttöä. Miten korjata se?
Kuinka korjata helposti ntoskrnl: n aiheuttama korkea suoritin tai Levynkäyttö.exe-prosessi Windows 10: ssä
Levynkäyttö (DU) tarkoittaa tällä hetkellä käytössä olevaa tietokoneen tallennustilan osaa tai prosenttiosuutta. Se poikkeaa levytilaa tai kapasiteettia, joka on kokonaismäärä tilaa, että tietty levy pystyy tallentamaan. Suorittimen käyttö kertoo, kuinka paljon suoritinta tietty ohjelma tai prosessi käyttää. Jos ohjelma tai prosessi käyttää liikaa levy-tai suoritinresursseja, se ei välttämättä toimi kunnolla. Esimerkiksi ntoskrnl: n kanssa on usein ongelmia.exe prosessi ottaa liikaa levy-tai CPU resursseja.
toimiakseen oikein Windows ajaa taustalla erilaisia prosesseja, muun muassa ntoskrnl: ää.exe (Windows NT operating system kernel), joka tunnetaan myös nimellä kernel image. Se on olennainen osa käyttöjärjestelmää, joka vastaa erilaisista järjestelmäpalveluista, kuten muistin ja prosessien hallinnasta, laitteiston virtualisoinnista jne. Prosessi tarjoaa myös ytimen ja executive kerrokset Windows NT ytimen tilaa.
koska yksi prosessin vastuualueista on muistin hallinta, voi olla outoa, että muistia hallinnoiva prosessi on liiallisen käytön syy. Kun ohjelma tai prosessi vie liikaa suorittimen tai levyn resursseja ja hidastaa tietokonetta, voit yleensä vain sulkea sen tai lopettaa prosessin. Näin ei ole ntoskrnl: n tapauksessa.exe, koska se on tärkeä osa Windows – käyttöjärjestelmää-sulkeminen voisi johtaa vakavampiin ongelmiin.
ntoskrnl: lle.exe CPU / levyn käyttö ongelma, lue opas alla mahdollisia ratkaisuja.
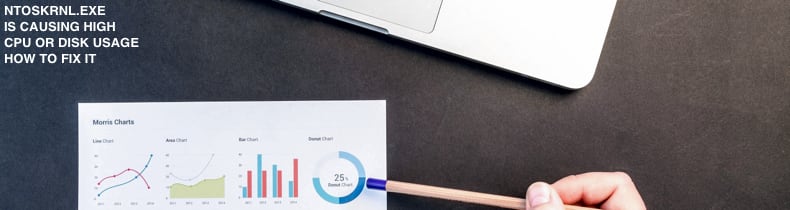
Sisällysluettelo:
- Introduction
- Edit Windows Registry
- Paranna Windowsin suorituskykyä
- Poista käynnistysohjelmat
- Defrag your Hard Drive
- Scan Your System For Viruses
- Disable Runtime Broker
- Disable Superfetch
- Perform SFC and DISM Scan
- video, jossa näytetään kuinka ntoskrnl: n aiheuttama korkea suorittimen tai levyn käyttö korjataan.exe Process
Edit Windows Registry
Windowsin rekisteri, jota yleensä kutsutaan vain ”rekisteriksi”, on kokoelma Microsoft Windows-käyttöjärjestelmien konfiguraatioasetusten tietokantoja. Sitä käytetään tallentaa paljon tietoja ja asetuksia ohjelmia, laitteistot, käyttäjäasetukset, käyttöjärjestelmän kokoonpanot, ja paljon muuta. Monet rekisterin paljastamista vaihtoehdoista eivät ole käytettävissä muualla Windowsissa. Muokata rekisterin, sinun täytyy käyttää Windowsin Rekisterieditori. Avaa Rekisterieditori napsauttamalla Käynnistä-painiketta hiiren kakkospainikkeella ja valitsemalla kontekstivalikosta ”Suorita”.
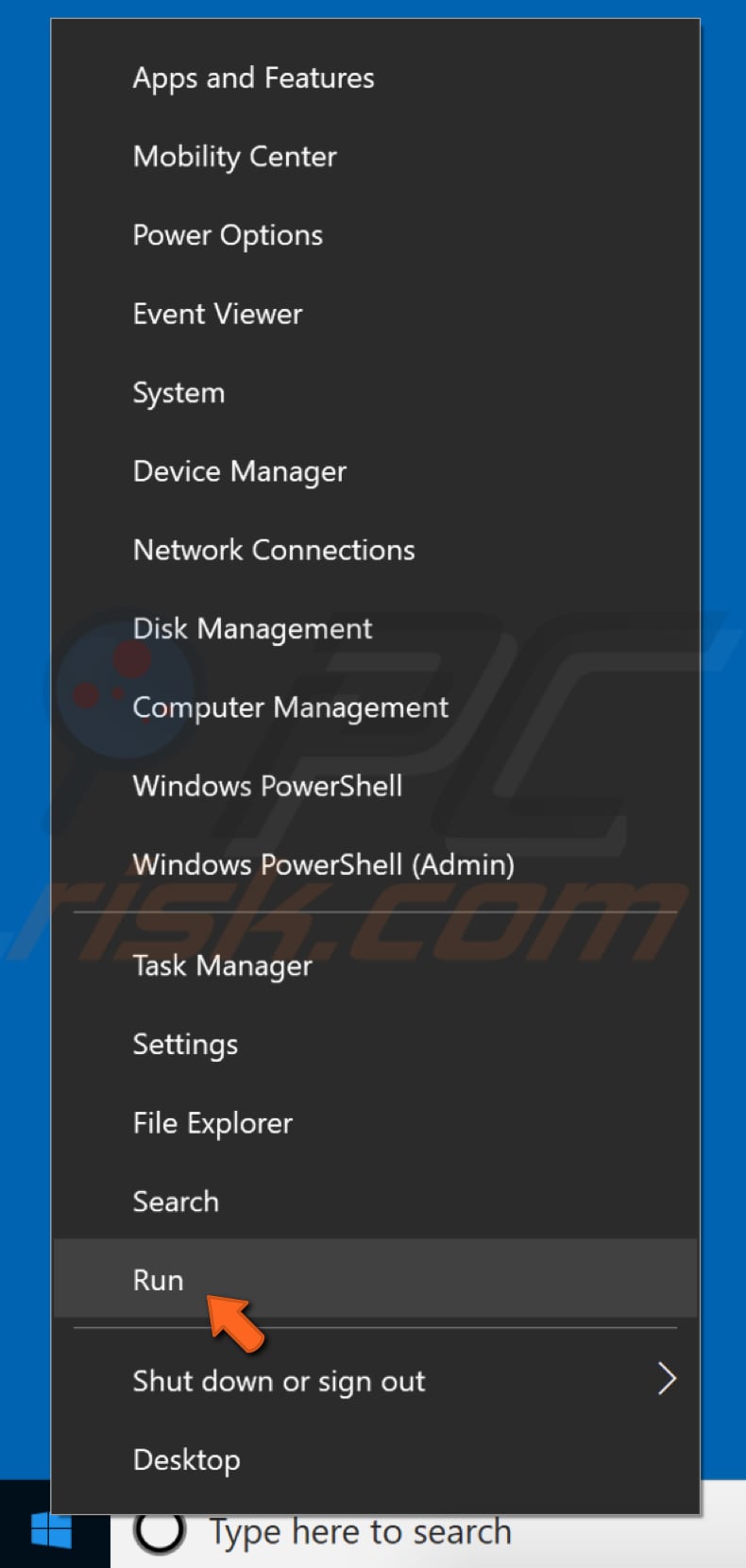
Suorita – valintaikkunassa kirjoita ”regedit” ja napsauta ”OK” tai paina Enter näppäimistöllä-tämä avaa Rekisterieditorin.
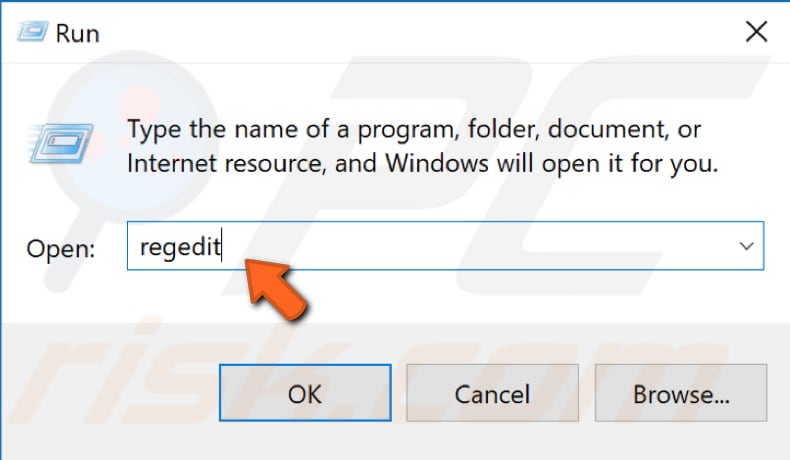
siirry nyt ”HKEY_LOCAL_MACHINE\SYSTEM\CurrentControlSet\Control\Session Manager\Memory Management”. Voit kopioida ja liittää tämän polun Rekisterieditoriin tai mennä siihen manuaalisesti hakemistoja laajentamalla. Napsauta ”muistinhallinta” kansiokuvaketta. Näet luettelon rekisteritiedostoista oikeassa ruudussa. Etsi ”ClearPageFileAtShutdown” ja kaksoisnapsauta sitä.
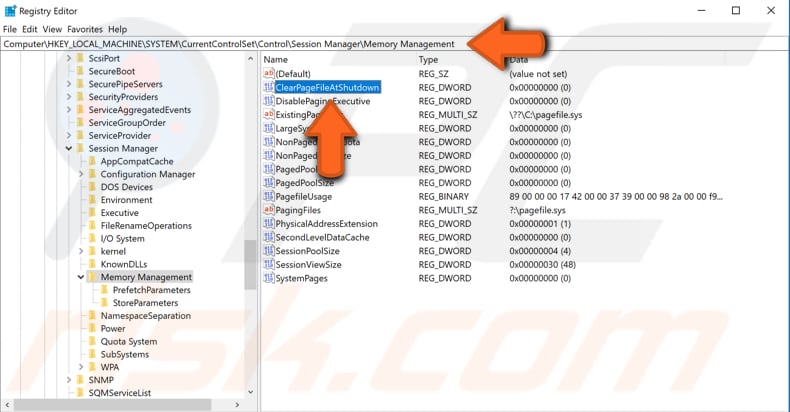
Edit DWORD (32-bittinen) – arvoikkuna muuttaa ”arvotiedot” 1. Klikkaa ” OK ” tallentaa muutokset ja katso, jos tämä ratkaisee ongelman ntoskrnl.exe prosessi käyttäen liikaa CPU tai levy.

Paranna Windowsin suorituskykyä
Säädä Windows 10 parhaan suorituskyvyn saavuttamiseksi. Napsauta hiiren kakkospainikkeella Tämä tietokone (aiemmin ”Oma tietokone”)-kuvaketta ja valitse kontekstivalikosta ”ominaisuudet”. Jos et ole varma, mistä löytää sen, avaa File Explorer-sinun pitäisi nähdä se vasemmassa ruudussa ikkunan.
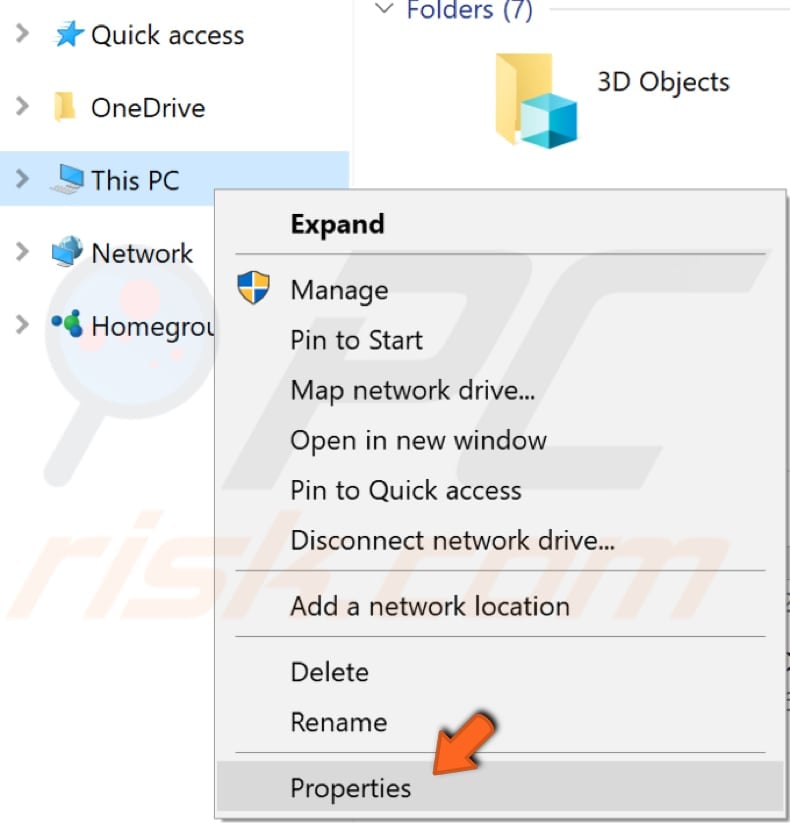
Järjestelmän ominaisuudet-ikkuna ilmestyy. Etsi ja valitse ”Advanced system settings”.
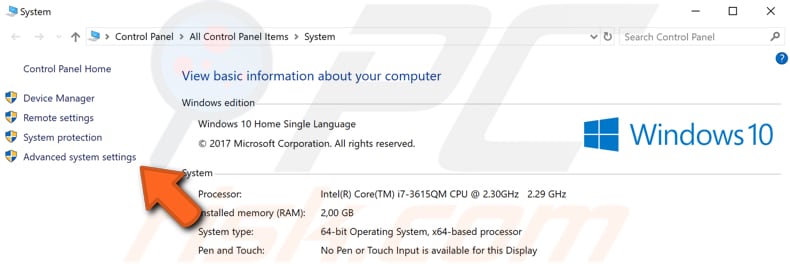
on the Advanced tab, find ”Settings…”alla suorituskyky ja klikkaa sitä.
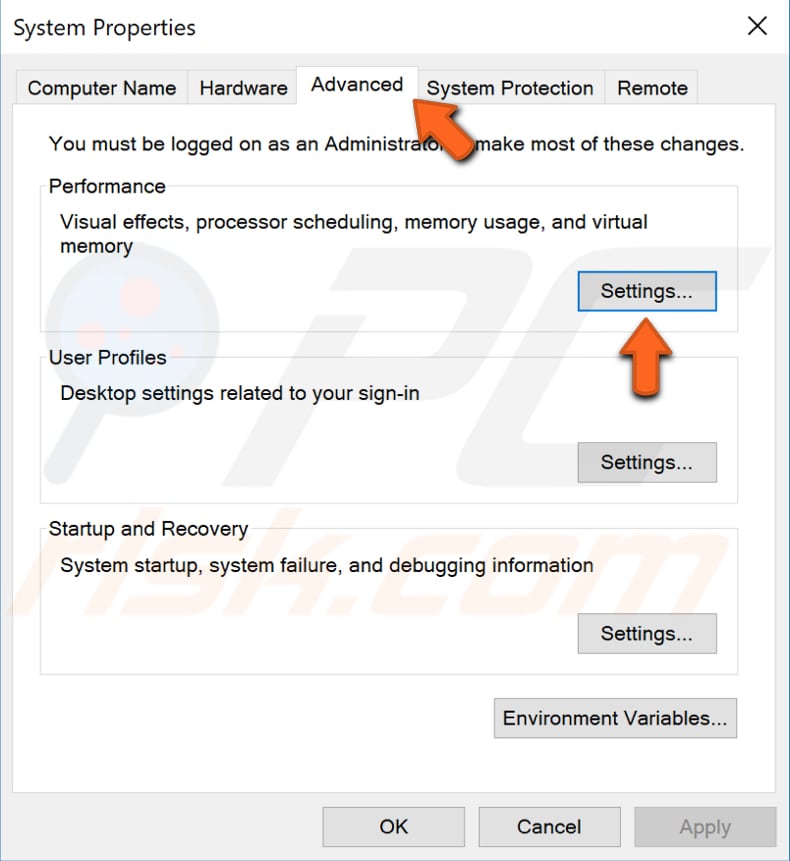
valitse suoritusasetukset-ikkunassa ”Säädä parhaaseen suoritusarvoon” – vaihtoehto ja tallenna muutokset napsauttamalla ”Käytä”. Käynnistä tietokone uudelleen ja katso, jos tämä ratkaisee ongelman ntoskrnl.exe prosessi käyttäen liikaa CPU tai levy.
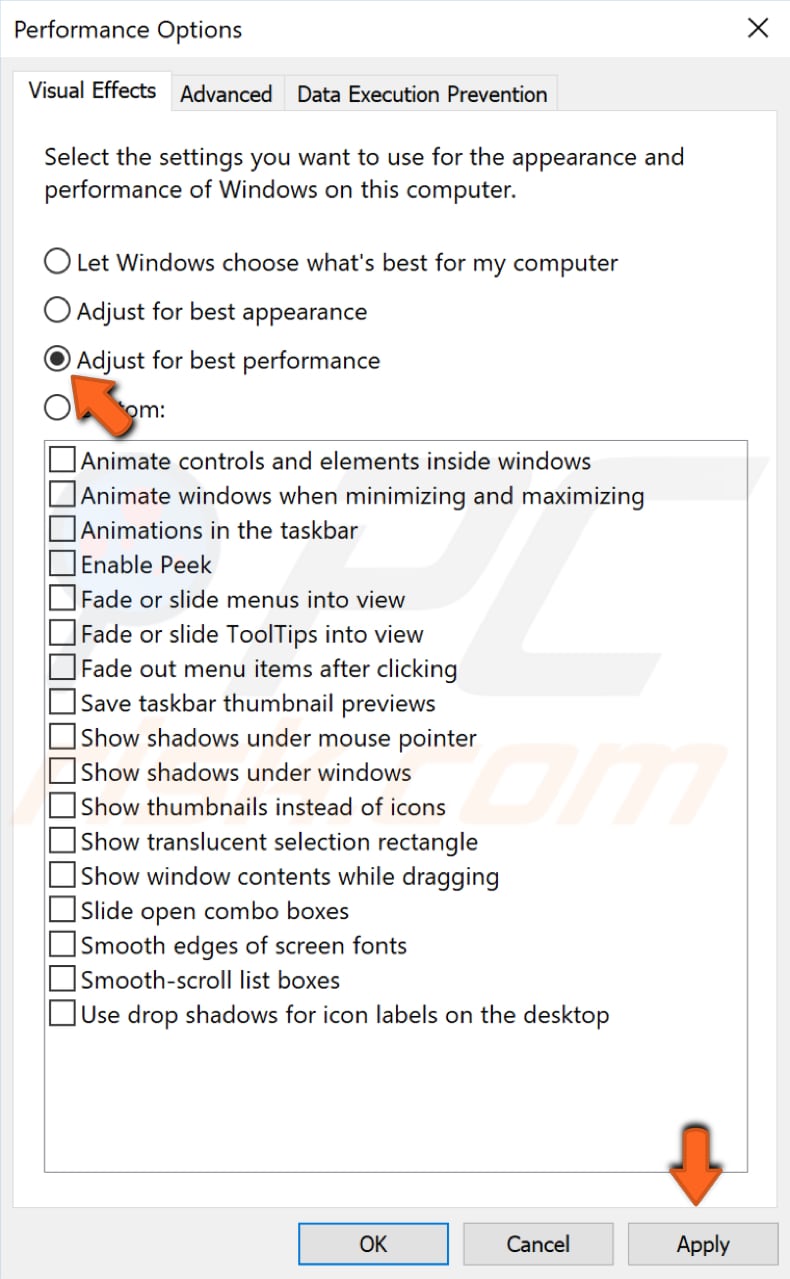
Poista käynnistysohjelmat
kun käynnistät Windowsin normaalia käynnistysoperaatiota käyttäen, useat sovellukset ja palvelut käynnistyvät automaattisesti ja ajetaan sitten taustalla. Näitä ohjelmia ovat perusjärjestelmäprosessit, virustorjuntaohjelmisto, Järjestelmän apuohjelmat ja muut aiemmin asennetut ohjelmistot. Nämä sovellukset ja palvelut voivat aiheuttaa ohjelmistoristiriitoja ja hidastaa tietokonetta ottamalla liikaa resursseja. Jos haluat poistaa käynnistysohjelmat käytöstä, kirjoita hakuun ”system configuration” ja napsauta ”System Configuration” – tulosta.
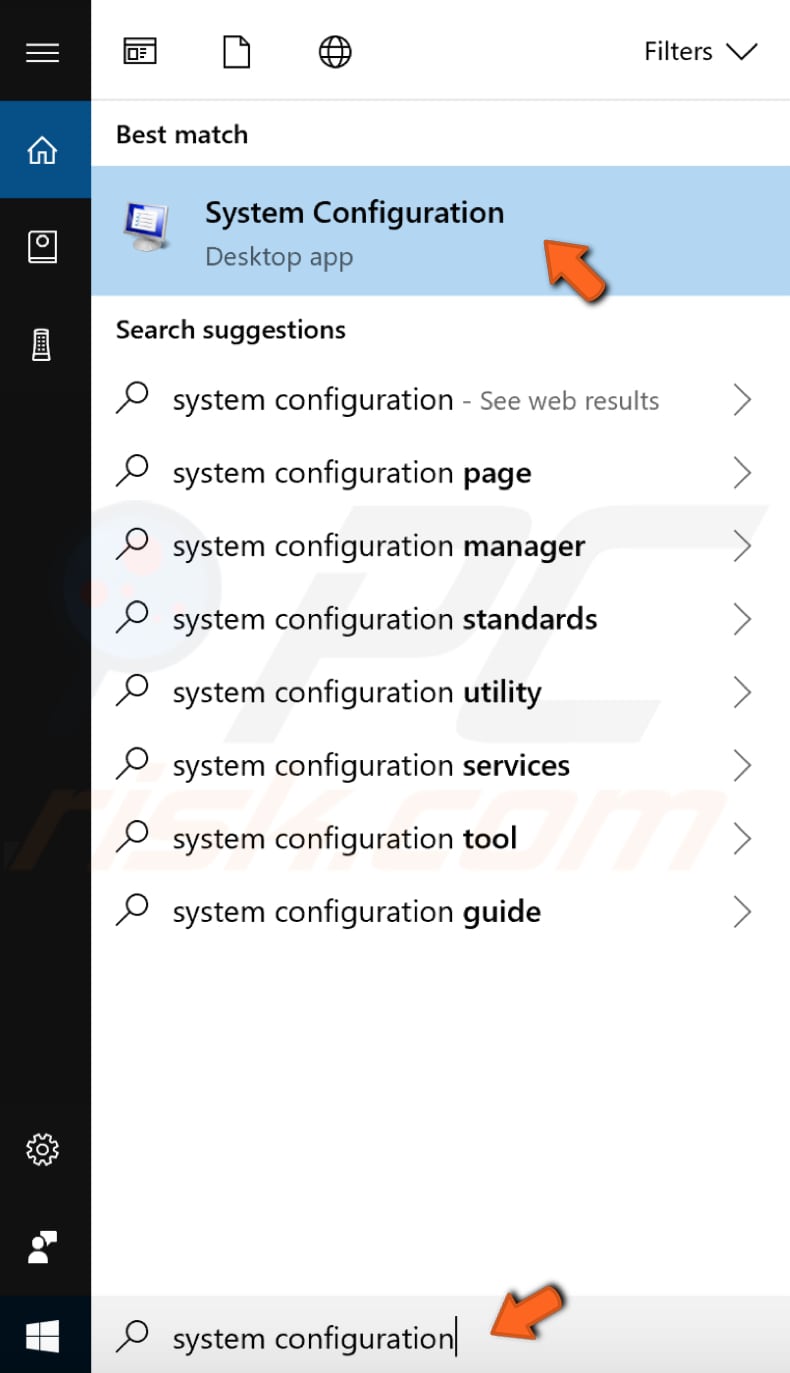
napsauta Järjestelmän Kokoonpanoikkunassa ”Palvelut” – välilehteä ja merkitse sitten ”Piilota kaikki Microsoftin palvelut” – valintaruutu. Sitten, klikkaa ”Poista kaikki”.
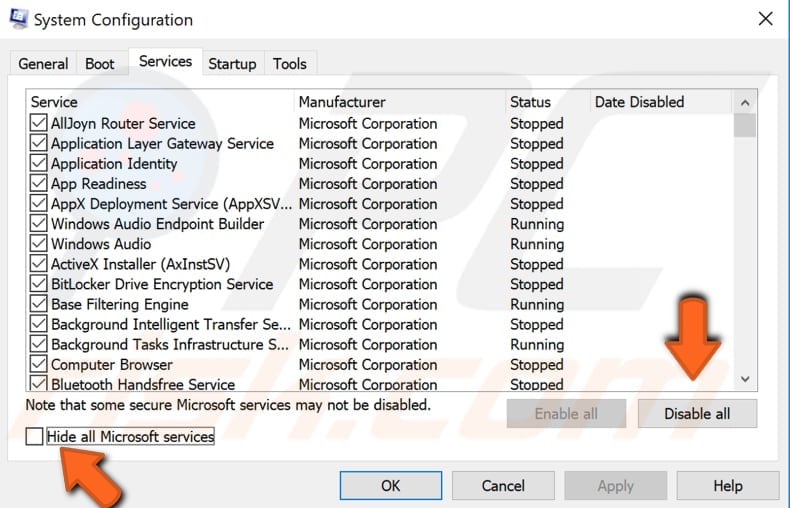
Napsauta ”Startup” – välilehteä ja valitse ”Open Task Manager”.
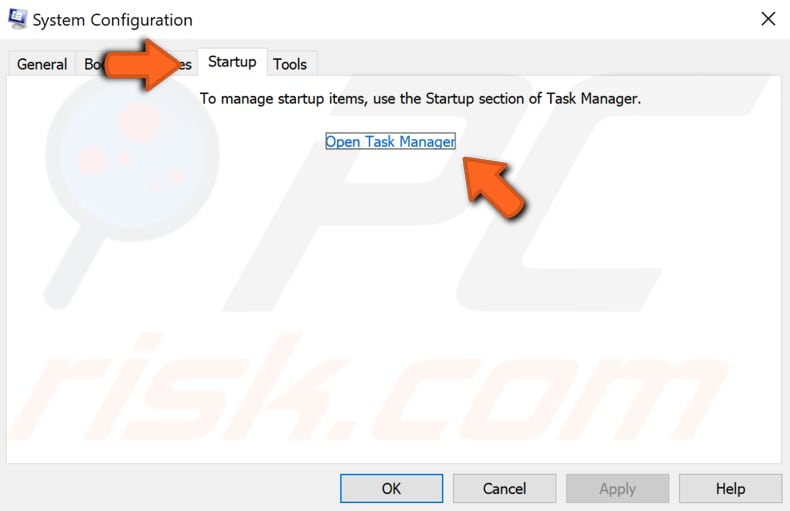
valitse Tehtävienhallinnan käynnistys-välilehdestä ensimmäinen sovellus ja napsauta ”Disable” poistaaksesi sen käytöstä. Poista Kaikki sovellukset yksitellen, toistaen tämän vaiheen. Kun olet poistanut kaikki ohjelmat käytöstä, sulje Tehtävienhallinta ja napsauta ”OK” järjestelmän kokoonpanon käynnistys-välilehdessä. Käynnistä tietokone uudelleen nähdäksesi, ratkaiseeko tämä ntoskrnl-ongelman.exe prosessi käyttäen liikaa CPU tai levy.

Defragment your Hard Drive
the ntoskrnl.exe-prosessi saattaa käyttää liikaa CPU-tai Levyresursseja, jos kiintolevy vaatii eheytystä. Sisäänrakennettu Windows-ominaisuus ’eheyttää ja optimoi asemat’ optimoi asemat auttaa järjestelmää toimimaan tehokkaammin (tai analysoi ne määrittää, jos ne vaativat optimointia). Voit käynnistää eheytys työkalu, kirjoita” eheytys ”Etsi ja klikkaa” eheytys ja optimoida asemat ” tulos.
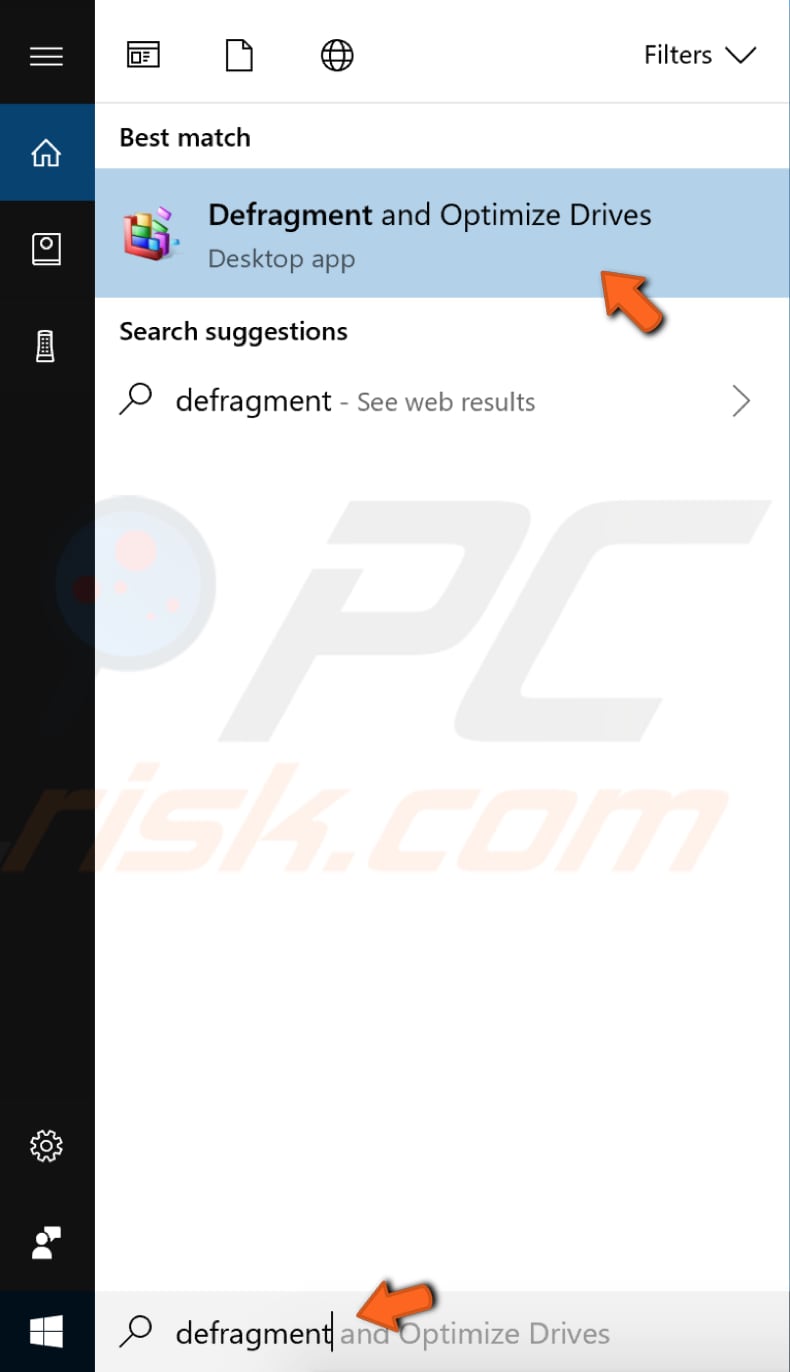
näet listan tietokoneeseen kytketyistä asemista. Valitse kiintolevy ja valitse ”optimoida”. Optimointiprosessin pitäisi kestää jonkin aikaa. Odota, että se loppuu. Sitten, käynnistä tietokone ja katso, jos tämä ratkaisee ongelman ntoskrnl.exe prosessi käyttäen liikaa CPU tai levy.
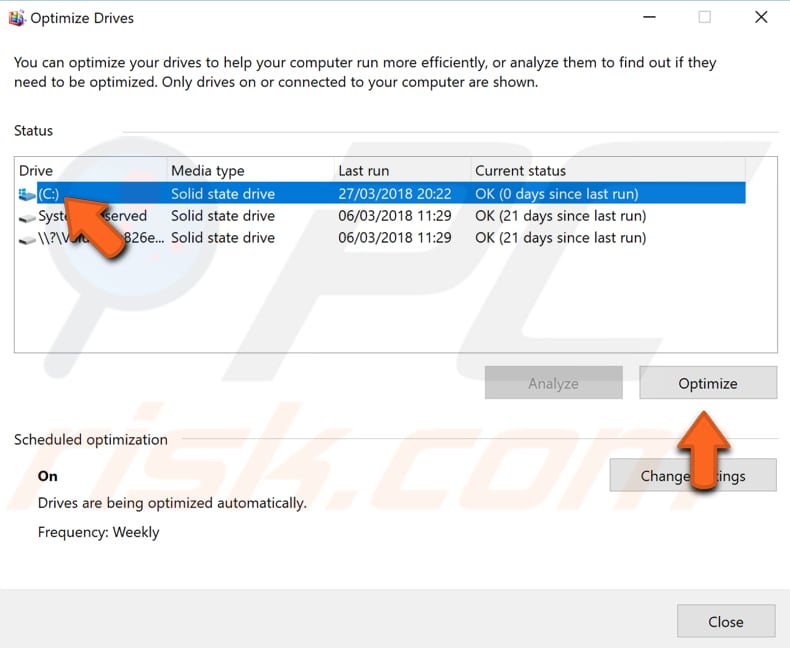
skannaa järjestelmäsi virusten varalta
haittaohjelma voi aiheuttaa tietokoneissa erilaisia ongelmia, kuten ongelmia korkean suorittimen tai levyn käytössä. Suorita täydellinen järjestelmäskannaus ja katso, jos se havaitsee haittaohjelmia tietokoneessa. Voit käyttää Windows Defenderiä (sisäänrakennettu virustorjuntaohjelma), joka suojaa tietokoneita viruksilta, vakoiluohjelmilta ja muilta haittaohjelmilta. Vaihtoehtoisesti voit käyttää muita kolmannen osapuolen virustorjuntaohjelmia. Jos haluat suorittaa täydellisen järjestelmäskannauksen Windows Defenderin avulla, kirjoita hakuun ”virus” ja napsauta ”Virus & threat protection” – tulosta.

viruksessa & uhkasuojausikkuna, Napsauta ”Advanced scan”.
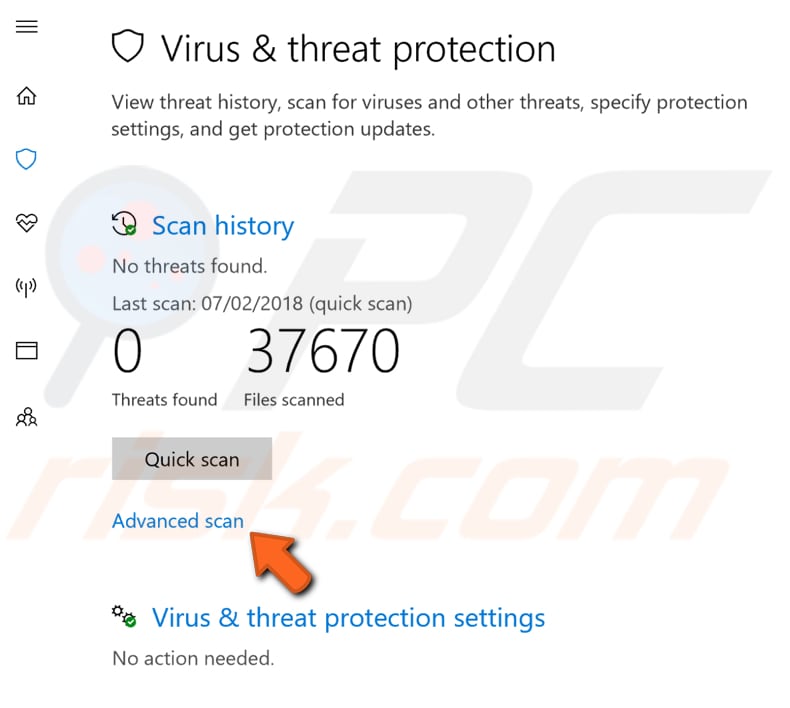
valitse ”Full scan” ja napsauta ”Scan now”. Tämä alkaa skannata järjestelmääsi haittaohjelmien varalta. Jos viruksia löytyy, poista ne ja katso, onko ongelma korjattu.

voit valita toisen virus-ja haittaohjelmaskannerin parhaasta haittaohjelmien torjuntaluettelostamme. Luettelo koostuu tunnetuista top spyware removers ja auttaa sinua valitsemaan oikea ohjelmisto tietokoneen suojaa. Listan löydät tästä linkistä.
Disable Runtime Broker
Runtime Broker on Microsoft Windowsin prosessi, joka esiintyi ensimmäisen kerran Windows 8: ssa ja on edelleen läsnä Windows 10: ssä. Tämä prosessi määrittää, julistavatko Microsoft Storen universal-sovellukset kaikki käyttöoikeutensa (kuten mikrofonin tai sijainnin käytön). Voit poistaa sen, mene Asetukset ja valitse ”Järjestelmä”.
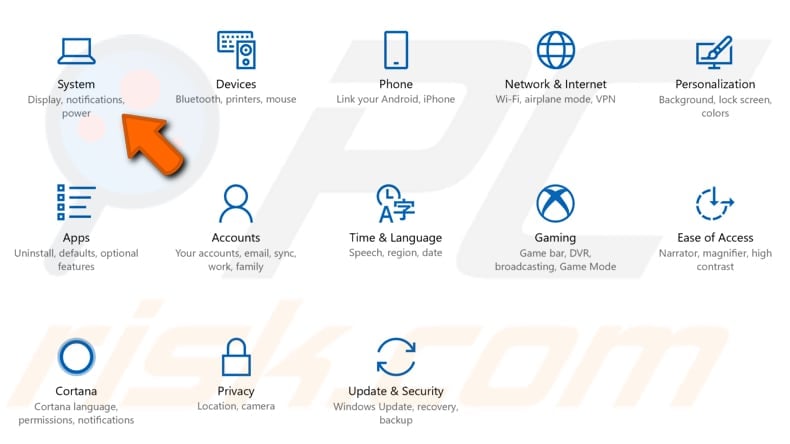
valitse järjestelmäasetuksista ”ilmoitukset & toiminnot” – osio ja poista käytöstä ”saat vinkkejä, temppuja ja ehdotuksia, kun käytät Windowsia” ja ”saat ilmoituksia sovelluksilta ja muilta lähettäjiltä” – ominaisuudet. Käynnistä tietokone uudelleen ja katso, jos tämä ratkaisee ongelman ntoskrnl.exe prosessi käyttäen liikaa CPU tai levy.
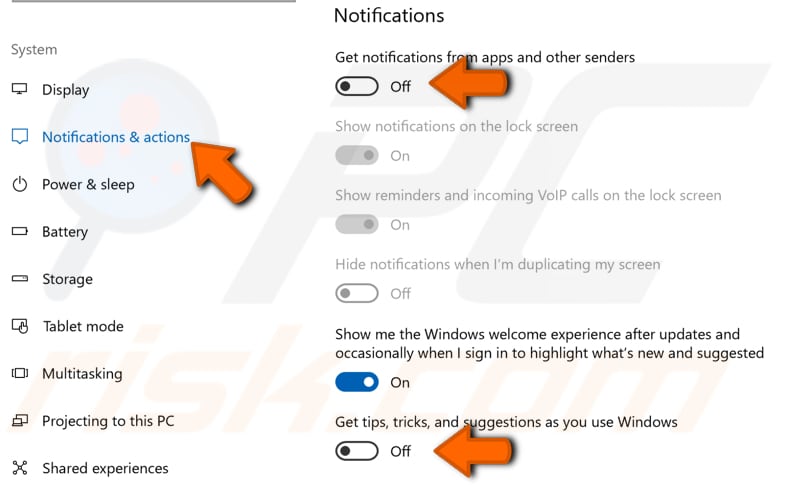
Disable Superfetch
Superfetch on Windows-palvelu, jonka tarkoituksena on nopeuttaa sovellusten käynnistämistä ja parantaa järjestelmän reagointikykyä. Se kätkee tiedot niin, että se voi olla välittömästi saatavilla sovelluksen. Superfetch saavuttaa tämän esilataamalla usein käytettyjä ohjelmia RAM-muistiin, jotta niitä ei tarvitse kutsua kiintolevyltä. Tämä voi joskus vaikuttaa suorituskykyyn ja hidastaa järjestelmää. Jos haluat poistaa Superfetchin käytöstä, Avaa Suorita-valintaikkuna kirjoittamalla hakuun” Suorita ”ja klikkaamalla” Suorita ” – tulosta. Vaihtoehtoisesti, voit käyttää Windows key + R-pikanäppäintä avata sen. Suorita-valintaikkunaan Kirjoita ” palvelut.msc ”ja paina Enter näppäimistöllä tai klikkaa ”OK”.
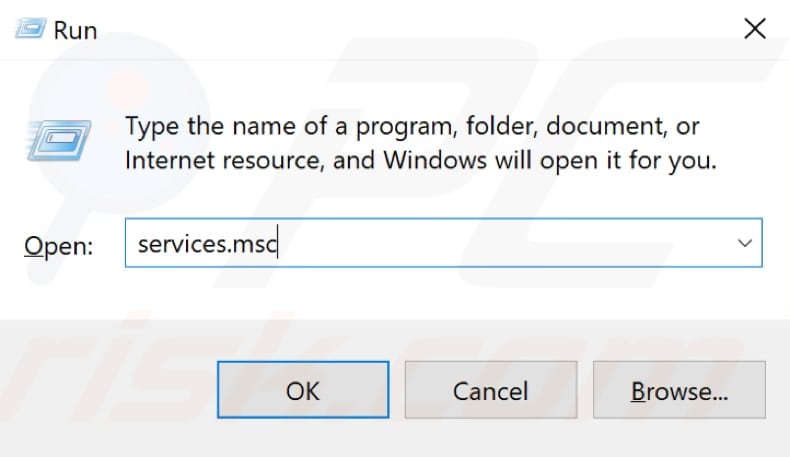
palvelut-ikkunassa näet listan lähipalveluista. Vieritä alas löytääksesi ”Superfetch” ja napsauta sitä hiiren kakkospainikkeella. Valitse pudotusvalikosta” Stop ” pysäyttääksesi Superfetch-palvelun. Käynnistä tietokone uudelleen, jotta muutokset tulevat voimaan. Kun SuperFetch-palvelu on poistettu käytöstä ja tietokone on käynnistetty uudelleen, suorittimen ja levyn käytön pitäisi palautua normaaliksi. Jos tämä ei ratkaise ongelmaa ntoskrnl.exe prosessi, haluat ehkä ottaa Superfetch-palvelun uudelleen käyttöön: toista vaiheet, mutta Valitse ”Start”, jossa edellinen valittu”Stop”.
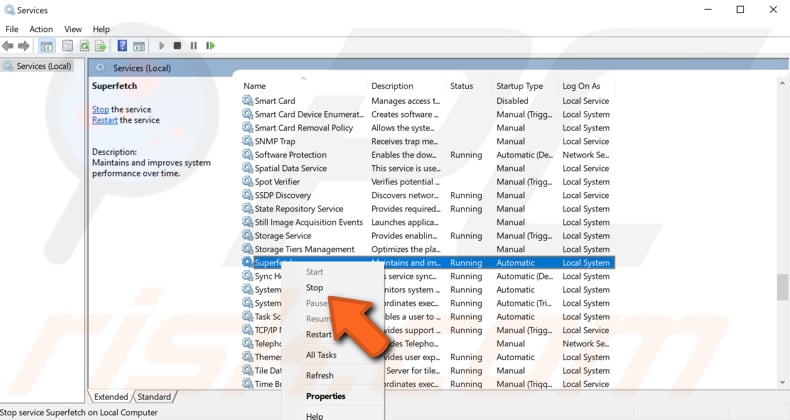
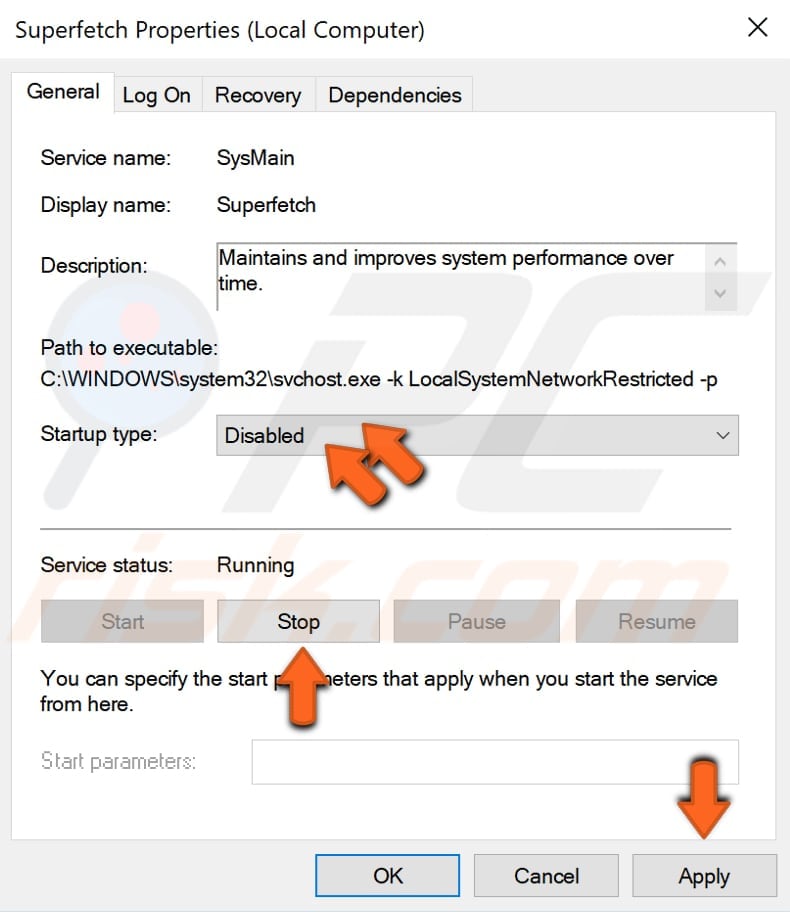
suorita SFC-ja DISM-skannaukset
System File Checker (sfc) on Windowsin apuohjelma, jonka avulla käyttäjät voivat etsiä korruptioita Windowsin järjestelmätiedostoista ja palauttaa vioittuneet tiedostot. Tässä oppaassa kuvataan, miten järjestelmän tiedostojen tarkistustyökalu suoritetaan (SFC.exe) skannata järjestelmätiedostoja ja korjata puuttuvat tai vioittuneet järjestelmätiedostot (mukaan lukien .DLL-tiedostot). Jos Windows Resource Protection (WRP) – tiedosto puuttuu tai on vioittunut, Windows ei välttämättä toimi odotetulla tavalla. Esimerkiksi jotkin Windowsin toiminnot eivät välttämättä toimi,tai Windows kaatuu. ”Sfc scannow” vaihtoehto on yksi useista erityisiä kytkimiä saatavilla SFC komento, Command Prompt komento käytetään ajaa Järjestelmätiedostojen tarkistus. Suorita se, avaa komentorivi kirjoittamalla” komentorivi ”haku ja sitten hiiren kakkospainikkeella ”Komentorivi”. Valitse” Suorita järjestelmänvalvojana ” avattavasta valikosta Suorita komentorivi järjestelmänvalvojan oikeuksilla. Sinun on suoritettava kohotettu komentokehote, jotta voit suorittaa SFC-skannauksen.
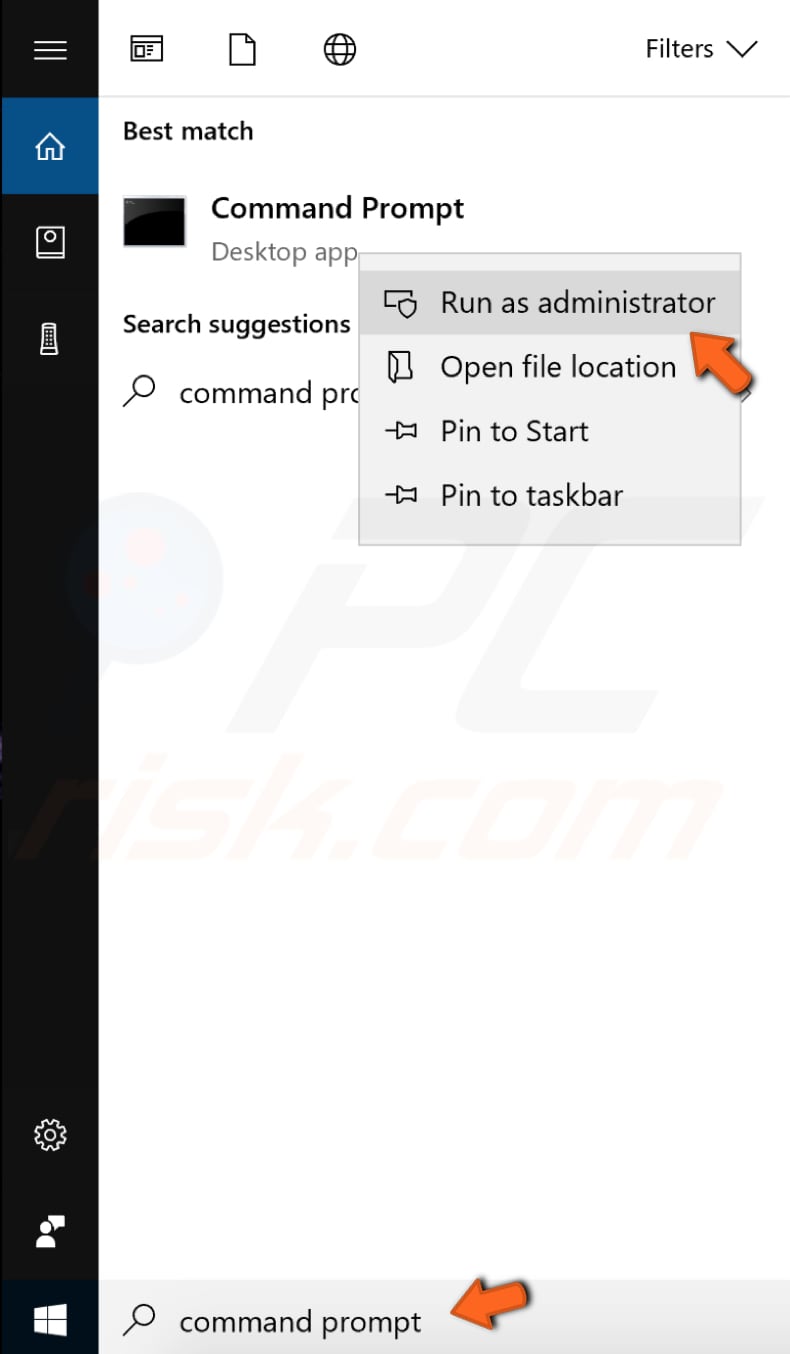
Kirjoita komentokehotteen ikkunaan ”sfc / scannow” ja paina Enter näppäimistöllä suorittaaksesi tämän komennon. System File Checker käynnistyy ja pitäisi kestää jonkin aikaa suorittaa skannaus (noin 15 minuuttia). Odota skannauksen loppuun ja käynnistä tietokone uudelleen.
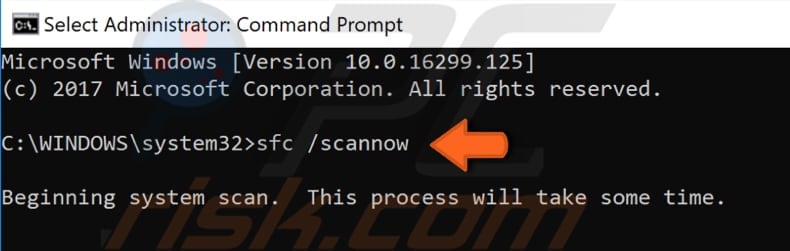
jos SFC-skannaus ei ratkaise ongelmaa ntoskrnl: llä.exe prosessi käyttäen liikaa CPU tai levy, tai jostain syystä et voinut suorittaa SFC skannaus, yritä ajaa käyttöönoton Kuvan huolto ja hallinta (DISM) skannaus ja yritä sitten ajaa SFC skannaus uudelleen.
DISM-skannausta voidaan käyttää Windows-kuvien korjaamiseen ja valmisteluun, mukaan lukien Windowsin palautusympäristö, Windowsin asetukset ja Windows PE. Voit suorittaa DISM scan, avaa komentorivi järjestelmänvalvojana ja kirjoita tämä komento: ”DISM /Online /Cleanup-Image /RestoreHealth”. Paina Enter näppäimistöllä suorittaa sen.
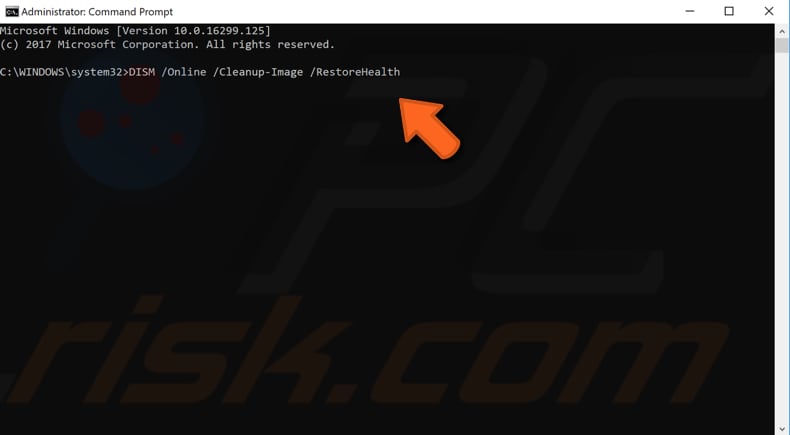
toivomme, että jokin näistä ratkaisuista ratkaisee ongelman ja suoritin / Levykäyttösi palautuvat normaaliksi. Jos tiedät muita menetelmiä, jotka ratkaisevat ongelman ntoskrnl.exe prosessi käyttäen monia CPU tai levyn recources, jaa ne kanssamme jättämällä kommentti alla olevassa osiossa.
Video, jossa näytetään kuinka ntoskrnl: n aiheuttama korkea suoritin tai Levynkäyttö korjataan.exe Process:
Leave a Reply