Miten teksti sijoitetaan Microsoft Wordissa graafisen päälle
- Marshall Gunnell
@Marshall_G08
- September 25, 2018, 11:23am EDT

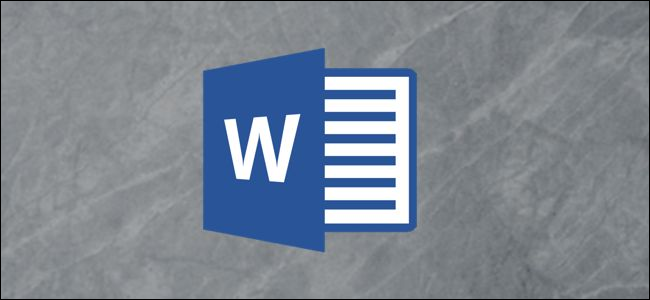
on useita syitä, miksi haluat sijoittaa tekstin Word-dokumentissa kuvan päälle. Ehkä haluat sijoittaa yrityksen logo taustalla asiakirjan kirjoitat työtä, tai ehkä tarvitset ”luottamuksellinen” vesileima asiakirjaan, joka sisältää arkaluonteisia tietoja. Olipa syy, voit tehdä sen helposti Microsoft Word.
Kuvan sijoittaminen tavallisen tekstin taakse
kuva Wordissa viittaa mihin tahansa esineeseen, jonka voit lisätä ”kuvitukset” – ryhmästä Word ’Insert’ – välilehdelle. Aiomme käyttää yksinkertaista kuvaa esimerkissämme tässä, mutta sama tekniikka pätee kaikkiin näihin kuvitustyyppeihin.
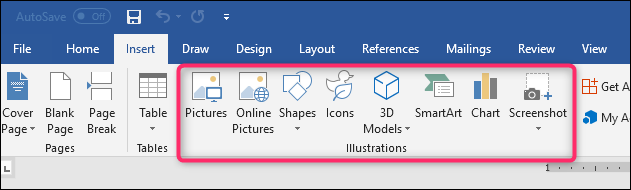
saadaksesi tekstin näkyviin kuvan päälle, muutat kuvan tekstin käärevalintaa niin, että se näkyy tekstin takana.
liittyvät: Miten tekstin kääriminen kuvien ja muiden kuvitusten ympärille Microsoft Wordissa
Jos et ole vielä lisännyt objektia Word-asiakirjaasi, tee se nyt. Kun lisäät suurimman osan näistä kuvitustyypeistä-Kuvat, kuvakkeet, SmartArt, kaaviot ja kuvakaappaukset—objekti asetetaan oletusarvoisesti tekstisi mukaiseksi. Poikkeuksena tähän ovat 3D-mallit ja-muodot, jotka asetetaan oletusarvoisesti tekstin eteen.
sillä ei ole paljon väliä, koska olet muuttumassa kyseisestä oletuksesta saadaksesi objektin tekstisi taakse, mutta muista, että asiat saattavat näyttää hieman erilaisilta aluksi riippuen siitä, mitä olet lisäämässä.
kun olet asettanut objektisi, valitse se napsauttamalla sitä. Huomaat pienen ikonin oikeassa yläkulmassa.

Tämä on ”Layout Options” – kuvake. Mene eteenpäin ja klikkaa, että pop up pieni luettelo layout vaihtoehtoja. Valitse” tekstin takana ”- painike” tekstin käärimisellä ” – osion alta. Kun teet, kaikki teksti Word-asiakirjaan, joka sai siirretty, kun asetat kuvan, palaa alkuperäiseen asentoonsa.

huomaa, että kun valitset ”tekstin takana”, tulee kaksi muuta vaihtoehtoa. ”Siirrä tekstiä” vaihtoehto mahdollistaa graafisen liikkua sivulla, kun lisäät tai poistat tekstiä. ”Fix position on page” – vaihtoehto pitää grafiikkasi samassa paikassa sivulla, kun lisäät tai poistat tekstiä. Se voi olla hieman hämmentävää, miten tämä toimii, mutta meillä on opas paikannus kuvia ja muita esineitä Word, jos haluat oppia lisää.
liittyvät: Miten sijoittaa kuvia ja muita objekteja Microsoft Wordissa
joka tapauksessa, nyt kun sinulla on ”tekstin takana” – asetus käytössä, kaikki tavallinen kappaleteksti näkyy objektisi edessä.

tekstikentän lisääminen kuvan päälle
on myös toinen tapa saada teksti näkyviin kuvan tai muun objektin eteen—tekstikenttä. Kun luot tekstilaatikon, se toimii kuten mikä tahansa muu kuva-objekti. Voit raahata sitä ympäriinsä ja saada sen näkymään toisen kohteen edessä kuin kuvan. Tämä tekniikka on kätevä, kun haluat käyttää muuta kuin tavallista kappaleen tekstiä.
mene edeltä ja laita kuva tai muu kuvitus ensin sisään. Lisätäksesi tekstiruudun, siirry” Lisää ”- välilehteen ja napsauta” tekstiruutu ” – painiketta. Valitse pudotusvalikosta haluamasi tekstikentän tyyppi. Tässä, olemme menossa ”yksinkertainen tekstiruutu” vaihtoehto.

lisäyksen jälkeen tekstiruutu valitaan automaattisesti, joten voit mennä eteenpäin ja kirjoittaa tekstisi. Vedä se sitten kuvasi päälle. Päädyt tähän:

huomaat, että laatikon ympärillä on reunus ja tekstikentän tausta on yksivärisen valkoinen. Poistetaan raja ja taustatäyte.
Napsauta tekstiruudun reunaa. Huomaat uuden ”muoto”välilehti ilmestyy. Mene vain ja klikkaa tätä välilehteä. ”Shape Style”—osiossa on kaksi vaihtoehtoa – ”Shape Fill” ja ”Shape Outline.”

kun napsautat ”muodon täyttö”-painiketta, ilmestyy pudotusvalikko, jossa on eri värejä ja teemavaihtoehtoja. Klikkaa ”ei täytä” vaihtoehto.

tekstiruutusi tausta on nyt poissa.

Napsauta seuraavaksi ”Shape Outline”-painiketta ja valitse ”No Outline” – vaihtoehto tuosta pudotusvalikosta.

nyt näkyy, että raja on poistettu.

siinä kaikki. Suuri etu tässä menetelmässä on, että vedät että tekstiruutu ympäri kuitenkin haluat saada tekstin riviin juuri oikea kuva.
Marshall Gunnell on kirjailija, jolla on kokemusta tietojen tallennusalalta. Hän työskenteli Synologiassa ja viimeksi CMO: ssa ja teknisen henkilöstön kirjoittajana StorageReview ’ ssä. Hän on tällä hetkellä API/ohjelmisto tekninen kirjailija LINE Corporation Tokiossa, Japanissa, johtaa ITEnterpriser, Tietojen tallennus ja kyberturvallisuuteen keskittynyt verkkomedia, ja leikkii kehitystä, hänen RAID Laskin on hänen ensimmäinen julkinen projekti.Read Full Bio ”
Leave a Reply