Miten suojata salasanalla kansio Windows 10
meillä kaikilla on tietokonetiedostoja, jotka haluaisimme pitää salassa maailmalta, mutta kaikki eivät osaa suojata salasanalla kansiota Windows 10: ssä. Olitpa piilossa muistiinpanoja joku pääsy tietokoneeseen tai (toivottavasti) jotain vähemmän radikaaleja, sinulla saa olla jonkin verran yksityisyyttä. Onneksi, Windows 10, voit työntää ne nimetön suunnitelmia tai tiedostoja salaiseen kansioon, joka on suojattu salasanalla, ja voit tehdä sen ostamatta mitään lisäohjelmia. Kun olet luonut uuden kansion Windows 10, Näin voit suojata sen salasanalla.

Huomautus Ennen kuin aloitat:
olemme saaneet kommentteja asioista, joihin ihmiset ovat törmänneet tällä tavalla. Joten, menimme takaisin ja suorittaa useita kierroksia testaus sisäisesti, ja nyt voimme vahvistaa, että tämän prosessin tiiviisti, askel-askeleelta, toimii-ainakin meidän päässä.
mutta varmuuden vuoksi kannattaa ensin kokeilla tätä, miten-käyttää tiedostoja, jotka sinulla on varaa menettää, siltä varalta, että menetelmä ei toimi sinulle. Varmista myös, että pidät kirjaa, jossain, tarkka salasana käytät lukita kansion. Jos menetät salasanan, tiedostosi ovat poissa, ja koska jokainen tietokone on erilainen, emme voi päätellä tarkalleen, mikä meni vikaan.
myös, Kyllä, FolderLocker-tiedoston voi kääntää joku, joka ymmärtää prosessia, mutta tämä ei ole tarkoitettu pitämään tech-savvy ihmiset pois, vain utelias perheenjäseniä, joihin et luota.
lukijoiden vinkit:
- Älä käytä salasanaa välilyönnillä, se voi aiheuttaa ongelman erätiedostoon.
- Kyllä, lukittuun kansioon sijoitetut tiedostot voivat näkyä viimeaikaisten tiedostojen luettelossa eri sovelluksissa, kuten Microsoft Wordissa.
näin suojaat kansion salasanalla Windows 10: ssä, jotta voit täyttää sen tiedostoilla, jotka haluat pitää salassa — ja kuinka lukita, avata ja toistaa.
miten salasanalla varustettu kansio lukitaan Windows 10: ssä
1. Napsauta hiiren kakkospainikkeella kansiota, jossa suojattavat tiedostot sijaitsevat. Kansio, jonka haluat piilottaa, voi olla jopa työpöydälläsi.
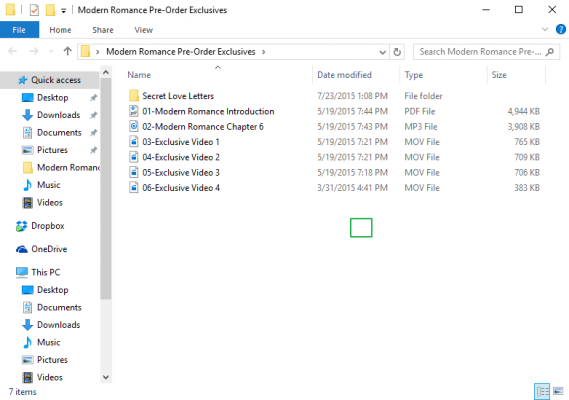
Lisää: Näin vaihdat salasanasi Windows 10: ssä
2. Valitse kontekstivalikosta ”Uusi”.

3. Klikkaa ” Teksti Asiakirja.”

4. Paina Enteriä. Sillä ei ole väliä, mikä tiedoston nimi on. Voit poistaa tämän tekstitiedoston, kun lukittava kansio on tehty.
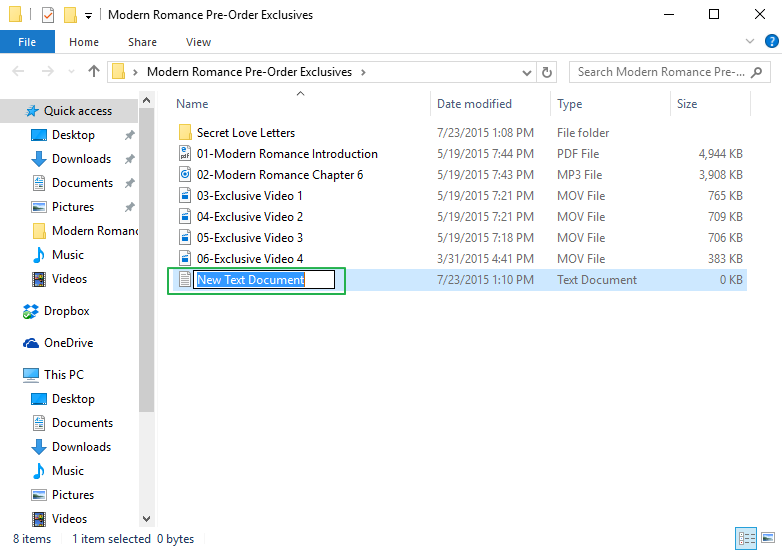
5. Kaksoisnapsauta tekstitiedostoa avataksesi sen.
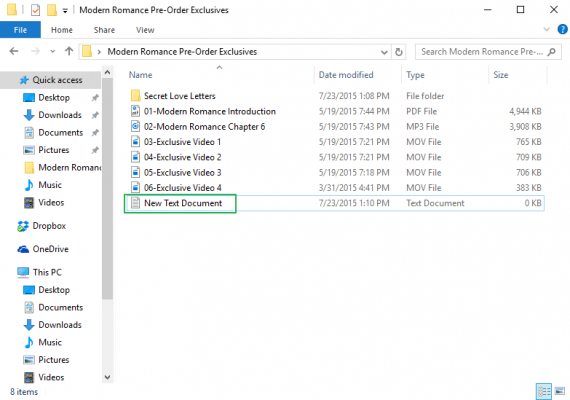
6. Paste the below text into the new document:
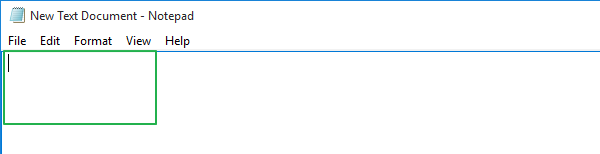
cls
@ECHO OFF
title Folder Locker
if EXIST ”Control Panel.{21EC2020-3AEA-1069-A2DD-08002B30309D}” goto UNLOCK
if NOT EXIST Locker goto MDLOCKER
:Vahvista
echo Oletko varma, että u haluat lukita kansion(Y/N)
set/p ”cho=>”
if %cho%==Y goto LOCK
if %cho%==y goto LOCK
if %cho%==n goto END
If %cho%==n goto END
% = = n goto End
Echo virheellinen valinta.
Goto CONFIRM
:LOCK
ren Locker ”Control Panel.{21ec2020-3aea-1069-A2DD-08002B30309D}”
Attrib +h +S ” – Ohjauspaneeli.{21ec2020-3AEA-1069-A2DD-08002B30309D} ”
kaikukansio lukittu
goto End
:Avaa
echo Enter password to Unlock folder
set/p ”pass=>”
Jos ei %pass%==your-Password-Here Goto FAIL
attrib-h-s ” – Ohjauspaneeli.{21ec2020-3aea-1069-A2DD-08002B30309D}”
ren ” – Ohjauspaneeli.{21ec2020-3aea-1069-A2DD-08002B30309D}” Locker
echo-kansio avattu onnistuneesti
goto End
echo Virheellinen salasana
goto end
: MDLOCKER
echo Locker luotu onnistuneesti
goto End
: End
7. Etsi missä asiakirjassa lukee ”salasanasi-täällä”.
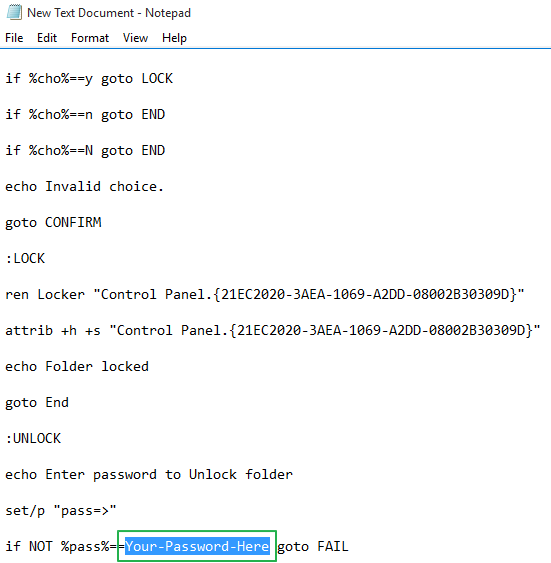
8. Replace ”Your-Password-Here” with the password you want to lock the folder with.
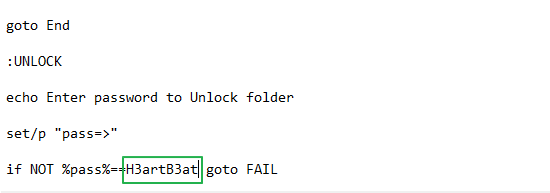
9. Click File.
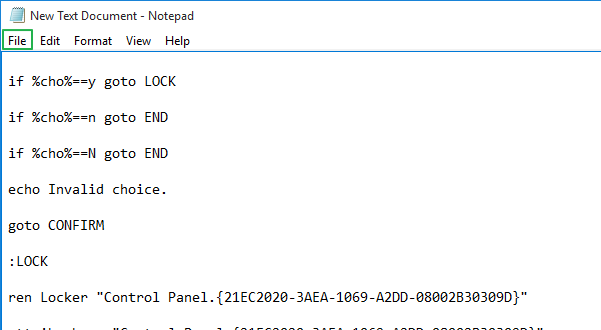
10. ”Select Save As…”
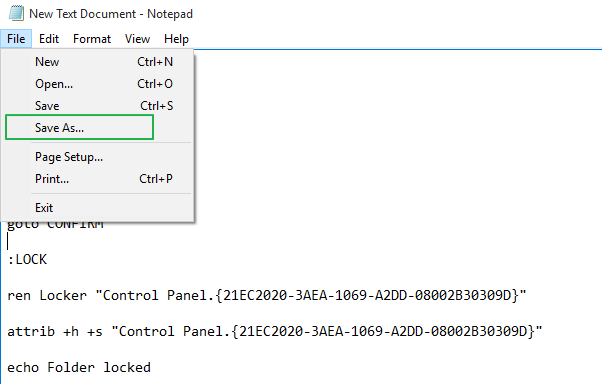
11. Click on the ”Text Documents (*.txt)” menu bar that’s next to ”Save as type:”

12. Select ”All Files”
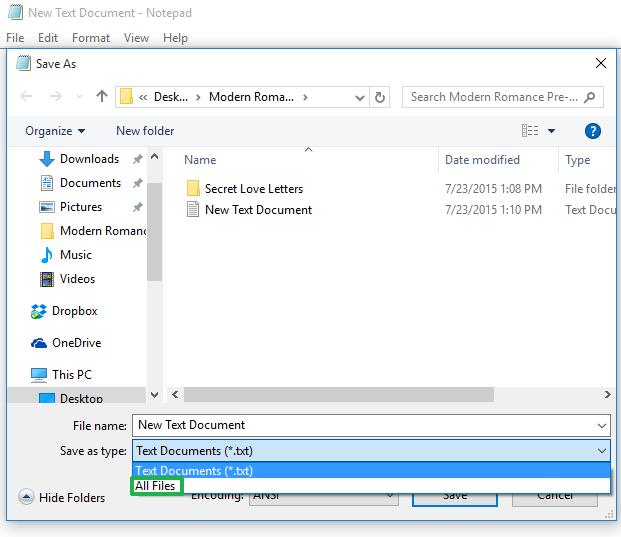
13. Change the file name to ”FolderLocker.bat”

14. Click ”Save.”

15. Double-click FolderLocker.

The Locker folder has been generated!
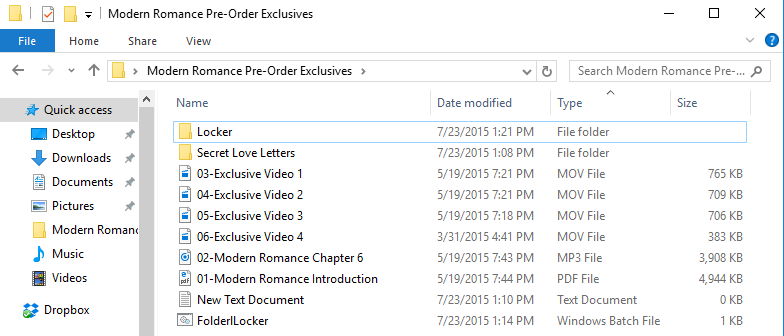
16. Fill the Locker folder with the items you want to protect.
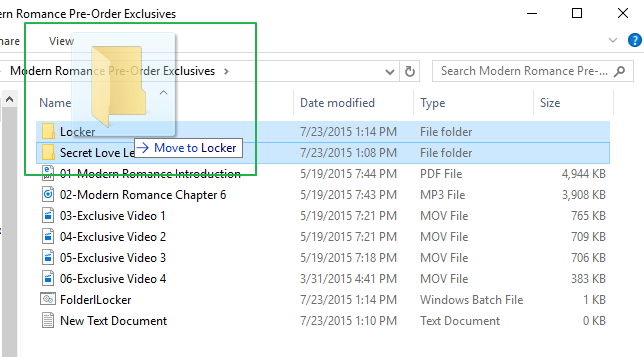
17. Open the FolderLocker file, because it’s time to lock that folder up!
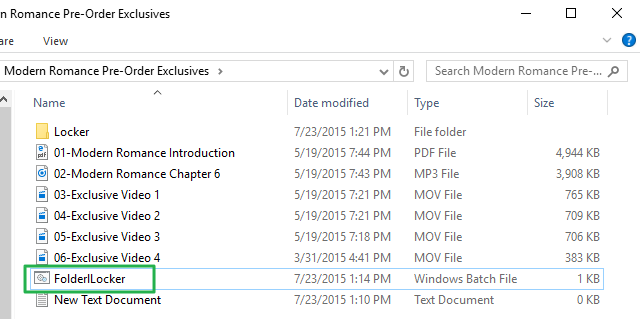
18. Type ”Y” into the screen.
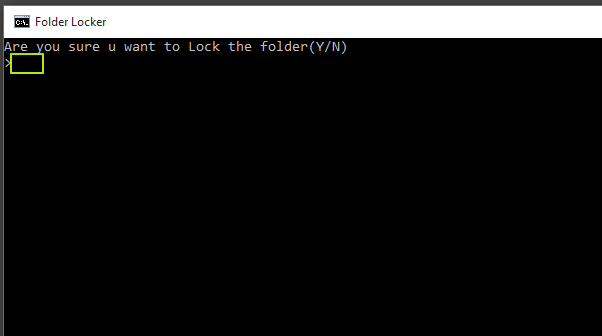
19. Napsauta Enter, ja Kansiokaapin ikkuna katoaa, sekä itse Lokerokansio! Salaisuutesi ovat turvassa!

avataksesi kansion, kaksoisnapsauta ”FolderLocker” avataksesi sen.
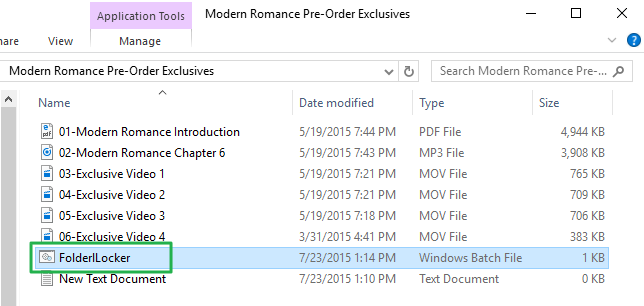
Anna vaiheessa 8 antamasi salasana ja napsauta Enter.
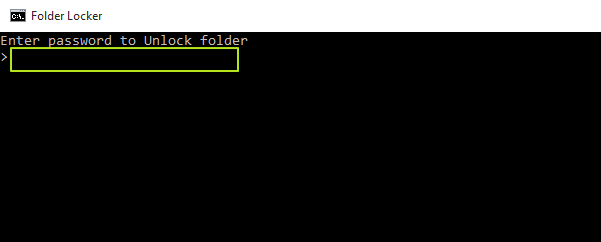
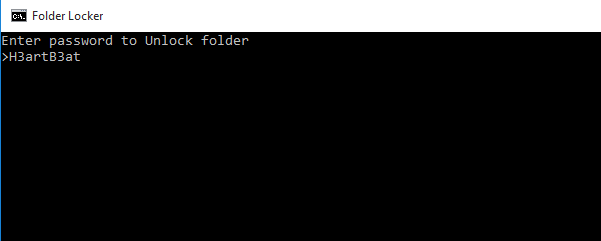
lokerokansio on palannut. Voit avata sen löytää piilotetut tiedostot. Toista vaiheet 17, 18 ja 19 lukita kansio uudelleen.
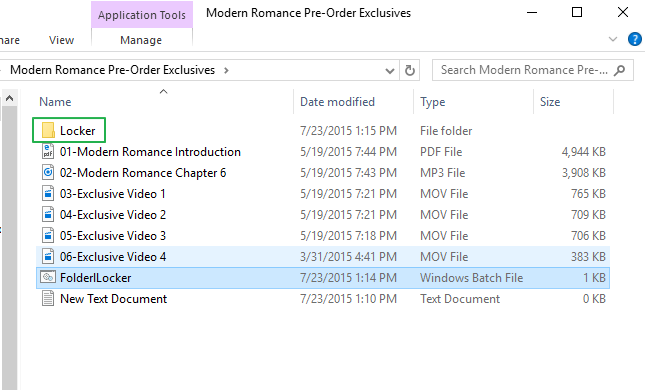
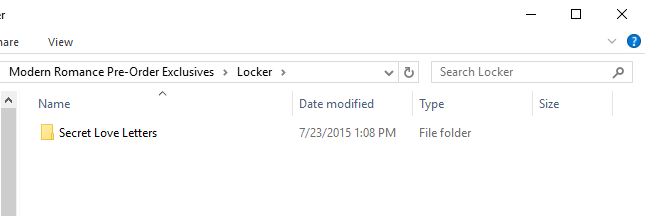
saadaksesi lisätietoja kannettavan tietokoneen käytöstä, tutustu oppaaseemme siitä, mitä tehdä uuden kannettavan tietokoneen perustamisen yhteydessä. Meillä on myös ohjeet, jos yrität selvittää, miten palauttaa Windows 10 PC ja miten palauttaa salasanan Windows 10. Lopuksi, väsynyt ikkunat? Meillä on opas, joka vastaa suhteellisen uuteen kysymykseen ” Pitäisikö minun ostaa Chromebook?”
Windows 10 Security and Networking
- edellinen vinkki
- seuraava vinkki
Käytä Windows 10 Lapsilukko Etsi MAC-osoitteesi
käytä Etsi laitteeni
in ihmiset tehtäväpalkkiin
Leave a Reply