miten näyttää wifi salasana Android puhelin ilman ROOT
Android-laitteissa, me kaikki käyttää monia WiFi verkon monissa paikoissa Kahvila, Kuntosali, koti, ystävän talo. Joka kerta, kun kirjoitamme WiFi salasana, Android-laite pitää tallentaa sen. Ja tiedämme, että on vaikea muistaa kaikkia WiFI salasanoja. Joskus WiFi-verkko alkoi temppuilla (Internet lakkaa toimimasta) ja meidän täytyy valita unohtaa WiFi-verkko vaihtoehto korjata ongelman. Se on melko helppo löytää WiFi salasana Windows 10, mutta jos sinulla ei ole tietokonetta ja ainoa lähde näyttää WiFi salasana android.
mutta Windowsin tapaan ei voi katsoa tai näyttää WiFi-salasanaa Android. Joskus haluamme jakaa WiFI-verkon toisen laitteemme kanssa. Mutta jos et muista salasanaa eikä sinulla ole tietokonetta, niin olet onneton.
Android ei tarjoa mitään virallista mahdollisuutta löytää WiFI-salasanaa Androidista. Mutta käyttämällä joitakin sovelluksia ja hienoja tapoja voit tarkastella WiFI salasana. Tässä artikkelissa aion tarjota kaikki mahdolliset ja toimiva tapa, jonka avulla voit palauttaa tai näyttää WiFi salasana Android.
menetelmä 1: Näytä wifi salasana Android puhelin – ilman ROOT.
suurin osa menetelmästä on tarkoitettu vain juurtuneelle laitteelle. Koska android on monia piilotettuja ominaisuuksia ja asioita, joita voit tehdä vasta root. Jos sinulla on oma WiFi-verkko (Home WiFI-verkko) niin voit helposti löytää WiFi-salasanan.
huomautus: Tämä menetelmä toimii vain, jos tärkein android-laite on kytketty kyseiseen langattomaan verkkoon.
tarkista ensin, mitä langatonta reititintä käytät, käytän TP-Linkiä. Joten aion avata TP-Link admin paneeli. Jos et tiedä langattoman reitittimen nimeä tai se on verkkosivuilla käyttää asetuksia.
kirjoita sitten Android-selaimeesi jokin seuraavista osoitteista 192.168.1.1 / 192.168.0.1. Nyt kysytään käyttäjätunnusta ja salasanaa, onneksi kaikissa langattomissa reitittimissä on oletuksena käyttäjätunnus & salasana, joka on
Käyttäjätunnus – Admin
Salasana – Admin
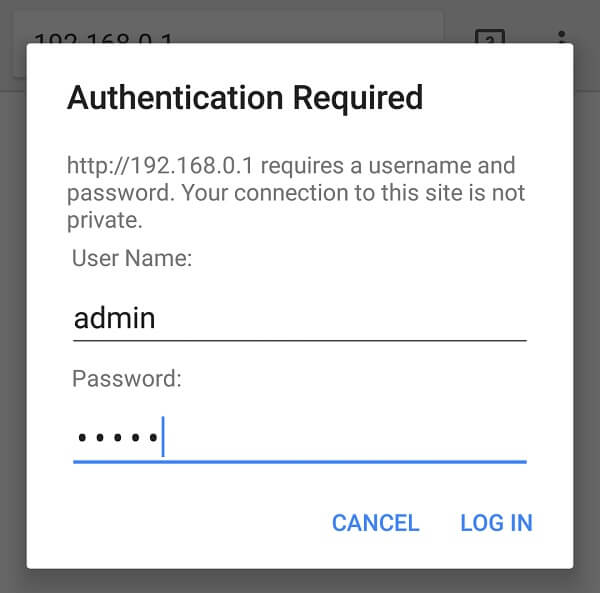
Asetukset-sivu langattoman reitittimen avautuu, voit tehdä monia asioita, kuten estää MAC-osoite, wifi salasanan vaihto, kaistanleveyden valvonta, ja muita asioita. Siirry Wireless > Wireless security. Täällä näet tallennetut WiFi salasanat juurtumatta laitteeseen.
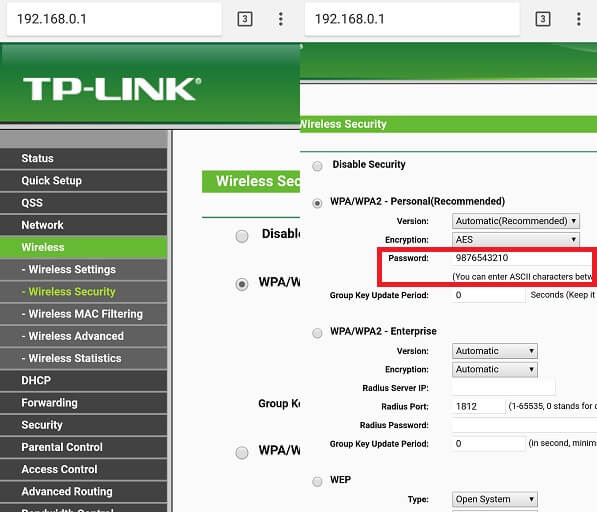
Menetelmä 2: Näytä wifi-salasana Androidissa sovellusten avulla.
Androidissa on kymmeniä sovelluksia, joilla voi tarkastella tai näyttää WiFi-salasanoja, kuten WiFi-salasananavaimia, WiFi-salasanojen palautusta, WiFi-salasanojen esittämistä ja Mant lisää. Voit kokeilla mitä tahansa näistä, mutta kaikki nämä sovellukset tarvitaan Root Access.
paras sovellus WiFi-salasanojen löytämiseen on ”WiFi Password show”, Tämä sovellus on saatavilla ilmaiseksi Google Playsta. Ja tämä sovellus on vain tehty löytää tallennettu WiFi verkon salasana.
Hanki WiFi Salasana Näytä. (Tämä on peili sovellus. Alkuperäinen WiFi salasana näyttää sovellus poistettiin Play Store. Mutta, tämä sovellus toimii täsmälleen sama.)
Lataa ja asenna tämä sovellus Google Playsta ja anna pääkäyttäjän käyttöoikeus ja se näyttää kaikki tallennetut WiFI-verkon salasanat WiFi-nimen alla.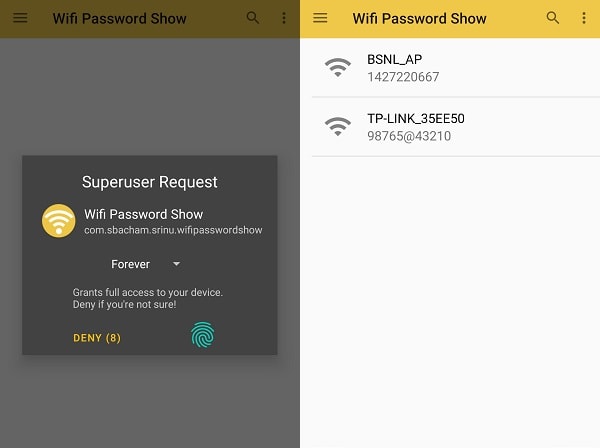
Menetelmä 3: Näytä WiFi-salasana Solid Explorerin avulla.
tämä ei ole helpoin tapa kuten edellinen, mutta se on mielenkiintoinen tapa selvittää WiFi-Salasana millä tahansa Android-laitteella.
1. Lataa ensin & Asenna Solid Explorer-Tiedostonhallinta Play-Kaupasta. (Kosketa ohittaa, sen jälkeen, valitse ”Hyväksyn lisenssisopimuksen”, ja, kosketa Valmis.)
2. Avaa Solid Explorer, napauta hamburger-kuvaketta (valikkokuvaketta).
napauta juurta ja salli Juurioikeudet. Root file Explorer nyt saa auki.
3. Do open Data > Misc > WiFi-kansio.
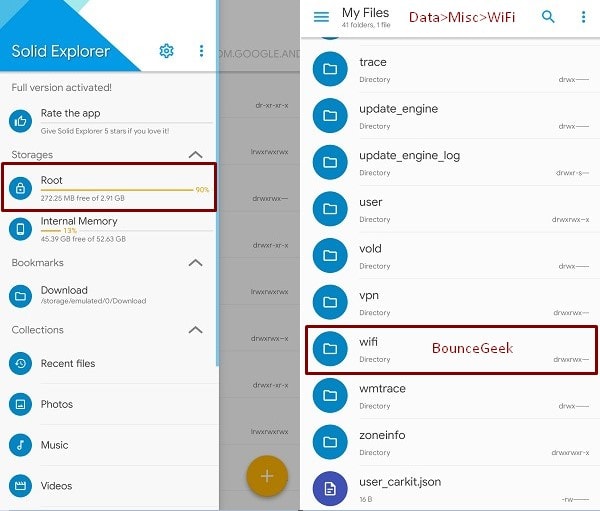
4. WiFi-kansiossa näkyy wificonfigstore.xml-tiedosto. Tämä tiedosto tallentaa kaikki WiFi-liittyvät tiedot. Myös, WiFi salasana kaikkien aiemmin ja äskettäin liitettyjen laitteiden.

Miten tarkistaa, kuka on yhteydessä WiFi – yhteyden
![]()
napauta wificonfigstoressa.XML-tiedosto, valitse ”se Text Editor”, avata sen kautta.
5. Nyt, PreSharedKey merkkijono voit nähdä WiFi salasana. Kuten näet minun WiFi salasana tässä kuvakaappaus.
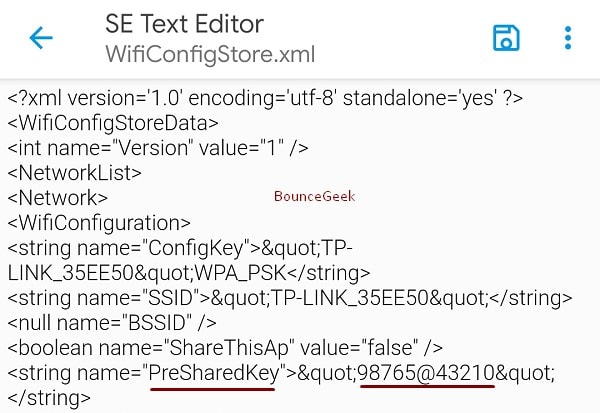
Älä tee mitään muutoksia tähän tiedostoon, saatat kohdata virheen, jos teet.
tärkeää: vain tämän tiedostonhallinnan käyttö ei ole pakollista. Voit käyttää ES File Explorer Pro myös. Vaikka, että ei ole saatavilla Play Store. Tämä on paras vaihtoehto.
Menetelmä 4: Tarkastele WiFi-salasanaa käyttämällä Share-salasanaa.
Tämä ei ole mikään menetelmä tai sovellus WiFi-salasanojen näyttämiseksi. Löydät Jaa WiFi-verkko-vaihtoehdon monissa Android-laitteissa. Käytän MI-laitetta ja tämän vaihtoehdon mukana tulee MIUI 8. Jos käytät samaa, siirry asetuksiin> WiFi, ja voit nähdä napauttamalla jakaa salasanan vaihtoehto vain kosketa sitä.
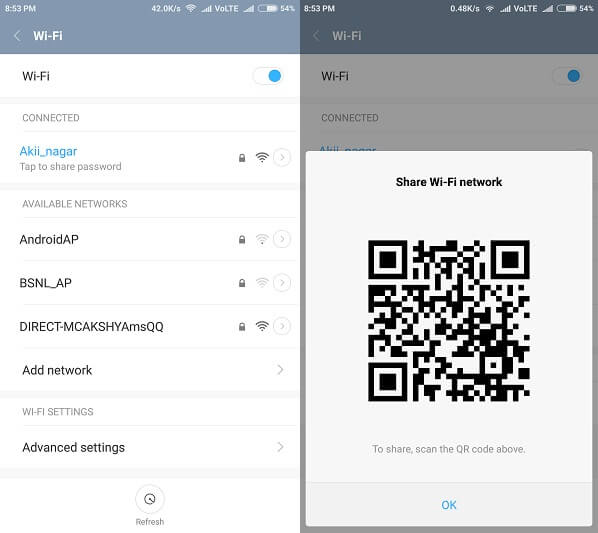
nyt se luo QR-koodin, avaa nyt QR-koodiskanneri toissijaisessa mobiilissa ja skannaa se. Saat WiFi nimi ja salasana tiedot. Mutta jos sinulla ei ole mitään toissijaista mobiili ja haluat liittää Internetin tietokoneeseen. Sitten yksinkertaisesti ottaa tilannekuvan että QR-koodi ja siirtää sen tietokoneeseen ja sitten skannata omalla laitteella.
nämä ovat neljä työtapaa näyttää wifi salasana Android, kaksi on juurtunut ja kaksi ei-juurtunut laite. En suosittele voit juurruttaa laitteen ja käyttää sovellusta tai explorer koska juurtuvat android-laite ei ole hyvä normaalille käyttäjälle. Ensimmäinen menetelmä on paras ja 100% työmenetelmä mukaan minulle antaa sille kokeilla.
Leave a Reply