Miten muuntaa MP3 – tai M4A-tiedoston iPhonen soittoääneksi
niin mikä on iPhonen soittoääni anyway? No tosiasiat se on yksinkertaisesti vain tavallinen iTunes ” AAC ” äänitiedosto hieman eri laajennus nimi. Tässä esimerkissä iTunes äänitiedosto tai laulu olisi” m4a ” laajennus lopussa (esimerkki: song.m4a).
Jos haluat muuttaa sen soittoääneksi, sinun tarvitsee vain muuttaa laajennus ”m4r: n” (esimerkki: song.m4r). Joten miten teemme sen tai vielä parempi, miten muuttaisimme iTunes ” mp3 ”äänitiedosto ja” m4r ” soittoääni iPhone.
aloitetaan alusta käyttäen mp3-äänitiedostoa, joten jos sinulla on jo äänitiedosto tai kappale ”AAC-m4a” – muodossa, voit siirtyä vaiheeseen 4.
tässä esimerkissä käytämme switch.mp3-pohjana ”mp3” – kappaletta uudelleensijoitusta varten iPhonen soittoäänenä.
Vaihe 1 – kappaleiden saaminen iTunesiin
Jos kappaleesi ei ole vielä iTunesissa, vedä se musiikkikirjaston ikkunaan.
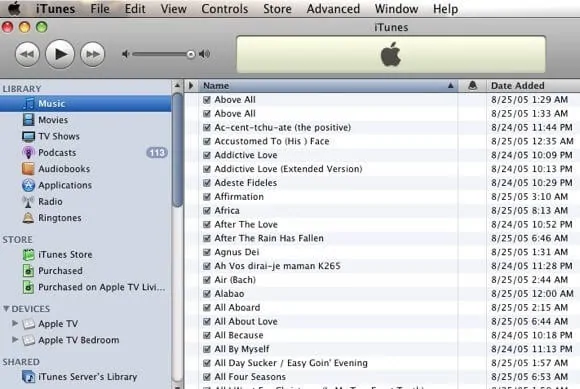
Vaihe 2 – Tuontiasetukset
varmista, että Tuontiasetuksesi ovat AAC (tämä on oletusasetus, joten useimmille sinun pitäisi be ok) voit tehdä tämän mennä iTunes Asetukset -> yleistä ja etsiä tuonti asetukset-painiketta lähellä keskellä oikealla puolella.
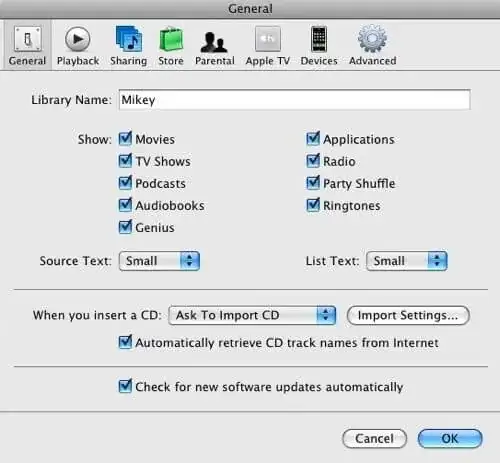
valitse AAC-kooderivaihtoehto ylhäältä pudotusvalikosta, laatuasetukset ovat itsestä kiinni.
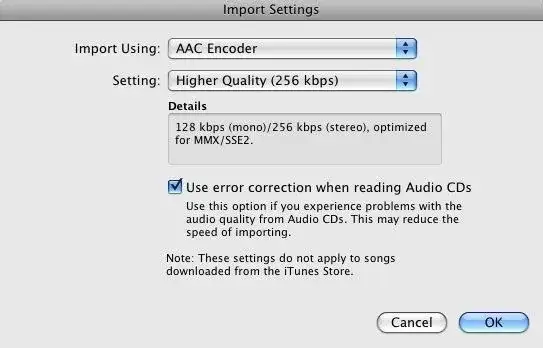
Step 3 – Convert Song to AAC
Go back and find the switch.työkalu.
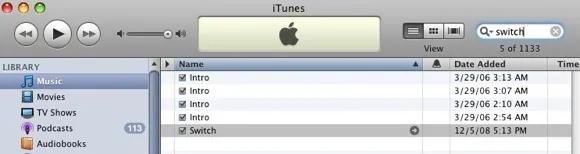
varmista, että kappaleesi on valittu ja siirry iTunesin Lisävalikosta luomaan AAC-versio.
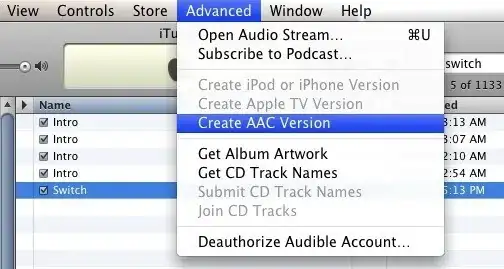
sinulla on nyt kaksi kappaletta kappaleestasi iTunes-kirjastossasi, joista korostettu on ei-AAC-versio. Jos olet epävarma, voit saada tietoja tiedostoista näppäimistön combo Apple Key + i Mac-näppäimistölläsi.
Step 4 – Convert ”m4a” to ”m4r”
vedä nyt äskettäin luotu AAC-versio kappaleesta muodosta iTunes-musiikkikirjaston ikkuna työpöydälle ja sitten, kun se on valittu työpöydällä paina Apple Key + I combo uudelleen saadaksesi tietoa musiikkitiedostosta. Jotain tällaista pitäisi nähdä:
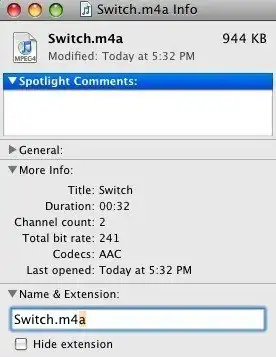
muuta se tähän:
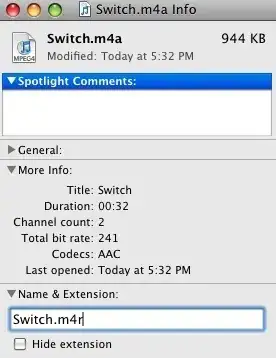
sinulta voi kysyä, Haluatko varmasti muuttaa laajennusta, valitse M4R-vaihtoehto ja jatka.
Vaihe 5 – siirrä takaisin iTunesiin
poistan kaikki jäljet alkuperäisistä valmiiksi muunnetuista kappaleista muodossa iTunes käyttäen iTunes-hakutyökalua löytääksesi ne ja paina sitten delete-näppäintä poistaaksesi ne.
vedä nyt uusi ”m4r” – soittoääni iTunes Ringtones-ikkunaan ja valmis. Soittoäänesi on nyt valmis synkronoitavaksi iPhonen kanssa.
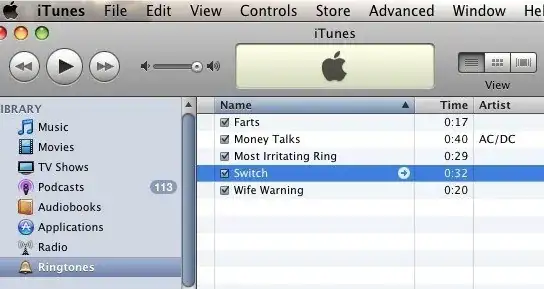
Leave a Reply