Miten korjata Minecraft yhteyden aikakatkaisu virhe? [Täydellinen opas]
Yhteenveto
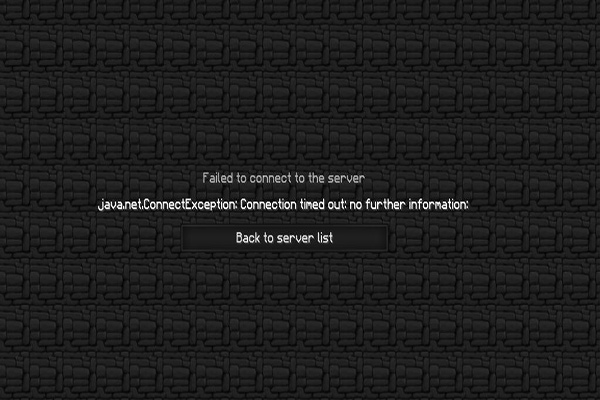
Minecraft-yhteyden aikakatkaisuvirhe tulee usein esiin, kun yritetään muodostaa yhteys palvelimeen Minecraftia pelatessa. Vieläkö yrität selvittää sitä? Tämän päivän artikkelissa, MiniTool esittelee sinulle useita tehokkaita menetelmiä korjata palvelinyhteysongelma.
itse asiassa yhteyden ajastetun Minecraft-virheen takana on useita mahdollisia syitä, kuten tietokoneen virustorjuntaohjelmat, Windowsin palomuurin asetukset tai reititin. Niin, voit ratkaista ongelman syiden perusteella.
monet käyttäjät kertoivat korjanneensa Minecraft-yhteyden ajastamalla ongelman yksinkertaisesti käynnistämällä Minecraft-pelin uudelleen. Jos yksinkertainen uudelleenkäynnistys ei toimi, voit kokeilla seuraavia menetelmiä.
Korjaa 1. Vaihda Minecraft-versio
joskus nykyinen Minecraft-versio ei ole yhteensopiva palvelimen kanssa. Tällä hetkellä, sinun täytyy muuttaa sen versio manuaalisesti. Näin se tehdään.
Vaihe 1. Avaa Minecraft kantoraketti ja klikkaa käynnistää vaihtoehtoja.

Vaihe 2. Napsauta ponnahdusikkunassa painiketta Lisää uusi.
Vaihe 3. Sitten voit valita eri Minecraft-versio pudotusvalikosta.
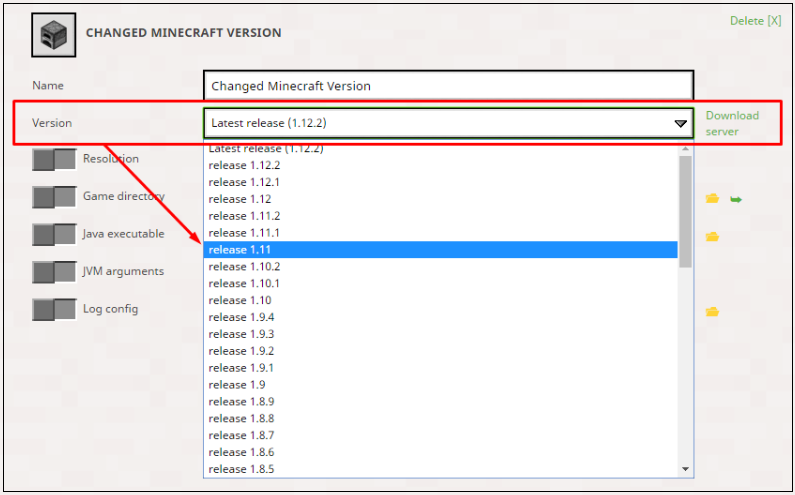
Vaihe 4. Nyt, siirry uutiset välilehti, ja napsauta nuolta vieressä PLAY-painiketta ja valitse profiili, joka sisältää Minecraft-versio, että olet muuttanut.
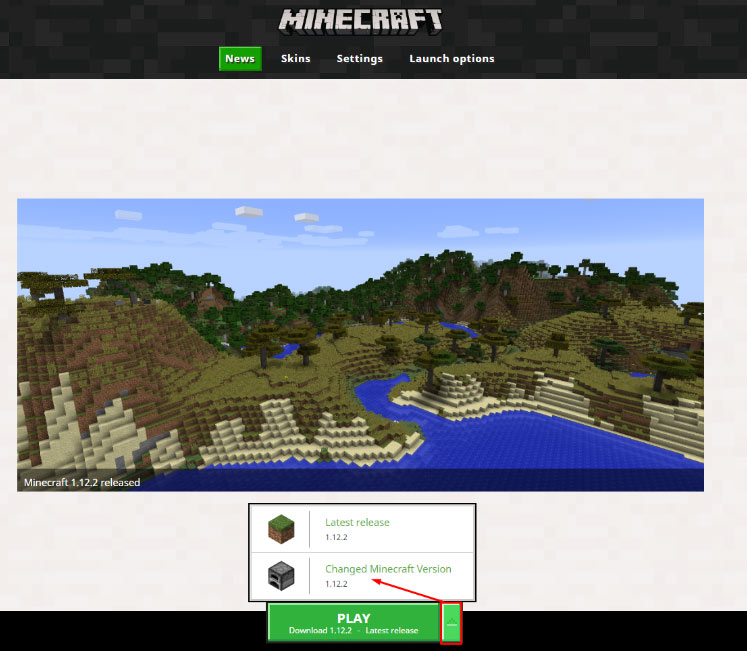
Minecraft-version vaihtamisen jälkeen voi tarkistaa, onko Minecraft-yhteyden ajastettu ongelma ratkaistu vai ei.

kuten peleissä, Minecraft Windows 10 tai Java edition, kumpi on parempi? Tämä viesti analysoi useita keskeisiä tekijöitä, jotka auttavat sinua valitsemaan sopivan.
Korjaa 2. Poista virustorjuntaohjelman asennus väliaikaisesti
joskus virustorjuntaohjelmasi estää oikean Internet-yhteyden, kun Minecraft-peliä ei tunnisteta aidoksi ohjelmaksi, mikä voi aiheuttaa sen, ettei Minecraft voinut muodostaa yhteyttä palvelimeen. Niin, voit yrittää poistaa nykyisen virustorjuntaohjelman tai käyttämällä eri virustorjuntaohjelmaa.
Vaihe 1. Napsauta Käynnistä-painiketta hiiren kakkospainikkeella ja valitse sovellus ja ominaisuudet (Ohjelmat ja ominaisuudet).
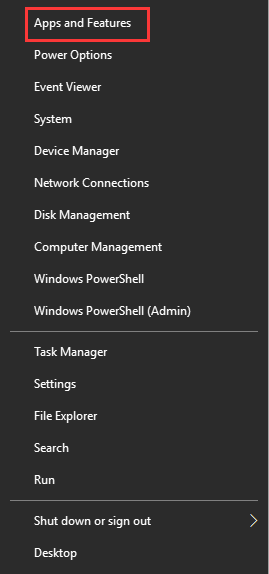
Vaihe 2. Kaksoisnapsauta Asetukset-ikkunassa virustorjuntaohjelmaa ja napsauta Poista asennus-painiketta.
Vaihe 3. Seuraa näytön kehotteita suorittaaksesi asennuksen poiston. Sen jälkeen, voit käynnistää tietokoneen uudelleen ja katso, jos epäonnistui yhteyden palvelimeen Minecraft virhe on korjattu.
Oletko törmännyt Minecraftin virhekoodiin 5, Kun käynnistät Minecraftin? Jos olet vaivautunut tämän kiusallinen ongelma, tämä viesti voi auttaa sinua ratkaisemaan sen.
Fix 3. Salli 25565-portti Windowsin palomuurissa
Palvelintietokoneen Minecraft-peli tarvitsee näitä avattuja portteja toimiakseen kunnolla. Voit välittää nämä portit Windowsin palomuuri korjata Minecraft palvelinyhteyden aikakatkaisu ongelma. Nyt, seuraa yksityiskohtaisia ohjeita alla.
Vaihe 1. Kirjoita palomuuri hakukenttään ja valitse Windows Defender palomuuri ylhäältä tulos.
Vaihe 2. Valitse ponnahdusikkunassa Lisäasetukset-vaihtoehto vasemmalla puolella ja napsauta Näytön saapuvia sääntöjä.
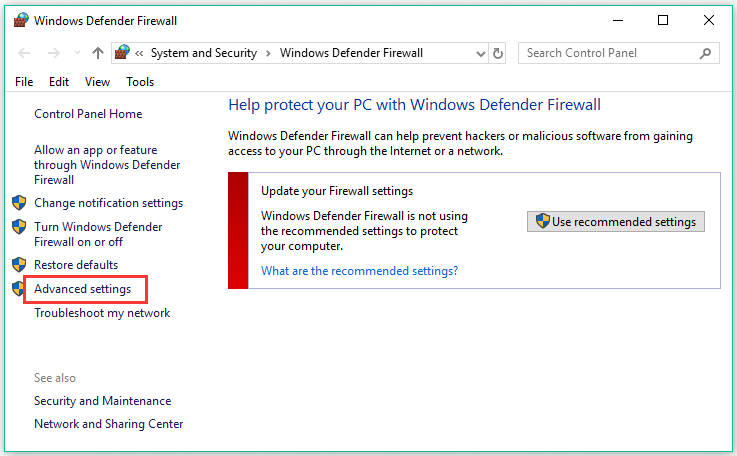
Vaihe 3. Napsauta saapuvia sääntöjä hiiren kakkospainikkeella ja valitse uusi sääntö. Valitse sitten portti säännön tyyppi-osiossa.
Vaihe 4. Valitse TCP – tai UDP-tyyppi ensimmäisestä radiopainikkeiden joukosta, joka riippuu käyttämästäsi portista, ja vaihda sitten toinen Radiopainike tiettyihin paikallisiin portteihin.
Vaihe 5. Valitse Salli yhteys – Radiopainike ja jatka napsauttamalla Seuraava-painiketta.
Vaihe 6. Valitse verkkotyyppi tätä sääntöä sovellettaessa. Jos haluat käyttää toista verkkoyhteyttä, voit pitää kaikki valitsemasi vaihtoehdot ennen kuin napsautat Seuraava-painiketta.
kun olet asettanut 25565 portin saapuville säännöille, sinun on toistettava edellä mainitut vaiheet (Valitse Lähtevien sääntöjen Vaihe 2) Lähtevien sääntöjen osalta.
Leave a Reply