miten korjata iMessage ei synkronoi Macin ja iPhonen välillä
”viestit eivät synkronoidu minun iMacin ja iPhone X: n välillä iOS 14: ssä. Myös kun yritän luoda uuden viestin Mac ja kirjoita: ei ole enää mitään auto ehdotus minun yhteystiedot Mac.”
Mac-ja iPhone-käyttäjät voivat käyttää iMessageja viestien lähettämiseen ja vastaanottamiseen kaikkien iOS-laitteiden ( iOS 14 mukana) ja Mac-laitteiden välillä matkapuhelinverkossa tai Wi-Fi-verkossa. Kirjautumalla useisiin laitteisiin käyttäen samaa Apple ID, iMessages voidaan synkronoida kaikki nämä laitteet, jolloin ne ovat saatavilla Mac, iPhone, iPad tai iPod.
mutta prosessi ei ole ongelmaton. Kuten edellä mainittu ongelma, joskus useista syistä kuten iOS 14 päivitys, iMessages voi epäonnistua synkronointi Mac ja iPhone. Tässä artikkelissa, otamme tarkastella joitakin ratkaisuja tämän ongelman ratkaisemiseksi.
Vihje 1. Sammuta iMessages ja kytke se takaisin
ensimmäinen asia, mitä sinun pitäisi tehdä, kun edessä tämä ongelma yrittää sammuttaa iMessages sekä Mac ja iPhone ja sitten kytke se takaisin päälle.
iPhonella, siirry asetuksiin > viestit ja vaihda iMessage pois päältä.
avaa Macissa iMessages-sovellus ja napsauta sitten ylävalikosta viestejä. Valitse Asetukset ja valitse Tilit. Poista merkintä ”ota tämä tili käyttöön” Apple ID: n alta.
odota muutama minuutti ja ota iMessages käyttöön molemmissa laitteissa ja tarkista sitten, synkronoidaanko viestit oikein.

Vihje 2. Tarkista iMessage-Asetukset
sinun on myös tarkistettava asetuksesi varmistaaksesi, että olet kirjautunut molempiin laitteisiin käyttäen samaa Apple ID: tä. Apple julkaisi juuri iOS 14: n, jotkut ihmiset löytävät iMessage-asetuksiaan on muutettu iOS-päivityksen jälkeen.
tehdä se iPhonella Mene asetuksiin > viestit > send & vastaanottaa. Varmista, että puhelinnumerosi ja Apple ID-tunnuksesi on merkitty valintamerkillä kohdassa” You can be reached by iMessage at”.
avaa Macissa Viestit-sovellus, valitse ylävalikosta ”viestit” ja valitse ”Asetukset.”Valitse” Tilit ”ja alla” voit tavoittaa viestit ” – osiossa varmista, että puhelinnumero ja Apple ID vastaavat iPhonen asetuksia.
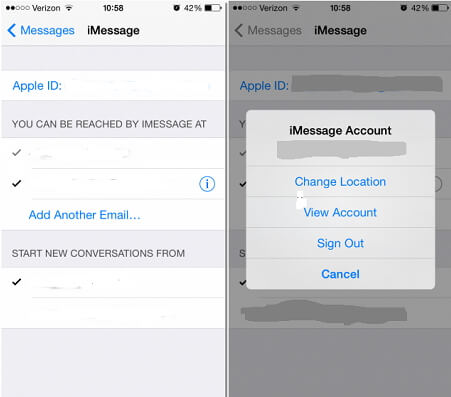
vinkki 3. Lähetä viesti laitteesta, joka ei vastaanota viestejä
joskus vain yksi laitteista voi olla saamatta viestejä ajoissa. Voit korjata tämän, voit lähettää viestin laitteesta, joka on jäljessä. Näin lähes aina käynnistää kaikki muut viestit, jotka eivät olleet synkronoitu kyseisen laitteen alkaa virrata. Se voi tuntua epäsovinnaiselta, mutta se toimii.
esimerkiksi, jos iPhone vastaanottaa viestit ihan hyvin ja Mac ei, kokeile lähettää viesti Macista. Olemme tehneet tämän ja nähneet Mac alkaa vastaanottaa kaikkia muita viestejä, jotka eivät olleet synkronoitu ennen.
kärki 4. Parempi tapa synkronoida iMessages välillä iPhone ja Mac
yleensä ratkaisut edellä pitäisi toimia erittäin hyvin saada laitteiden synkronointi oikein. Mutta harvoin, kun kaikki mitä teet ei toimi ja sinun täytyy silti synkronoida iMessages, voit kokeilla vaihtoehtoista tapaa synkronoida viestejä iPhonen ja Macin. Tämä varmuuskopiointi ja palautus työkalu tunnetaan iMyFone iTransor (iOS 14 tuettu) avulla voit viedä kaikki synkronoimattomat viestit ja iMessages iPhonesta Maciin.
seuraavat ovat joitakin ominaisuuksia, jotka tekevät iTransor loistava vaihtoehto varmuuskopioida ja palauttaa iPhone, tai viedä tietoja iPhone Mac;
- sitä voidaan käyttää viedä jopa 20 erilaista dataa iOS-laitteesta, iTunes tai iCloud varmuuskopiointi tietokoneeseen, kuten viestit, Yhteystiedot, Kuvat, videot, WhatsApp tiedot, WeChat tiedot, jne.
- Sen avulla voit varmuuskopioida iPhonen koko datan tai varmuuskopioida vain valitut tiedot. Hyvä valinta säästää arvokasta aikaa.
- se mahdollistaa osittaisen varmuuskopion palauttamisen korvaamatta muita tietoja laitteissaan. Se Wil yhdistää tiedot laitteen ja varmuuskopiotiedostot, joten sinulla on sekä uusia tietoja ja vanhoja tietoja laitteen.
Kuinka siirtää iMessages iPhonesta Maciin käyttäen itransoria
käyttääksesi itransoria imessagesin siirtämiseen Maciin, lataa ja asenna ohjelma tietokoneeseen ja noudata sitten näitä yksinkertaisia ohjeita.
kokeile FreeTry It Free
Vaihe 1: Käynnistä iTransor Macissa ja pääikkunasta ja liitä laite tietokoneeseen. Valitse Vie tiedot laitteesta & varmuuskopiointi. Valitse Vie laitteesta.

Vaihe 2: valitse seuraavasta ikkunasta, minkä tyyppistä dataa haluat viedä. Tässä tapauksessa valitsemme viestin. Napsauta Skannaa, jotta ohjelma voi skannata laitteen käytettävissä olevat viestit.

Vaihe 3: Kun skannaus on valmis, sinun pitäisi nähdä luettelo kaikista viesteistä ja iMessages kyseisen laitteen seuraavassa ikkunassa. Valitse ne, jotka haluat viedä Maciin ja valitse Vie.
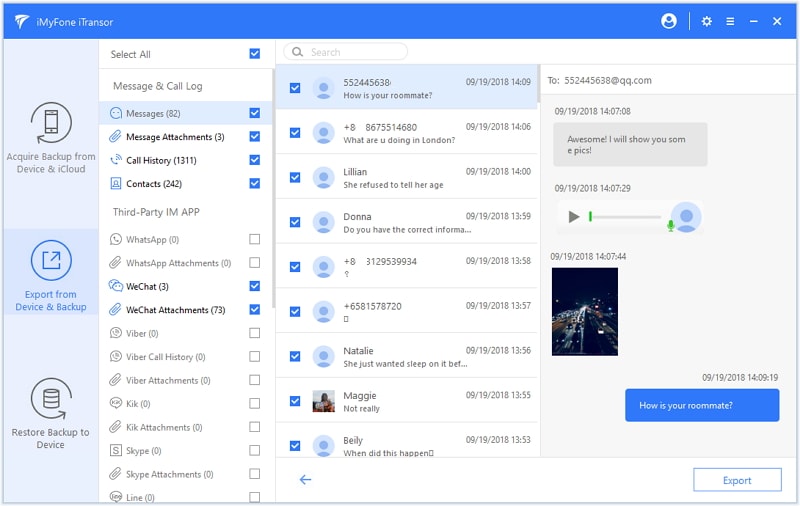
voit valita vietyjen tiedostojen muodon ja sijainnin tiedostojen tallentamiseksi. Hetken kuluttua, iMessages synkronoidaan Maciin.

viestit ovat nyt saatavilla sekä Macilla että iPhonella.
Leave a Reply