Kuinka siirtää valokuvia iPhonesta tietokoneeseen
- Chris Hoffman
@chrisbhoffman
- 10.huhtikuuta 2018, 9:00am EDT

 /p>
/p>
et tarvitse mitään erityistä ohjelmistoa valokuvien ja videoiden siirtämiseen iPhonesta Windows-tietokoneeseen. Et tarvitse edes iTunesia. Kaikki mitä tarvitset on salama-USB-kaapeli käytät lataukseen.
itse asiassa Applen iTunes-ohjelmassa ei ole edes sisäänrakennettua tapaa kopioida valokuvia iPhonesta tietokoneeseen. Se ei ole photo sync ominaisuus, mutta se on vain kopioida valokuvia tietokoneesta iPhoneen.
käytä File Explorer-tai Windows Explorer-Resurssienhallintaa
Yhdistä iPhone tai iPad tietokoneeseen mukana tulevalla salama-USB-kaapelilla päästäksesi alkuun. Tämä on sama kaapeli, jota käytät puhelimen lataamiseen.
liittyvät: Miksi iPhone pyytää sinua” luottamaan tähän tietokoneeseen ” (ja pitäisikö sinun)
ensimmäisen kerran kun liität sen tietokoneeseen, näet ponnahdusikkunan, jossa pyydetään luottamaan tietokoneeseen (jos sinulla on iTunes asennettuna) tai sallimaan pääsy kuviisi ja videoihisi (jos sinulla ei ole iTunesia asennettuna). Napauta ” Trust ”tai” sallia ” antaa tietokoneen pääsyn valokuvia. Saatat joutua avata iPhonen ennen kuin näet tämän popup.
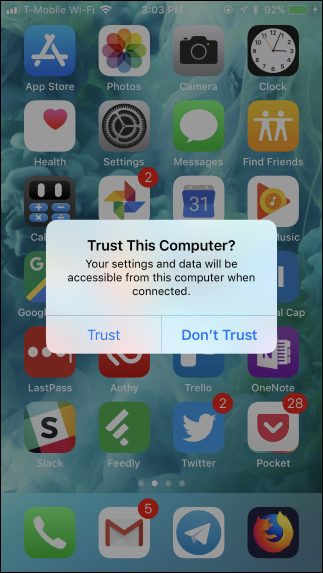
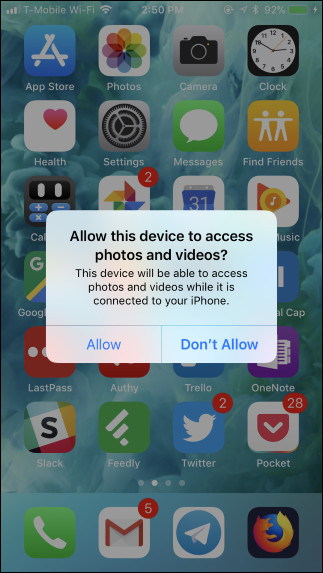
iPhone näkyy uutena laitteena ”Tämä tietokone” tiedostonhallintaohjelmassa Windows 10: ssä tai ”tietokone” Resurssienhallinnassa Windows 7: ssä. Pää tähän ja kaksoisnapsauta sitä.
Jos et näe iPhonea tämän tietokoneen tai tietokoneen alla, irrota iPhone, kytke se takaisin ja varmista, että se on auki.

liittyvät: Miksi jokainen kamera laittaa kuvia DCIM-kansioon?
kaksoisnapsauta iPhone-laitteen sisällä olevaa ”DCIM” – kansiota. Valokuvat ja videot tallennetaan 100apple-kansioon. Jos sinulla on paljon kuvia ja videoita, näet muita kansioita nimeltä 101apple, 102apple ja niin edelleen. Jos käytät iCloud tallentaa kuvia, näet myös kansioita nimeltä 100cloud, 101cloud, ja niin edelleen.
tavallinen DCIM-kansio on ainoa asia, jonka näet iPhonessa. Et voi käyttää muita tiedostoja iPhonella täältä.

näet kuvasi nimellä .JPG-tiedostoja, videoita kuten .MOV tiedostoja ,ja kuvakaappauksia.PNG-tiedostot. Voit kaksoisnapsauttaa niitä nähdäksesi ne suoraan iPhonesta. Voit myös kopioida ne tietokoneeseen joko vedä ja pudota tai kopioi ja liitä.
Jos poistat kohteen DCIM-kansiosta, se poistetaan iPhonen tallennustilasta.

tuodaksesi kaiken iPhonesta, voit vain kopioida ja liittää tai vetää ja pudottaa 100APPLE-kansion (ja muut kansiot) DCIM-kansion sisällä. Tai voit napata koko DCIM-kansion, jos haluat. Varmista vain kopioida sijaan siirtää kohteita, jos haluat ne pysyvät puhelimeen.

: Mikä on HEIF (tai HEIC) kuvaformaatti?
Jos näet tiedostoja, joissa on .HIEC-tiedostotunniste, joka osoittaa, että iPhone ottaa kuvia käyttäen uutta HEIF-kuvaformaattia. Tämä on oletusasetus kuin iOS 11, mutta tarvitset kolmannen osapuolen ohjelmisto tarkastella näitä tiedostoja Windows.
kuitenkin, sinun ei tarvitse poistaa HEIF iPhonessa, jotta nämä kuvat olisivat yhteensopivampia. IPhonessa suuntaa asetuksiin > kuvat, selaa alaspäin ja napauta sitten ”Automaattinen” kohdassa siirto Macille tai PC: lle. IPhone muuntaa kuvat automaattisesti .JPEG-tiedostoja, Kun tuot ne tietokoneeseen.
Jos valitset sen sijaan ”pidä alkuperäiset”, iPhone antaa sinulle alkuperäisen .HEIC-tiedostot.


Tuo valokuvia Windows Photos (tai muita sovelluksia)
mikä tahansa sovellus, joka voi tuoda valokuvia digitaalikamerasta tai USB-laitteesta, voi tuoda valokuvia myös iPhonesta tai iPadista. IPhone altistaa DCIM-kansion,joten se näyttää aivan kuin mikä tahansa muu digitaalikamera tietokoneeseen. Kuten käytettäessä Windows file manager, sinun tarvitsee vain liittää sen kautta salama-USB-kaapeli ja kosketa ”Trust” puhelimeen.
voit esimerkiksi avata Windows 10: n mukana tulevan Kuvat-sovelluksen ja napsauttaa sitten työkalupalkin ”Tuo” – painiketta saadaksesi liukas tuontikokemus. Tällä tavalla tuomasi kuvat tallennetaan Kuvat-kansioon.
mikä tahansa muu sovellus, joka tarjoaa ”Import from Camera” – tai ”Import From USB” – toiminnon, tulisi toimia myös iPhonen kanssa. Monet muut kuvanhallinta-ja valokuvausohjelmat tarjoavat tätä ominaisuutta.

synkronoi kuvasi iCloud-kuvakirjaston (tai muiden palveluiden) kanssa
Jos et halua liittää iPhonea tietokoneeseen kaapelilla, voit käyttää myös online-valokuvien synkronointipalveluja. Nämä eivät vain ladata kuvia iPhonesta pilveen-he myös ladata nämä kuvat pilvestä tietokoneeseen. Päädyt kopio tallennetaan verkossa ja kopio tallennetaan tietokoneeseen.
esimerkiksi iCloud-kuvakirjaston voi ottaa käyttöön iPhonessa menemällä asetuksiin > valokuvat ja aktivoimalla ”iCloud-kuvakirjaston”, jos se ei ole jo käytössä. IPhone sitten automaattisesti ladata valokuvia Apple iCloud tilille.


voit asentaa iCloud-sovelluksen Windowsille, kirjautua sisään Apple ID: lläsi ja ottaa ”kuvat” – ominaisuuden käyttöön iCloud-ohjauspaneelissa. Napsauta ”Options” – painiketta ohjataksesi, missä valokuvat tallennetaan tietokoneellesi ja säätääksesi muita asetuksia.
ottamasi kuvat ladataan automaattisesti iCloud-kuvakirjastoon, jonka jälkeen iCloud-ohjelmisto lataa niistä kopion automaattisesti tietokoneellesi.

Tämä ei ole ainoa sovellus, jota voit käyttää valokuvien synkronointiin tietokoneellesi. Dropbox -, Google Photos-ja Microsoft onedrive-Sovellukset iPhonelle tarjoavat kaikki automaattisia valokuvien latausominaisuuksia, ja voit käyttää Dropbox -, Google Backup-ja Sync-ja OneDrive-työkaluja Windowsille lataamaan automaattisesti nämä kuvat tietokoneellesi.

pidä vain mielessä, että näillä palveluilla synkronoit oikeasti noita kansioita. Niin, jos poistat jotain synkronoitu kansio tietokoneeseen, se on myös poistettu puhelimesta.
Image Credit: Wachiwit/. com
Chris Hoffman on How-To Geekin päätoimittaja. Hän on kirjoittanut teknologiasta toistakymmentä vuotta ja toiminut PCWorldin kolumnistina kaksi vuotta. Chris on kirjoittanut New York Timesiin, häntä on haastateltu teknologia-asiantuntijana TV-asemilla, kuten Miamin NBC 6: lla, ja hänen työtään ovat käsitelleet uutiskanavat kuten BBC. Vuodesta 2011 lähtien Chris on kirjoittanut yli 2000 artikkelia, joita on luettu lähes miljardi kertaa—ja se on vain täällä How-To Geek.Read Full Bio ”
Leave a Reply