Kuinka jakaa tai yhdistää Tekstisoluja Google Sheetsin kanssa
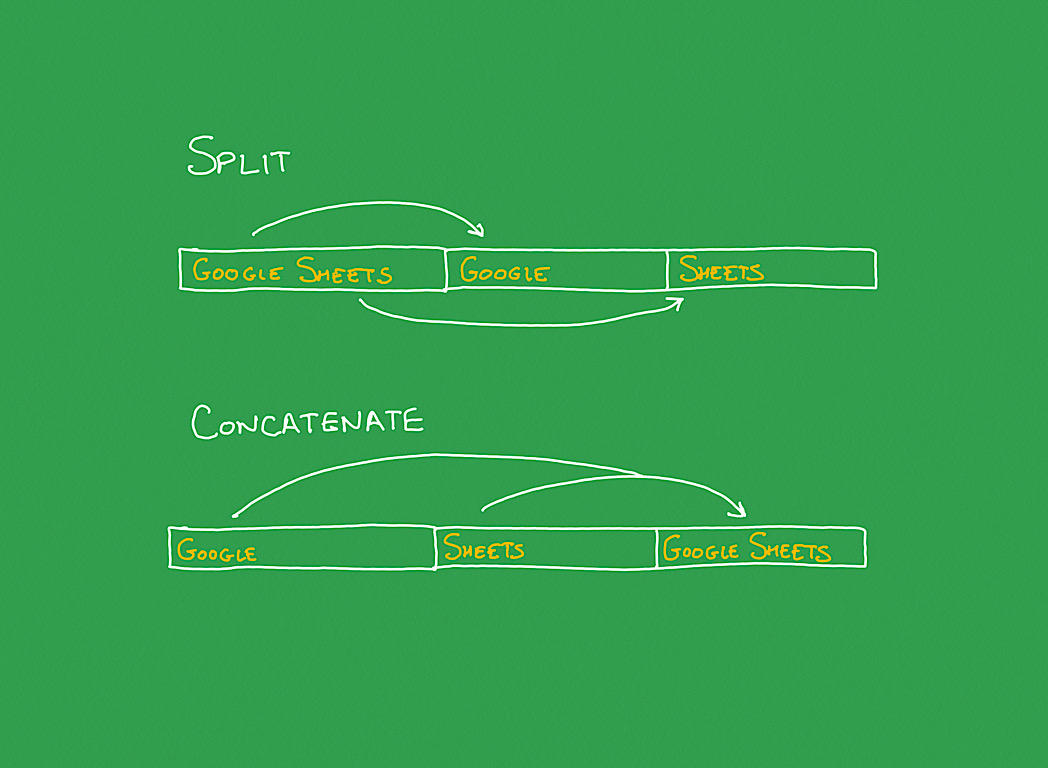
monet ihmiset käyttävät Google Sheetsiä ottaakseen tekstiä yhdestä solusta ja jakaakseen sisällön eri soluihin eri sarakkeisiin tai suorittaakseen päinvastaisen toiminnan, jossa tekstiä otetaan erillisistä soluista ja yhdistetään yhdeksi. Voit esimerkiksi jakaa solut erillisiksi nimiksi (esim. etunimi, sukunimi) tai yhdistää sisällön valmistelemaan tekstiä vietäväksi käytettäväksi Google Doc-dokumentissa (esim., yhdistää kuvaus yksityiskohtaiseen tekstiin).
mutta liian usein ihmiset jakavat tai yhdistävät tekstiä käsin. Valitse segmentti, kopioi se ja liitä se toiseen soluun. Tai pikkutarkasti jokaisen halkaistavan tai yhdistettävän solun kohdalla. Molemmat manuaaliset menetelmät t-A-k-e t-i-m-e.
Katso: Top cloud-palveluntarjoajat vuonna 2020: AWS, Microsoft Azure, ja Google Cloud, hybrid, SaaS-pelaajat (TechRepublic Premium)
Google Sheets on the web tarjoaa valikkovaihtoehdon, jonka avulla voit jakaa tekstin nopeasti. Kuitenkin, mobiilisovelluksissa, yhdistää solun sisällön tai jakaa tekstiä, sinun täytyy syöttää toiminto (kuva A).
Kuva a
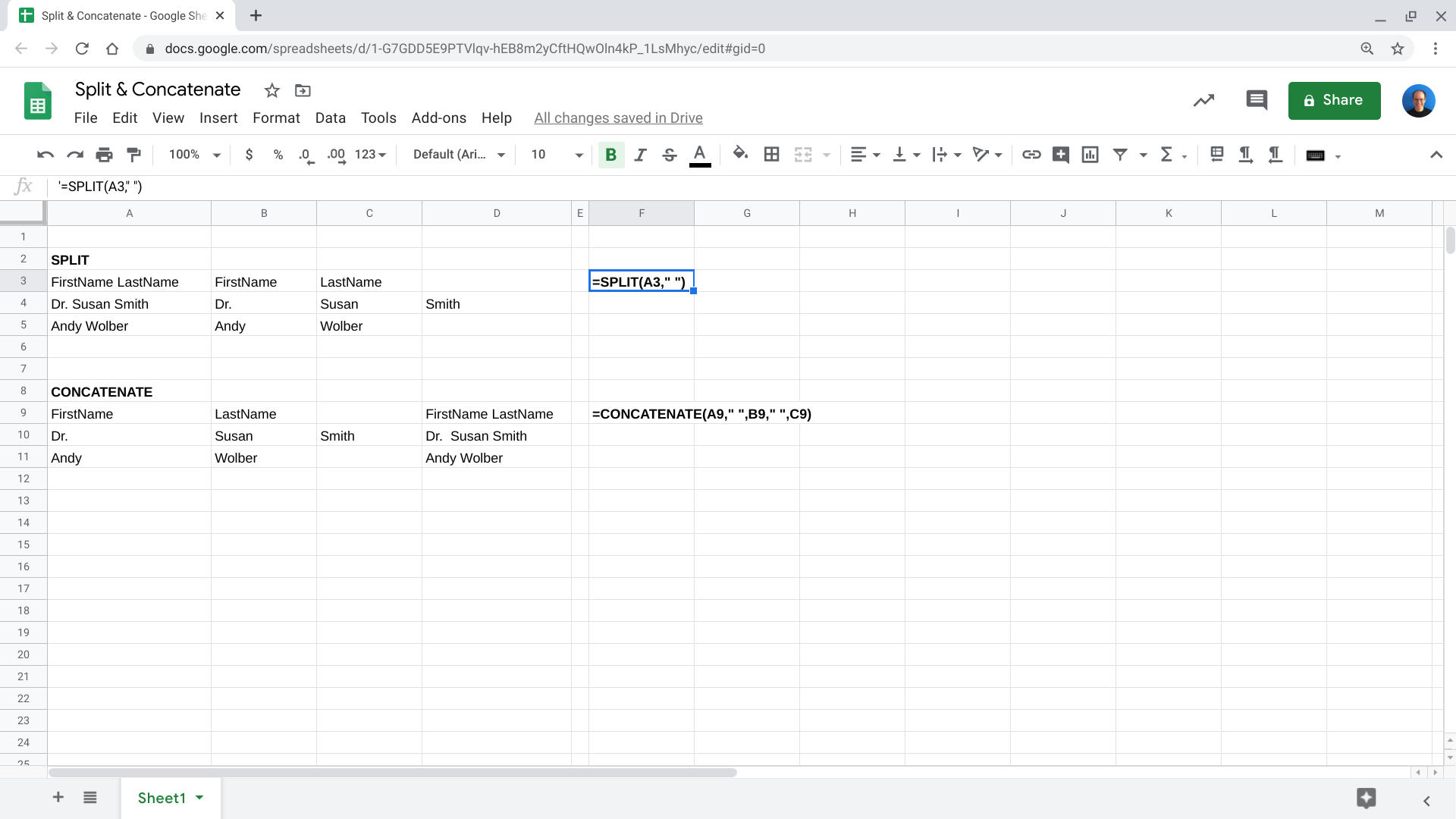
funktiot antavat sinun jakaa tai yhdistää tekstin Google Sheets. Käytä =Jaa erotellaksesi tekstin yhdestä solusta erillisiin kohtiin erillisissä soluissa. Käytä =KONSATENAATTIA lisätäksesi tekstiä soluista yhteen soluun.
ennen kuin aloitat, avaa arkki, jonka tekstisisältö halutaan jakaa tai yhdistää, ja toimi sitten alla olevien ohjeiden mukaisesti.
kuinka jakaa teksti erillisiin soluihin
Google Sheetsissä jaettu teksti-toiminto ottaa solun sisällön, jakaa sen sitten segmentteihin ja sijoittaa nämä segmentit erillisiin sarakkeisiin alkuperäisen sarakkeen oikealle puolelle. Voit määrittää merkin haluat käyttää segmentin osia tekstiä tai anna järjestelmän automaattinen valitse erottimet. Esimerkiksi, usein, voit demark tekstisegmentit välilyönnillä (esim., ” ”), mutta muita oletuserottimen vaihtoehtoja ovat pilkku, puolipiste tai jakso.
työpöytäluokan verkkoselaimessa voi käyttää jaettua tekstiä valikkovaihtoehtona.
1. Valitse solu tai solualue, jonka haluat jakaa.
2. Valitse Data / Jaa Teksti Sarakkeisiin (Kuva B).
kuva b

Google Sheetsissä verkossa, Valitse Solut ja valitse sitten Data / Jaa Teksti sarakkeisiin.
3. Jos haluat määrittää merkin, jolla segmentit rajataan, valitse pudotusvalikko ja valitse erotteluluettelosta tai valitse Mukautettu, jos haluat syöttää vaihtoehtoisen erottimen.
4. Google Sheets jakaa tekstin määritetyllä tavalla.
Tarkista tekstin sisältö erillisissä soluissa. Joissakin tapauksissa saatat haluta tehdä pieniä muutoksia. Jos esimerkiksi käyttää tilaa erottimena, niin” Dr. Susan Smith”,” Susan Smith, PhD ”ja” Sam Smith III ” jakaisivat tekstin kolmeen soluun. Jos suurin osa muista lähdesoluistasi sisältää vain ”etunimi sukunimi”, saatat joutua muokkaamaan tuloksia manuaalisesti.
mobiililaitteiden Google Sheetsissä (Android ja iOS) syötä jakotoiminto soluun erottamaan merkkijonosegmentit (Kuva C).
kuva c

solussa sen sisällön vieressä, jonka haluat jakaa, Kirjoita =SPLIT-funktio ja määritä solu ja erotin. Tämän jälkeen järjestelmä täyttää solut jaetuilla tekstisegmenteillä.
syötä tämä kaava sen lähdesolun oikealle puolelle, jonka haluat jakaa. Esimerkiksi, jos arkki A2 on solu haluat jakaa missä erotettu välilyönnillä, Kirjoita (soluun B2):
=SPLIT(A2," ")
laita erotin haluat käyttää lainausmerkeissä funktion (esim., ”-”, ”,”, ”.”, tai”; ” jne.). Kopioi ja liitä toiminto tarpeen mukaan koko laskentataulukon.
miten yhdistät tekstin soluksi
yhdistääksesi tekstin kahdesta tai useammasta solusta yhdeksi soluksi, käytä CONCATENATE-toimintoa, jonka voit syöttää Google Sheetsissä verkossa (kuva D) sekä mobiilisovelluksissa. Tämän avulla voit määrittää lähdesolut ja lisätä tekstiä ja tai erottimia ennen, välillä tai jälkeen solujen, jotka valitset yhdistää.
kuva d
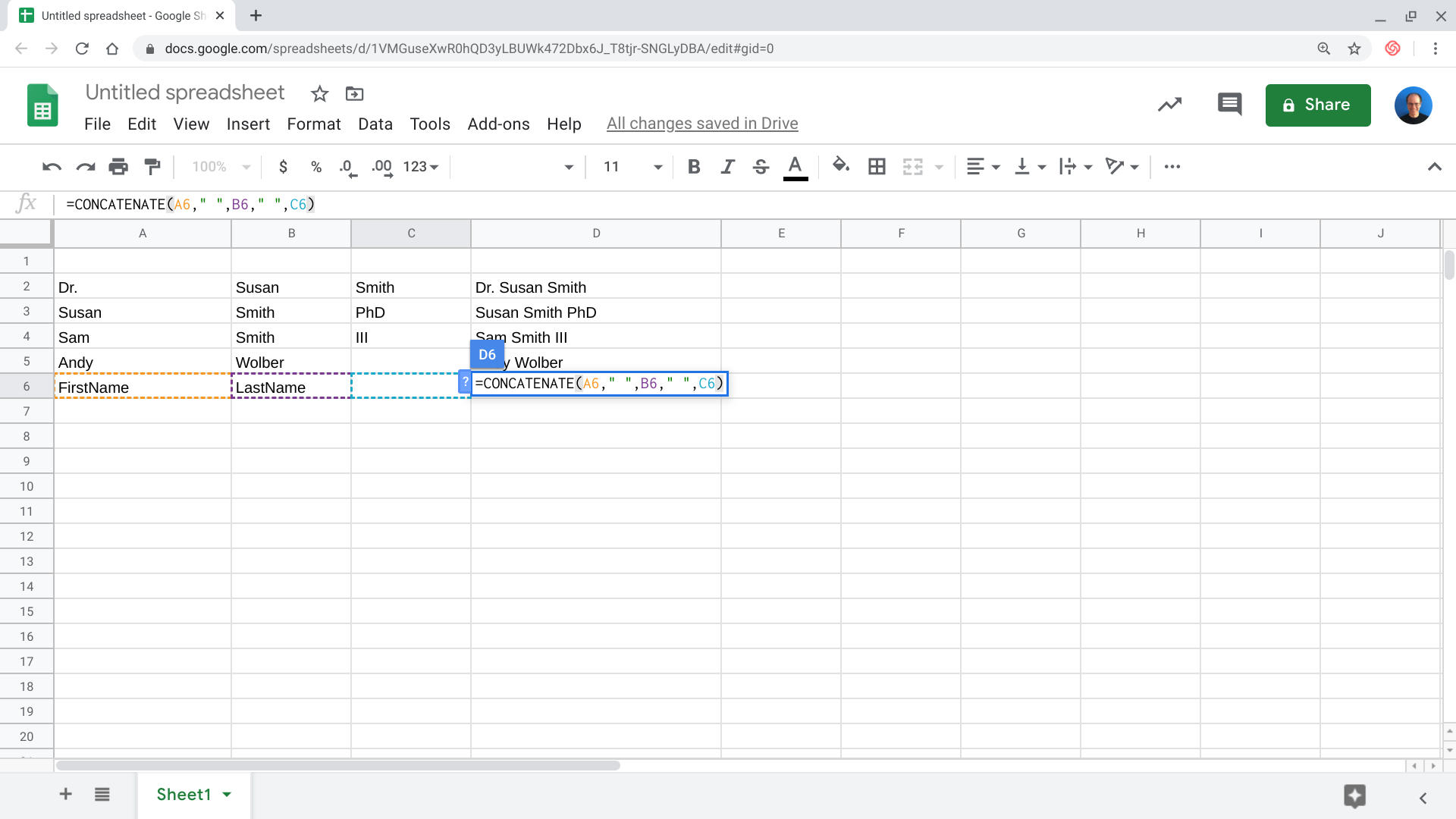
Enter the =CONCATENATE function to append contents from two or more cell into a single cell. Tässä kuvakaappauksessa sarakkeiden A, B ja C Sisältö yhdistyy sarakkeeseen D.
käytin esimerkiksi konsatenaattifunktiota sovellusominaisuuksien vertailulaskennassa. Yksi sarake sisälsi ominaisuuksien nimiä, kun taas toinen sarake sisälsi sovelluksen tiedot. Yhdistin nämä ja lisäsin kaksoispiste erotin, sitten kopioin tekstin Google Doc, jossa seuraava funktio:
=CONCATENATE(A3,": ",B3)
Tämä vie sisällön A3, lisää kaksoispiste ja tilaa, jonka jälkeen sisällön solun B3. Yhdistetty sisältö sijoitetaan soluun, jossa olen syöttänyt toiminnon (eli solu C3). Määritä solut syöttämällä soluviitteet, jotka on erotettu pilkuilla ja ympäröimällä kaikki välilyönnit ja / tai erottimet, jotka haluat lisätä lainausmerkeillä.
kokemuksesi?
Oletko jakanut tai yhdistänyt solun sisällön manuaalisesti Google Sheetsin kanssa? Tai onko Split Text, = SPLIT, tai = CONCATENATE auttanut sinua nopeasti erottamaan tai yhdistämään tekstisolun sisällön? Kerro minulle, miten nämä ominaisuudet ovat auttaneet sinua hallinnoimaan tietoja Google Sheetsissä joko alla olevissa kommenteissa tai Twitterissä (@awolber).
Katso myös
- 5 tärkeää tehtävää Gsuite-järjestelmänvalvojille (TechRepublic)
- 9 mahtavaa Gsuite-ominaisuutta, joista sen suunnittelijat toivovat useampien tietävän (ZDNet)
- Zoom vs. Google Hangouts: Video chat-sovellukset työskentelyyn ja yhteydenpitoon verrattuna (CNET)
- Microsoft Office vs. Google Docs Suite vs. LibreOffice (Lataa.com)
- How-To Tips: More easy-to-follow tutorials (TechRepublic on Flipboard)
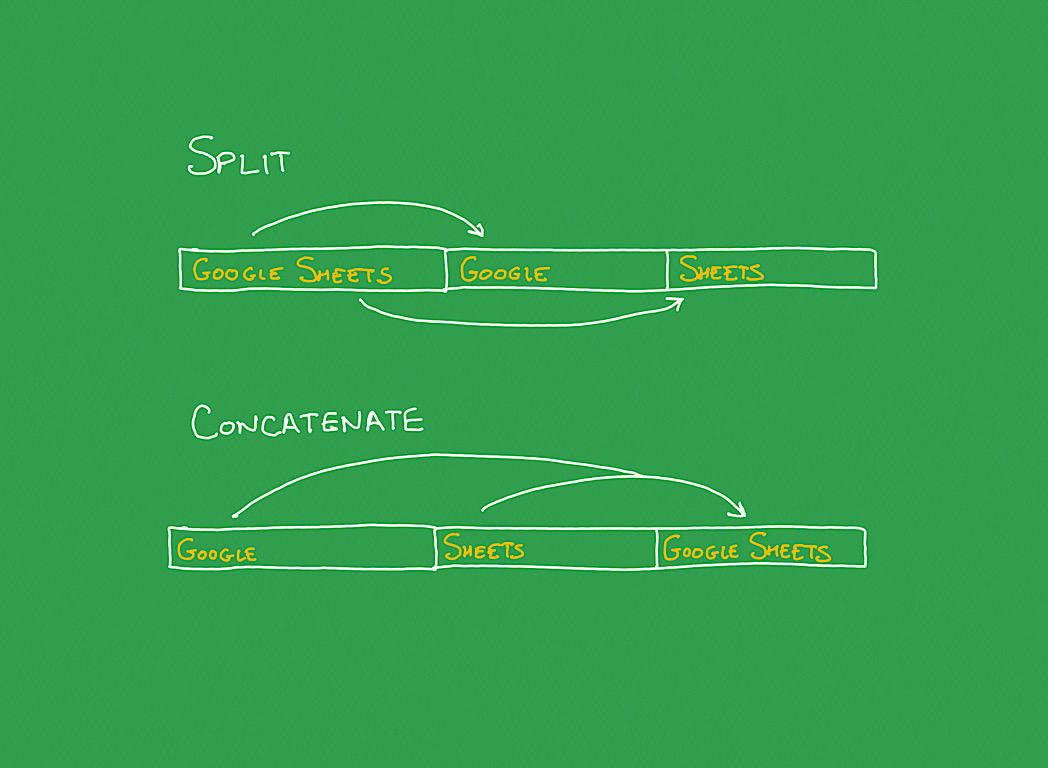
Leave a Reply