Kuinka jakaa nettiyhteys
internet ei aina vain toimi. Yritä vaikka yhdistää, joskus lentokenttien ja hotellin Wi—Fi-verkot eivät päästä sinua verkkoon tai ne rajoittavat sinut vain yhteen yhteyteen-ja jos olet yhtään kuin minä, kodin ja toimiston internet näyttää aina sammuvan pahimpaan mahdolliseen aikaan.
älä hermoile. Sinulla on varmasti internet-yhteys taskussasi. Yhdellä laitteella, joka on kytketty Internetiin, sinä ja perheesi, ystäväsi tai työtoverisi voitte kaikki käyttää tätä yhtä yhteyttä päästäkseen verkkoon useista laitteista.
olemme käyttäneet näitä temppuja hotelleissa, joissa oli vain yksi langallinen internet—yhteys, mutta piti saada kannettavat tietokoneet, puhelimet ja tabletit verkkoon-sekä konferensseissa, joissa vain yhdellä puhelimella oli matkapuhelintietoa, mutta kaikkien joukkueen jäsenten piti saada asiat hoidettua. Kahviloissa tehdään töitä, kun Ilmainen Wi-Fi ei riitä.
näin voit jakaa matkapuhelintietosi tai langallisen ethernet—yhteyden-ja tehdä oman Wi-Fi-hotspotin mistä tahansa laitteesta.
mitä tarvitset nettiyhteytesi jakamiseen
hyviä uutisia: kaikki suuret käyttöjärjestelmät tukevat nykyään Internetin jakamista. Onko iPhone, iPad, Android-laite, Windows PC tai tabletti tai Mac? Kaikki voit helposti jakaa internet-yhteyden.
kaikki mitä tarvitset on tapa päästä verkkoon. Puhelimessasi tai 4G / LTE-tabletissasi on jo Internet-yhteys, joka on valmis jaettavaksi. Riippuen operaattorin ja alueen, saatat joutua ostamaan lisää mobiili hotspot suunnitelma mahdollistaa tietojen jakaminen. Muuten, niin kauan kuin on signaalia, olet valmis lähtemään.
Macissa tai PC: ssä, jos sinulla on langallinen internet-yhteys, voit jakaa sen muiden kanssa Wi-Fi: n kautta samoja vaiheita käyttäen. Tai, jos sinulla on cellular internet dongle-tyypillisesti pieni USB-laite SIM-korttipaikka lisätä solujen ominaisuuksia tietokoneisiin – voit jakaa, että yhteys Wi-Fi, liian.
Huom: pitääkö 4g-yhteys jakaa Wi-Fi: n kautta usein? Parempi vaihtoehto voisi olla ostaa tasku Wi-Fi (tunnetaan myös nimellä mobiili hotspot) laite. Ne ovat pieniä laitteita, joilla on oma matkapuhelinyhteys, joka on suunniteltu jakamaan Wi-Fi usealle laitteelle kerralla. Ne ovat erityisen hyödyllisiä pysyä yhteydessä matkustettaessa tyhjentämättä puhelimen tai kannettavan tietokoneen akkua. Tarkista Wirecutterin mobile Wi-Fi hotspot-arvostelut parhaista vaihtoehdoista Yhdysvaltain markkinoille tai tarkista paikalliselta operaattoriltasi vaihtoehdot muilla markkinoilla.
miten jakaa Wi-Fi iOS: stä henkilökohtaisella hotspotilla
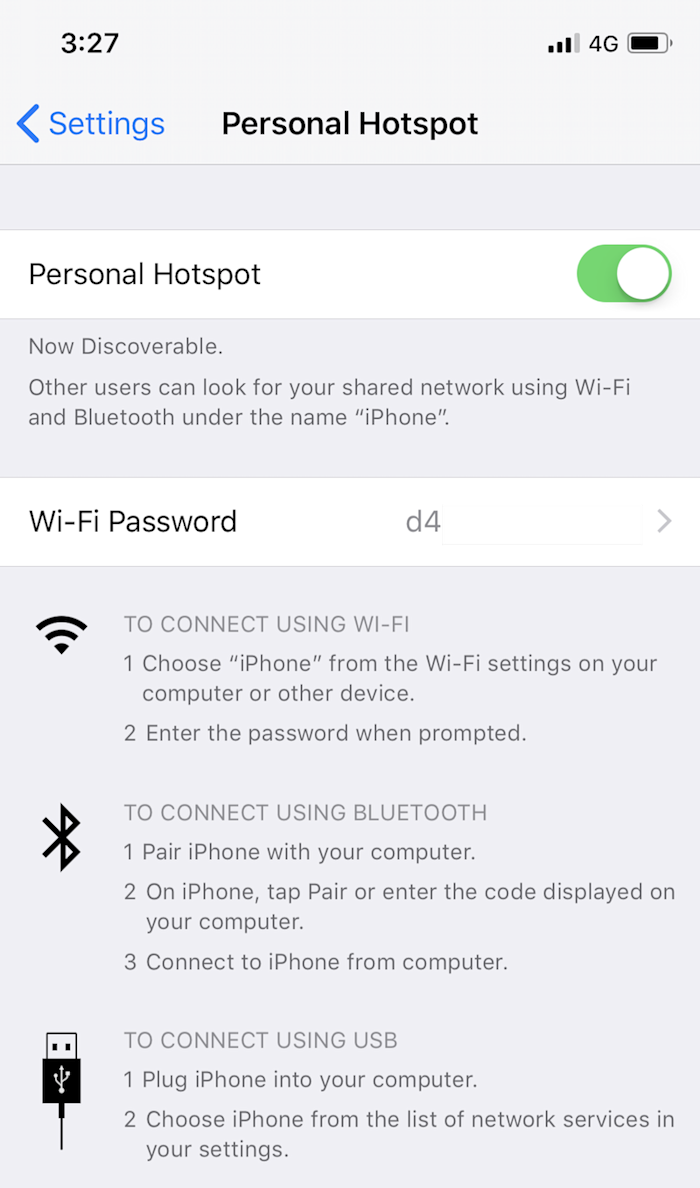
on iPhone tai iPad, jossa on kännykkäyhteys? Sisäänrakennettu henkilökohtainen Hotspot-ominaisuus helpottaa yhteyden jakamista.
Jos haluat ottaa sen käyttöön, Avaa Asetukset, Valitse Personal Hotspot-asetus yläreunasta ja käynnistä se napauttamalla liukusäädintä. Oletusarvoisesti laitteesi jakaa Internetin uuteen Wi-Fi-verkkoon laitteesi nimen (jonka voit asettaa sille General – > About – > Name settings) ja salasanan aivan on/off-liukusäätimen alapuolella.
kun olet ottanut henkilökohtaisen hotspotin käyttöön, voit ottaa sen nopeasti käyttöön ohjauskeskuksesta iOS 11: ssä. Avaa ohjauskeskus, 3D touch (paina kovaa) verkkoasetukset, napauta sitten henkilökohtainen Hotspot-painiketta käynnistääksesi sen.
kuinka voit jakaa Internet-yhteytesi iPhonesta tai iPadista Bluetoothin kautta
tai voit jakaa internet-yhteytesi Bluetoothin tai USB: n kautta. Näin:
-
Ota Bluetooth käyttöön sekä puhelimessasi että tietokoneessa, johon haluat yhteyden
-
tietokoneesi Bluetooth-valikosta puhelimen pitäisi näkyä laiteluettelossa. Yhdistä puhelimeen siellä, vahvista Tunnusluku yhteyden muodostamiseksi, niin tietokoneen pitäisi olla verkossa puhelimen internet-yhteyden kanssa.
kytke henkilökohtainen Hotspot päälle iPhonen asetuksista kuten ennen
kuinka jakaa nettiyhteytensä iPhonesta tai iPadista USB-kaapelilla
jakaminen USB: n kautta on ehkä helpointa. Käynnistä henkilökohtainen Hotspot-ominaisuus, liitä iPhone tai iPad tietokoneeseen USB-kaapelilla ja tietokoneen pitäisi automaattisesti muodostaa yhteys Internetiin. Se on niin helppoa. Mikä parasta, puhelin latautuu tietokoneesta, joten sinun ei tarvitse huolehtia siitä, että se tyhjentää tietokoneen akun (kunhan se on kytketty).
→ Lue lisää Applen iOS Personal Hotspot-dokumentaatiosta.
miten jakaa Wi-Fi Androidista Mobiilipesäpaikan kanssa
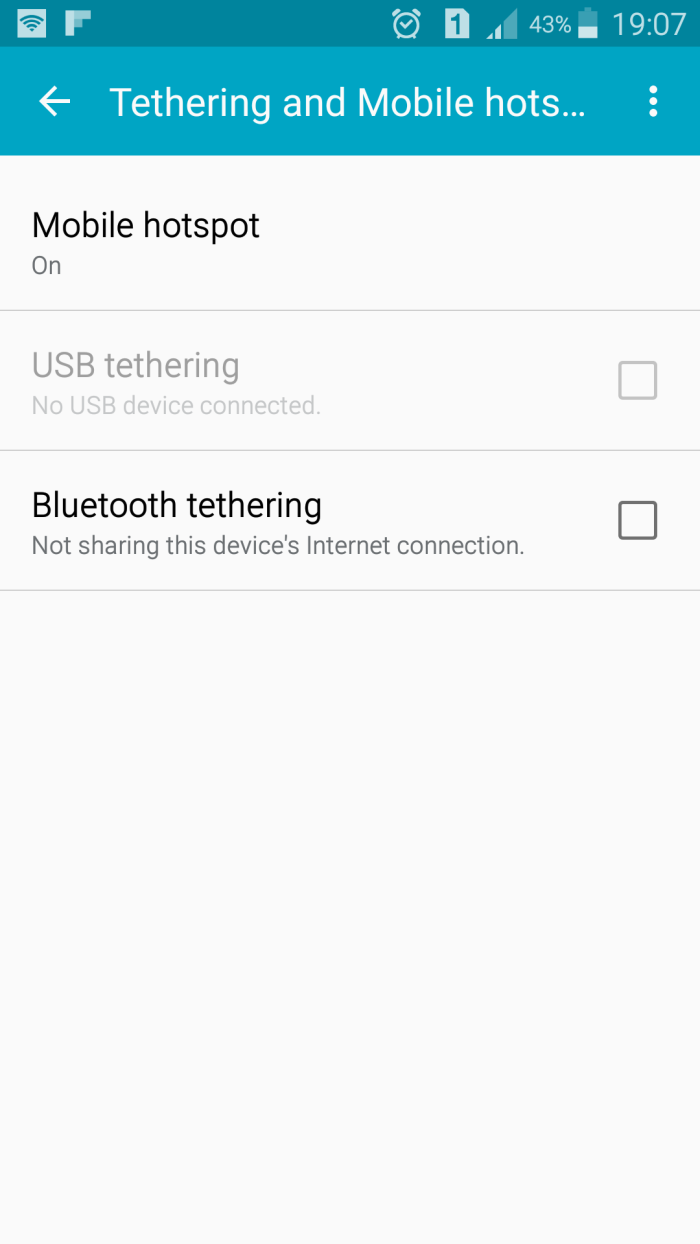
Android-puhelimessa tai-tabletissa on samanlainen ominaisuus: Mobile Hotspot. Tarkat vaihtoehdot tai vaiheet saada se perustaa vaihtelevat laitteesta riippuen, mutta se toimii samalla tavalla, joten voit jakaa matkapuhelinyhteyden Wi-Fi, Bluetooth, tai USB.
oletusarvoisissa Android-laitteissa, kuten Nexus-laitteessa, avaa asetussovellus, valitse Verkko & Internet, napauta Hotspot & tethering, valitse sitten kannettava Wi-Fi-hotspot. Voit säätää, miten se toimii, Valitse Määritä Wi-Fi hotspot-asetukset alta.
asetukset saattavat vaihdella laitteesta riippuen. Samsung Galaxy S8, esimerkiksi, Valitse yhteydet, napauta sitten mobiili hotspot ja kytkentä (ja vanhempi Samsung laite, kuvassa yllä, asetukset olivat alle kytkentä ja mobiili hotspot). Siellä, näet liukusäätimiä, jotta Wi-Fi, Bluetooth, tai USB internet jakaminen päälle juuri niin haluat jakaa yhteyden.
Jos asetusta ei löydy laitteellasi, tarkista ohjekirjasi tai Kysy operaattoriltasi—et ehkä näe vaihtoehtoja, jos sinulla ei ole suunnitelmaa, joka tukee mobiilipesäkettä.
→ Lue lisää Googlen Pixel Mobile Hotspot-dokumentaatiosta tai Samsungin Mobile Hotspot-oppaasta.
miten jakaa Wi-Fi Windowsista Mobiilipesäpaikan kanssa
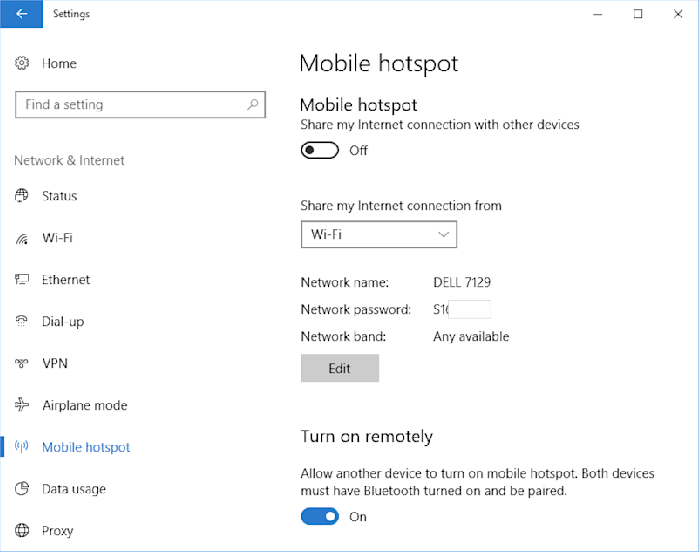
Windows 10: ssä on Mobiilipesäpesäpesäke—ominaisuus—aivan kuten Android-jonka avulla voit jakaa matkapuhelinyhteyden Surfacesta tai muusta Windows-tabletista tai langallisen internetyhteyden tietokoneesta.
avaa tietokoneesi asetukset Käynnistä-valikosta, valitse Network & Internet ja valitse sitten Mobile Hotspot. Siellä, Valitse mikä verkko jakaa, ja valitse Muokkaa asettaa Wi-Fi-verkon nimi ja salasana. Sitten, klikkaa liukusäädintä lähellä yläreunaa, jotta Uusi Wi-Fi-verkko.
pitääkö hotspot kytkeä päälle tai pois päältä myöhemmin? Avaa vain Wi-Fi-verkkoluettelosi järjestelmäalustaltasi kellon lähellä, ja voit vaihtaa matkapuhelimen hotspotin yhdellä napsautuksella.
Haluatko lisää vaihtoehtoja? Asenna Connectify (alkaen $19.98) Jos haluat jakaa Wi-Fi-yhteyden eri verkossa (ehkä tehdä erillisen verkon pelikonsoleille), Käytä tietokonettasi toistimena laajentaaksesi nykyistä Wi-Fi-verkkoasi ja paljon muuta.
→ Lue lisää Microsoftin Windows Mobile Hotspot-dokumentaatiosta
kuinka jakaa Wi-Fi macOS: sta Internet-jakamisen kanssa
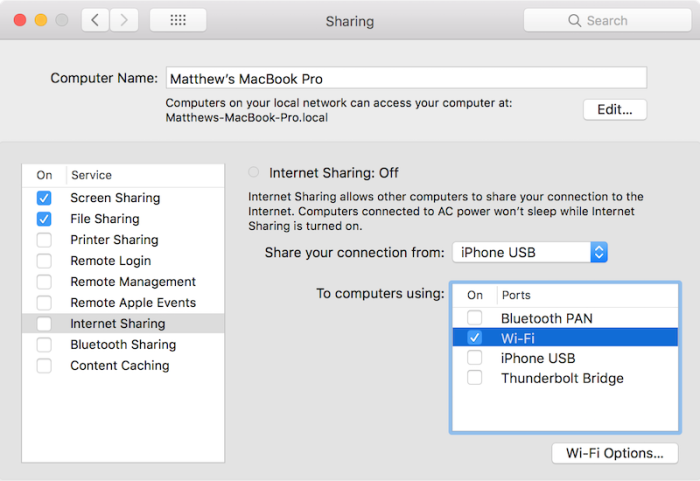
Macit eivät sisällä matkapuhelinyhteyttä, mutta jos sinulla on USB-mobiilidongle tai haluat jakaa langallisen Ethernet-yhteyden, macOS voi muuttaa sen Wi-Fi hotspot, liian.
avaa Macin Järjestelmäasetukset ja valitse Jakamisasetukset. Siellä näet listan asioista, joita voit jakaa, tulostimista etätunnistukseen, jotta voit käyttää Macia, kun olet poissa. Lähellä pohjaa näet Internet jakaminen. Napsauta tätä ja valitse sitten verkko, jonka haluat jakaa ja miten haluat jakaa sen. Aseta verkon nimi ja salasana Wi-Fi options-painikkeesta. Kun olet valmis, napsauta Internet-jakamisen vieressä olevaa valintamerkkiä käynnistääksesi uuden hotspotin.
Haluatko jakaa Internetin iPhonen tai iPadin kanssa, ehkä ladataksesi päivitykset nopeammin Ethernetin kautta? Sisällön välimuistin alla on yksi vaihtoehto. Valitse tämä ja valitse Jaa Internet-yhteys-ruutu ennen sisällön välimuistiin tallentamista. Nyt, liitä iOS-laite Maciin USB-kaapelilla ja se siirtyy Macin yhteys ladata sisältöä.
→ Lue lisää Applen macOS Internet Sharing-dokumentaatiosta.
nyt kun osaat jakaa nettiyhteytesi, niin näin voit ratkaista joitakin muita turhauttavia henkilökohtaisia IT-ongelmiasi:
-
tarvitseeko tavaraa tulostaa? Näin teet tulostimesta älykkään, Wi-Fi-yhteensopivan tulostimen Google Cloud Printin avulla.
-
pitämässä esitelmää? Näin voit jakaa näytön ja esittää Chromecastilla.
-
haluatko käyttää julkista Wi-Fi-verkkoa? Näin saat Wi-Fi-yhteyden toimimaan, kun se ei toimi.
-
pitääkö tietokoneesi varmuuskopioida? Tässä ovat parhaita tapoja varmuuskopioida tietokoneen ja sovellukset.
-
tarvitseeko asiakirja faksata? Tässä ovat parhaat sovellukset digitaalisesti allekirjoittaa ja faksata asiakirjoja tarvitsematta faksia.
Leave a Reply