ICloud Photos-sovelluksen käyttäminen iPhonen valokuvien synkronointiin laitteiden välillä
Applen iCloud Photos-ominaisuuden avulla voit synkronoida ja tallentaa kuvasi ja videosi saumattomasti kaikkiin laitteisiisi. ICloud Photos sinulla on aina pääsy koko ja viimeisin iCloud Photo Library kokoelma, riippumatta siitä, missä olet tai mitä laitetta käytät. iCloud Kuvat toimii iPhonen, iPadin, iPod touchin, Macin ja jopa Windows-tietokoneiden kanssa. Tässä opetusohjelmassa opit määrittämään ja käyttämään iCloud-kuvia, jotta sinulla on pääsy kaikkiin kuviisi kaikilla laitteillasi.
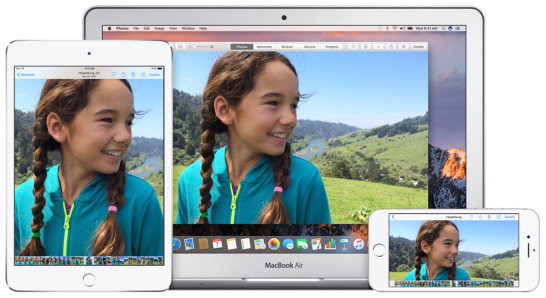
miten iCloud Photos toimii?
iCloud on Applen pilvipohjainen tallennustila, jonka avulla voit tallentaa tiedostojasi etänä ja käyttää niitä eri laitteista Wi-Fi: n kautta. Saatat jo tuntea iCloud jos käytät sitä varmuuskopioida iPhonen tiedot.
iCloud-valokuvien avulla jokainen ottamasi valokuva ja video ladataan automaattisesti iCloud-valokuvakirjastoosi ja synkronoidaan (siirretään) kaikkiin muihin iCloud-yhteensopiviin laitteisiin.
kuvakirjaston synkronointi tarkoittaa, että kaikki laitteesi näyttävät samat kuvat Kuvat-sovelluksessa riippumatta siitä, millä laitteella kuvat on otettu.
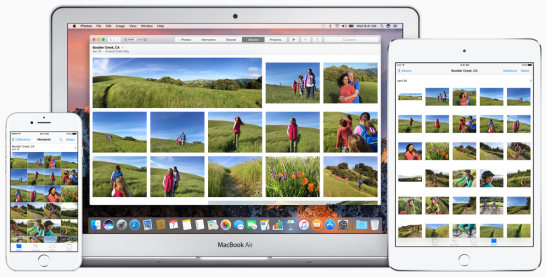
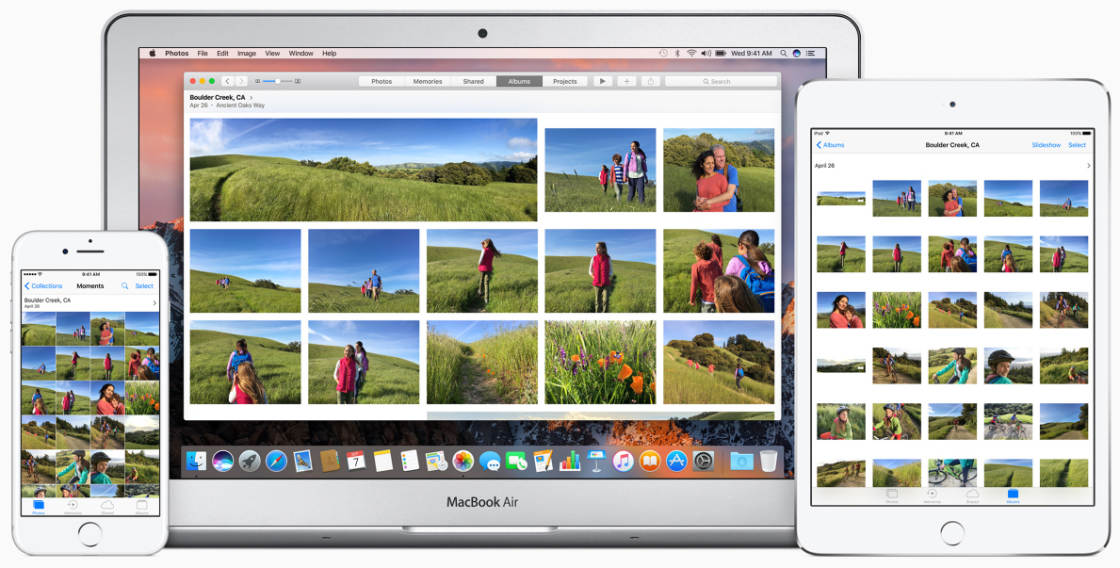
kun olet määrittänyt iCloud Photos-Kuvat Kuvien synkronoimiseksi, voit käyttää koko kuvakokoelmaasi milloin tahansa ja miltä tahansa iOS-laitteelta (iPhone, iPad tai iPod touch) tai tietokoneelta (Mac tai Windows PC).
sinun ei tarvitse ajatella käyttäväsi erillistä kuvansiirtosovellusta kopioidaksesi kuviasi laitteiden välillä. iCloud Kuvat tekee sen automaattisesti!
iCloud-kuvakirjastosi on järjestetty samalla tavalla eri laitteissa. Tämä tekee kuvien navigoinnista tutun kokemuksen riippumatta siitä, mitä laitetta käytät.
sen lisäksi, että uusia kuvia ladataan iCloud-kuvakirjastoon, on tärkeää huomata, että kaikki muutokset, joita teet valokuviin yhdellä laitteella, päivittyvät automaattisesti kaikkiin muihin iCloud-yhteensopiviin laitteisiin.
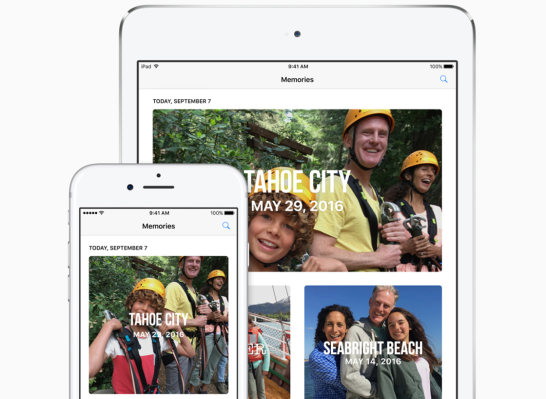
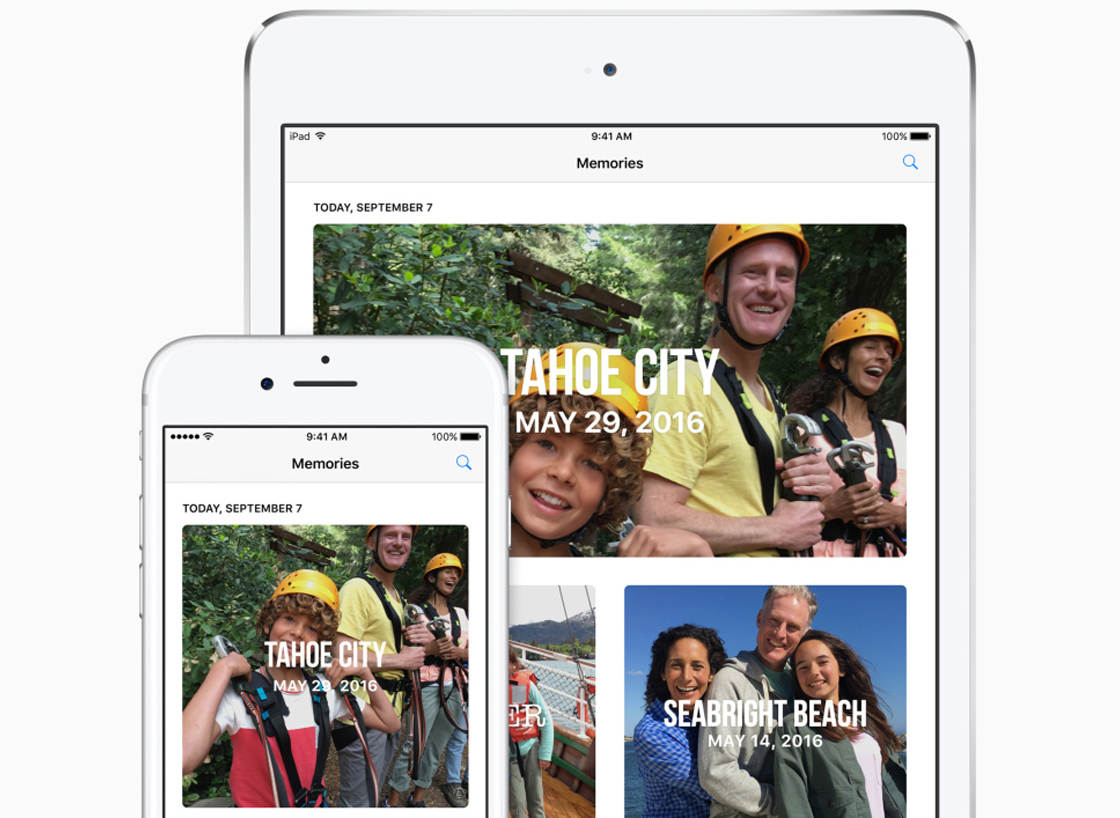
esimerkiksi, jos muokkaat kuvaa iPhonella, muokattu kuva ladataan automaattisesti iCloudiin ja se näkyy muilla laitteilla, kuten iPadilla tai Macilla.
Jos luot uuden albumin kuvat-sovelluksessa, kyseinen albumi ilmestyy muiden iOS-laitteiden ja Macin Kuvat-sovellukseen.
Jos poistat valokuvan kuvat-sovelluksesta, kyseinen kuva poistetaan iCloud-Kuvakirjastostasi ja poistetaan siten kaikista muista iCloud-käytössä olevista laitteista.
voit luoda albumeita, merkitä kuvat suosikeiksi ja järjestää kuvasi riippumatta siitä, oletko iPhonella, iPadilla, iPod touchilla tai Macilla. Muista vain, että mitä teet yhdellä laitteella heijastuu kaikkiin muihin iCloud-käytössä oleviin laitteisiin.
Set Up & Sync your iCloud Photos
If you want access to all your photos and video on all your iCloud-yhteensopivat laitteet, you ’ ll need to activate the iCloud Photo Library on each device.
kun olet aktivoitunut, kaikki ottamasi Uudet valokuvat tai videot ladataan ja tallennetaan automaattisesti iCloud-kuvakirjastoosi. Nämä kuvat ja videot synkronoidaan muihin laitteisiin, jotka ovat iCloud Kuvat käytössä.
iCloud Photos on saatavilla iOS-laitteille (iPhone, iPad ja iPod touch), joissa on iOS 8.3 tai uudempi. Sinun täytyy tietenkin olla tarpeeksi käytettävissä iCloud varastointi tallentaa valokuvia (me tarkastelemme tallennusvaihtoehtoja myöhemmin tässä artikkelissa).
Jos haluat ottaa iCloud-kuvakirjaston käyttöön iPhonessa, avaa Asetukset-sovellus. Napauta nimesi asetusten yläreunassa ja napauta sitten iCloud.
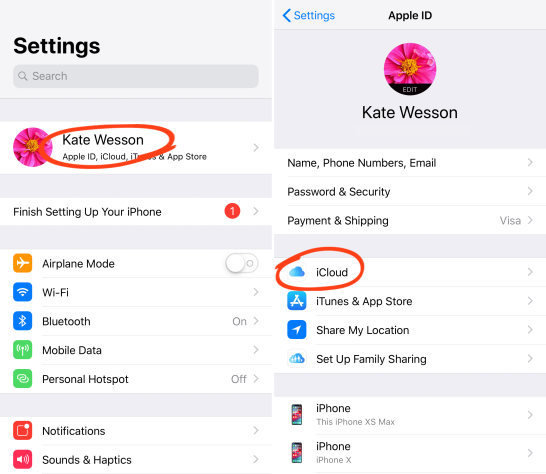
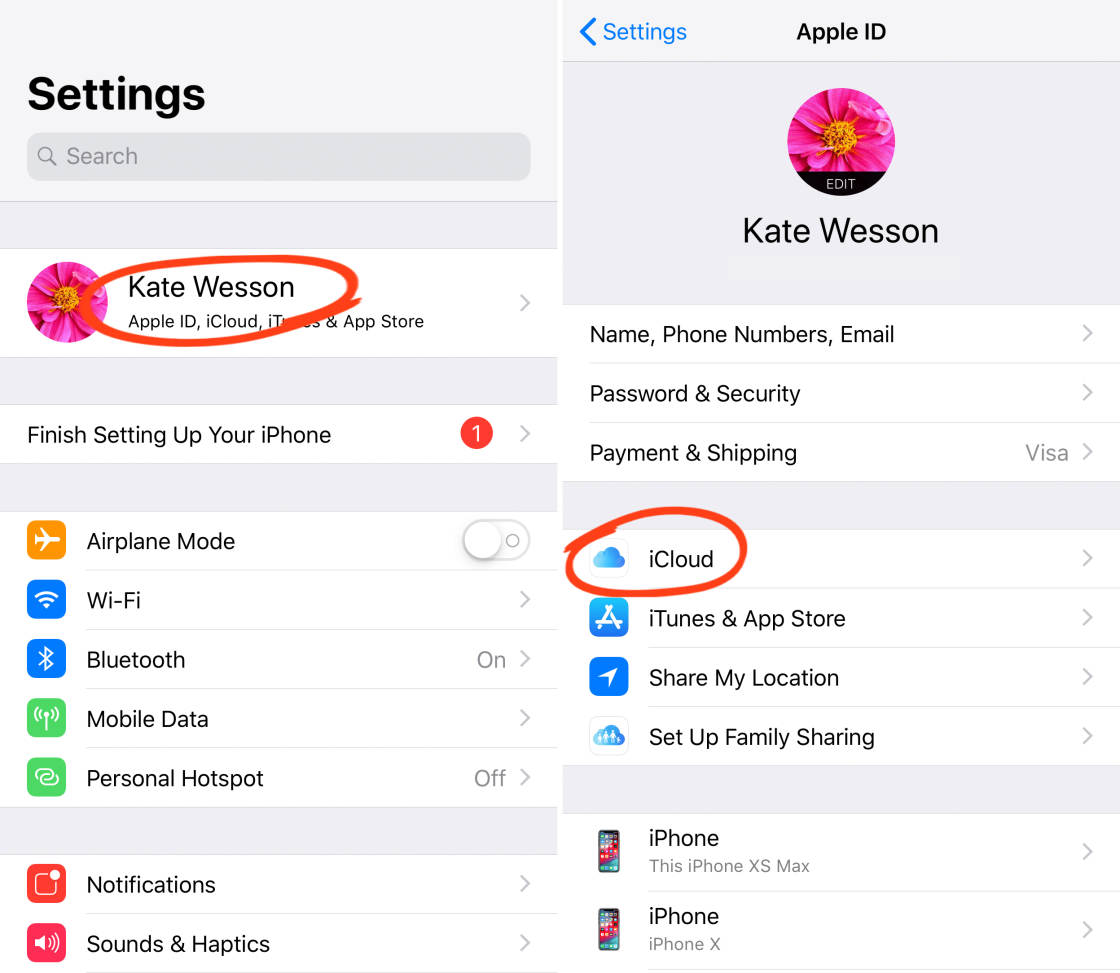
Valitse Kuvat ja kytke iCloud Photos-asetus päälle.
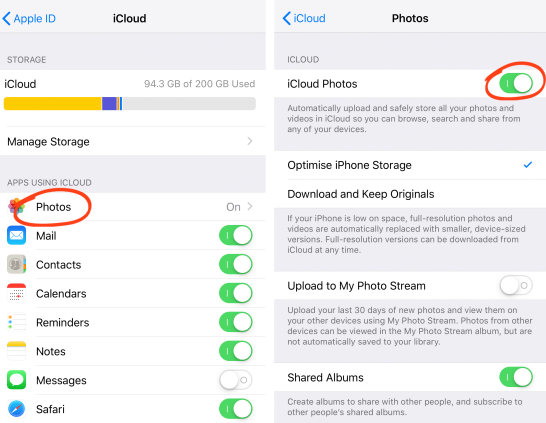

kun otat iCloud-kuvakirjaston käyttöön, näet etenemispalkin, joka kertoo kuinka monta kuvaa iCloudiin on ladattu. Tämä voi kestää huomattavan paljon aikaa riippuen siitä, kuinka monta kuvaa sinulla on laitteessa ja nopeus internet-yhteyden. Varmista, että olet yhteydessä Wi-Fi: hen ja että puhelimessa on riittävästi akkua.
alla iCloud Kuvat asetus näet kaksi vaihtoehtoa: optimoida iPhone varastointi ja ladata ja pitää alkuperäiset.
optimoida iPhone Varastointi Voit ladata täyden resoluution kuvia iCloudiin, ja sitten korvata kuvia iPhonessa optimoitu versiot, jotka vievät vähemmän tilaa. Tämä on hienoa, jos iPhone on vähissä tallennustilaa.
Jos haluat optimoida iPhonen tallennustilan, koko resoluution kuvat ladataan automaattisesti iCloudista laitteellesi aina, kun haluat tarkastella, muokata, lähettää ne sähköpostilla jne. Sinun täytyy olla Wi-Fi tai cellular internet-yhteys, jotta voit ladata kuvia iCloudista tällä tavalla.
Jos haluat säilyttää alkuperäiset täyden resoluution kuvat iPhonessa, valitse Lataa ja säilytä alkuperäiset. Etuna on, että sinulla on pääsy koko resoluution kuvia tallennetaan iPhoneen, vaikka sinulla ei ole internet-yhteyttä. Kuitenkin, huomaa, että iPhonen varastointi täyttyy nopeammin, jos valitset tämän vaihtoehdon.
nämä samat vaihtoehdot ovat käytettävissä asetuksissa iPadissa ja iPod touchissa. Varmista, että kytket iCloud-kuvakirjaston päälle myös näillä laitteilla, jotta voit hyödyntää kaikkia kuvia kaikista laitteistasi.
kun olet kytkenyt iCloud-Kuvat päälle iPhonella tai muulla laitteella, huomaat, että kuvat-sovelluksen kameran Rullalevy on uudelleennimetty kaikille valokuville.
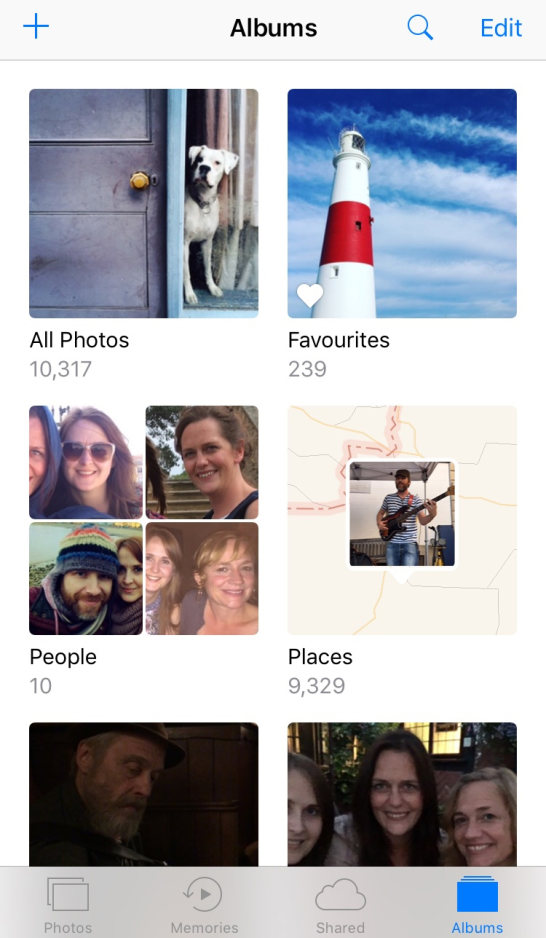
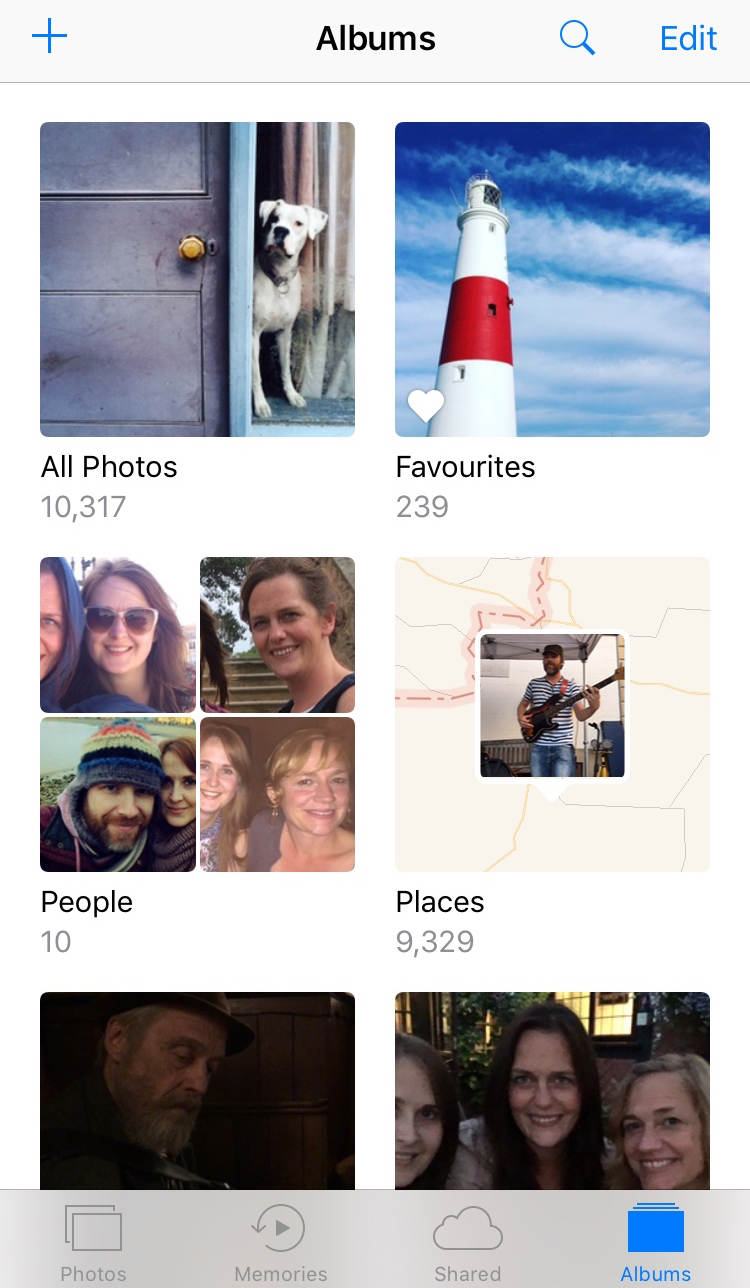
Tämä johtuu siitä, että se ei enää sisällä vain kyseisen laitteen kameralla otettuja kuvia – siinä on nyt kaikki kuvasi kaikista muista iCloud-laitteistasi.
Jos sinulla on Mac-tai Windows-tietokone, voit myöhemmin tämän opetusohjelman ohjeita noudattamalla aktivoida iCloud-Kuvat tietokoneellasi.
iCloud-Tallennussuunnitelmat
iCloud-kuvakirjaston avulla voi vapauttaa tilaa iOS-laitteille ja Macille. Mutta sinun täytyy varmistaa, että sinulla on tarpeeksi iCloud varastointi tallentaa kaikki kuvat.
saat alkuun 5 Gt ilmaista iCloud-tallennustilaa, ja sitten kirjaston kasvaessa voit päivittää erilaiseen suunnitelmaan saadaksesi lisää tallennustilaa tarpeen mukaan.
enemmän iCloud-tallennustilaa tarkoittaa enemmän tilaa tallentaa valokuvia, videoita ja muita kohteita, jotka päätät varmuuskopioida iCloudiin, kuten asiakirjoja ja sovelluksia.
voit tarkistaa nykyisen iCloud-tallennusvarasi valitsemalla Asetukset > iCloud. Yläreunassa näytön, voit kuinka paljon koko iCloud tallennustilaa olet käyttänyt.
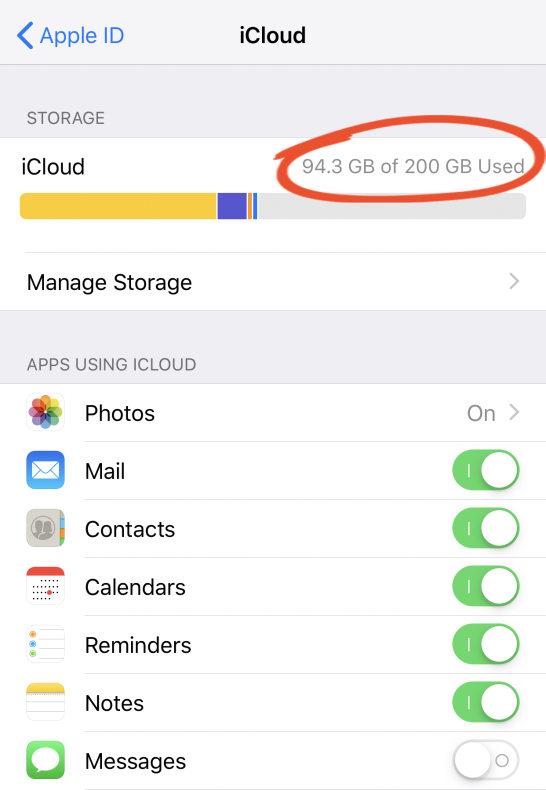
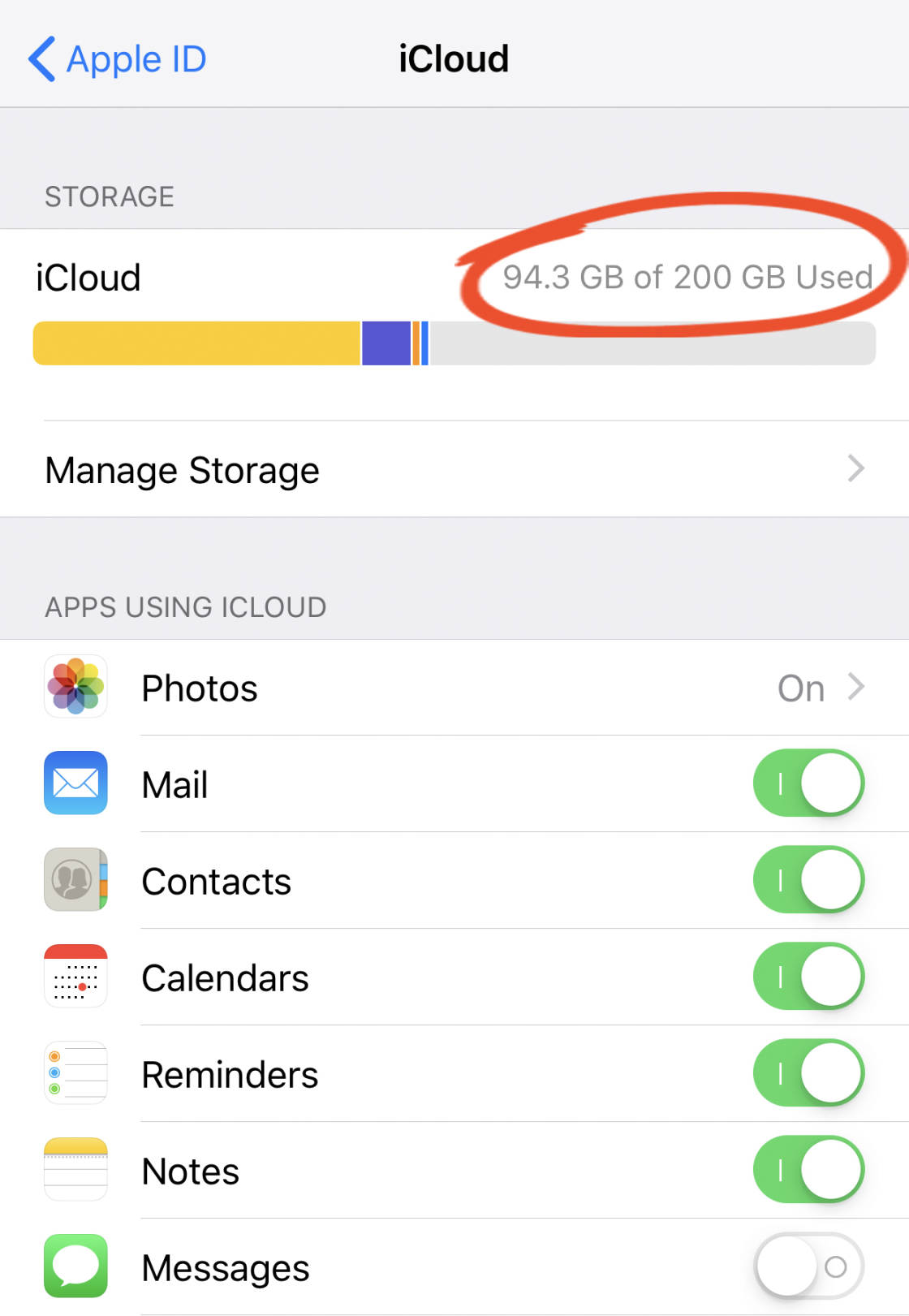
Jos käytettävissä oleva iCloud-tallennustila on loppumassa, voit päivittää tallennussuunnitelman napauttamalla Muuta tallennustilaa.
maksat iCloud-tallennustilasta kuukausittain, ja maksu otetaan automaattisesti samalla menetelmällä, jolla ostat sovelluksia App Storesta. iCloud varastointi hintasuunnitelmat näkyvät alla:


Sync Photos Between iPhone&Mac
Haluatko siirtää automaattisesti valokuvia iPhonesta Maciin?
Jos sinulla on Mac, jossa on OS X Yosemite 10.10.3 tai uudempi, voit kytkeä iCloud Photo Library niin, että kaikki valokuvat ja videot iPhonesta ja muista iOS-laitteista näkyvät automaattisesti Kuvat-sovelluksessa Macissa.
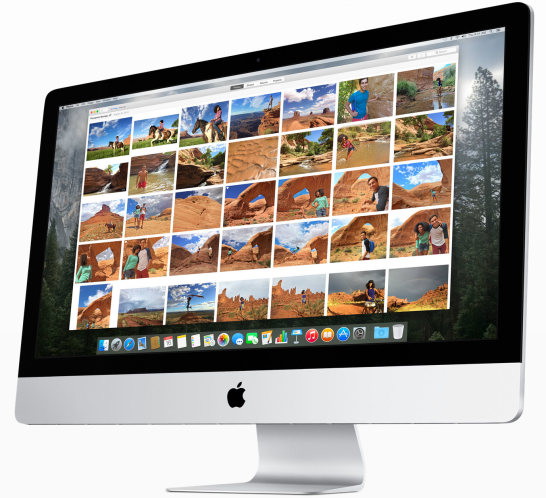

Jos haluat perustaa iCloud-Valokuvat Maciin, napsauta Apple-valikkoa näytön vasemmassa yläkulmassa ja siirry Järjestelmäasetuksiin>iCloud. Anna Apple ID pyydettäessä.
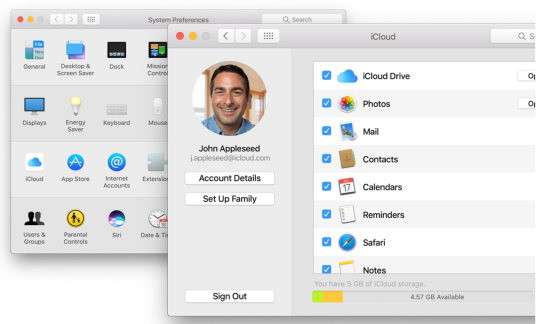
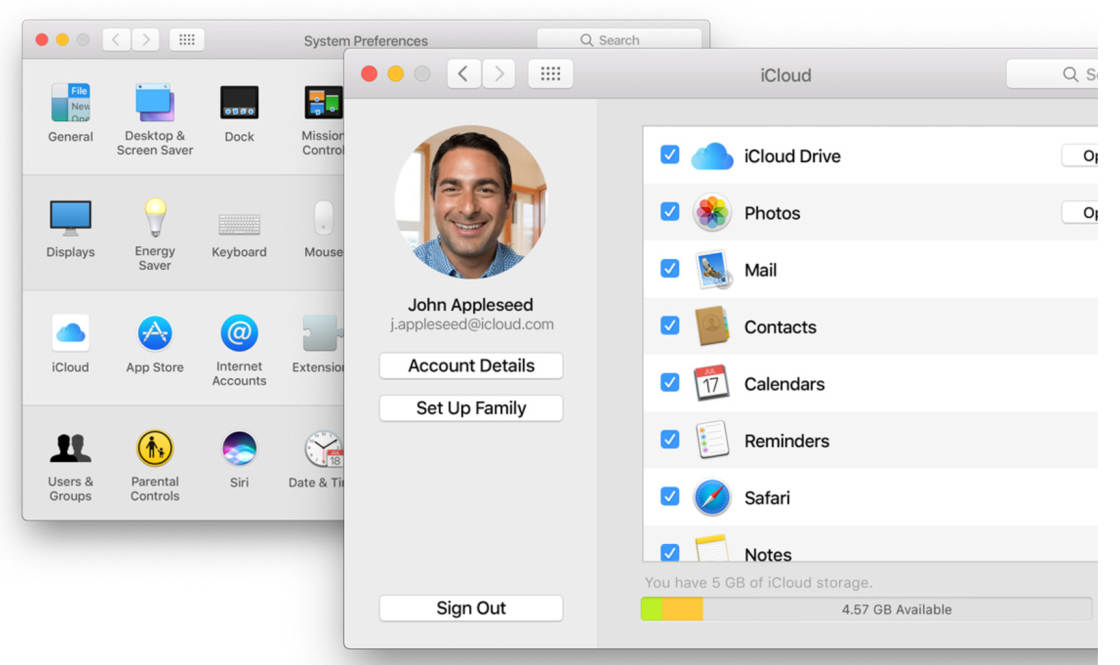
varmista, että kuvat-valinnat on valittu, napsauta valokuvien oikealla puolella olevaa Options-painiketta ja valitse iCloud Photo Library.
Jos haluat määrittää Macin valokuvakirjaston tallennusasetukset, avaa Kuvat-sovellus, avaa sitten kuvat-valikko vasemmassa yläkulmassa ja valitse Preferences. Valitse iCloud-välilehti, Valitse kahdesta vaihtoehdosta: Lataa alkuperäiset tähän Maciin tai optimoi Mac varastointi.
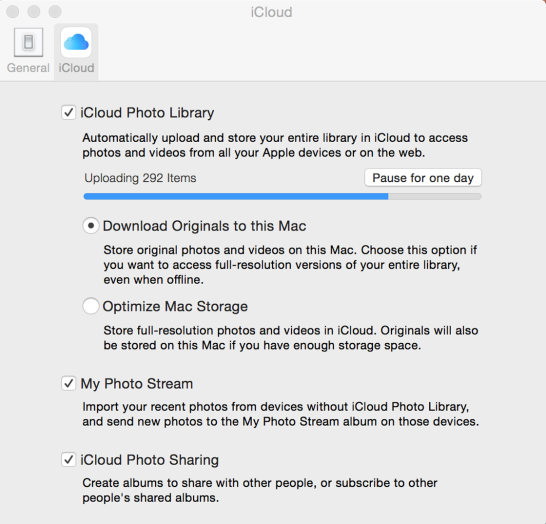

voit nyt käyttää Kuvat-sovellusta Macissasi aivan kuten iPhonessa. Klikkaamalla All Photos album vasemmalla näyttää kaikki kuvat iCloud Photo Library.
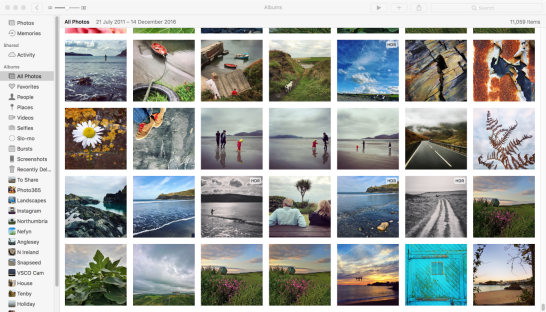
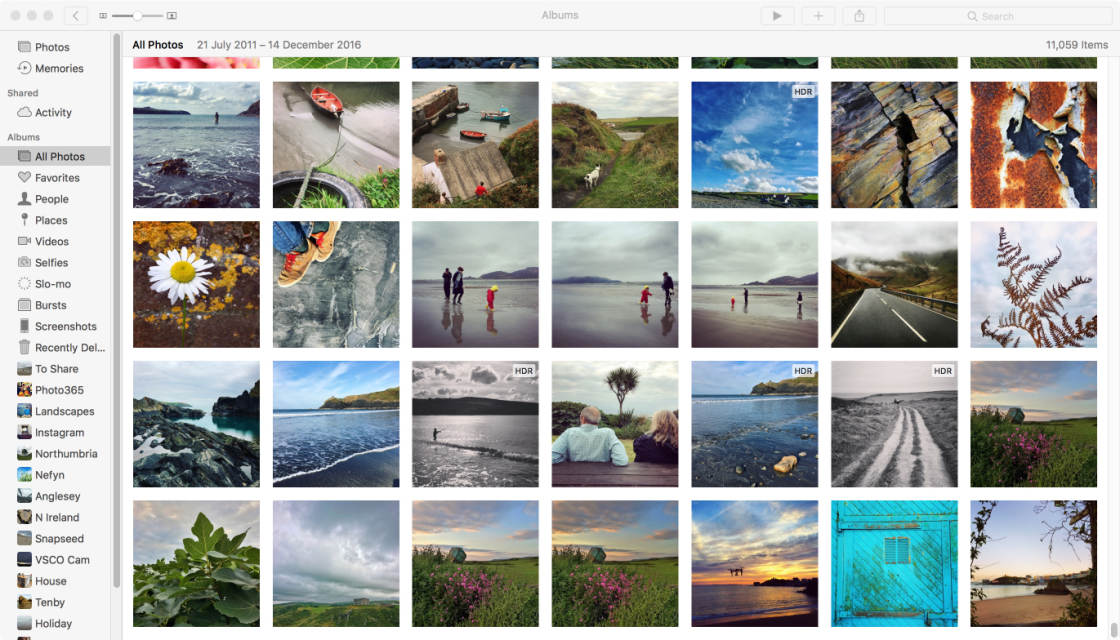
Jos olet järjestänyt kuvasi albumeiksi iPhonellasi, nämä albumit listataan näytön vasempaan laitaan. Voit järjestää kuvia albumeiksi kuvat-sovelluksessa Macissa, aivan kuten voit iPhonella.
muista vain, että kaikki muutokset, joita teet Macin Kuvat-sovelluksessa (mukaan lukien Valokuvien järjestäminen albumeiksi) synkronoidaan ja päivitetään muilla iCloud-laitteilla, kuten iPhonella ja iPadilla.
Macin Kuvat-sovellus mahdollistaa myös valokuvien muokkaamisen samalla tavalla kuin iPhonen Kuvat-sovellus. Muokkaustyökaluja ovat Suodattimet, valaistus-ja värisäädöt, rajaus ja jopa retouch-työkalu.
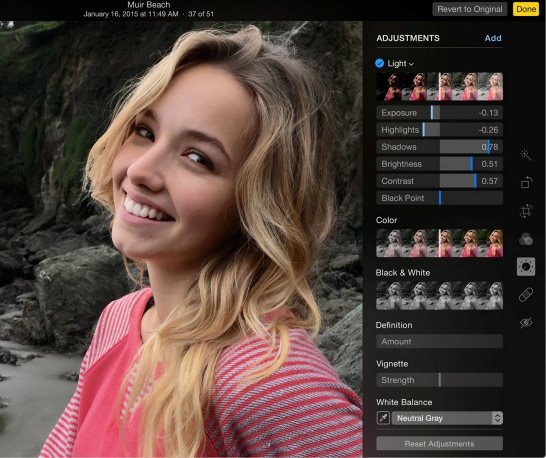
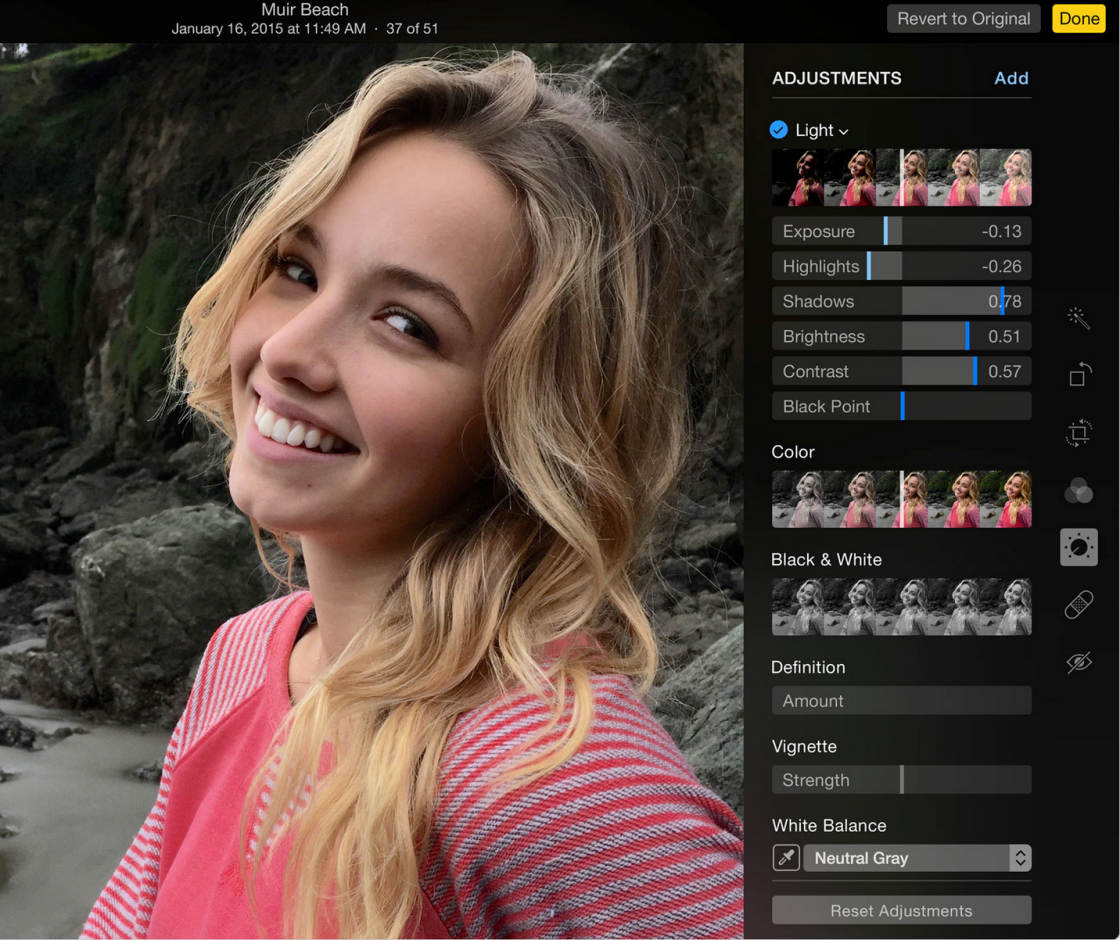
yksinkertaisesti kaksoisnapsauta kuvaa ja valitse sitten Edit oikeassa yläkulmassa. Muista, kaikki muokkaukset synkronoidaan automaattisesti iCloudin kautta niin, että ne näkyvät muissa iOS-laitteissa. Muokkaukset eivät ole tuhoisia, joten voit palata alkuperäiseen koska tahansa.
Jos sinulla on Macissa kansioissa kuvia, jotka haluat tallentaa iCloud-kuvakirjastoon, sinun on tuotava ne kuvat-sovellukseen. Kun tuotu, ne näkyvät automaattisesti kaikki kuvat albumin muiden iOS-laitteiden.
Jos haluat tuoda valokuvia Macin Kuvat-sovellukseen, siirry tiedostoon > Import. Valitse haluamasi kuvat tai kansiot, valitse arvostelu tuontia varten ja valitse Tuo kaikki uudet kuvat.
Jos haluat kopioida iCloud-valokuvakirjastosta täydelliset kuvat tietokoneen kansioon, valitse kuvat Macin Kuvat-sovelluksessa ja siirry tiedostoon > vie. Voit viedä valokuvan sellaisenaan (mukaan lukien muokkaukset) tai muokkaamattoman alkuperäisen. Valitse seuraavassa valintaikkunassa haluamasi asetukset ja valitse sitten Vie. Valitse kansio, johon haluat kuvien menevän, valitse sitten Vie.
Sync Photos Between iPhone & Windows PC
iCloud Photo Library on suunniteltu toimimaan saumattomasti Applen laitteiden välillä. Joten jos sinulla on Mac-tietokone, voit käyttää Kuvat-sovellusta kuvien katseluun, järjestämiseen ja muokkaamiseen samalla tavalla kuin iPhonessa. Mutta mitä jos sinulla on Windows-tietokone?
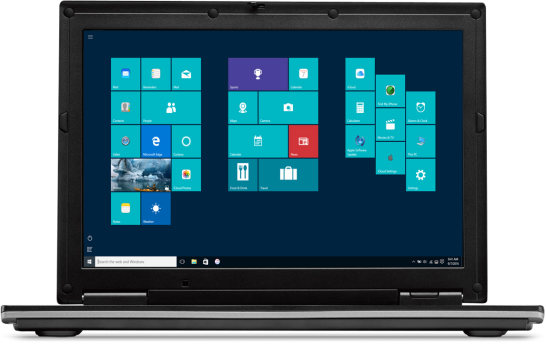
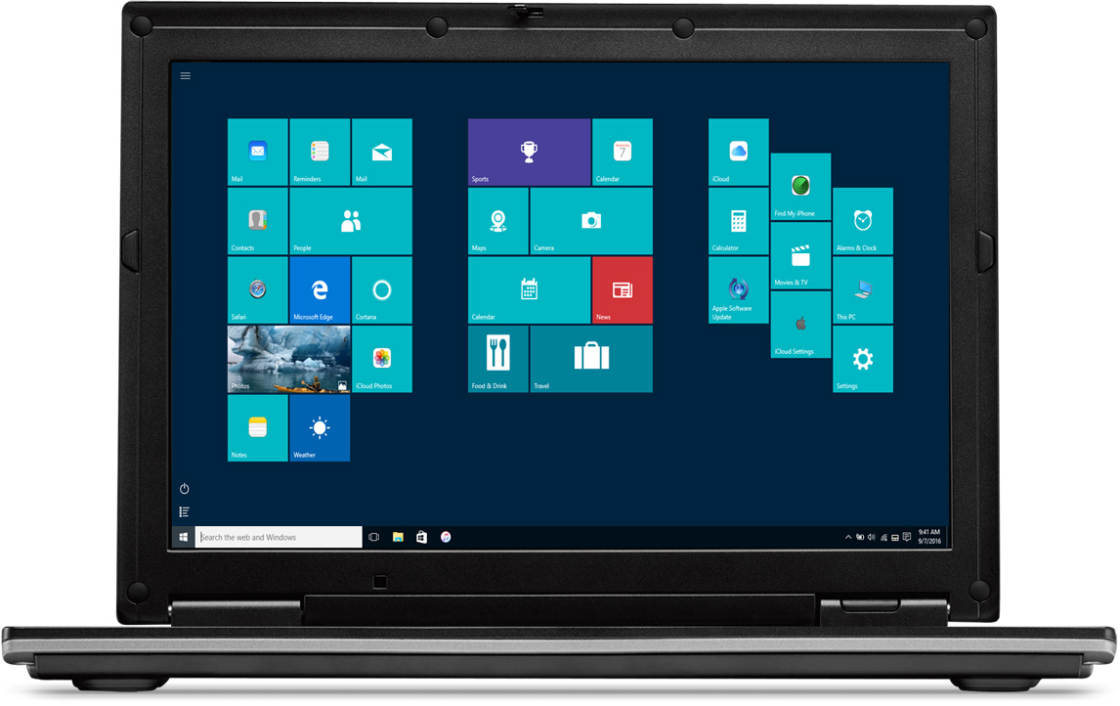
onneksi iCloud-kuvakirjastoa voi edelleen hyödyntää valokuvien siirtämiseen iPhonesta Windowsiin, vaikka ei saa kuvasovellusta kuten Macissa.
ottaaksesi iCloudin käyttöön Windows-tietokoneellasi, sinun on oltava Windows 7 tai uudempi. Avaa verkkoselain Windows-tietokoneellasi ja lataa iCloud for Windows Applen verkkosivustolta napsauttamalla tätä linkkiä ja asenna ohjelmisto tietokoneellesi.
kun olet asentanut sen, avaa iCloud for Windows-ohjelma ja kirjaudu sisään Apple ID-tunnuksellasi. Varmista kuvat vaihtoehto on tarkistettu, valitse Asetukset ja valitse iCloud Photo Library. Valitse Valmis ja valitse sitten Käytä.

voit nyt käyttää iCloud Photo Library Windows-tietokoneellasi ladata kaikki valokuvat ja videot Apple-laitteiltasi tietokoneellesi tai ladata Windows-kuvat iCloudiin.
Kun avaat Windows / File Explorer-ohjelman, näet, että tietokoneesi on luonut iCloud Photos-nimisen kansion. Valokuvat muista iCloud-käytössä olevista laitteista näkyvät lataukset-kansiossa.
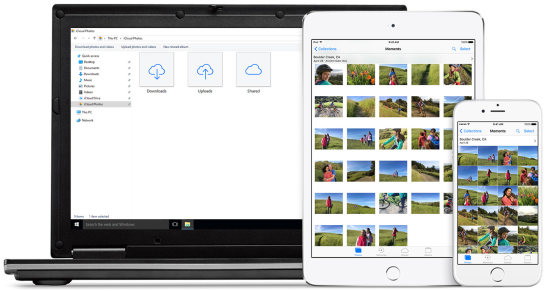
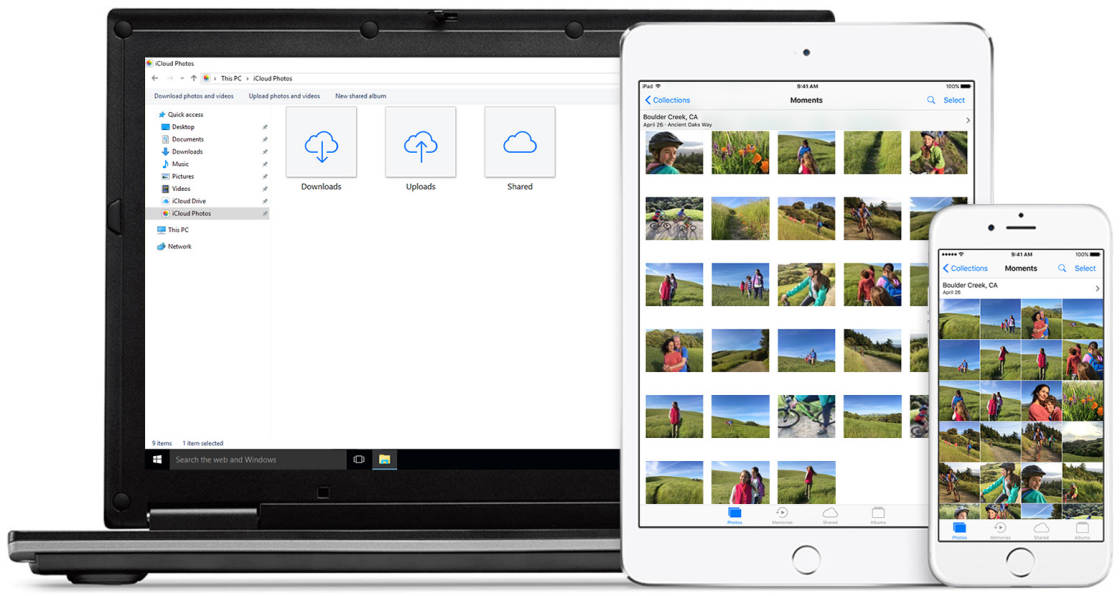
ja jos tallennat kuvia tietokoneeltasi Uploads-kansioon, ne ladataan iCloudiin, jotta voit käyttää niitä iPhonellasi tai muilla iOS-laitteilla.
iCloud.com
toinen tapa tarkastella iCloud-kuvakirjaston kuvia on Applen kautta iCloud.com verkkosivusto. Voit käyttää tätä menetelmää millä tahansa laitteella, koska voit käyttää sitä selaimella, aivan kuten käyttäisit mitä tahansa muuta verkkosivustoa.
kun olet avannut iCloudin.com verkkoselaimessasi, Kirjaudu sisään Apple ID: llä ja valitse sitten Valokuvat ohjauspaneelista alla esitetyllä tavalla.
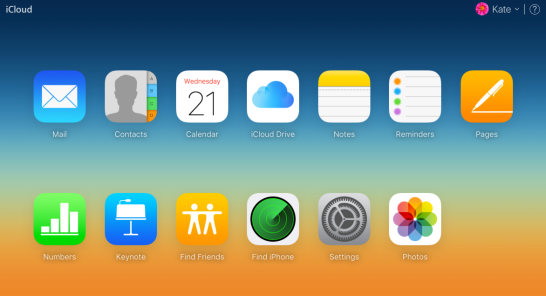
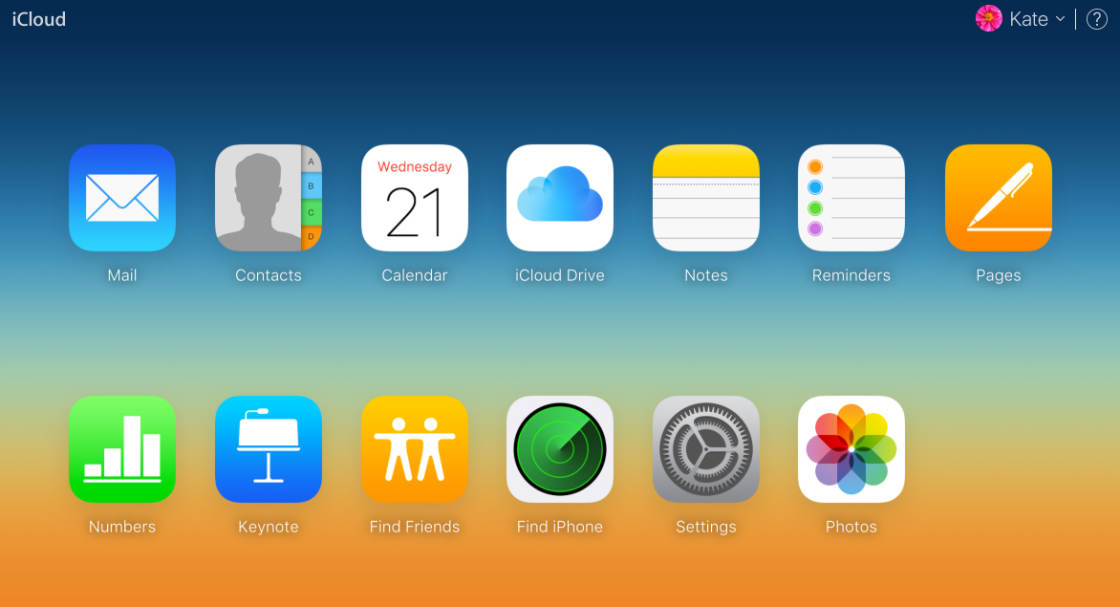
Jaa iCloud-kuvasi
iCloud-kuvakirjaston avulla kuviasi on helppo jakaa muille. Avaa Kuvat-sovelluksen jaettu välilehti millä tahansa laitteella, Luo albumi, lisää siihen valokuvia ja kutsu ystäviä liittymään albumiin. Voit jopa antaa heidän lisätä omia kuviaan jaettuun albumiin, ja ihmiset voivat tykätä kuvista ja kommentoida niitä.
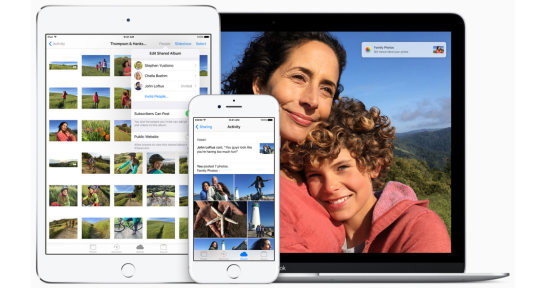
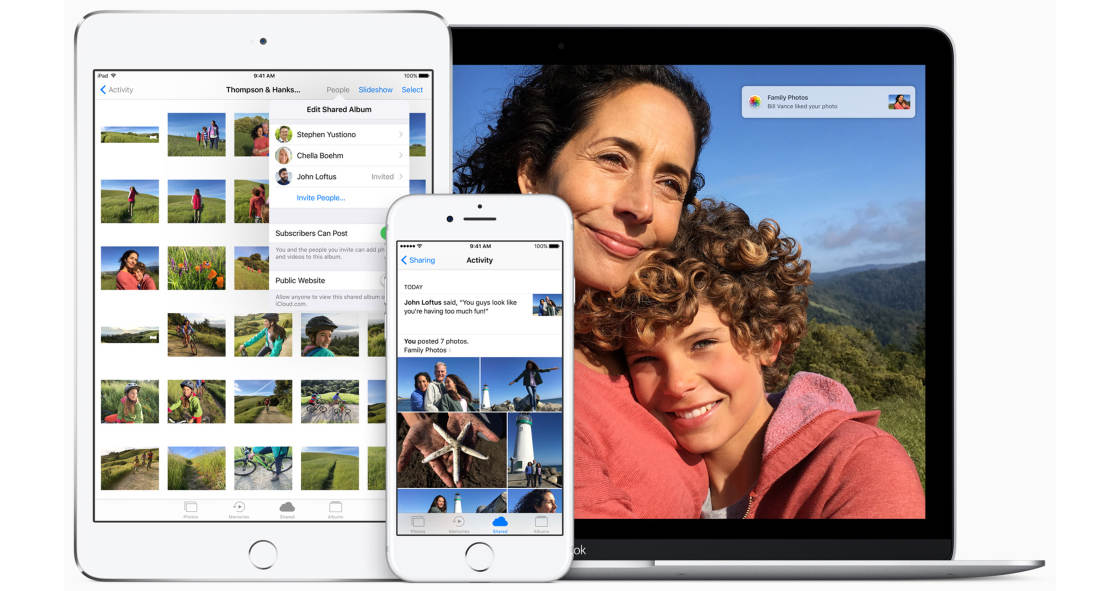
Leave a Reply