HP laptop ei ole yhteydessä Wi-Fi Windows 10
Jos et halua käydä läpi vaivaa päivittää ajurit manuaalisesti, voit aina valita kolmannen osapuolen ajuripäivitykset, jotka tekevät vain sen, yksi hyvä esimerkki on DriverFix.
- Lataa ja asenna DriverFix
- Käynnistä DriverFix ja odota, että se lopettaa järjestelmäsi automaattisen skannauksen
- DriverFix havaitsee nyt kaikki vanhentuneet, rikkinäiset tai puuttuvat ajurit tietokoneeltasi.
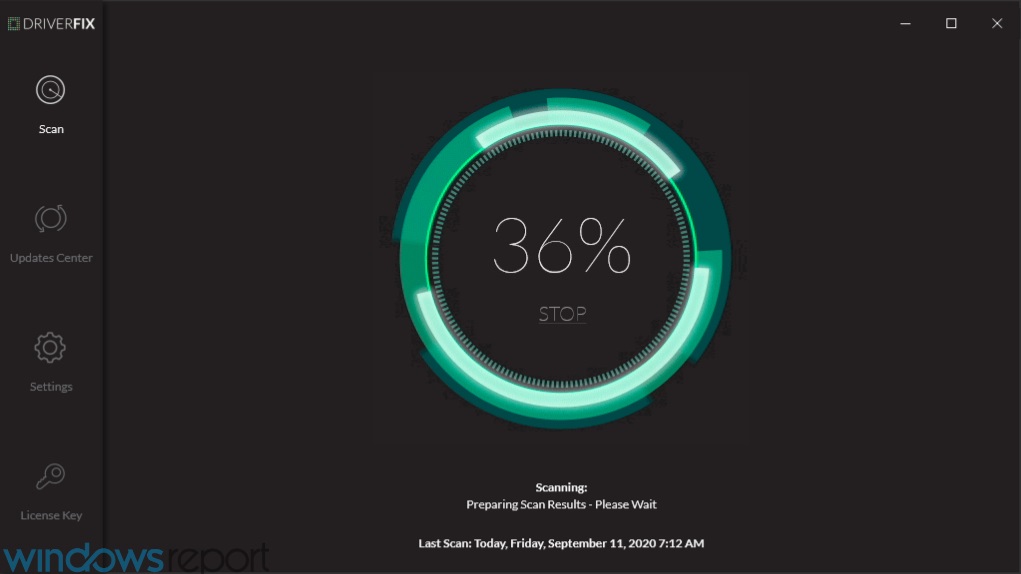
- DriverFix havaitsee nyt kaikki vanhentuneet, rikkinäiset tai puuttuvat ajurit tietokoneeltasi.
- kun tarkistus on tehty, valitse ajurit, jotka mielestäsi tarvitsevat korjausta

- odota, että DriverFix lataa ja asentaa uusimmat ajurit
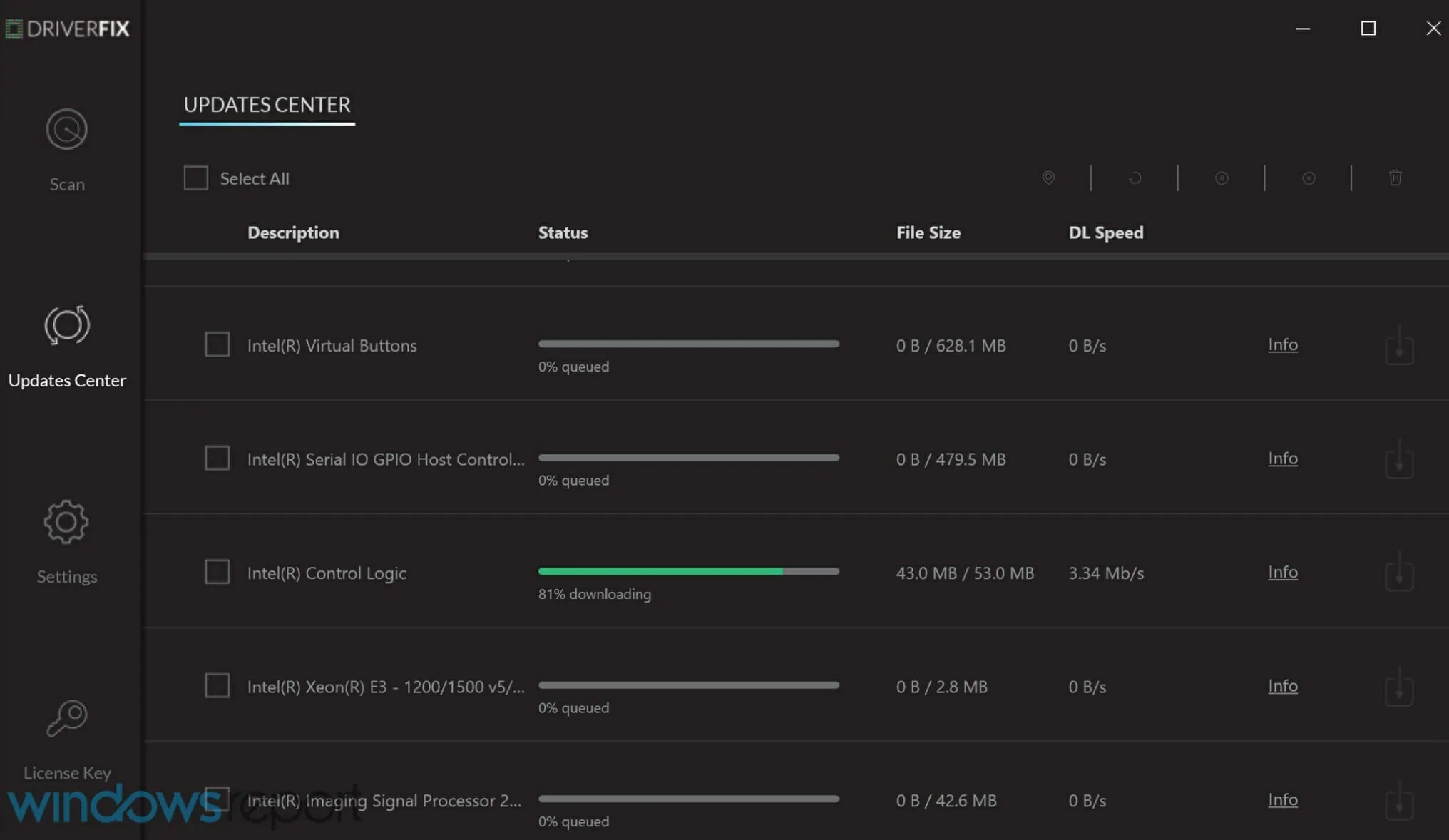
- käynnistä tietokoneesi uudelleen

driverfix
driverfixillä HP: n kannettavat tietokoneet kytkeytyvät internetiin salamannopeasti!
Ota käyttöön langaton näppäin tai painike

useimmissa kannettavissa tietokoneissa on painike tai näppäin, joka kytkee langattoman signaalin päälle / pois päältä. Tarkista sen tila ja varmista, että langaton signaali on päällä.
paina nappia tai näppäintä kerran, odota 10 sekuntia ja tarkista sitten, vaihtuuko langattoman yhteyden kuvake vai syttyykö langattoman painikkeen tai näppäimen LED-valo.
Jos valoa ei näy, vie hiiri tehtäväpalkin langattoman yhteyden kuvakkeen päälle vahvistaaksesi yhteyden tilan. Jos signaali on päällä, yritä muodostaa yhteys Internetiin uudelleen. Jos se on pois päältä, paina painiketta tai näppäintä uudelleen käynnistääksesi sen ja yritä yhdistää uudelleen.
Windows ei löydä ja lataa automaattisesti uusia ajureita? Älä huoli, me suojaamme sinua.
käytä automaattista vianmääritystä
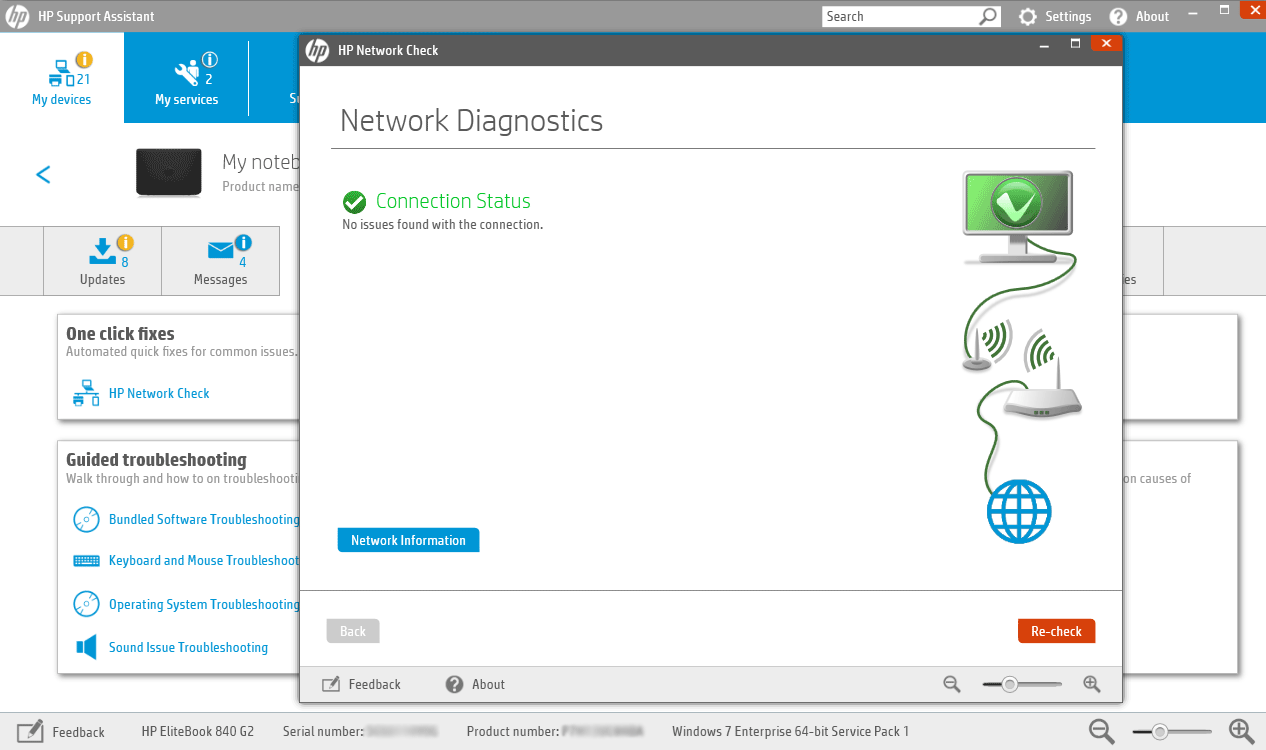
HP Support Assistant on ohjelmistotuen diagnoosi-ja vianmääritystyökalu, joka ratkaisee monenlaisia verkko-ja internetyhteysongelmia erityisesti HP-koneille.
Jos sinulla ei ole sitä, käytä Windows 10: n mukana tulevaa automaattista vianmääritystyökalua seuraavasti:
- paina tietokoneen langatonta näppäintä tai painiketta, jotta langaton sovitin on käytössä (jos se syttyy siniseksi, se on käytössä) ja yritä yhdistää Internetiin uudelleen.
- jos tietokoneellasi ei ole langatonta avainta tai valo ei ole päällä tai oranssi, mene hakukenttään ja kirjoita HP support assistant
- Valitse ja valitse laitteesi laitteeni-välilehdessä luetelluista laitteista
- Siirry vianmääritys ja korjaukset-välilehteen
- valitse HP Verkkotarkistus
- Jos käyttäjätilin ohjausviesti näkyy, napsauta Kyllä
- HP: n Verkkotarkista tervetuliaisnäytössä, napsauta Next suorittaaksesi verkkodiagnostiikan. Jos se löytää ongelmia, jatka seuraavaan vaiheeseen.
- Laajenna mahdolliset juurisyyt tarvittaessa
- napsauta yhtä luetelluista syistä ja klikkaa työkalukuvakkeista ohjeita ongelman ratkaisemiseksi ja noudata ohjeita
- klikkaa Re-check
toista, kunnes verkkoyhteysongelma on ratkaistu tai kaikki juurisyyt ja korjaukset ovat valmistuneet, yritä sitten muodostaa yhteys Internetiin uudelleen.
Jos HP-kannettavassasi ei ole Wi-Fi-yhteyttä Windows 10: ssä, käytä Windows-verkkoa ja Internet-vianmääritystä näiden vaiheiden avulla:
- ota langaton signaali käyttöön käynnistämällä tietokoneen langaton näppäin tai painike
- Napsauta tehtäväpalkin langattoman yhteyden kuvaketta hiiren kakkospainikkeella ja valitse ongelmien vianmääritys
- Windowsin verkon Vianmääritysikkuna avautuu ja aloittaa vianmääritysprosessin
- vianmäärityksen valmistuttua, Katso lista löydetyistä ongelmista ja korjaavista toimista ongelmien ratkaisemiseksi ja suorita ehdotetut toimet.
- yritä uudelleen muodostaa yhteys Internetiin.
epäonnistuuko vianmääritys virheellä? Seuraa tätä hyödyllistä opas ja korjata se vain pari yksinkertaista vaihetta.
vianmääritys pysähtyy ennen prosessin päättymistä? Korjaa se avulla tämän oppaan.
Tarkista ja nollaa laitteisto
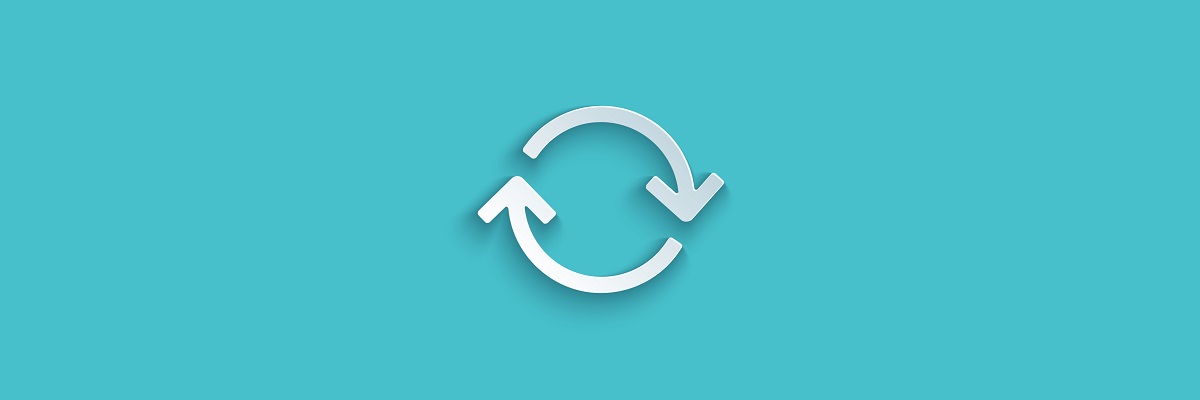
- sammuta kannettava tietokone
- irrota virtajohto reitittimestä, jos verkkossasi on langaton reititin/yhdyskäytävä/moderni tai reititinyhdistelmä
- irrota virtajohto laajakaistamodeemista, jos verkossasi on erillinen laajakaistamodeemi
- odota 5 sekuntia ja kytke virtajohto uudelleen reitittimeen ja/tai laajakaistamodeemi
- odota, kunnes kaikki valot ovat päällä ja heijastavat normaalia internetin ja kannettavan tietokoneen toimintaa. Jos valot sammuvat virran palauttamisen jälkeen, tarkista virtalähteesi tai käytä toista pistorasiaa. Jos vain virtavalo on päällä, verkkoyhteyttä ei havaita, joten varmista, että internet-signaalia kuljettava kaapeli on kytketty laajakaistalaitteeseen. Jos internet-valo vilkkuu tai ei osoita yhteyttä, ongelma voi olla ISP joten tarkista ne tai odota, kunnes se on palautettu.
- käynnistä kannettava tietokone ja odota, kunnes Windows muodostaa automaattisesti yhteyden langattomaan internet-verkkoosi. Jos se ei yhdisty automaattisesti, Napsauta langattoman yhteyden kuvaketta ja valitse verkkosi, valitse sitten Connect
Laajakaistamodeemilla on yhteysongelmia Windows-tietokoneellasi? Korjaa se nyt tämän yksinkertaisen oppaan.
Asenna langattoman verkkosovittimen ohjain uudelleen
uudelleenasennus langattoman verkkosovittimen ohjain käyttäen HP Recovery Manager
- Jos käytät ulkoista langatonta USB-verkkosovitinta, irrota se ja käynnistä kannettava tietokone uudelleen, kytke se takaisin toiseen USB-porttiin
- Siirry hakukenttään ja kirjoita HP Recovery Manager
- Jos käyttäjätilin ohjausikkuna avautuu, valitse Kyllä
- valitse Uudelleenohjaimet ja/tai Sovellukset, laitteisto-ohjaimen uudelleenasennus tai ohjaimet ja sovellukset uudelleenasennus
- Selaa ajurilistaa ja valitse kannettavan tietokoneen langaton sovitin napsauta sitten Asenna
- kun ohjain on asennettu, käynnistä tietokoneesi uudelleen, jos sitä pyydetään
- yrittämään yhteyden muodostamista internetiin uudelleen
Huomautus: Jos saat viestin, jossa sanotaan poistettu käytöstä: HP Recovery ei enää tue tätä ominaisuutta Windows-päivityksen jälkeen, asenna ohjain Laitehallinnan avulla.
markkinoilla nopeimmat USB Wi-Fi-sovittimet? Hanki paras heti.
asentaa langattoman verkkosovittimen ajurin uudelleen Laitehallinnan avulla
- hiiren kakkospainikkeella Käynnistä
- valitse Laitehallinta
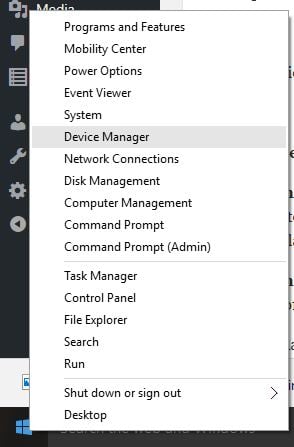
- Etsi verkkosovittimet ja laajenna luetteloa napsauttamalla
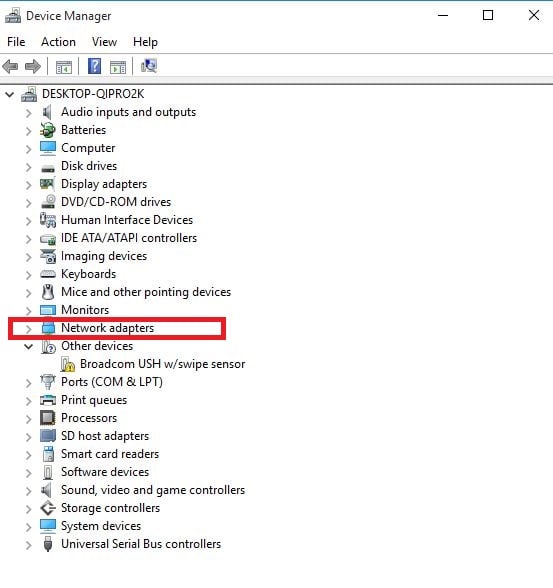
- klikkaa hiiren oikealla painikkeella langatonta verkkosovitinta ja valitse Uninstall
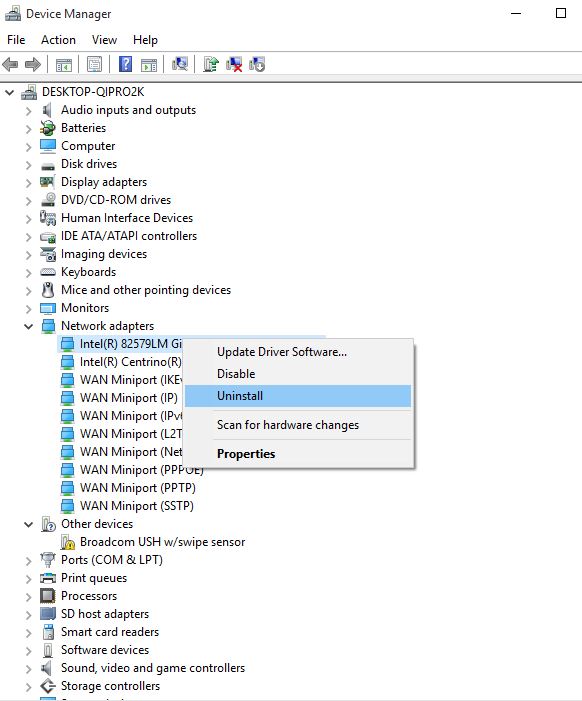
Step-up your game with this detailed guide! Korjaa kaikki verkkosovittimen ongelma kuin todellinen teknikko.
Huomautus: Jos sovitin puuttuu verkkosovittimien luokasta, verkkosovittimen laitteisto on kytketty irti tai laiteohjain ei voi kytkeä ja toistaa.
sammuta kannettava tietokone ja tarkista laitteistoyhteys tai huollata kannettava tietokone, jos ongelmia ilmenee.
- Valitse Poista tämän laitteen ohjainohjelma ja napsauta Uninstall
- Siirry Laitehallinta-ikkunaan ja varmista, että verkkosovittimet on korostettu
- valitse Action tab
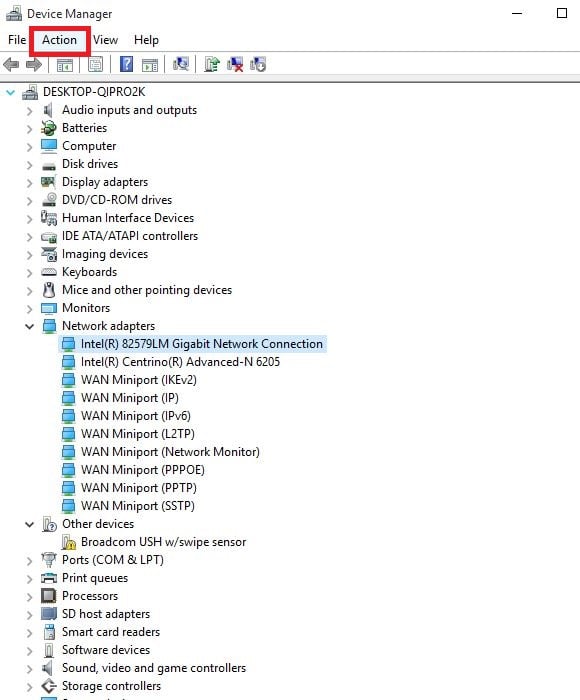
- Select Scan for hardware changes
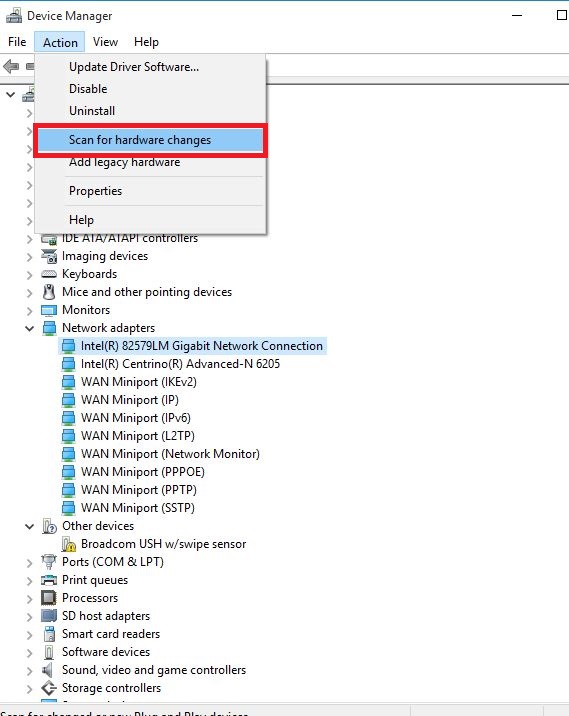
- sulje Laitehallinta ja käynnistä kannettava tietokone uudelleen ja yritä sitten muodostaa yhteys Internetiin.
Windows ei löydä automaattisesti ajuria? Luota siihen, että ratkaisemme ongelman.
Suorita Järjestelmäpalautus
Näin teet tämän:
- Suorita kova reset – käynnistämällä ja sammuttamalla tietokone – painamalla ja pitämällä virtapainiketta 10 Sekuntia.
- käynnistettäessä sammuta tietokone, kun näet Windows-logon. Tee tämä vähintään kolme kertaa
- kolmannen ajon jälkeen Palautusnäyttö näyttää
- Select Advanced Options
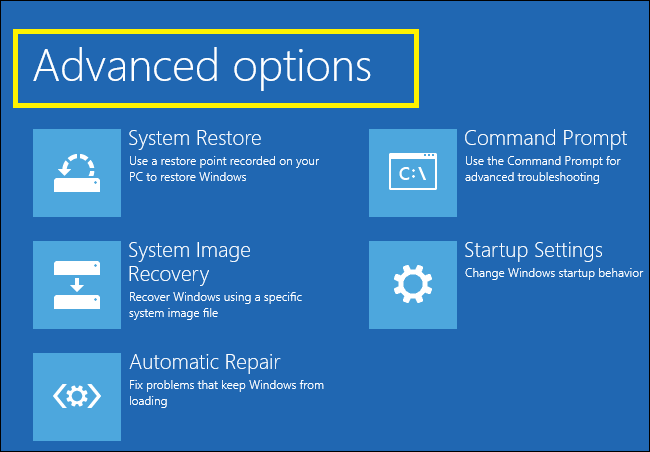
- Select System Restore. Valitse palautuspiste, jossa ongelmaa ei ollut.
huomautus: Tämä poistaa äskettäin asennetut sovellukset, ajurit ja päivitykset, jotka voivat aiheuttaa ongelmia tietokoneellesi, mutta se ei vaikuta henkilökohtaisiin tiedostoihisi.
- napsauta Järjestelmän palautus-valintaikkunassa valitse toinen palautuspiste
- valitse Seuraava
- Napsauta palautuspiste luotu ennen kuin Koit ongelman
- valitse Seuraava
- napsauta Seuraava
- valitse Valmis
Jos olet kiinnostunut lisätietoja palautuspisteen luomisesta ja miten se auttaisi sinua, tutustu tähän yksinkertaiseen artikkeliin saadaksesi selville kaiken tarpeellisen.
Järjestelmän palautus ei toimi? Tarkista tämä hyödyllinen opas ja aseta asiat oikein jälleen.
Leave a Reply