groovyPost
on useita tapoja skannata asiakirja tai valokuva Windows 10: ssä. Saatat miettiä, kuka tarvitsee skannata juttuja tällä digitaalisella vuosikymmenellä? Valitettavasti on monia monia olosuhteita, jotka paperi on edelleen ensisijainen tai oletusmuoto. Esimerkiksi pankki — ja viranomaisasiakirjat verotusta varten näkyvät talossa edelleen paperimuodossa-ick.. normaalisti saavun kotiini
tässä artikkelissa käyn läpi muutamia tapoja, joilla voit skannata asiakirjan fyysisellä skannerilla tai free Office Lens-sovelluksella Windows 10: lle. Kuka loppujen lopuksi haluaa tulla haudatuksi tutkimattomien paperisten asiakirjojen vuoren alle?
Windows 10 – skannaa asiakirjoja, käyntikortteja tai valokuvia skannerilla
vielä vuonna 2017 on vaikea päihittää dedikoidun dokumentin tai flatbed-skannerin laatua. Amazon, hinnat vaihtelevat $50 $400 riippuen ominaisuuksista, nopeus jne … Jos haluat neuvoja, kiinni suuria tuotemerkkejä kuten Canon, Epson tai Brother. Etsi korkein määrä arvosteluja yhdistettynä korkea Amazon luokitus (4+ tähti) ja sinun pitäisi olla aivan kunnossa. Niin, kun saat perustaa tulostimen ja saada se määritetty Windows 10, on aika aloittaa skannaus!
Windows 10 sisältää sisäänrakennetun skannausapuohjelman, jota voit käyttää tulostimen kontekstivalikosta.
Valitse Käynnistä, kirjoita: laitteet ja tulostin ja paina sitten Enter. Napsauta skanneria tai tulostinta hiiren kakkospainikkeella ja valitse Käynnistä skannaus.
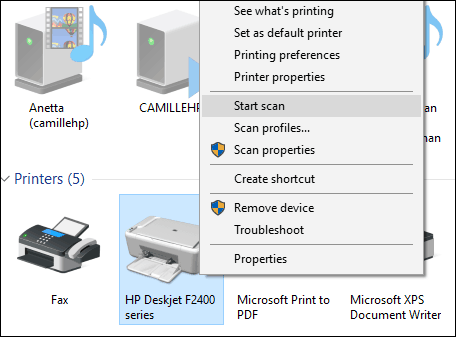
käyttäjillä on ruudulla useita vaihtoehtoja, joiden avulla voit esikatsella dokumenttia, valita väriformaatin (väri tai mustavalkoinen), säätää kirkkautta, asettaa sopivan resoluution ja jopa valita tallennusmuodon: JPEG, PDF tai PNG. Jos olet tyytyväinen tuloksiin asiakirjan tarkistamisen jälkeen, Siirry napsauttamalla Skannaa.
tee valintasi, valitse Esikatselu varmistaaksesi, että kaikki näyttää hyvältä, ja valitse Skannaa.
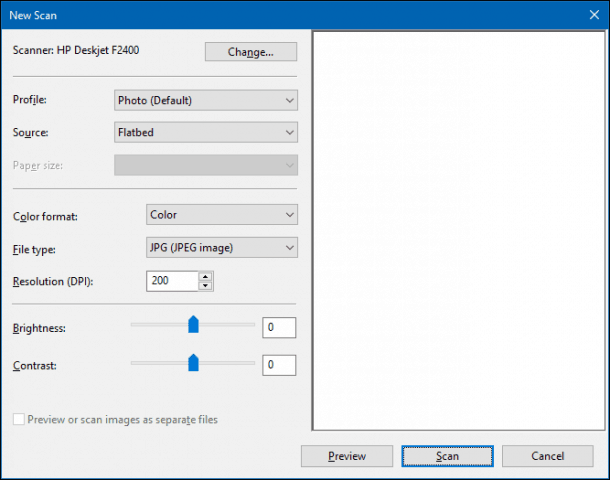
kun olet antanut skannatulle dokumentillesi nimen, lisää siihen muutama tunniste, jotta sitä on helpompi etsiä myöhemmin. Valitse Tuo.
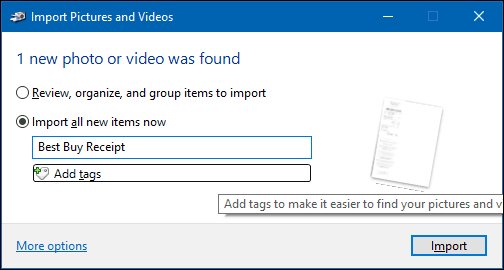
skannattu asiakirjasi löytyy normaalisti kuvina skannattujen tiedostojen kansiosta.
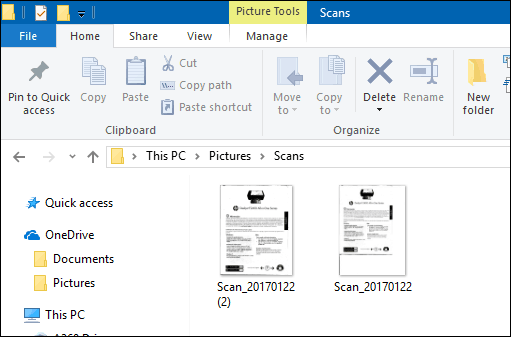
jokaisen Windows 10-version myötä Microsoft väheksyy hitaasti klassisen työpöydän osia ja sisäänrakennettu skannausapuohjelma saattaa joutua seuraavaksi uhriksi. Microsoft julkaisi Windows-kaupasta ladattavan modernin universaalin sovelluksen nimeltä Windows Scan.
riippuen siitä, milloin luet tätä artikkelia, Windows Scan-sovellus saattaa olla paras paikka aloittaa paperisten asiakirjojen tai valokuvien Skannaaminen. Jos päivität Windows 10 alkaen 8, saatat jopa olla se asennettu. Se sanoi, minun piti puhaltaa pois sovellus minun Windows 10 laatikko ja asenna se Windows Store. Jotain on vioittunut aikana Windows 8 että 10 päivitys.

käyttöliittymä on melko samanlainen kuin vanha skannausapuohjelma. Voit esikatsella asiakirjaa, rajata sen ennen lopullisen asiakirjan skannausta, säätää resoluutiota, valita sopivat tiedostomuodot ja valita tallennuspaikkasi.
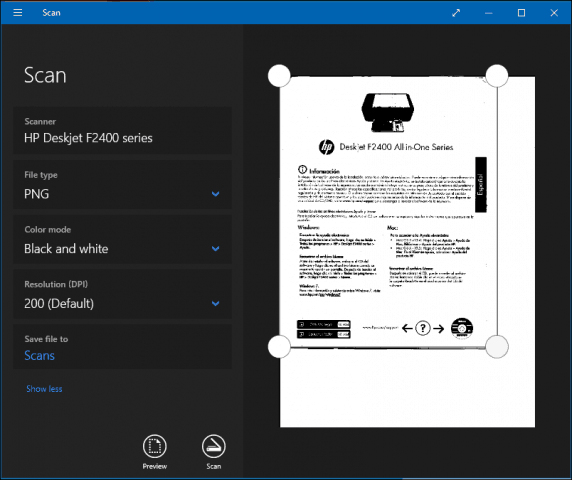
kun olet valmis, napsauta Skannaa ja tarkista skannattu asiakirja.
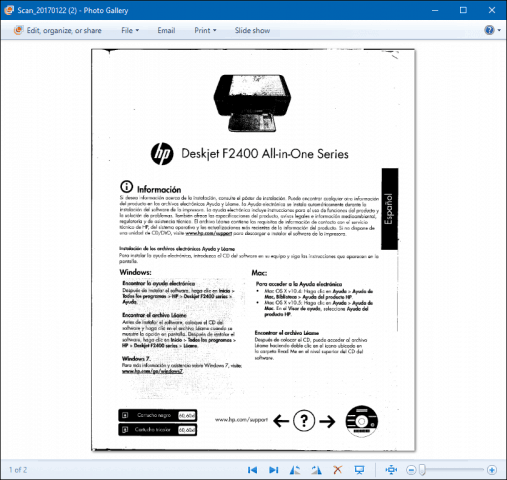
skannaa dokumentit, käyntikortit tai Valokuvat tai Valkotaulut kännykällä
vaikka ennen hyvin suosittuja skannereita ei moni enää osta. Ei hätää, Microsoft tekee myös erinomaisen mobiilisovelluksen nimeltä Office Lens. Olemme kirjoittaneet iPhone / iPad versio yksityiskohtaisesti, mutta se toimii myös hyvin Android.
latauslinkit:
- Office-Objektiivi Applen iOS: lle (iPhone/iPad)
- Office-Objektiivi Androidille
- Office-Objektiivi Windowsille
Office-Objektiivi skannaa valokuvat, valkotaulut, käyntikortit ja asiakirjat nopeasti ja helposti. Se on täysin integroitu muihin Microsoftin sovelluksiin, kuten OneDrive, Word ja OneNote.
sitä on helppo käyttää, käynnistä vain Office-Objektiivi, napauta skanneri-välilehteä ja valitse skannattavan sisällön tyyppi. Office Lens optimoi asetuksensa ja luo kehyksen dokumentin ympärille, kun se tunnistetaan.

kuvaa tiedosto napauttamalla kameran painiketta, Esikatsele asiakirjaa ja tee sen jälkeen lisäsäätöjä, kuten rajaus tai tallentaminen haluttuun muotoon.
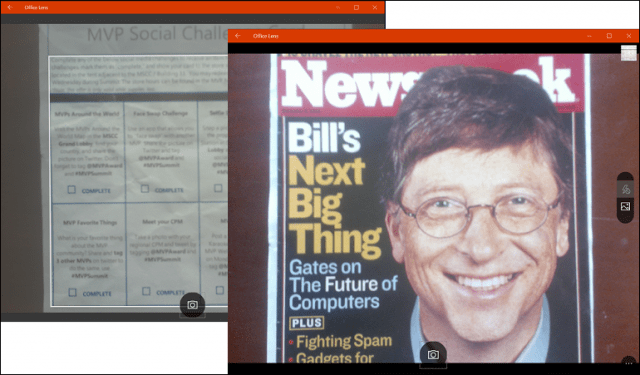
dokumentin skannauksen jälkeen on muitakin tehtäviä, kuten tarran lisääminen, rajaus, poistaminen tai tallentaminen OneNoten, OneDriven, Word-tai PowerPointin käyttöä varten.
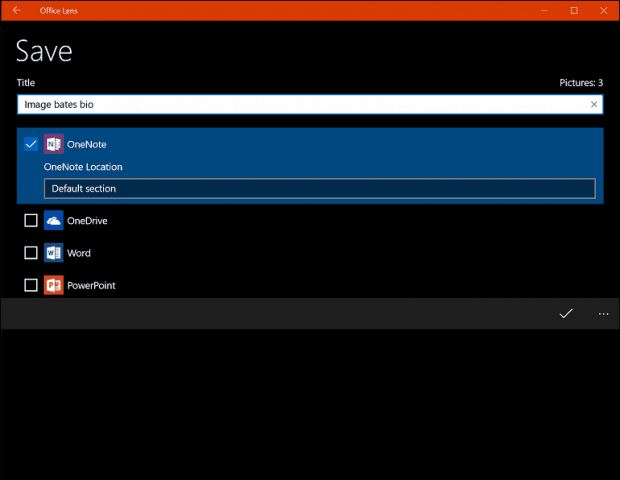
niin, se on katsaus asiakirjojen ja valokuvien skannaamiseen Windows 10: ssä, sekä vanhoissa että uusissa. Täytyy myöntää, käyttämällä oma flatbed skanneri on edelleen paras valinta skannata asiakirjoja; jos haluat parasta laatua. Se sanoi, Se on vaikea voittaa mukavuutta ja nopeutta mobiili yhdistettynä Onedrive. Toki laatu ei ehkä ole yhtä hyvä, mutta useimmissa tapauksissa se on luultavasti tarpeeksi hyvä.
Leave a Reply