7 Solutions to Fix Windows 10 Won’t Update. #6 Is Fantastic [MiniTool Tips]
English
Français
Deutsch
日本語
Summary :

Windows ei päivitä ongelma on ollut yleinen monille tietokoneen käyttäjille. Mutta Windows 10-päivitysongelmien ratkaiseminen on ollut kova tehtävä. Kuitenkin, tässä artikkelissa esitellään 7 ratkaisuja Windows 10 ei päivitä ongelma.
miksi Windows 10 ei päivitä
Windows update on tarpeen monille tietokoneen käyttäjille, koska uuden käyttöjärjestelmän päivittäminen voi hioa vanhaa ja voittaa joitain vikoja tietokoneiden ja tietojen suojaamiseksi turvallisesti. Mutta jotkut käyttäjät valittavat, että he ovat kohdanneet Windows 10 ei päivitä ongelma.
tässä listataan joitakin tilanteita, jotka voivat johtaa Windows update-epäonnistumiseen.
- Windows 10 ei lataa päivityksiä.
- Windows 10-päivityksen asennus epäonnistui.
- Windows 10-päivitys jumissa.
- Windows 10 ei päivity uudelleenkäynnistyksessä.
- Windows 10 ei päivity BIOSin takia.
listaamme vain joitakin tekijöitä, jotka voivat johtaa Windows 10-päivityksen epäonnistumiseen. On selvää, että myös muut syyt voivat johtaa Windows 10-päivitysvirheisiin. Mutta ei ole väliä mitä syitä johtaa Windows 10 ei päivitystä ongelma, voit yrittää käyttää seuraavia 7 menetelmiä on kokeilla.
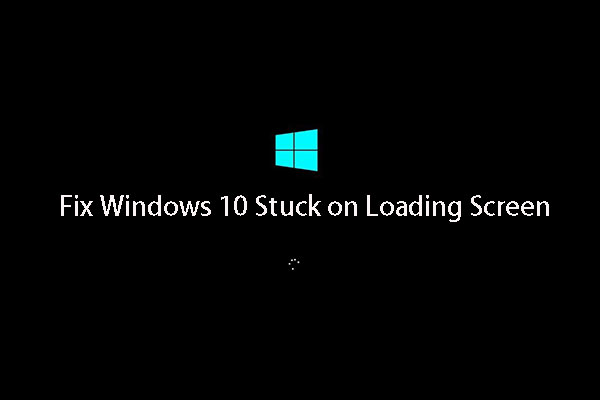
Windows 10 stuck on loading screen? Top 10 ratkaisut ovat täällä auttaa sinua ulos Windows 10 musta näyttö latausympyrä ja cursor.
Jos kohtaat ongelman, Windows 10 ei päivitä, voit kokeilla näitä ratkaisuja yksitellen.
Pikavideo-opas:
poista kolmannen osapuolen tietoturvaohjelmisto
ensinnäkin pala kolmannen osapuolen tietoturvaohjelmistoa voi suojata tietokonettasi viruksen hyökkäykseltä tai muilta tietoturvauhilta, mutta se voi myös johtaa jonkin sovelluksen epänormaaliin käyntiin.
näin ollen, jos olet asentanut kolmannen osapuolen tietoturvaohjelmiston osan, voit poistaa sen väliaikaisesti ja ajaa sitten Windows Updaten uudelleen. Sitten puhumme siitä, miten poistaa kolmannen osapuolen ohjelmisto yksinkertaisesti.
Vaihe 1: Napsauta Käynnistä-valikkoa hiiren kakkospainikkeella ja valitse sitten Ohjauspaneeli.
Vaihe 2: Valitse Ohjelmat ja ominaisuudet ja valitse poistettava kolmannen osapuolen ohjelmisto, napsauta sitä hiiren kakkospainikkeella ja valitse Uninstall to continue. Sen jälkeen, voit käynnistää tietokoneen uudelleen ja yrittää tarkistaa, onko Windows 10 ei päivitä ongelma on ratkaistu.
Tarkista Windows Update-apuohjelma manuaalisesti
Windows Update on Microsoftin Windows-käyttöjärjestelmän palvelu, joka automatisoi ohjelmistopäivitysten lataamisen ja asentamisen Internetin kautta. Palvelu toimittaa ohjelmistopäivityksiä Windowsille sekä erilaisille Microsoftin virustorjuntatuotteille, kuten Windows Defenderille ja Microsoft Security Essentialsille.
Jos Windows 10 ei päivitä, voit yrittää tarkistaa, toimiiko Windows Update-apuohjelma. Sitten esittelemme miten tarkistaa Windows Update Utility.
Vaihe 1: Käynnistä Asetukset-sovellus Windows 10-Käynnistä-valikosta tai paina Windows-näppäintä + I-näppäintä yhdessä ja napsauta Päivitä & turvallisuus.
Vaihe 2: näet seuraavan ponnahdusikkunan. Jos jotain on vialla ja Windows tietää, mitä se on, löydät yksityiskohdat täältä. Näin sinun täytyy klikata Korjaa ongelmat ja Windows Update apuohjelma auttaa lopettamaan päivittämisen automaattisesti.
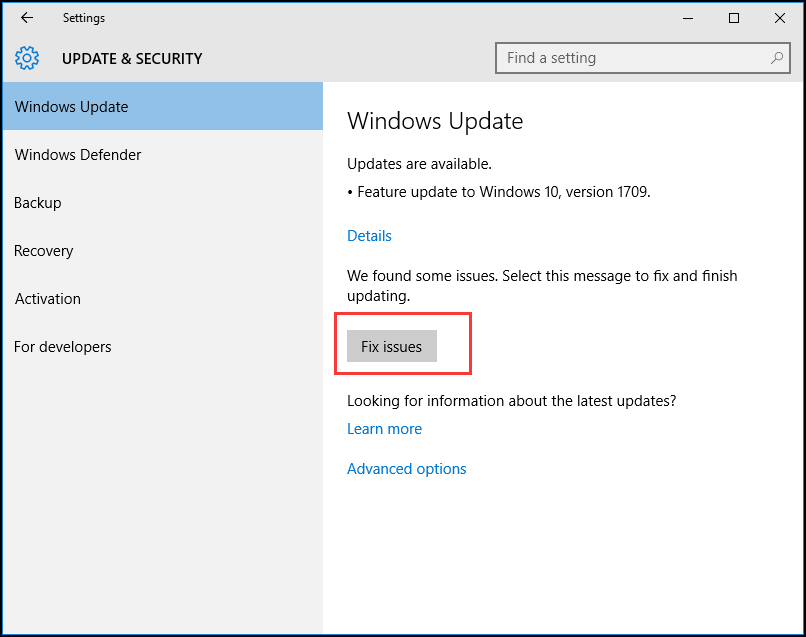
Vaihe 3: Voit myös klikata Lisäasetukset saadaksesi lisätietoja. On suositeltavaa valita automaattinen.

kun kaikki vaiheet on käyty läpi, voit yrittää käynnistää tietokoneemme uudelleen ja tarkistaa, onko ongelma Windows ei lataa päivityksiä ratkaistu.
Pidä kaikki Windows Update-palvelut käynnissä
Jos kaikki Windows update-palvelut eivät ole käynnissä, saatat myös kohdata ongelman Windows 10 ei päivitä.
nyt esittelemme, miten kaikki Windows update-palvelut pidetään käynnissä vaihe vaiheelta.
Vaihe 1: Napsauta Windowsin Käynnistä-painiketta hiiren kakkospainikkeella ja valitse Suorita tai paina Windows + R-näppäimiä. Sitten syöttöpalvelut.msc ruutuun ja klikkaa OK jatkaa.
Vaihe 2: Valitse ponnahdusikkunassa Windows Update ja napsauta hiiren kakkospainikkeella ja valitse Ominaisuudet.
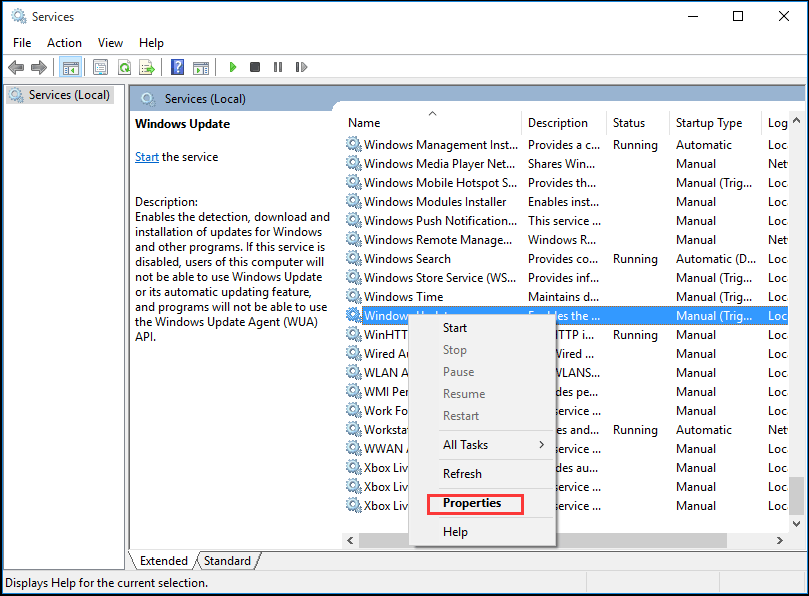
Vaihe 3: Aseta ponnahdusikkunassa Käynnistystyyppi automaattiseksi. Jos Palvelun tila on pysäytetty, käynnistä se napsauttamalla Käynnistä ja vahvista se valitsemalla Käytä ja OK.
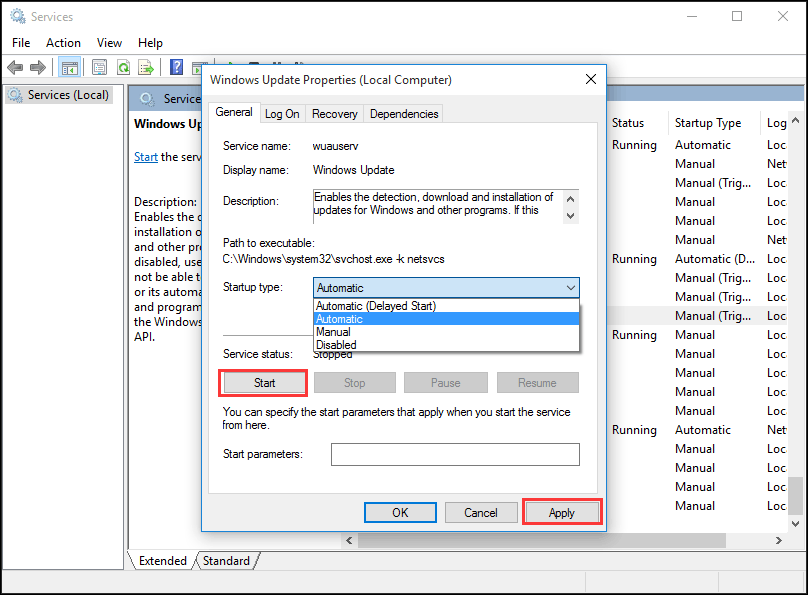
Vaihe 4: Etsi ja napsauta hiiren kakkospainikkeella Background Intelligent Transfer Service (BITS), valitse sitten Ominaisuudet. Aseta Käynnistystyyppi tässä automaattiseksi ja varmista, että palvelun tila on käynnissä. Napsauta sitten OK jatkaaksesi.
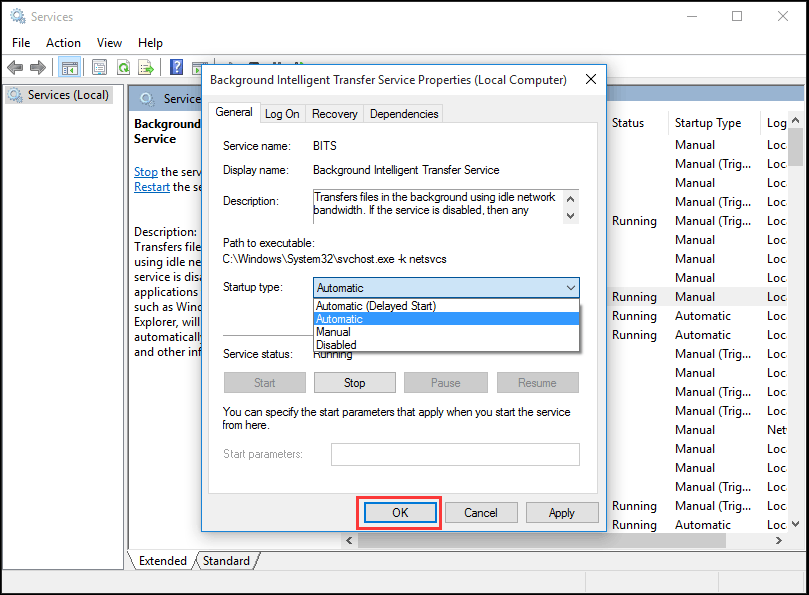
Vaihe 5: Etsi ja napsauta hiiren kakkospainikkeella salauspalvelu ja valitse Ominaisuudet. Aseta sitten Käynnistystyyppi automaattiseksi. Toista prosessi loppuun asetus.
kun kaikki vaiheet on saatu päätökseen, voit käynnistää tietokoneet uudelleen ja tarkistaa, tapahtuuko Windows 10: n päivitysvirhe edelleen.
Jos Windows Update-apuohjelma on normaali, mutta Windows 10 ei vieläkään Päivitä, sinun täytyy siirtyä seuraavaan tapaan Windows Update-vianmäärityksen suorittamiseen.
suositeltava: Pitäisikö minun päivittää Windows 10 – Miten päättää?
Suorita Windows Update vianmääritys
Microsoft tarjoaa automaattisen vianmääritystyökalun nimeltä Windows Update vianmääritys, jota voidaan käyttää korjaamaan Windows 10 ei lataa päivitysongelmia. Nyt, esittelemme miten käyttää vianmääritys korjata ikkuna 10 päivitysvirhe.
Vaihe 1: Napsauta Käynnistä-valikkoa hiiren kakkospainikkeella ja valitse Ohjauspaneeli jatkaaksesi.
Vaihe 2: Vaihda oikeassa yläkulmassa näkymä valitsimella suuriin kuvakkeisiin ja valitse Vianmääritys.
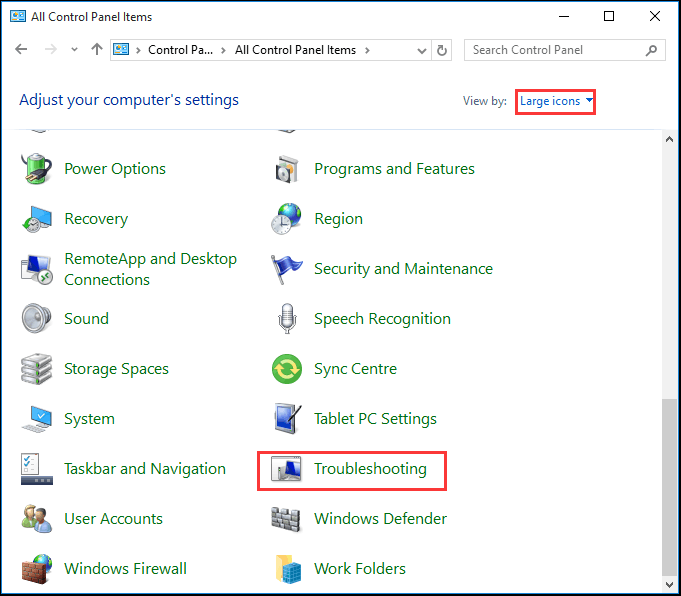
Vaihe 3: Napsauta Näytä kaikki jatkaaksesi ja valitse Windows Update. Suorita se syöttää tärkein käyttöliittymä, ja valitse sitten Seuraava jatkaa.
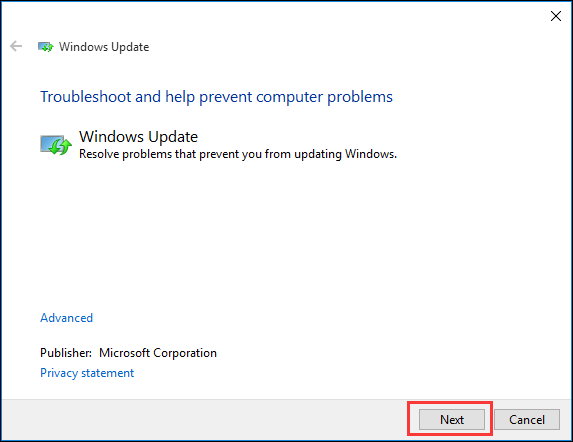
Vaihe 4: Jatka valitsemalla vianmääritys järjestelmänvalvojana.
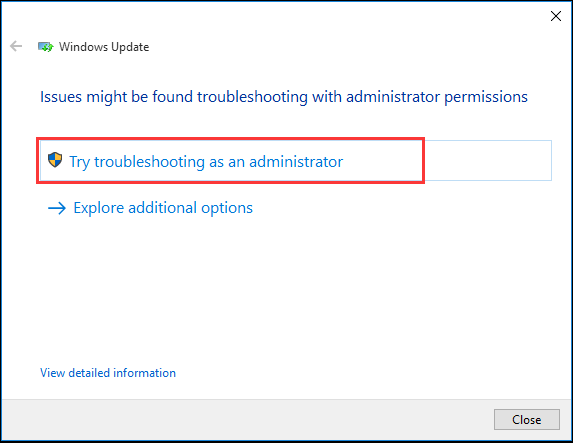
Vaihe 5: Odota, että tämä ohjelmisto havaitsee ja korjaa virheet. Napsauta sitten Sulje poistuaksesi Windows Update Vianmääritysohjelmasta.
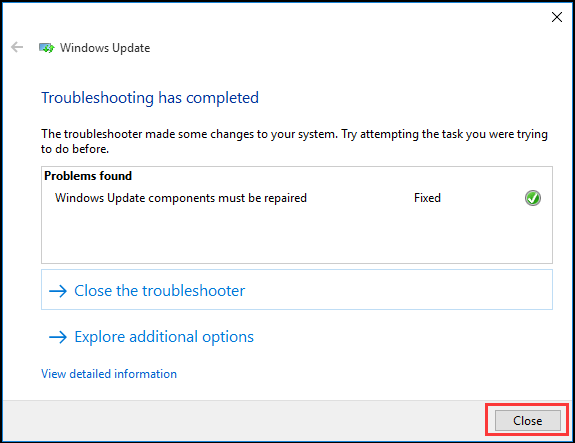
Vaihe 6: poistu Windows Update Troubleshooter, käynnistä tietokone uudelleen ja yritä uudelleen päivittää Windows 10.
käynnistä Windows Update Service cmd
Jos Windows 10 ei ole päivittymässä, voit yrittää käynnistää Windows Update-palvelut uudelleen. Seuraavassa on yksityiskohtaiset toimintatavat.
Vaihe 1: Napsauta Käynnistä-valikkoa hiiren kakkospainikkeella Windows 10: ssä tai paina Windows-näppäintä + X-näppäintä yhdessä ja valitse sitten Komentorivi(Admin).
Vaihe 2: Kirjoita ponnahdusikkunaan seuraava komento ja paina Enter jokaisen komennon jälkeen. Odota kunkin prosessin loppuun ennen kuin jatkat seuraavaan.
net stop wuauserv
net stop cryptSvc
net stop bits
net stop msiserver
ren C:\Windows\SoftwareDistribution Softwared distribution.vanha
ren C:\Windows\System32\catroot2 katroot2.vanha
net start wuauserv
net start cryptSvc
net start bits
net start msiserver
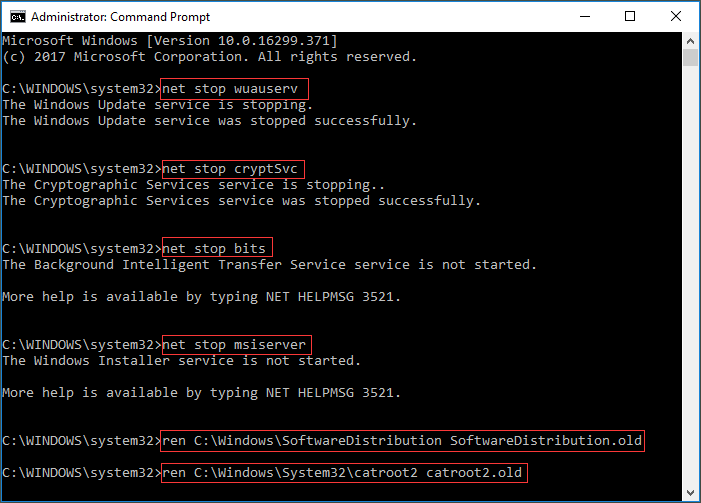

kun olemme saaneet kaikki komennot valmiiksi, voimme käynnistää tietokoneemme uudelleen ja yrittää tarkistaa, onko Windows 10 ei lataa päivityksiä ongelma ratkaistu.
lisää vapaata tilaa Järjestelmäasemalle
joskus ongelma Windows 10 ei asenna tai lataa päivitystä voi johtua järjestelmäaseman pienestä kapasiteetista. Näin Sinun olisi parempi lisätä vapaata tilaa järjestelmän aseman asentamiseksi Windows 10.
järjestelmäajon kapasiteetin lisäämiseen on useita tapoja. Esittelemme kaksi tapaa, jotka ovat levyn puhdistus ja laajentaa osio.
levyn puhdistus
levyn puhdistus on erittäin hyödyllistä vapauttaa levytilaa ja poistaa joitakin turhia tiedostoja tietokoneen kiintolevyltä, jotka paitsi vievät järjestelmän kiintolevyn muistin myös hidastavat TIETOKONETTAMME.
sitten esittelemme, miten levy siivotaan vaihe vaiheelta.
Vaihe 1: Napsauta Windows 10: n käynnistysvalikkoa hiiren kakkospainikkeella ja valitse Suorita ja syötä diskmgmt.msc laatikossa. Napsauta OK tai paina Enter jatkaaksesi.

Vaihe 2: Anna levyn hallinnan pääliittymä. Valitse sitten järjestelmäasema ja valitse Ominaisuudet kontekstivalikosta.
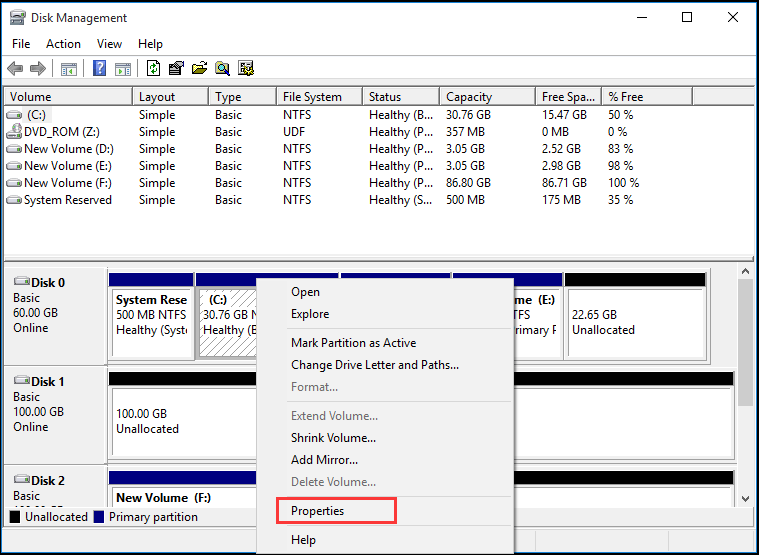
Vaihe 3: näet ponnahdusikkunan ja klikkaat levyn puhdistusta jatkaaksesi.

Vaihe 4: levyn puhdistus vie muutaman minuutin vapaan tilan laskemiseen, mutta tarkka aika riippuu siitä, kuinka paljon levyllä on tiedostoja. Sitten voit rasti tiedostot täytyy poistaa. Jatka napsauttamalla OK.
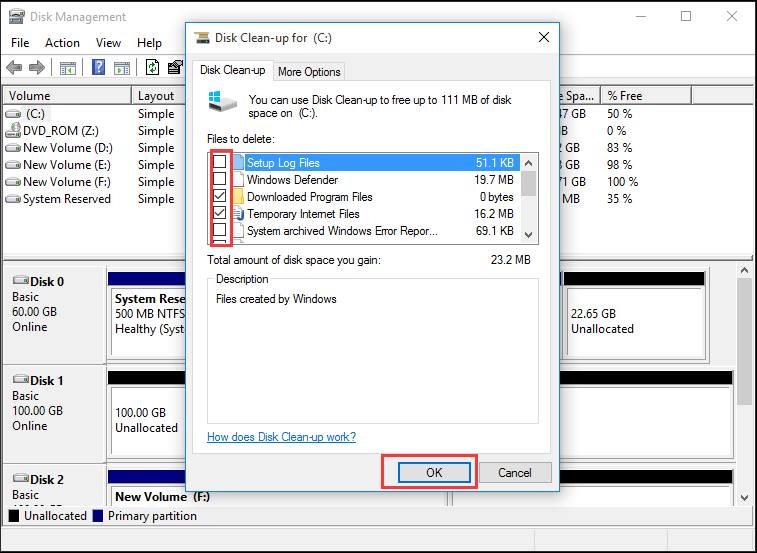
Vaihe 5: näet ponnahdusviestin Haluatko varmasti poistaa nämä tiedostot pysyvästi ja klikkaa Poista tiedostot jatkaaksesi. Sitten levyn puhdistus voidaan suorittaa.
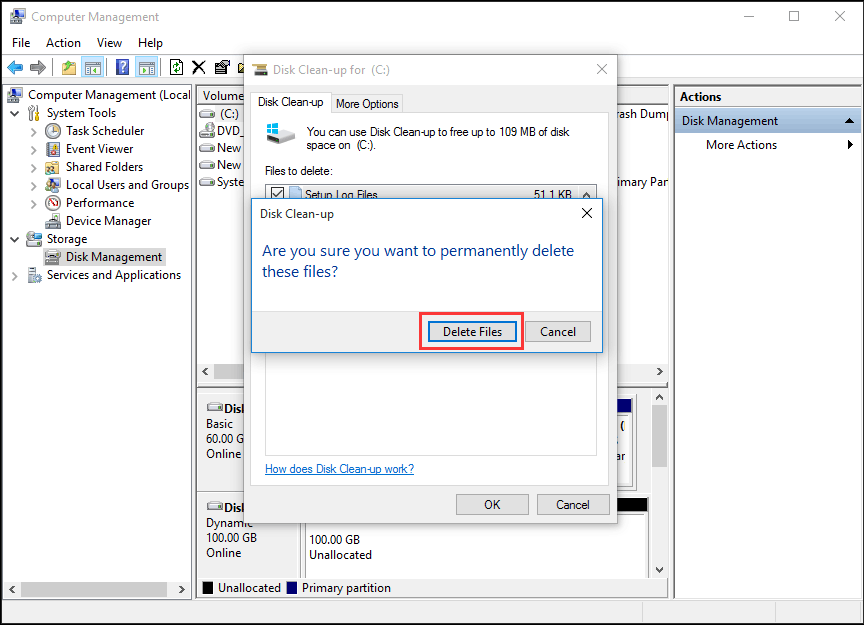
MiniTool Partition Wizard
itse asiassa levyä siivotessa saattaa huomata, että vain järjestelmäajon kapasiteettia voi hieman lisätä. Jos uuden käyttöjärjestelmän koko on suuri, niin järjestelmäaseman kapasiteetti ei riitä sen asentamiseen (tässä on artikkeli, jossa esitellään Windows 10-Koko).
siksi parhaan osiointiohjelmiston soveltaminen osioiden laajentamiseen voi olla hyödyllistä. MiniTool Partition Wizard on ollut tuhansien käyttäjien valinta. Tämä korkean suorituskyvyn työkalu auttaa tekemään optimaalisen levytilan jakautumisen ja varmistamaan ihanteellisen kiintolevyrakenteen.
Osta nyt
Vaihe 1: järjestelmäosion laajentamiseen olisi parempi käyttää bootable Editionia. Niin, käynnistää MiniTool osio ohjattu syöttää sen tärkein käyttöliittymä, valitse käynnistyvä Media Builder luoda boot drive.
Vaihe 2: Liitä se tietokoneeseen ja käynnistä siitä.
Vaihe 3: Valitse järjestelmäasema. Valitse sitten Laajenna osio vasemmasta ruudusta tai valitse Laajenna kontekstivalikosta.

Vaihe 4: avaa pudotusvalikosta ota vapaata tilaa valikosta ja valitse mikä tahansa osio tai jakamaton tila samalla asemalla ottaaksesi vapaata tilaa.
sillä välin voit myös vetää liukukahvaa päättääksesi, kuinka paljon vapaata tilaa haluat ottaa. Paina OK-painiketta jatkaaksesi.

Vaihe 5: valitse valikon yläosassa oleva Apply-painike laajentaaksesi järjestelmäosiota.
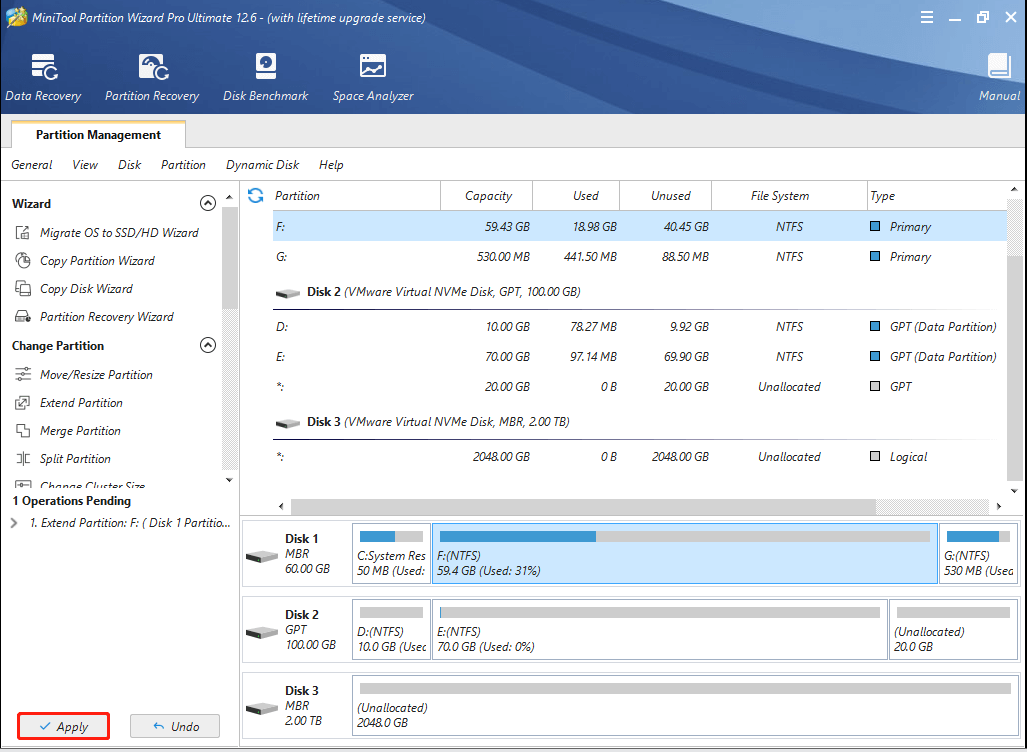
se on kaikki MiniTool Partition Wizard Pro-toiminnon operointimenetelmät. Se voi laajentaa osio ilman tietojen menetystä.
verrattuna Levynhallinnan avulla tapahtuvaan äänenvoimakkuuden laajentamiseen, MiniTool Partition Wizard voi laajentaa osiota, vaikka järjestelmäosion oikealla puolella ei ole vierekkäistä jakamatonta tilaa. Siksi MiniTool Partition Wizard on helpompi laajentaa osiota.
kun olet lisännyt järjestelmäaseman kapasiteettia, voit käynnistää tietokoneemme uudelleen ja yrittää saada uuden Windows-päivityksen tarkistamaan, onko ongelma Windows 10 won ’ t update ratkaistu.
”käytin ohjattua MiniTool-osiota, jonka avulla voin laajentaa järjestelmäasemaani ilman tietojen menetystä ja voin päivittää Windows 10: n. Se voi ottaa tilaa ei-adjacentilta jakamattomalta avaruudelta.”Klikkaa twiitataksesi
korjaa vioittuneet järjestelmätiedostot
ongelma Windows 10 ei päivitä voi johtua vioittuneista järjestelmätiedostoista. Joten tämän ongelman ratkaisemiseksi, voit ajaa System File Checker tarkistaa ja korjata vioittuneet järjestelmätiedostot.
ja nyt näytämme tarkemmat vaiheet.
Vaihe 1: kirjoita komentokehote Windows 10: n hakukenttään ja valitse Suorita järjestelmänvalvojana hiiren kakkospainikkeella.
Vaihe 2: Kirjoita komentokehoteikkunoihin komento sfc / scannow ja paina Enter jatkaaksesi.
tämän jälkeen skannaus alkaa ja älä sulje komentoriviikkunaa ennen kuin näet viestin vahvistuksen 100% valmistuneen. Kun prosessi on valmis, voit käynnistää tietokoneen uudelleen ja tarkistaa, onko ongelma tietokone ei päivitä Windows 10 on ratkaistu.
aiheeseen liittyvä artikkeli: korjaa nopeasti – sfc Scannow ei toimi (keskity 2 tapaukseen)
kuitenkin, jos mikään edellä mainituista menetelmistä ei toimi, saatat joutua asentamaan Windows 10: n uudelleen.
”olen onnistuneesti korjannut Windows 10-päivityksen ongelmat pidettyäni kaikki palvelut Windows Update käynnissä. Ja se on helppo käyttää.”Klikkaa twiitataksesi
Bottom Line
are you still troubled by Windows 10 update error after reading this post? Se on sinun vuorosi on kokeilla edellä menetelmiä yksitellen. Kun laajennat osiota, yritä käyttää Ohjattua MiniTool-osiota. Samalla, muista varmuuskopioida kaikki tiedostot ennen kuin haluat kokeilla mitään menetelmää, jotta vältetään onnettomuus.
Jos sinulla on kysyttävää, kun käytät ohjattua MiniTool-osiota, voit ottaa meihin yhteyttä lähettämällä sähköpostia osoitteeseen. Tai jos sinulla on mukava ratkaisu Windows 10 ei päivity, voit jakaa sen kommenttivyöhykkeellä.
Windows 10 ei päivitä FAQ
- poista kolmannen osapuolen tietoturvaohjelmisto.
- Tarkista Windows update-apuohjelma manuaalisesti.
- Pidä kaikki Windows update-palvelut käynnissä.
- Suorita Windows update vianmääritys.
- Käynnistä CMD: n Windows update-palvelu uudelleen.
- lisää vapaata tilaa järjestelmäajolle.
- korjaa vioittuneet järjestelmätiedostot.
- Avaa komentorivi ylläpitäjänä.
- kirjoita komento wuauclt.exe / updatenow ja paina Enter jatkaaksesi.
- Avaa Asetukset ja valitse päivitys & turvallisuus.
- mene Windows Update-välilehteen ja valitse Tarkista päivitykset.
- odota tai käynnistä tietokone uudelleen.
- vapauttaa levytilaa.
- Poista kaikki ei-Microsoftin ohjelmat käytöstä.
- Sammuta palomuuri väliaikaisesti.
- Suorita Windows update vianmääritys.
- Käynnistä Windowsin päivityspalvelu uudelleen.
- Suorita antivirus.
Leave a Reply