10 iPhone kamera asetukset jokaisen valokuvaajan tulisi käyttää
iPhonen sisäänrakennettu kamera-sovellus on täynnä uskomattomia ominaisuuksia, joiden avulla voit ottaa upeita kuvia. Tässä opetusohjelmassa, löydät 10 iPhone kamera asetukset, jotka välittömästi parantaa valokuvauksen. Lue oppia käyttämään näitä iPhone kamera asetukset ampua uskomattomia kuvia joka kerta, kun painat suljinta!
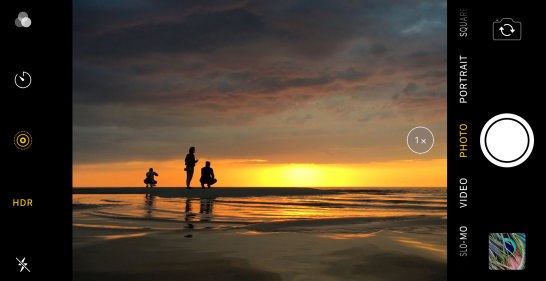
Sisällysluettelo: Näin käytät iPhonen Kameraasetuksia
klikkaa alla olevaa otsikkoa päästäksesi suoraan artikkelin kyseiseen osioon:
1. Aseta tarkennus Tack-Sharp-kuviin
2. Säädä valotusta täydellisten kirkkaustasojen saavuttamiseksi
3. Vaihda iPhonen linssien välillä zoomaus & Out
4. Käytä yötilaa Unbelievable Low Light Photos
5. Hämärennä kuvien taustaa muotokuvatilalla
6. Käytä Muotokuvavalaistusta lisätäksesi Studiovalotehosteita valokuviisi
7. Aktivoi Pursketila Leuanvetokuvia varten
8. Ammu eläviä kuvia säilyttääksesi nuo erityiset hetket
9. Aseta ajastin handsfree-ammuntaan
10. Kytke ruudukko iPhonen Kameraasetuksissa, jotta saat parempia sommitelmia
Aseta tarkennus Tack-teräville valokuville
ensimmäinen askel upeiden iPhone-kuvien kuvaamiseen on varmistaa, että kohde on terävässä tarkennuksessa.


Jos kohde ei ole tarkentunut, sen monimutkaisia yksityiskohtia ei voi kuvata.
kuva, jossa on epätarkka aihe, näyttää amatöörimäiseltä otokselta. Eikä sillä ole toivomaasi vaikutusta.
onneksi iPhonen Kamerasovellus tekee tarkennuksen asettamisesta superhelppoa.


, mutta ellet tiedä mitä etsit, et välttämättä edes huomaa kamerassa olevan tarkennusasetusta.
se on yksi niistä piilotetuista iPhonen kameraominaisuuksista, joista useimmat eivät tiedä.
niin, miten fokus asetetaan iPhonen kameraan?
kehystää kuvasi ja napauta sitten näyttöä, johon haluat asettaa tarkennuksen. Keltainen laatikko näyttää osoittavan tarkennuspisteen.


kun kuvaa ottaa, tarkennuksen asettama alue näkyy terävänä ja terävänä.
tarkennuspisteen asettaminen on erityisen tärkeää lähikuvia otettaessa.


miksi? Koska kun kamera on lähellä kohdetta, kuvan syvyyssyvyys on matala.
matala kenttäsyvyys tarkoittaa, että vain pieni osa kuvasta on tarkennettuna. Kaikki kohdistuspisteen edessä tai takana näkyy sumeana.

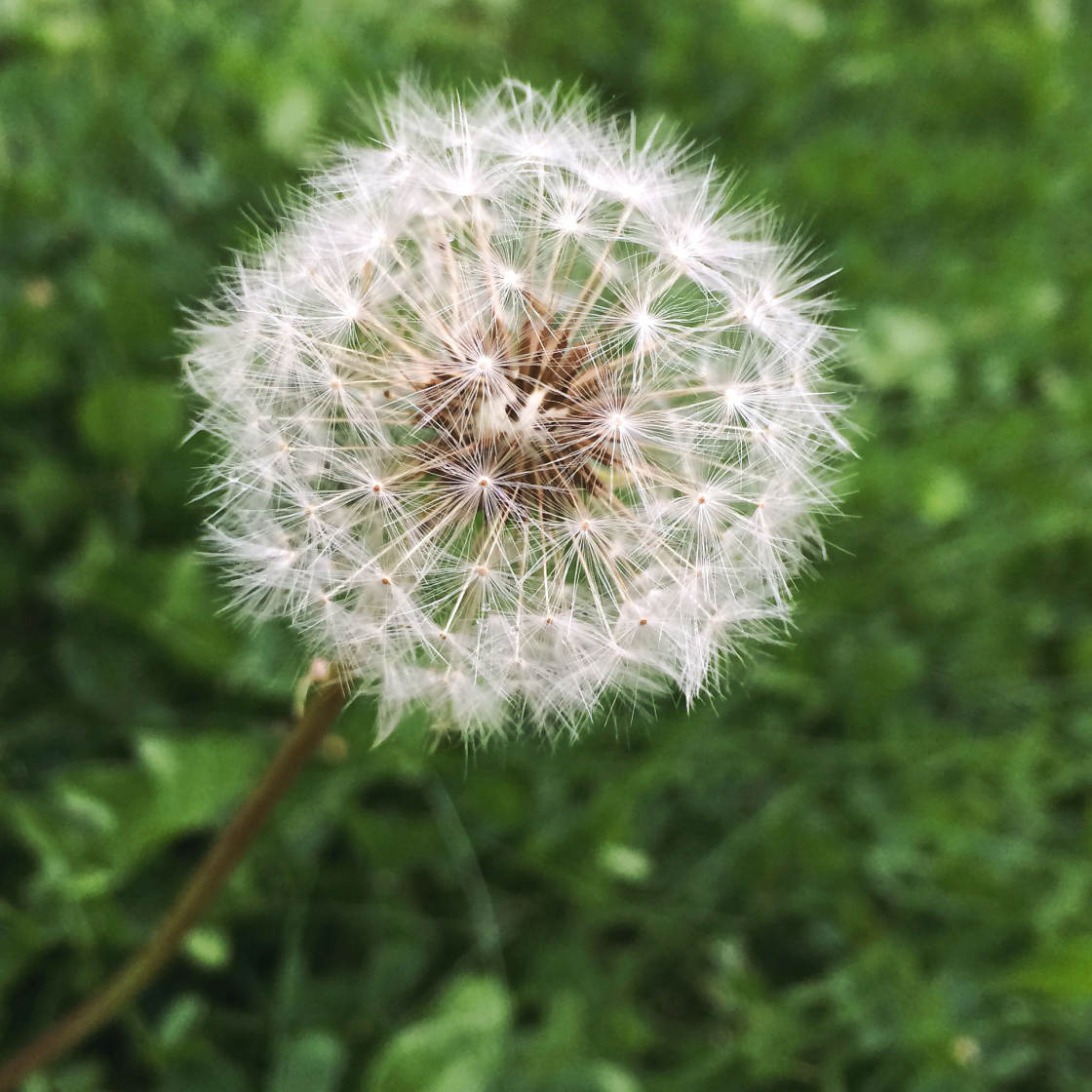
fokuksen asettaminen on yksi parhaista iPhonen kameratempuista, mitä voi oppia.
ja se on yksi helpoimmista iPhonen kameran asetuksista käyttää.
tarkennuksen asettamiseen menee vain sekunti. Mutta se tekee valtavan eron kuviesi laatuun.
Säädä valotusta täydellisten kirkkaustasojen saavuttamiseksi
valotus viittaa kuvan kirkkauteen.
Jos valotus ei mene oikein, valokuvasi on joko liian kirkas (ylivalottunut) tai liian tumma (alivalottunut).


Jos kuva on alivalottunut, siitä puuttuu yksityiskohdat varjoissa (pimeillä alueilla). Ja kohokohdat (valoisat alueet) voivat näyttää tylsiltä.
Jos kuva on ylivalottunut, voivat korostukset (kirkkaat alueet) näyttää täysin valkoisilta ilman mitään yksityiskohtia. Ja varjot ovat liian kirkkaita.
jotkin valotusongelmat voidaan korjata editoinnissa (kuten varjojen kirkastaminen). Mutta et voi koskaan tuoda yksityiskohtia yli-paljaista valkoisista.
siksi on tärkeää saada valotus kohdalleen kamerassa.


valotuksen säätäminen on helppoa. Mutta, kuten focus ominaisuus, altistuminen on yksi niistä piilotettu iPhone kameran asetukset. Useimmat eivät edes tajua sen olemassaoloa.
niin, miten säädät valotusta kamerasovelluksessa?


ensin täytyy napauttaa, jotta voi asettaa tarkennuksen kohteeseensa.
sitten, yksinkertaisesti pyyhkäisemällä ylös tai alas näytön säätää valotusta.
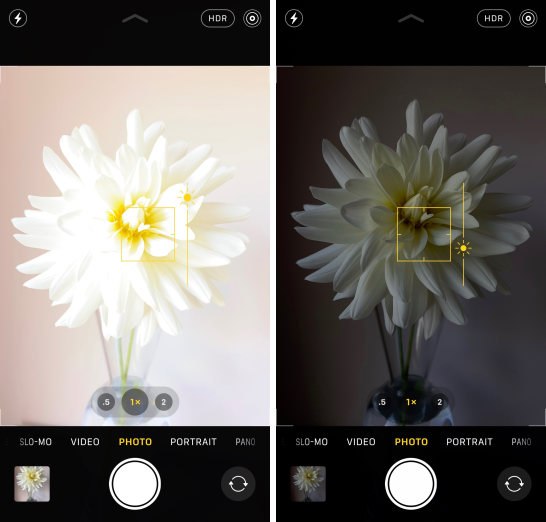
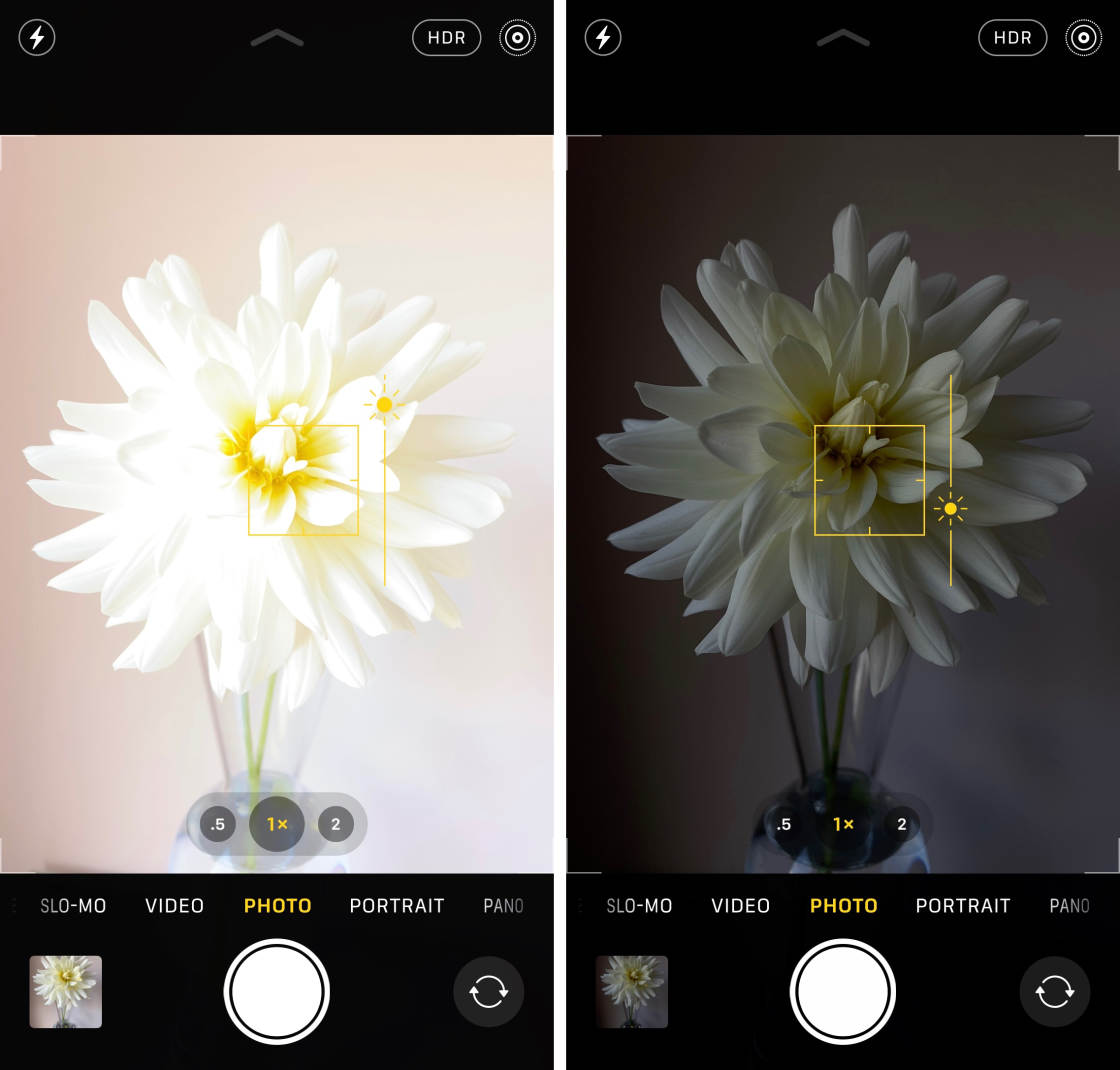
Pyyhkäise ylös, jotta kuva olisi kirkkaampi. Tai pyyhkäise alaspäin tummemmaksi.
yleensä kannattaa pyrkiä vangitsemaan mahdollisimman paljon väriä ja yksityiskohtia. Yritä välttää ylivalottuneita kohokohtia ja alivalottuneita varjoja.


kuitenkin joissain tapauksissa kannattaa tarkoituksella altistaa kuvalle tai sen yli.
esimerkiksi siluettikuvan nappaamiseen pitää alivalottaa niin, että kohde näyttää täysin mustalta.


ennen kuin otat kuvan, Tarkista aina, näyttävätkö kirkkaustasot hyviltä.
Jos kuva näyttää liian kirkkaalta tai liian tummalta, säädä valotusta ennen kuin painat suljinpainiketta.
Vaihda iPhonen linssien välillä zoomaus & Out
onko sinulla yksi kaksilinssinen tai kolmilinssinen iPhone?


Jos näin on, voit zoomata sisään ja ulos kuvaasi vaihtamalla iPhonen Kameran linssejä.
iPhone 11 Prossa ja iPhone 11 Pro Maxissa on kolme linssiä: ultraleveä, leveä ja telefoto.


iPhone 11: ssä on kaksi objektiivia: Erittäin leveä ja leveä.


vanhemmissa kaksilinssisissä iPhoneissa (iPhone XS, XS Max, X, 8 Plus ja 7 Plus) on leveä-ja teleobjektiivit.
Jos sinulla on yksilinssinen iPhone, Sinulla on vain tavallinen laajakulmaobjektiivi.
niin, miten kaksi-ja kolmilinssisissä iPhoneissa vaihdetaan linssejä?
iPhonen kamerasovelluksessa näet joitakin numeroita etsimen alareunassa. Nämä ovat Zoomausvaihtoehtoja, joiden avulla voit vaihtaa linssien välillä.
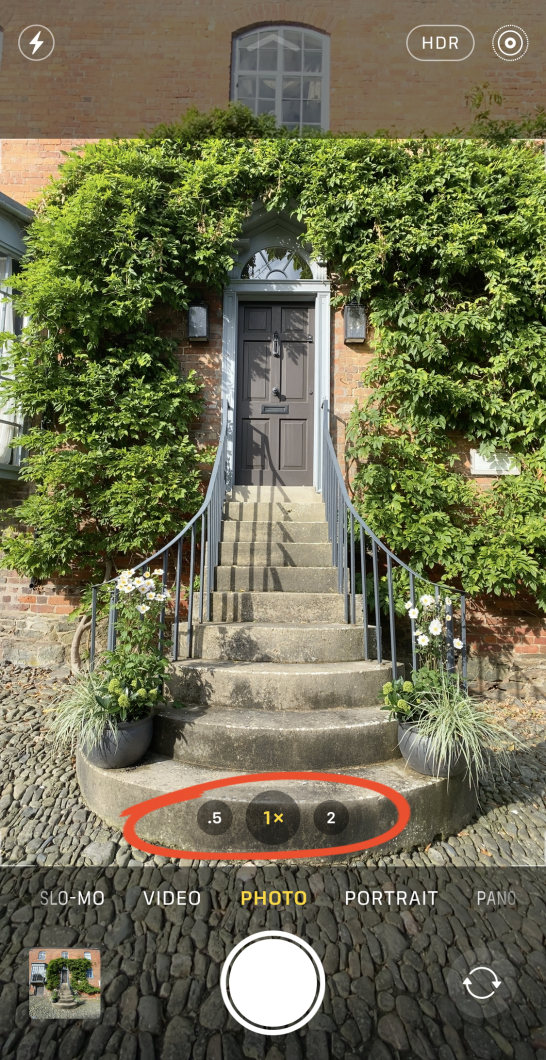

0,5 x on Ultralaajaobjektiivi. 1x on laajakulmaobjektiivi. Ja 2x on teleobjektiivi.
käyttääksesi Ultralaajaobjektiivia, napauta 0.5 x.


vaihtaaksesi Laajakuvaobjektiiviin, napauta 1x.
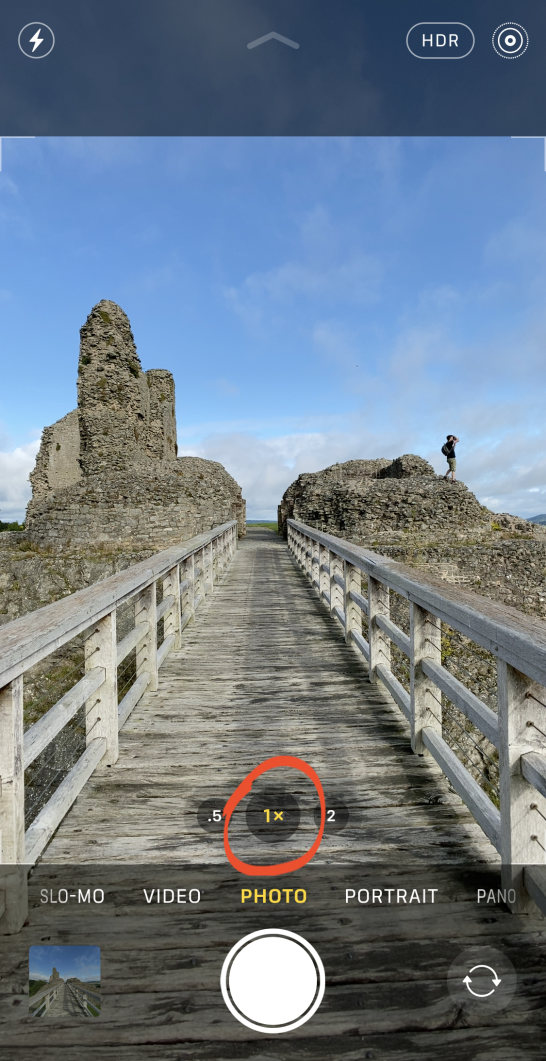
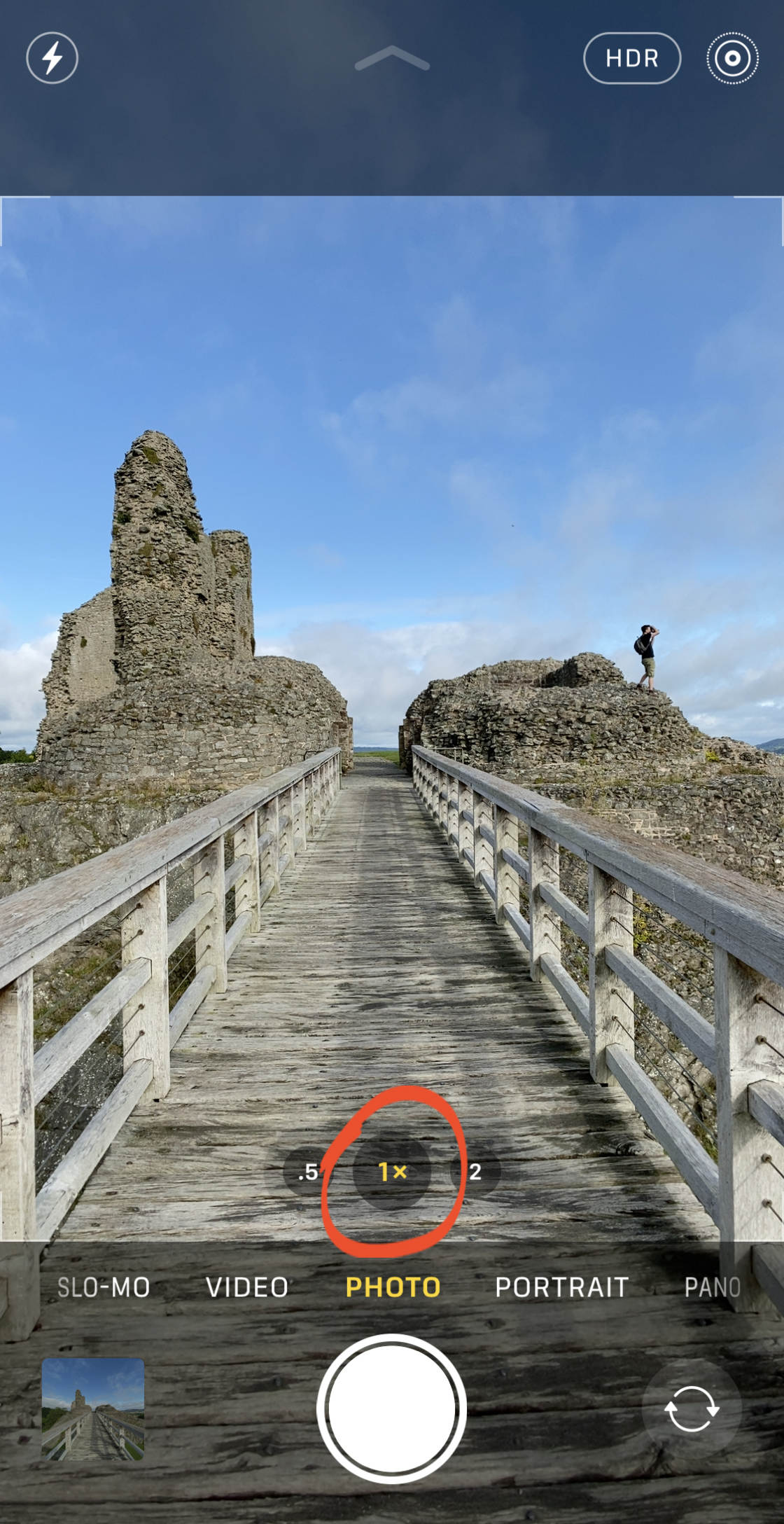
teleobjektiiville, napauta 2x.


osaat vaihtaa linssien välillä. Mutta mikä sinun pitäisi valita kohtaukseesi?
1x leveällä objektiivilla on kohtalaisen laaja kuvakenttä. Tämä tekee siitä sopivan useimpiin ampumatilanteisiin.


0,5 x Ultralaajaobjektiivissa on äärimmäisen laaja kuvakulma. Näin voit kaapata super laaja kuvia, jotka sisältävät paljon enemmän kohtaus. Se sopii hyvin laajojen maisemien, kaupunkimaisemien ja arkkitehtuurin kuvaamiseen.


2x-teleobjektiivilla voi kuvata lähempää kuvaa kaukaisista kohteista. Zoomaa sillä, kun et pääse fyysisesti lähemmäs kohdetta.


kuten näkyy, sama kohtaus voi näyttää hyvin erilaiselta kuvattaessa leveillä, Ultraleveillä ja Teleobjektiiveilla.
Mahdollisuus zoomata sisään ja ulos mahdollistaa luovemman ja monipuolisemman kuvaamisen.
käytä yötilaa Unbelievable Low Light Photos
kamppailetko saadaksesi hyviä kuvia, Kun kuvaat yöllä? Näyttävätkö hämärät kuvasi tylsiltä ja rakeisilta?
no, jos sinulla on iPhone 11, iPhone 11 Pro tai iPhone 11 Pro Max, yökuvaus ei ole enää koskaan ongelma!
iPhone 11-kamerasovelluksessa on uskomaton uusi ominaisuus nimeltä Yötila.
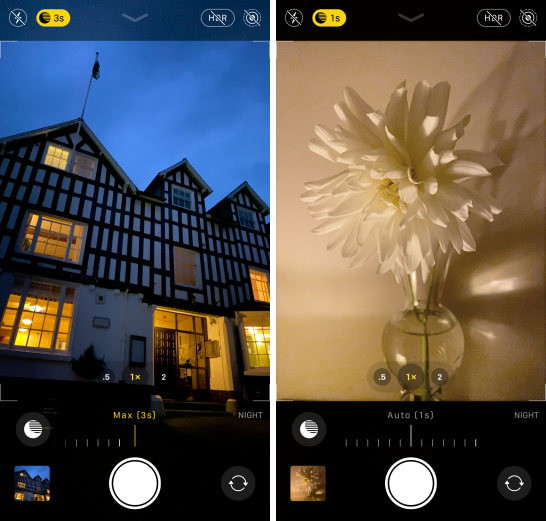
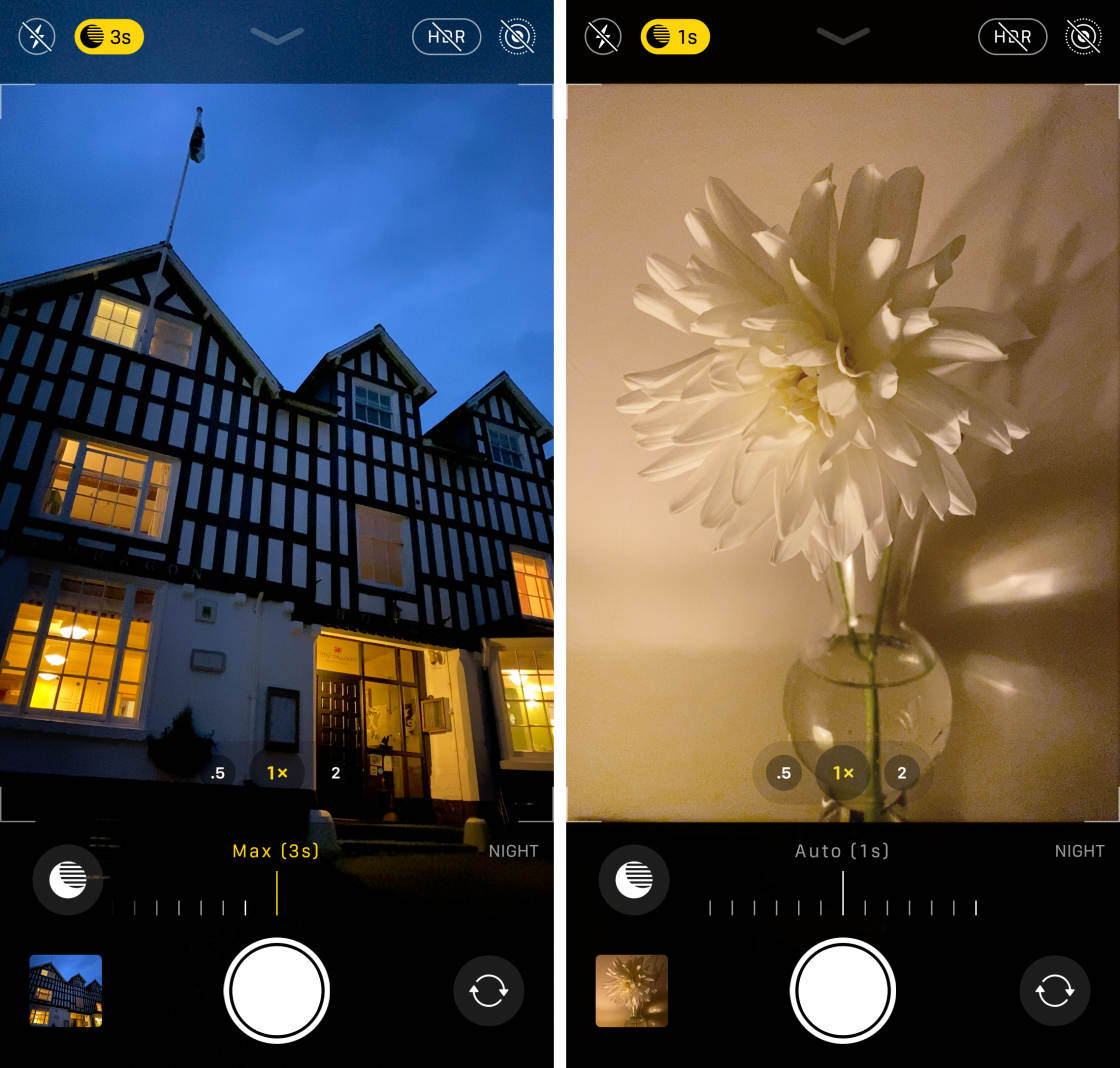
Yötila käyttää älykameraohjelmistoa kuvaamaan enemmän väriä ja yksityiskohtia yövalokuvissa.
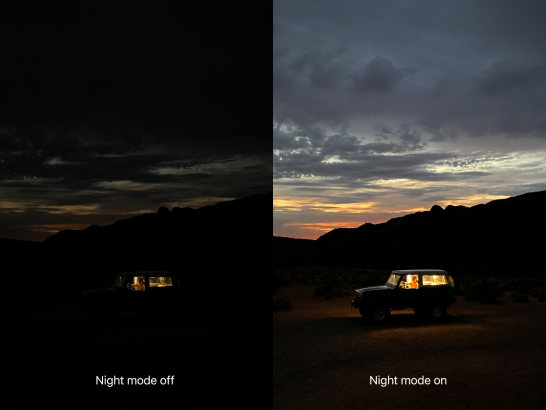
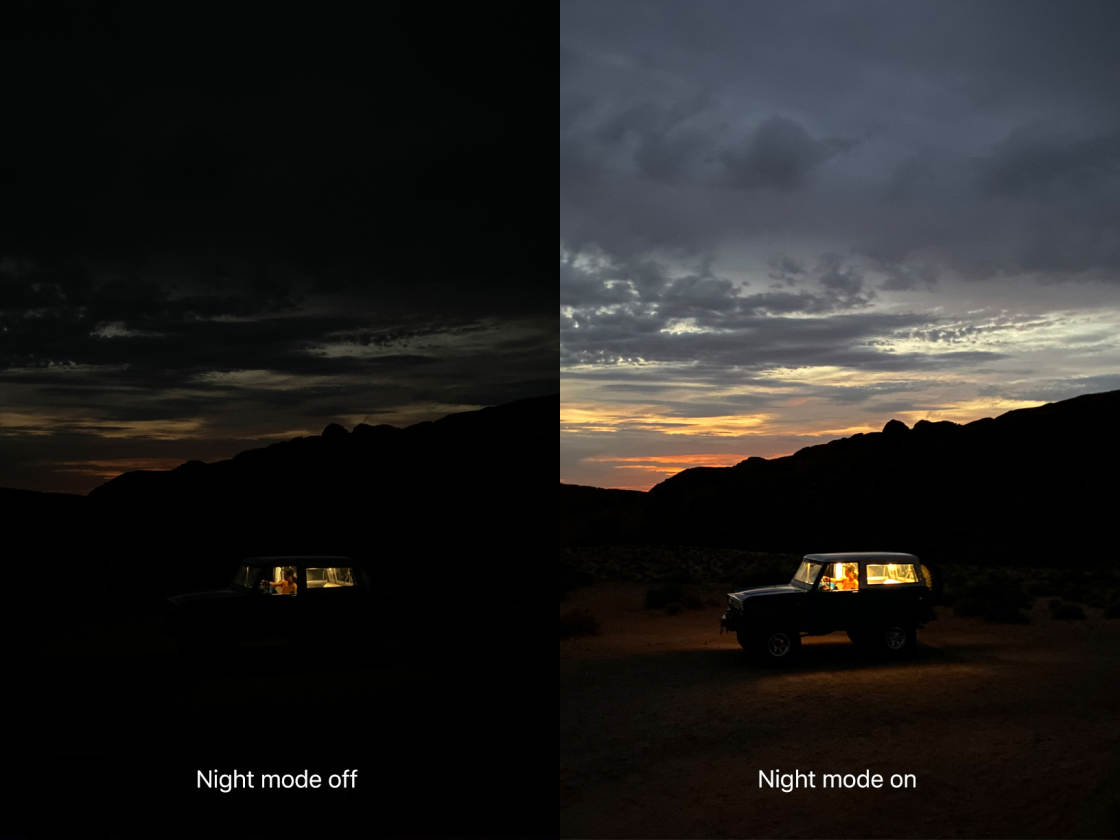
Joten, miten käytät yötilaa iPhone 11: ssä?
varmista ensin, että kuvaat joko 1x laajakuva-objektiivilla tai 2x teleobjektiivilla. (Yötila ei toimi 0.5 x Ultralaajaobjektiivilla.)
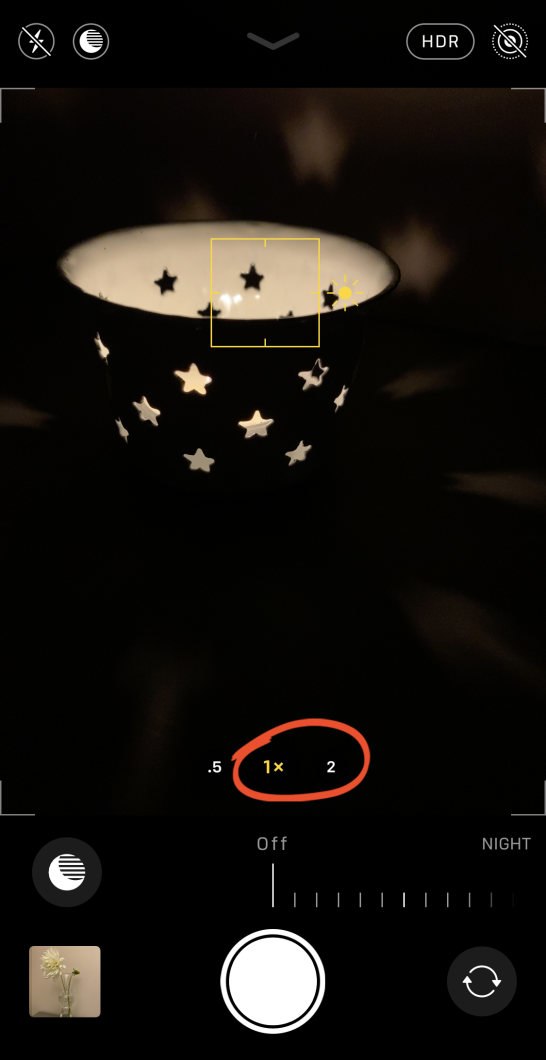
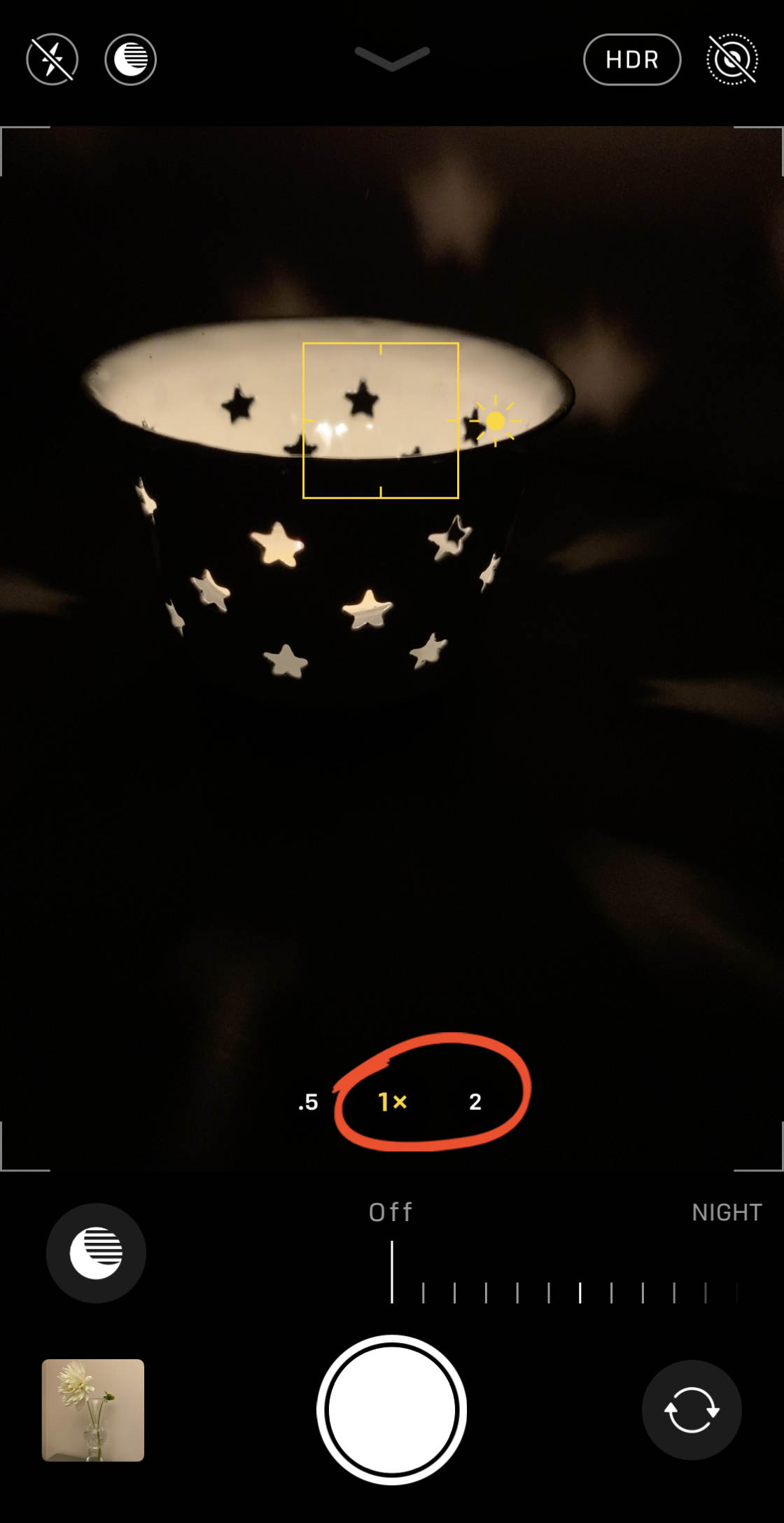
Yötila tule päälle automaattisesti aina, kun kuvaa hämärässä.
Jos valo on melko matala (mutta ei kovin tumma), yötilan (Kuun) ikoni on valkoinen.

valkoinen kuvake tarkoittaa, että yötila on käytettävissä, mutta se ei ole vielä aktiivinen. Aktivoi se napauttamalla yötilan kuvaketta, jolloin se näyttää keltaiselta.
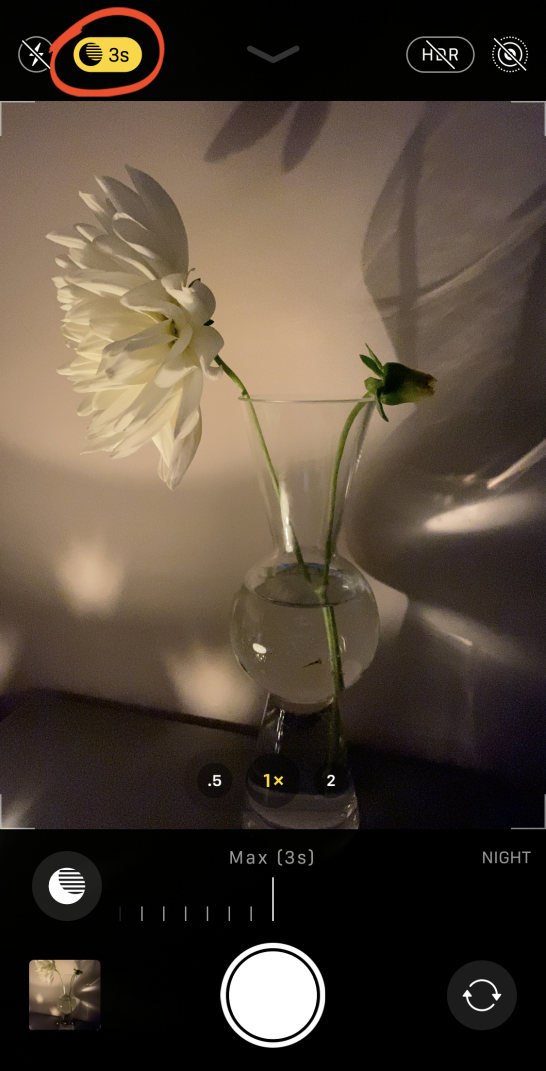
Jos kohtaus on hyvin pimeä, Yötila aktivoituu automaattisesti (kuvake näkyy keltaisena).
kun yötila on käytössä, näet numeron keltaisessa yötilan kuvakkeessa. Tämä numero ilmaisee valotusajan, e.g., 1 sekunti, 3 sekuntia, 7 sekuntia jne. Kuvan tallentamiseen kuluu aikaa.
Automaattinen valotusaika on kameran suosittelema aika.
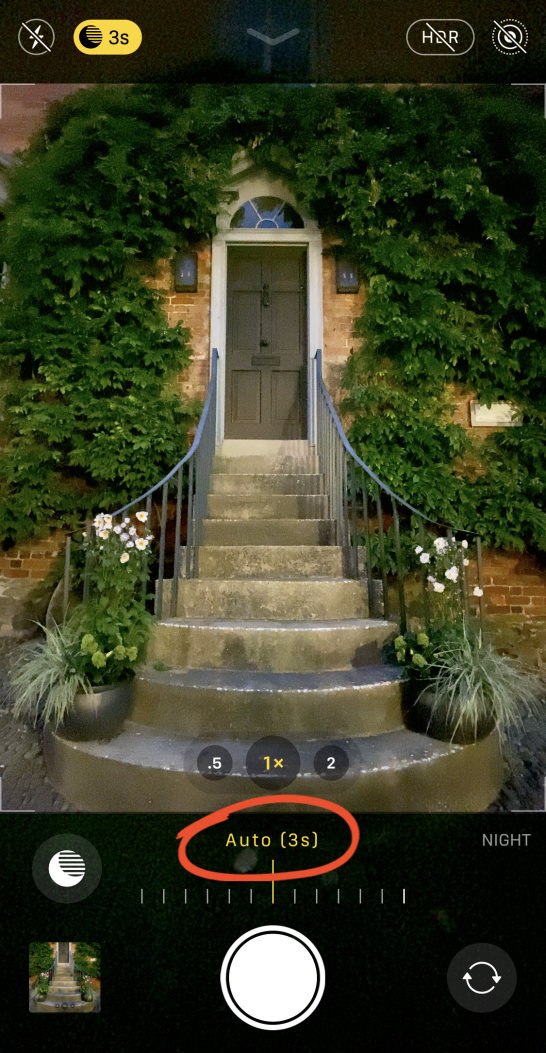
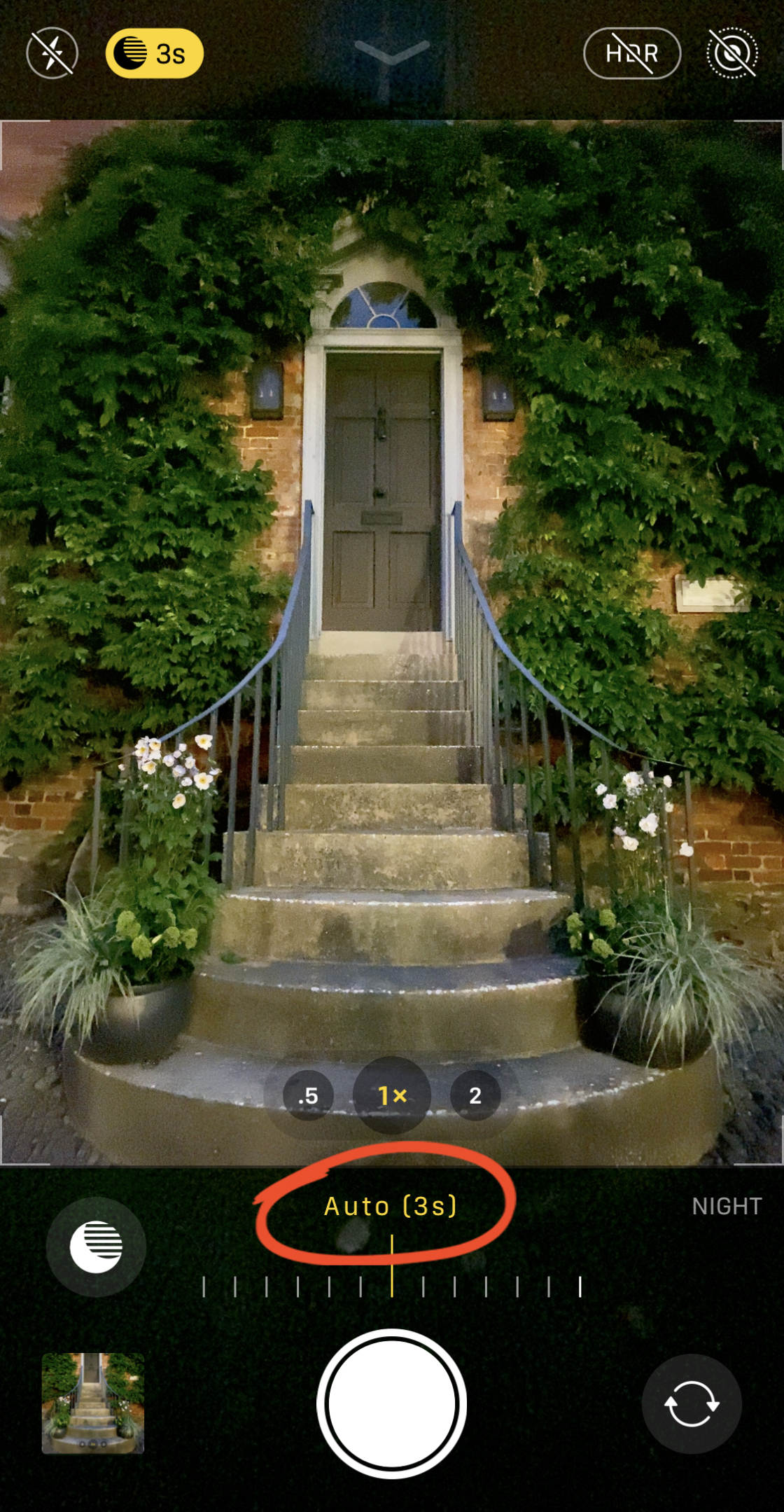
valotusaikaa voi kuitenkin halutessaan lisätä. Vedä valotusaika-liukusäädintä suoraan Enimmäisasetukseen.
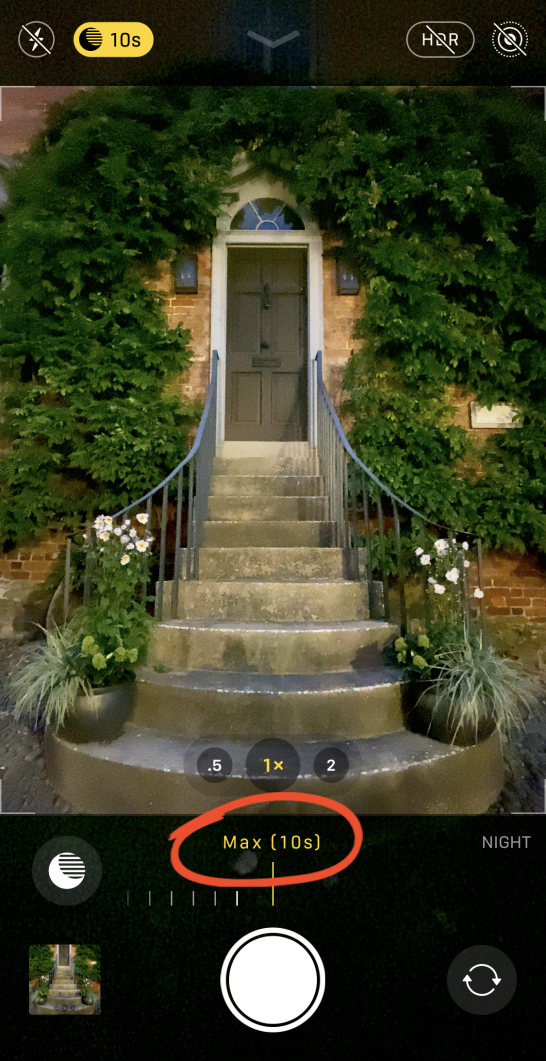
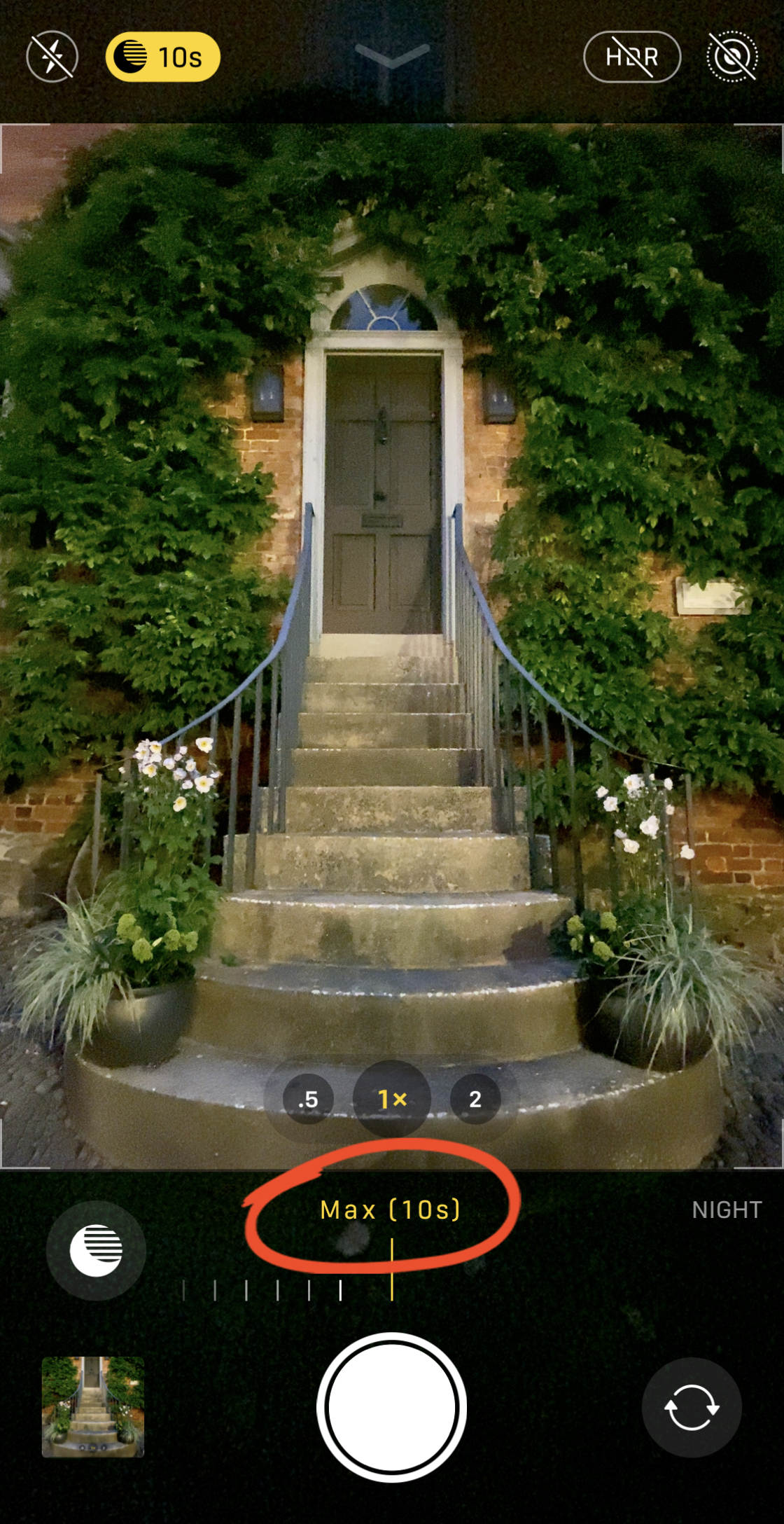
Jos et halua käyttää yötilaa, vedä liukusäädintä vasemmalle pois päältä-asetukseen.
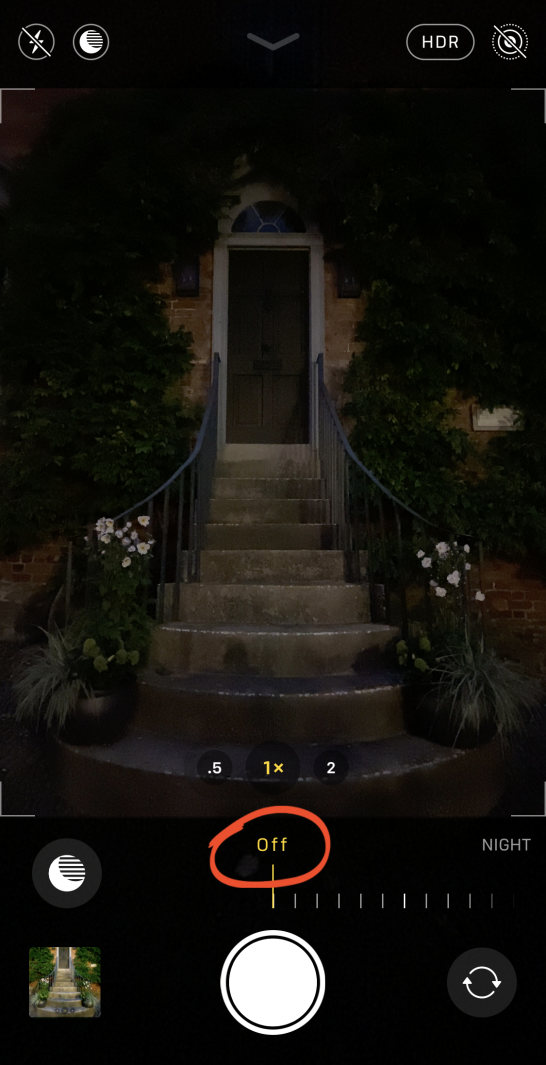
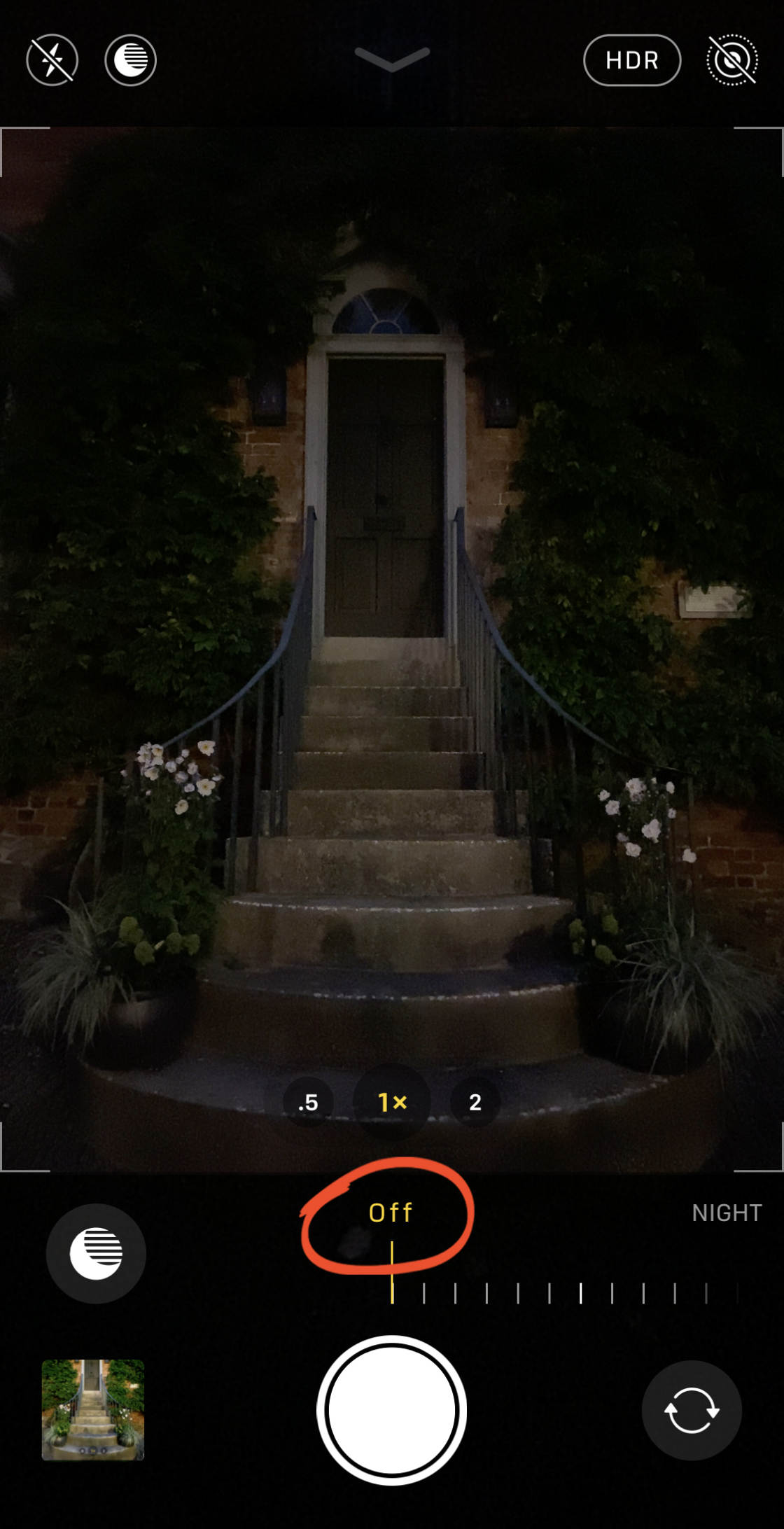
Kun olet valinnut yötilan valotusajan, napauta laukaisinta kuvataksesi.
pidä iPhonea todella liikkumatta, kunnes valotus on valmis. Jos liikutat kameraa, valokuvasi ei välttämättä ole terävä.

yllä oleva kuva on otettu yötilaa käyttäen. Se on otettu yöllä vain pari katulamppua valaisemassa tapahtumapaikkaa.
vertailun vuoksi alla on sama rakennus otettu ilman yötilaa.

kuten näkyy, yötilassa voi kaapata kirkkaamman kuvan kirkkain värein ja terävin yksityiskohdin.
joten, jos sinulla on yksi iPhone 11-malleista, älä pelkää kuvata yöllä. Tulet hämmästymään tuloksista!
huomaa, että jos kuvaat keski-tai hämärävalossa, eikä Yötila ole aktivoitu, kamerasi voi käyttää Syväfuusiota sen sijaan. Deep Fusion on automaattinen kameran ominaisuus (et voi hallita sitä), joka tallentaa enemmän tekstuuria ja yksityiskohtia keskipitkällä ja hämärässä.
Sumenna kuviesi taustaa muotokuvatilalla
Oletko koskaan miettinyt, miten sumennat muotokuvasi taustan?


iPhonen kameralla se on helppoa. Sinun tarvitsee vain kuvata muotokuvatilassa.
Muotokuvatila on käytettävissä sisäänrakennetulla kamerasovelluksella seuraavissa iPhoneissa:
iPhone 11, iPhone 11 Pro, iPhone 11 Pro Max, iPhone XS, iPhone XS Max, iPhone XR, iPhone X, iPhone 8 Plus ja iPhone 7 Plus.


muotokuvatilassa käytetään syvyystehosteohjelmistoa sumentamaan kuvien taustaa.
tämä tarkoittaa, että iPhonella voi helposti luoda ammattimaisen näköisiä muotokuvia.


niin, miten muotokuvatilaa käytetään?
pyyhkäise ensin näytön alareunassa olevien kuvaustilojen poikki ja valitse muotokuva.


varmista, että kohde on kahden ja kahdeksan metrin päässä. Jos ne ovat liian lähellä tai liian kaukana, syvyysefekti ei toimi.
kun Muotokuvatila on valmis, näet sanat luonnonvalo keltaisella.
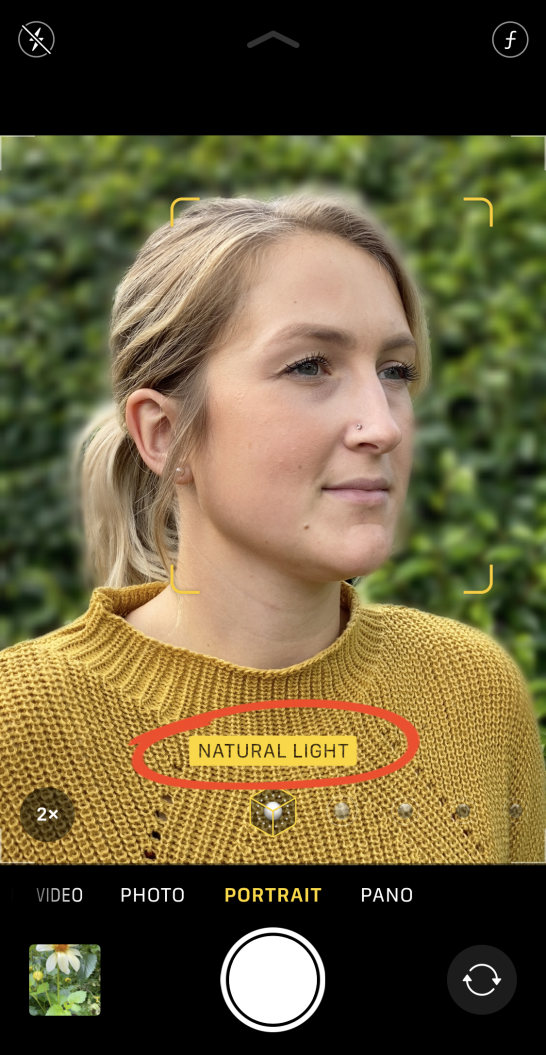
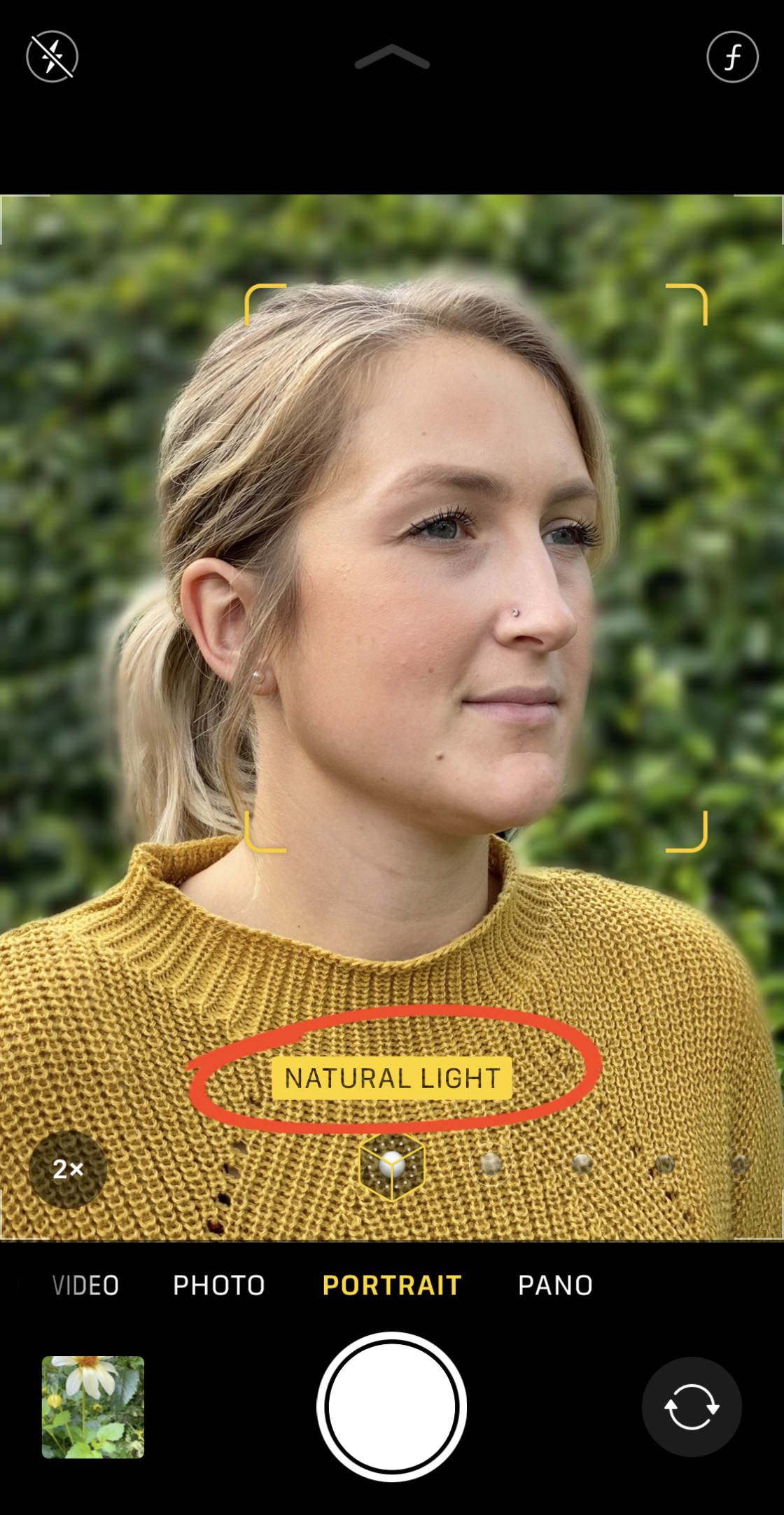
nyt, paina suljinpainiketta ottaaksesi upean muotokuvan upealla sumennetulla taustalla!

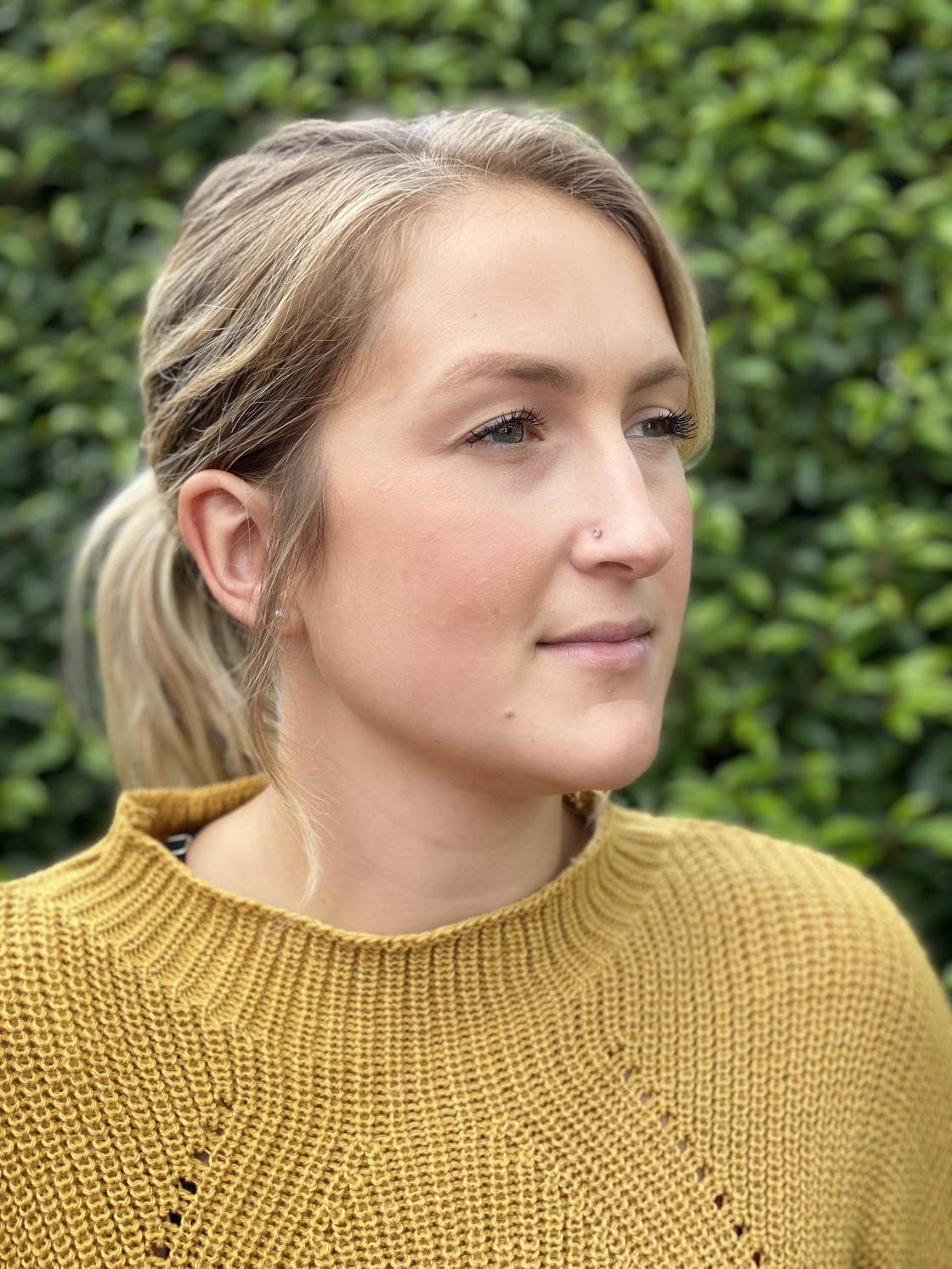
mutta mitä jos muuttaisit mielesi ja päättäisit, että kuva näyttäisi paremmalta ilman hämärää taustaa?
iPhonen avulla syvyysefekti on helppo poistaa kuvan ottamisen jälkeen.
Jos haluat poistaa sumentuneen taustan, avaa muotokuvasi kuvat-sovelluksessa ja napauta sitten Muokkaa.


Napauta näytön yläreunassa olevaa keltaista Muotokuvaketta poistaaksesi sumennuksen. Voit käyttää sumennettua taustaa uudelleen milloin tahansa napauttamalla Muotokuvaketta uudelleen.
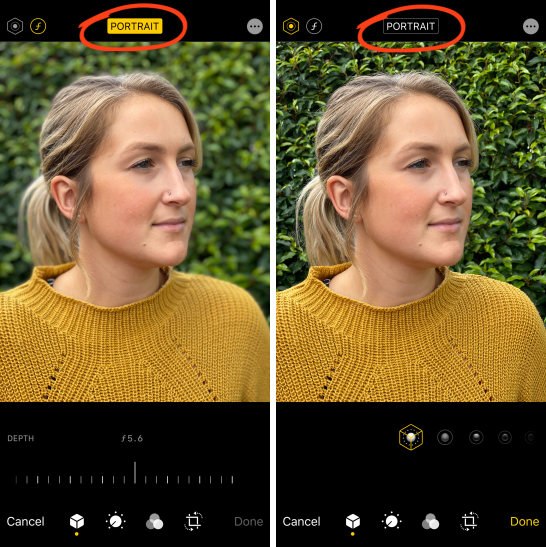
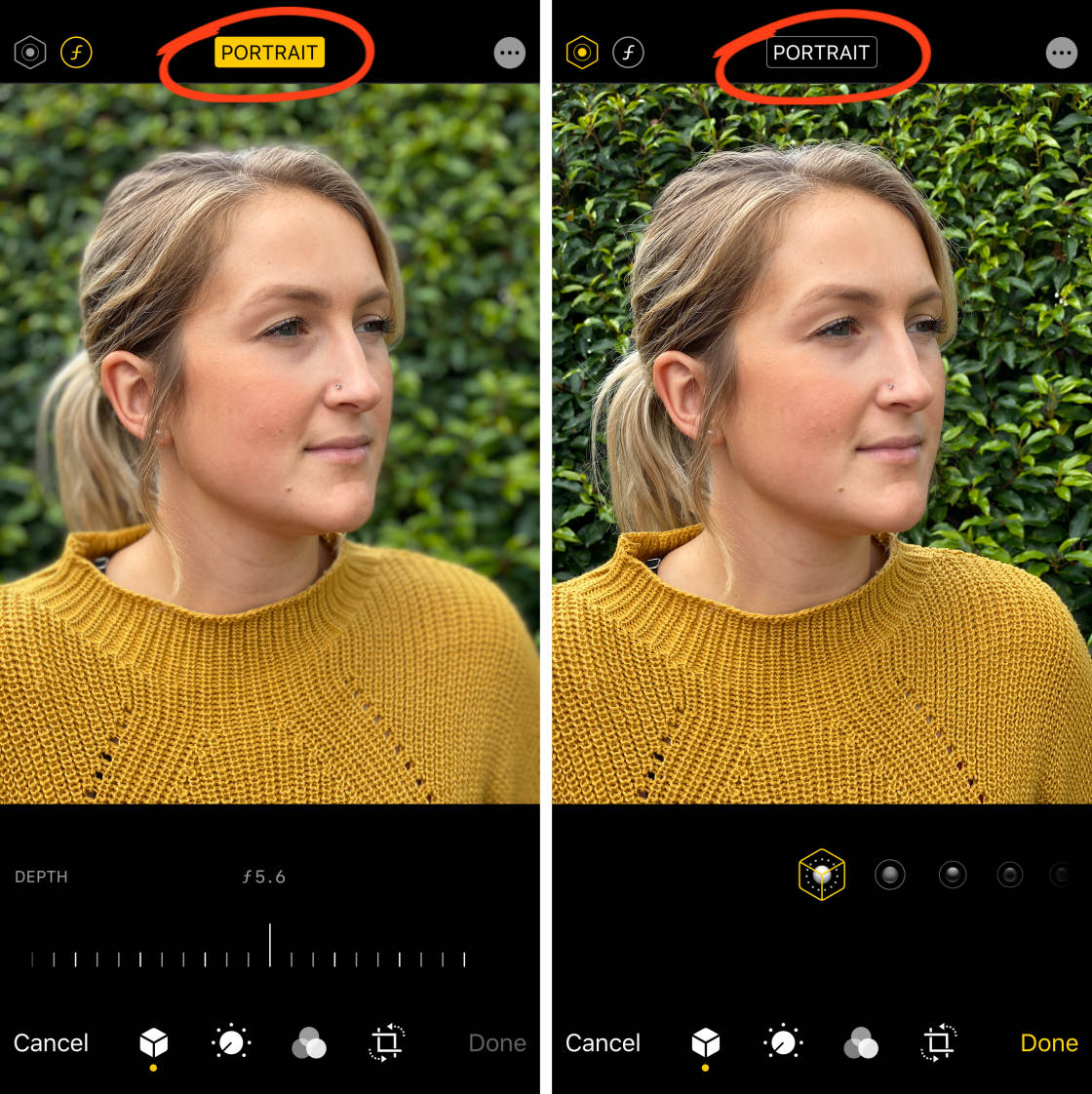
napauta Valmis tallentaaksesi muutokset.
Jos sinulla on iPhone 11, 11 Pro, 11 Pro Max, XR, XS tai XS Max, voit mennä vielä pidemmälle Portrait mode-vaihtoehdoilla.
näissä iPhoneissa taustasumun voimakkuutta voi hallita otoksen jälkeen.


avaa ensin muotokuvasi kuvat-sovelluksessa ja napauta Edit.


napauta seuraavaksi f/numerokuvaketta vasemmassa yläkulmassa.


kuvan alle ilmestyy Syvyyssäädin. Vedä liukusäädintä vasemmalle tai oikealle, jotta tausta hämärtyy voimakkaammin tai heikommin.
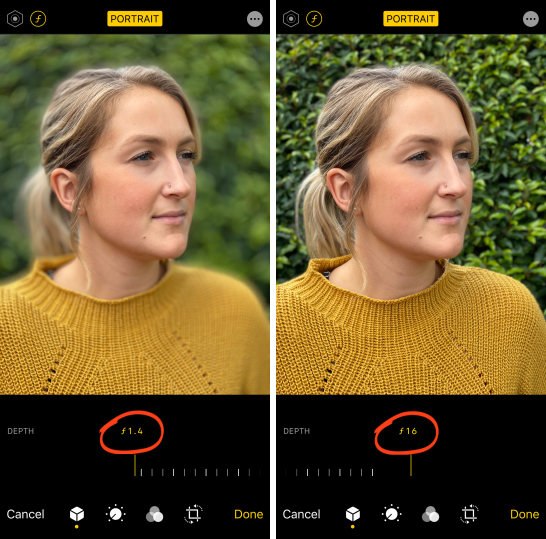

napauta Valmis tallentaaksesi muutokset.
muotokuvatilassa voi ottaa kuvia, joissa on kauniit, sumeat taustat.
mutta muotokuvatilassa on vielä muutakin kuin tämä!
Lue lisää, miten muotokuvista saa vieläkin upeampia…
käytä Muotokuvavaloa Studion valotehosteiden lisäämiseen valokuviisi
Haluatko lisätä ammattimaisia studiovalotehosteita muotokuviisi?
voit tehdä juuri niin iPhonen Portrait Lighting-ominaisuudella.


kuvaustilassa voi käyttää erilaisia valaistusefektejä. Vaikutuksia on kuitenkin helpompi kokeilla kuvan ottamisen jälkeen.
Kun olet ottanut kuvan muotokuvatilassa, avaa se Kuvat-sovelluksessa ja napauta Muokkaa.


varmista, että Muotokuvavalon (kuusikulmio) kuvake valitaan vasemmassa yläkulmassa. Muotokuvavalaistuskuvakkeet näkyvät valokuvasi alla.


Pyyhkäise Muotokuvavalokuvakkeiden yli nähdäksesi eri efektit, esim.Studiovalon, Ääriviivavalon, Näyttämövalon jne.
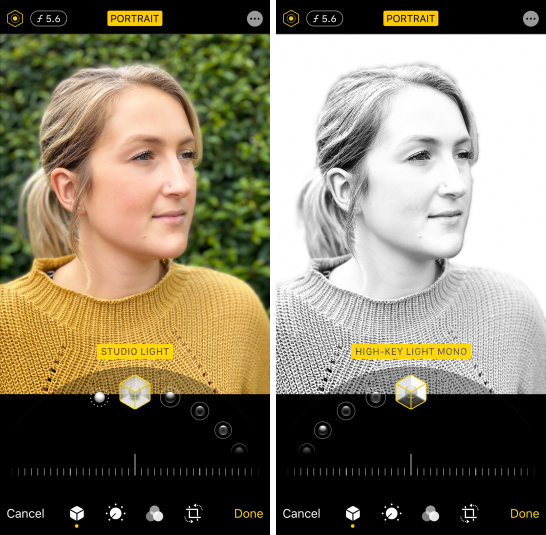
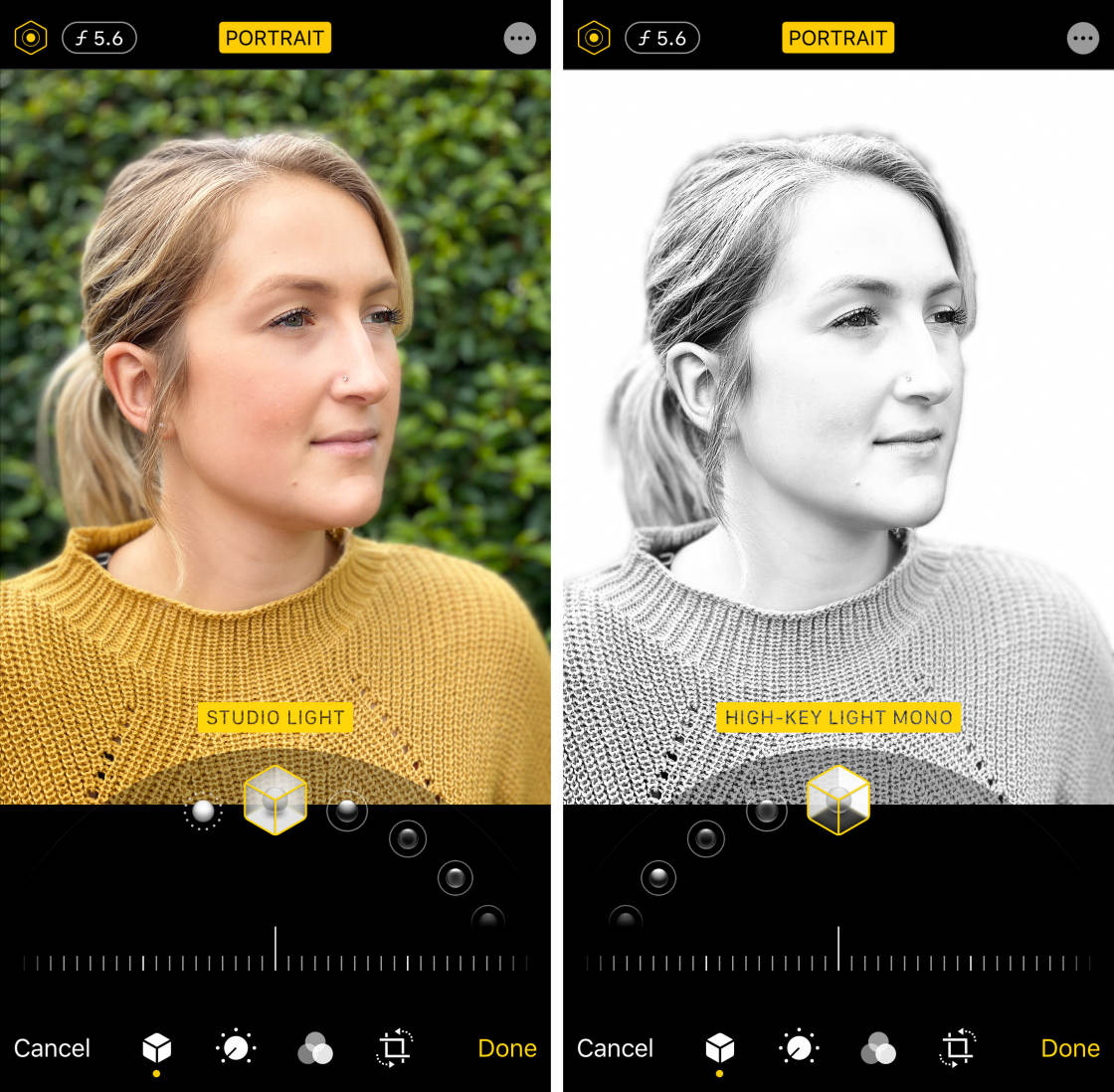
käytä näytön alareunassa olevaa liukusäädintä säätääksesi valitsemasi valotehosteen voimakkuutta.


napauta Valmis tallentaaksesi muokkauksesi.
Muotokuvavalaistus tarjoaa tehokkaan tavan parantaa muotokuvia nopeasti. Ja se voi todella saada kohteesi erottumaan!


aktivoi Pursketila leukoja pudottavia Toimintokuvia varten
kamppailetko ottaaksesi hyviä kuvia liikkuvista kohteista?
päädytkö painamaan laukaisinta liian aikaisin vai liian myöhään, jolloin täydellinen hetki puuttuu?


sen ei tarvitse olla näin!
iPhonen kamerassa on vähän tunnettu ominaisuus nimeltä burst mode.


ja kun sitä osaa käyttää, pystyy ottamaan joka kerta täydellisiä action-otoksia!
Sarjakuvaustila ottaa noin kymmenen kuvaa sekunnissa. Tämä antaa sinulle parhaat mahdollisuudet saada ainakin yksi kuva kohteestasi täydellisessä asennossa tai aiheuttaa.


Joten, miten otat burst-tilan käyttöön iPhonessa?
se on itse asiassa todella yksinkertaista.
iPhone 11, 11 Pro tai 11 Pro Max liu ’ uta suljinpainiketta vasemmalle. Kamera jatkaa kuvien ottamista, kunnes vapautat sormesi.


iPhone XS: ssä ja sitä vanhemmissa, pidä vain suljinpainiketta alhaalla (älä liu ’ uta sitä vasemmalle).


kun olet kuvannut purskeen, voit valita parhaat kuvat säilytettäväksi ja hävittää loput.
Jos haluat valita parhaat kuvat, avaa Kuvat-sovellus. Etsi purske ja avaa se napauttamalla.
napauta Valitse näytön alareunassa. Selaa kuvia ja napauta niitä, jotka haluat säilyttää. Napauta sitten Valmis ja valitse vain suosikit.
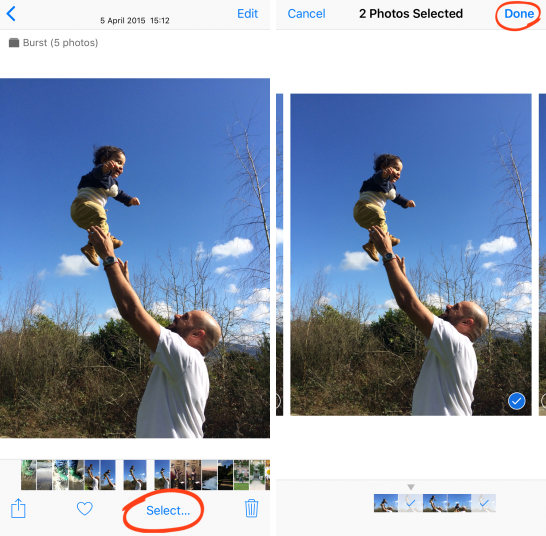
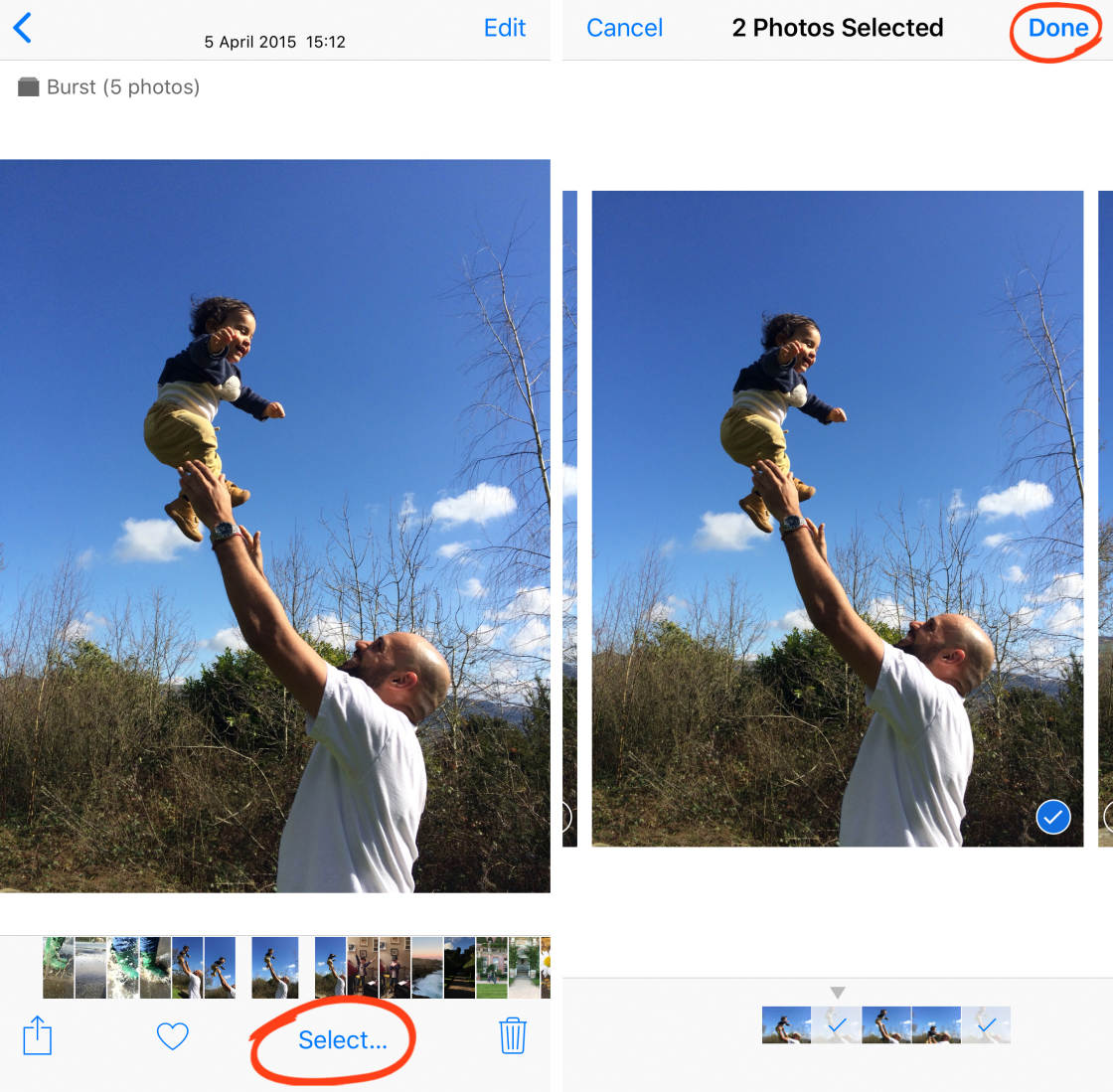
Pursketila ei paranna hetkessä iPhonen toimintakuvausta. Sitä kannattaa käyttää aina, kun kohtauksessa on liikettä tai arvaamattomuutta.
se sopii mainiosti lasten ja eläinten kuvaamiseen. Ja se on täydellinen katukuvaukseen tai ihmisten vangitsemiseen kävellen, juosten, hyppien tai pyöräillen.


kuvaa Live-kuvia säilyttääksesi nuo erityiset hetket
iPhone Live Photo-ominaisuus herättää kuvasi eloon luomalla 3 sekunnin liikkuvan kuvan.
sen sijaan, että jähmettyisit hetkeen still-kuvalla, käytä Live-kuvia liikkeen ja äänen kuvaamiseen.
paina alla olevalta videolta, miten tämä Livekuva taltioi rannan liikettä ja ääntä.
Live-kuvat ovat täydellisiä säilyttääkseen ne erikoiset pienet hetket, joita ei voinut tallentaa tavalliseen still-kuvaan.
käytä sitä kuvatessasi liikkuvia aiheita, lapsia, vettä, hauskoja hetkiä tai mitä tahansa kohtausta, jossa on kiinnostavia ääniä.
Jos haluat kuvata elävää kuvaa, varmista, että näytön yläreunassa oleva Live Photos-kuvake on asetettu päälle. (Jos kuvakkeessa on viiva sen läpi, se on pois päältä.)


tämän jälkeen voit tallentaa Live-kuvasi painamalla suljinpainiketta.
muista, että kamera kuvaa automaattisesti 1,5 sekuntia videota ennen ja jälkeen oton. Pidä kamera siis paikallaan muutaman sekunnin ajan ennen ja jälkeen sulkimen painamisen.
Jos haluat toistaa Live-kuvasi, avaa se Kuvat-sovelluksessa ja pidä sitten sormeasi alhaalla näytöllä.
kuvat-sovelluksessa Live-kuvaan voi soveltaa erilaisia efektejä, kuten Loop -, Bounce-ja Long Exposure-efektejä.
saadaksesi nämä efektit, Avaa Live Photo ja pyyhkäise ylöspäin.
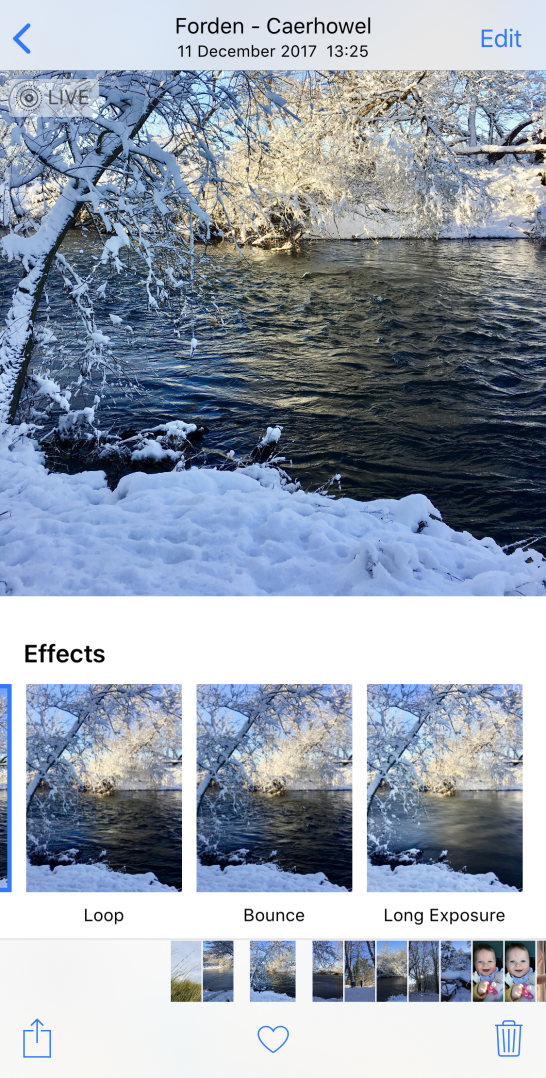
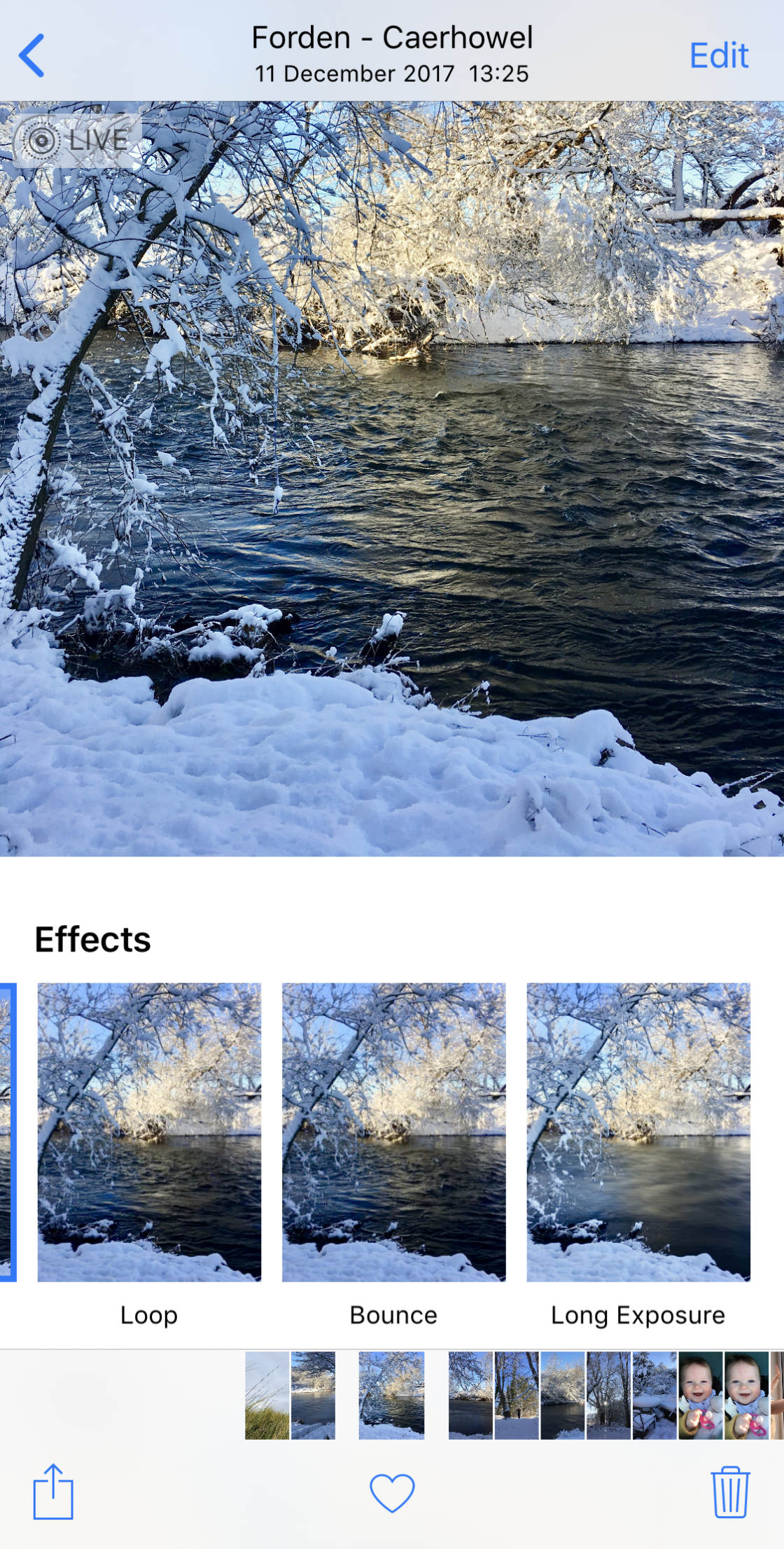
Pyyhkäise kuvan alla olevien tehosteiden yli ja napauta haluamaasi.
Silmukka muuttaa elävän valokuvan jatkuvaksi videosilmukaksi. Bounce tekee Live Photo pelata eteenpäin ja sitten taaksepäin.
pitkä valotus saa aikaan hitaan suljinefektin, joka sumentaa kaikki kuvatut liikkeet. Tämä on täydellinen luoda silkkisen sileä vaikutus jokien ja vesiputouksia.
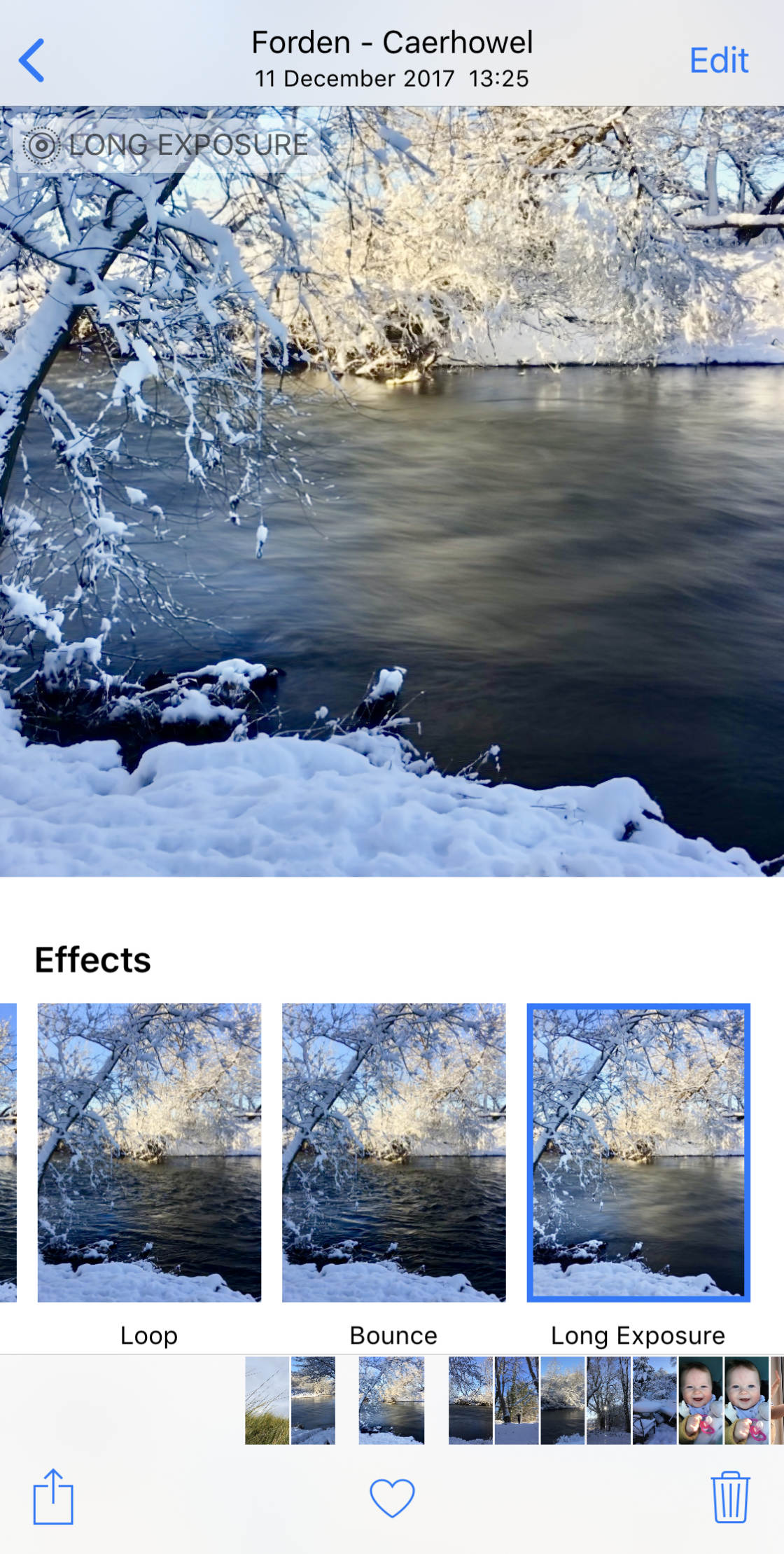
Jos haluat muuntaa Live-kuvasi still-kuvaksi, napauta Muokkaa Live-kuvan yläreunassa.


Napauta näytön alareunassa olevaa Live-kuvaketta. Napauta sitten keltaista Live-kuvaketta näytön yläreunassa.
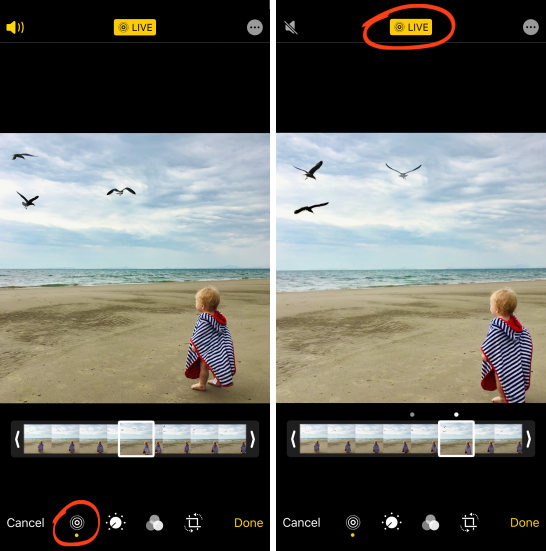
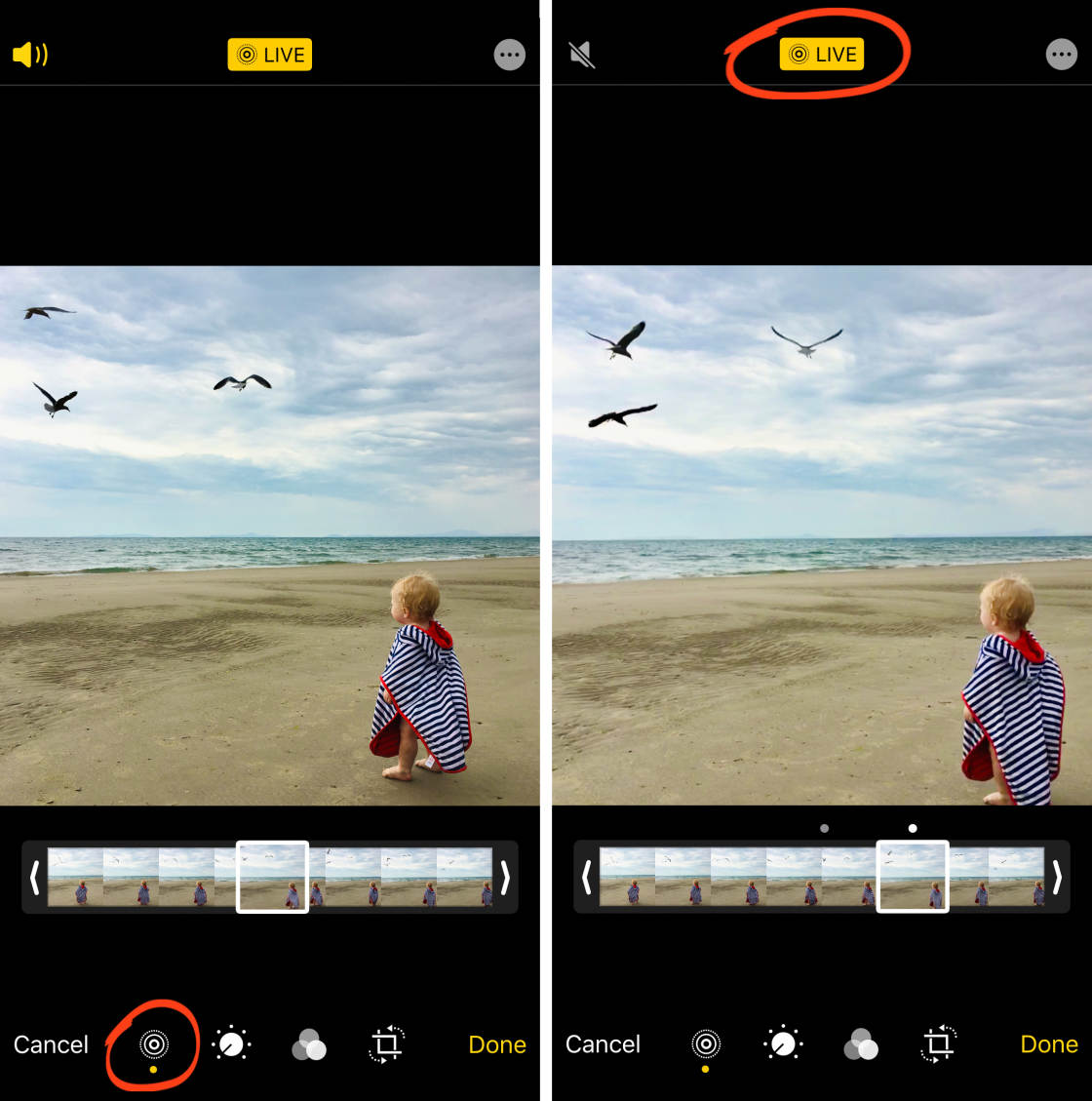
Live-kuvien animaatio ja ääni on nyt pois päältä. Mutta voit muuntaa sen takaisin Live valokuva milloin tahansa napauttamalla Live näytön yläreunassa.
Aseta ajastin handsfree-kuvaukseen
kamerasovelluksen itselaukaisimen avulla voit asettaa viiveen suljinpainikkeen painamisen ja valokuvan ottamisen välillä.
tämä tarkoittaa sitä, että voit kuvata hands-free… ja esiintyä kuvassa itse.


aseta puhelin ensin iPhonen jalustalle (tai mille tahansa kiinteälle pinnalle) ja säveltää otoksesi.
iPhone 11-kamerasovelluksessa voit näyttää lisää iPhonen kameran asetuksia näytön alareunassa napauttamalla ylänuolta. Valitse sitten Ajastinkuvake.
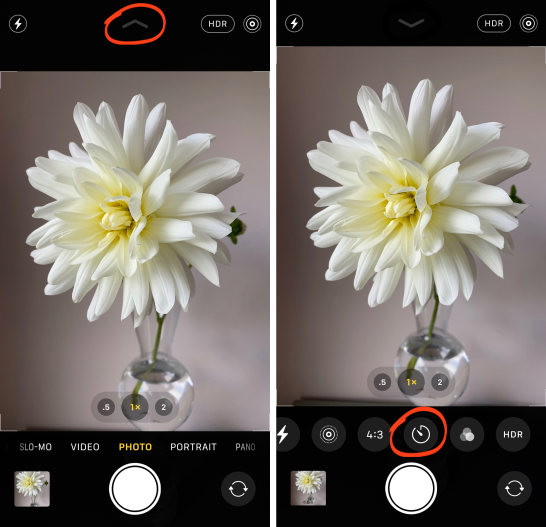
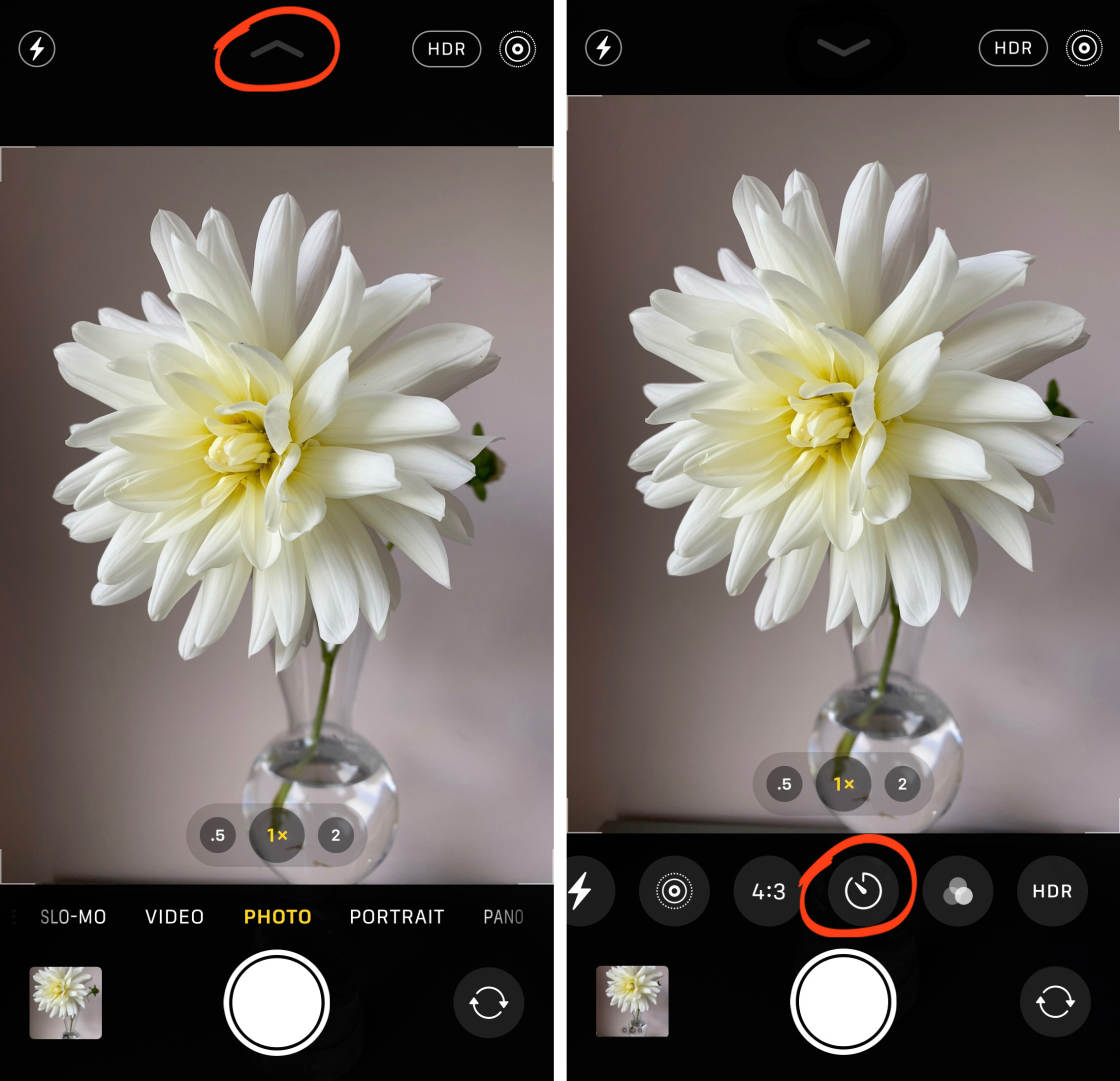
iPhone XS: ssä ja sitä vanhemmissa Ajastinkuvake löytyy näytön yläreunasta (kuten alla).
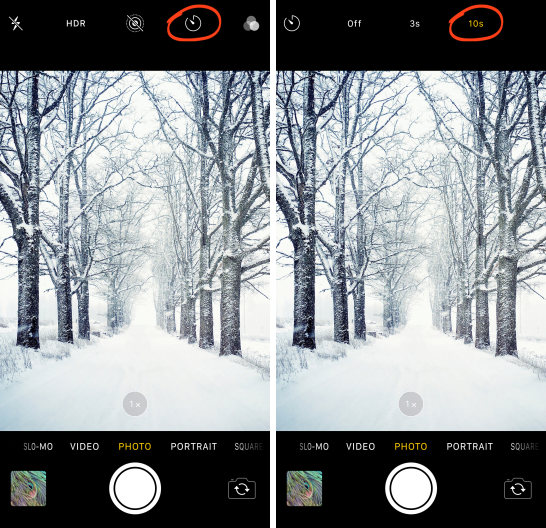
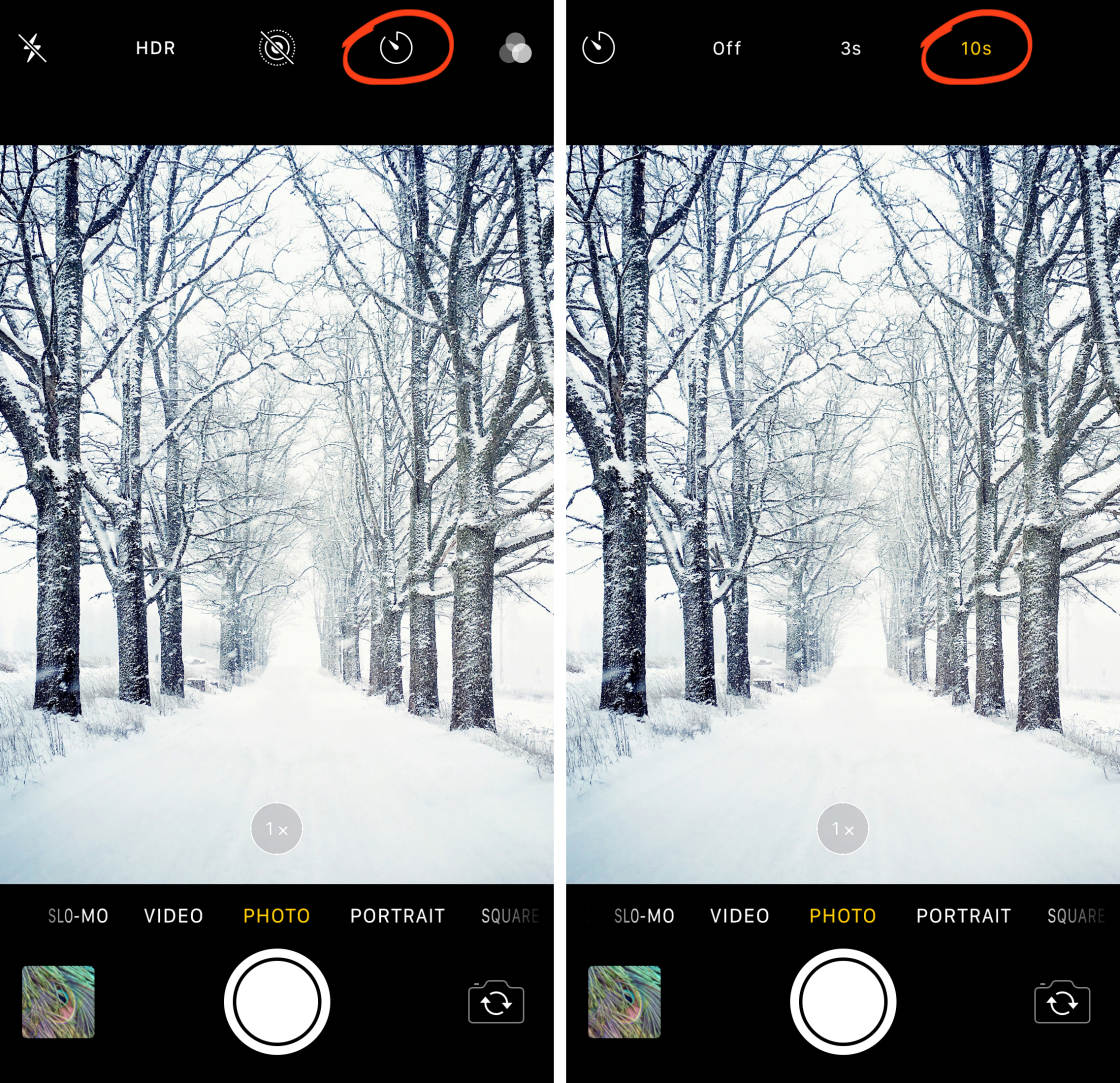
Valitse joko 3 sekunnin tai 10 sekunnin viive.
kun painat suljinpainiketta, kamera alkaa laskea sekunteja.
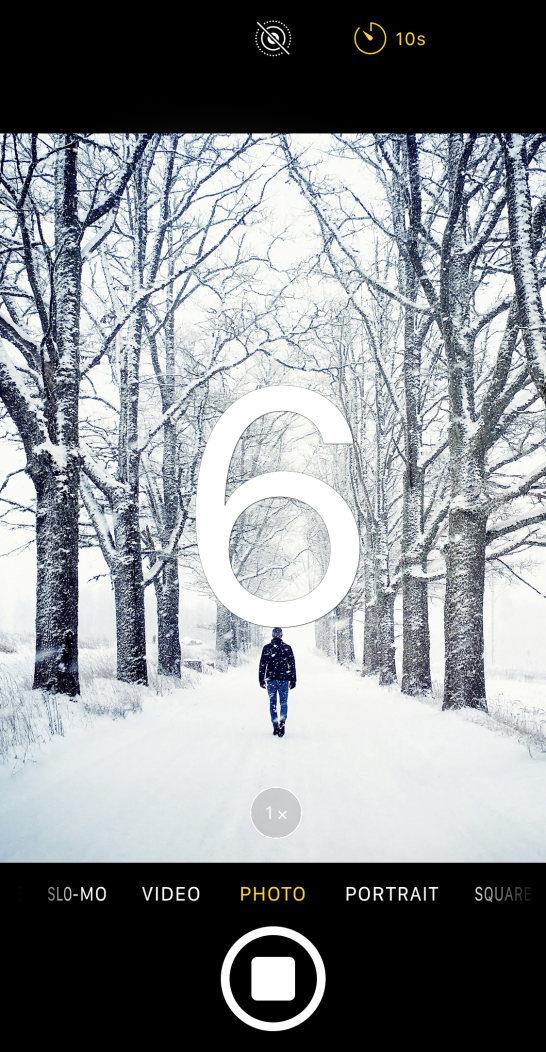
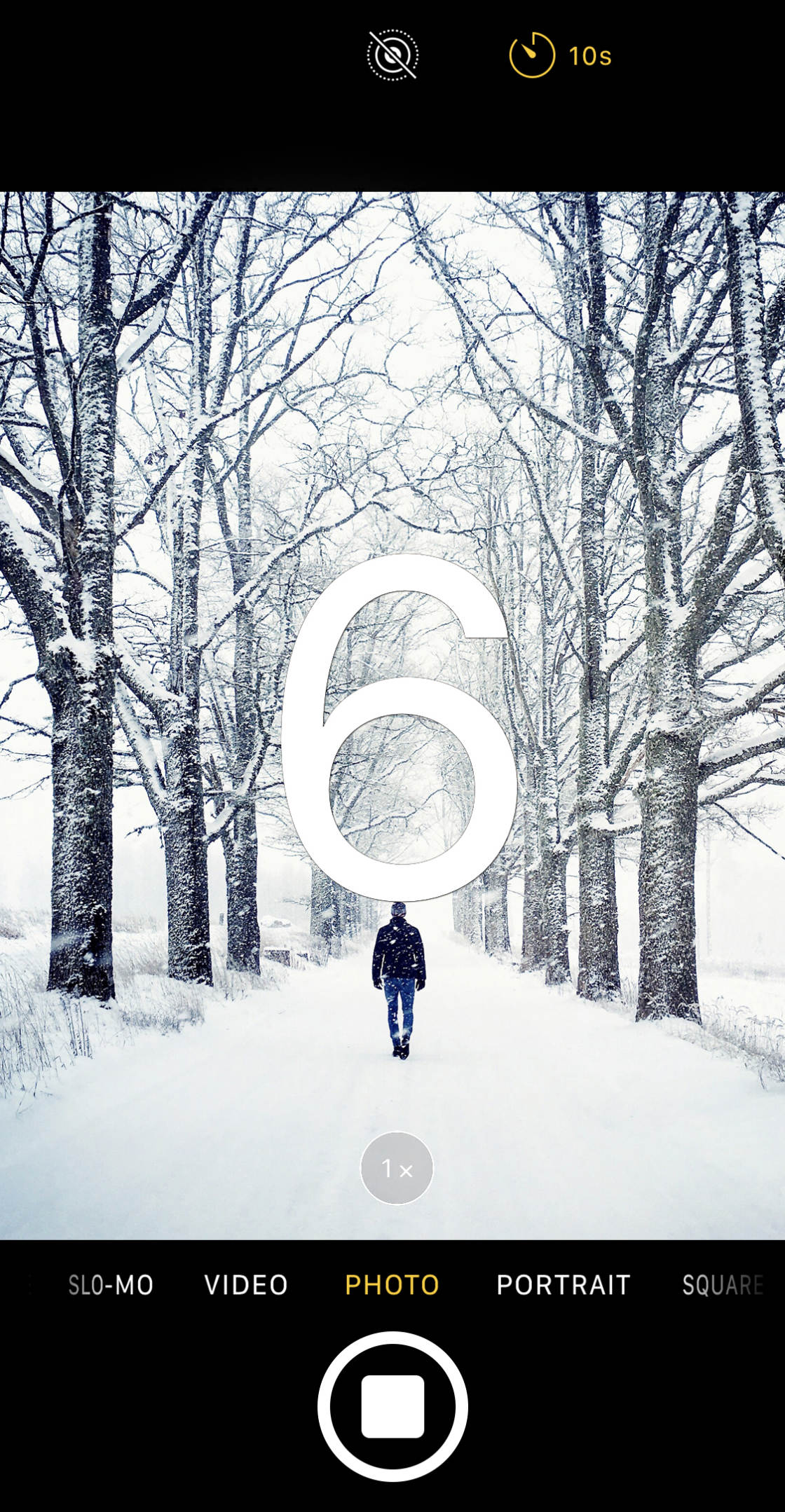
nyt pääsee asemiin kameran eteen.
kun suljin laukeaa, kamera ottaa 10 laukausta.
voit sitten valita parhaat kuvat jaksosta ja poistaa loput (aivan kuten teet valitessasi suosikki sarjakuvaustilakuviasi).


ajastimen käyttäminen tarkoittaa, ettei tylsää valokuvaa tarvitse enää koskaan ottaa.
voit aina lisätä kuvaasi kiinnostusta esiintymällä itse kohtauksessa!
kytke ruudukko iPhonen kamera-asetuksissa parempaan sommitelmaan
tiesitkö, että voit näyttää ruudut iPhonen kamerasovelluksessa?
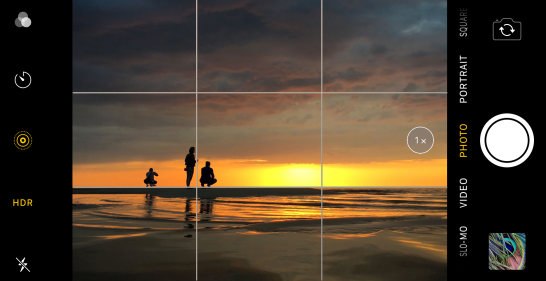
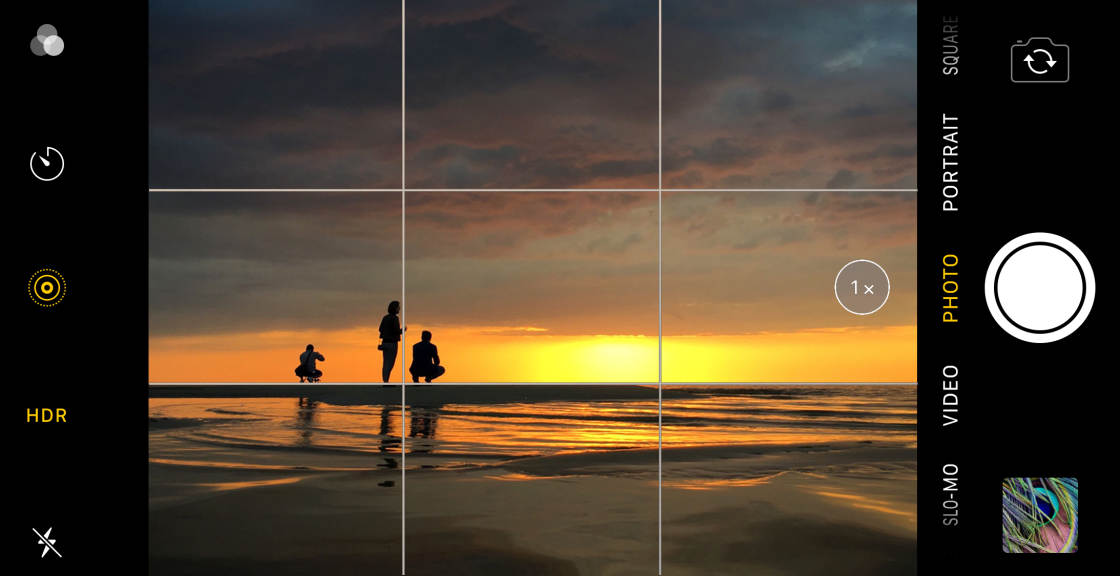
nämä ruudut auttavat luomaan upeita sommitelmia, jotka todella tarttuvat katsojan silmään.
voit käyttää kameran ruudukkoa:
- pidä horisontin taso maisemakuvissa
- varmista, että viivat ovat suoria tai tasaisia arkkitehtuurikuvissa
- Jaa kehys kolmeen osaan klassiseksi säännöksi, jonka mukaan kolmasosan sommittelu
- säveltää täydellisen symmetrinen valokuva
käynnistääksesi ruudukon, avaa asetussovellus ja valitse sitten kamera. Varmista, että Verkkovalinta on päällä.
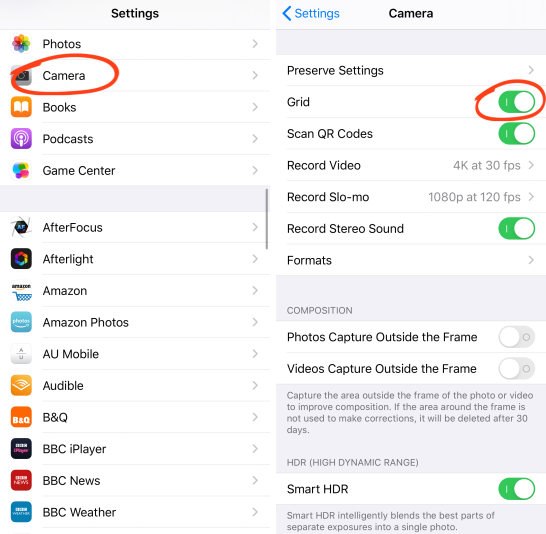
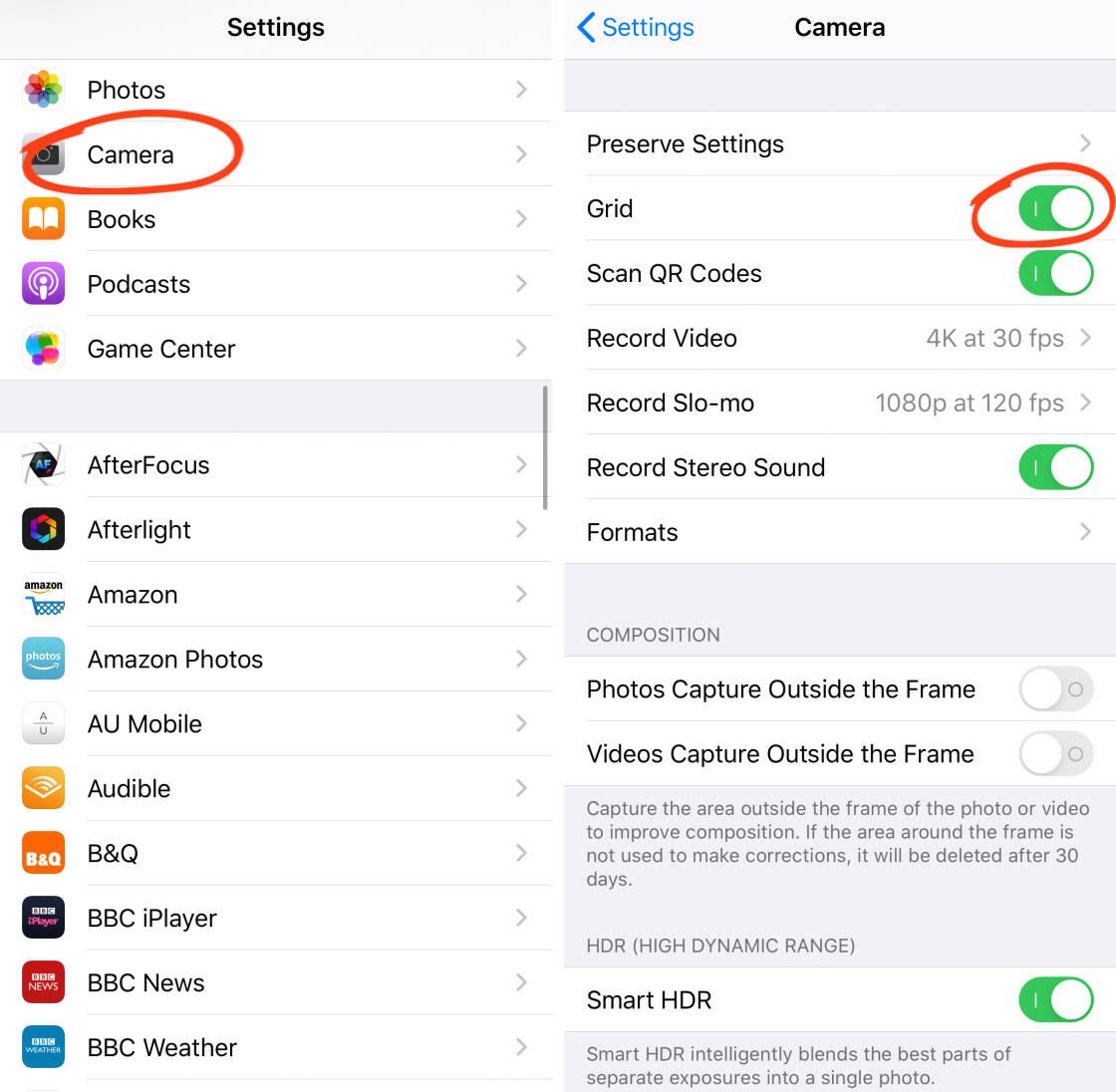
Sulje iPhonen Kameran asetukset ja avaa sitten Kamerasovellus. Etsimessä näkyy kaksi vaaka-ja kaksi pystyviivaa.


käytä näitä rivejä, joiden avulla asetat kohtauksen pääkohdat miellyttävään sommitteluun.
Aseta pääkohteesi yhdelle pystysuorista ruuduista (tai jos kaksi riviä kohtaa) luodaksesi off-center ”rule of thirds” – sommitelman.


tai kohdista horisonttia ylä-tai alalinjaa pitkin. Näin varmistetaan, että horisontti on täysin tasolla.


ja sommittelusi on miellyttävämpi kuin jos olisit sijoittanut horisontin rungon keskelle.
niin, kytke kameraruudukko päälle. Ja alkaa käyttää sitä säveltää leuka pudottamalla iPhone kuvia!


Leave a Reply