Wi-Fi nefunguje na notebooku, ale pracuje na telefonu [Vyřešeno]
Spustit poradce při Potížích systému Windows
- klepněte Pravým tlačítkem myši na Wi-Fi ikonu v dolní části a klepněte na Řešení problémů.
- postupujte podle pokynů, dokud Poradce při potížích problém nevyřeší nebo alespoň diagnostikuje.
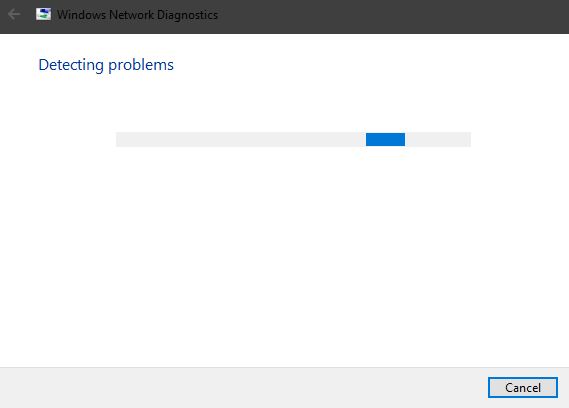
- zavřete nástroj pro odstraňování problémů.
Poradce při potížích se systémem Windows je běžně přehlížen, když se objeví problémy. Nyní by se dalo říci, že míra rozlišení není úplně vysoká.
existuje však také identifikace chyby, která by se mohla hodit při pozdějších krocích.
Někdy je to IP konflikt, někdy je to Wi-Fi rádio (ukazuje směrem k řidiči nebo fyzické switch), SSID (síťový problém), nebo možná ISP (Internet Service Provider) má problémy.
samozřejmě, v situaci, kdy i kalkulačky mohou připojit k Internetu přes Wi-Fi a notebook nemůže, případné viníky jsou poměrně omezené.
takže se nevyhýbejte jednotným nástrojům pro odstraňování problémů a vyzkoušejte je dříve, než přejdete k adaptabilnějším řešením. V případě, že se stále nemůžete připojit, posuňte seznam dolů.
nevíte, jak opravit problémy s aktualizací tvůrců systému Windows 10 pomocí nástroje pro odstraňování problémů? Zjistěte, jak se to dělá právě tady!
Obnovit IP a flush DNS
- Ve Windows Vyhledávacího řádku, zadejte příkaz cmd, klepněte pravým tlačítkem myši Příkazový řádek a spusťte jej jako správce.
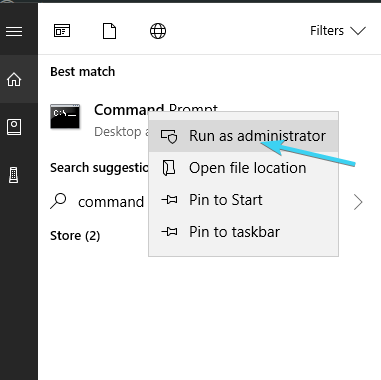
- V příkazovém řádku, zadejte následující příkazy a stiskněte klávesu Enter po každém:
- ipconfig /release
- ipconfig /renew
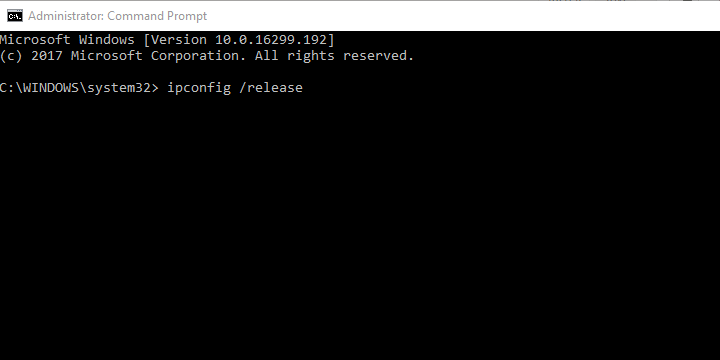
- Počkat na nějakou dobu a pak zadejte tento příkaz a stiskněte Enter:
- ipconfig /flushdns
- Zavřít Příkazový Řádek a zkuste se připojit k Wi-Fi znovu.
Pokud je IP v konfliktu s jedním z dalších připojených zařízení, můžete jej vždy restartovat (při restartování routeru znovu přiřadí IP) a odtud se přesunout.
zvláštní důraz je však kladen na mezipaměť DNS, která shromažďuje data vaší domény a může negativně ovlivnit připojení.
DNS slouží k překladu názvu hostitele na IP a IP na název hostitele. Všechny shromážděné překlady jsou uloženy v mezipaměti DNS a hromadění může občas přerušit připojení.
naštěstí můžete resetovat DNS a obnovit IP a odtud se přesunout, jak je popsáno výše.
Zobrazit a přejmenovat SSID
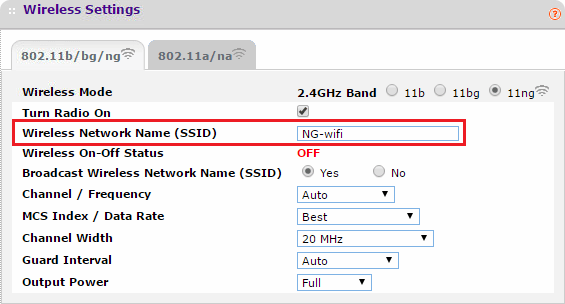
S tímto jsme mírně mělčinu v cizí oblasti. Z nějakého důvodu se uživatelé nemohli připojit k sítím s neobvyklými jmény, což znamená, že byste je mohli znovu přejmenovat na něco méně nafouklého.
ujistěte se tedy, že používáte pouze standardní alfanumerické symboly, bez emotikonů a znaků Unicode v názvu SSID, a zkuste to znovu.
přestože ji ostatní zařízení jasně vyhledávají, s notebookem jako jedinou výjimkou to zkuste.
navíc někdy může být problém také skrytý SSID, který je třeba při připojení ručně vložit. Dočasně to zviditelněte a zkuste to znovu.
to vyřešilo problém pro některé uživatele a mohli se bez problémů připojit.
použijte 2,4 GHz místo pásma 5 GHz na dvoupásmových směrovačích
- stiskněte Windows + S, zadejte Control a otevřete Ovládací panely.
- z pohledu Kategorie otevřete síť a Internet.
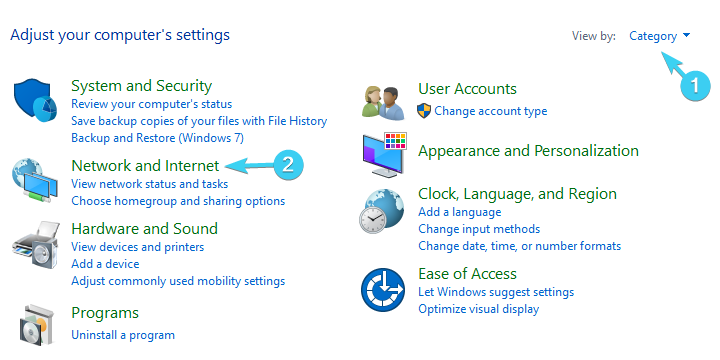
- otevřete Centrum sítí a sdílení.
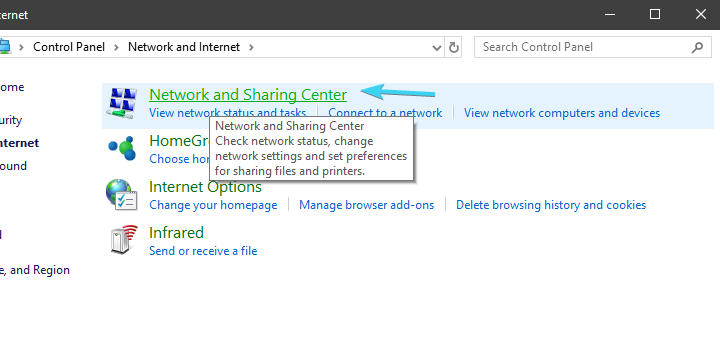
- v levém podokně vyberte Změnit nastavení adaptéru.
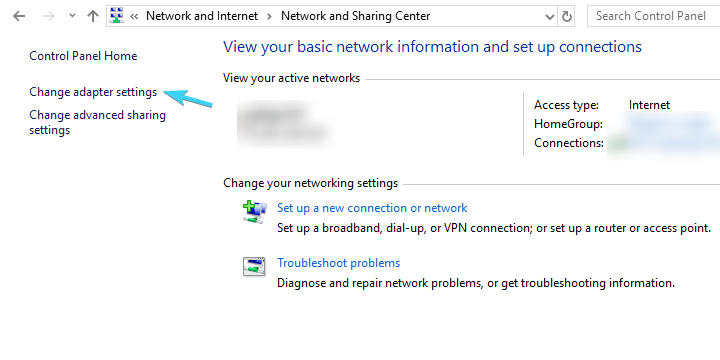
- Pravým tlačítkem klikněte na Bezdrátový adaptér (připojení) a otevřít Vlastnosti.

- klikněte na tlačítko Konfigurovat.
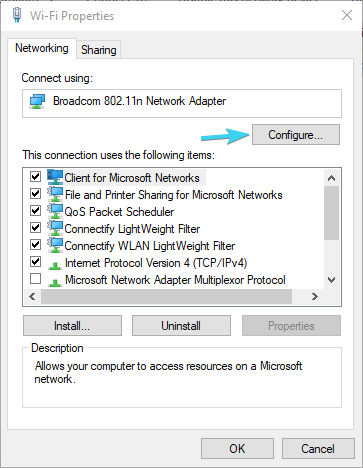
- Vyberte kartu Upřesnit.
- v levém podokně přejděte na WZC IBSS Number Channel.
- v pravé rozbalovací nabídce vyberte kanály 1, 6 nebo 11.
- potvrďte změny.
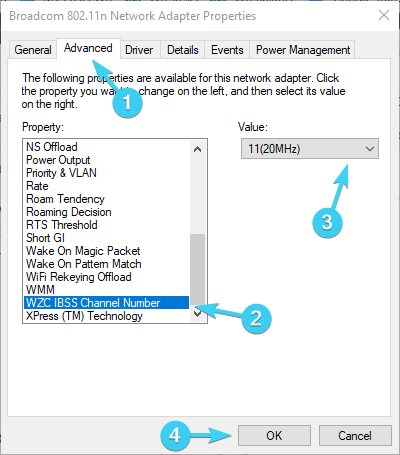
příběh dvou kapel je poměrně jednoduchý. Pásmo 5 GHz je mnohem lepší téměř v každém ohledu. Je to rychlejší, je méně přeplněné, protože většina ostatních zařízení bez Wi-Fi používá 2.4 GHz, je stabilnější.
existují však dvě věci, které jsou lepší s 2.4 GHz. Za prvé, jeho signál jde dál a jednodušší brzdy koryto stěny. Za druhé, podporuje starší zařízení se staršími bezdrátovými standardy.
pokud jsou všechna zařízení ve vaší domácnosti (ruční a inteligentní zařízení nebo počítače) připojena na 5 GHz a fungují dobře, zkuste se s notebookem připojit k pásmu 2.4 GHz.
Pokud máte odpovídající software, nezapomeňte zvolit kanály 1, 6 nebo 11. Nepřekrývají se navzájem. Můžete to udělat také v nastavení rozšířeného adaptéru.
toužíte najít nejlepší monitory šířky pásma pro Windows 10? Zde je seznam našich nejlepších tipů.
Změna nastavení napájení adaptéru
- klepněte pravým tlačítkem myši na ikonu baterie v oznamovací oblasti a otevřete Možnosti napájení.
- podle preferovaného plánu napájení (vyvážený, v mém případě) klikněte na Změnit nastavení plánu.
- klikněte na Změnit pokročilé nastavení napájení.
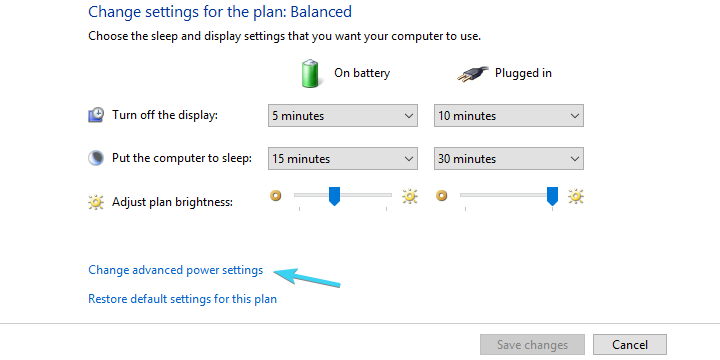
- rozbalte nastavení bezdrátového adaptéru a poté režim úspory energie.
- Nastavte režim úspory energie jak na baterii, tak i při připojení do zásuvky na maximální výkon.
- potvrďte změny a zavřete okno.
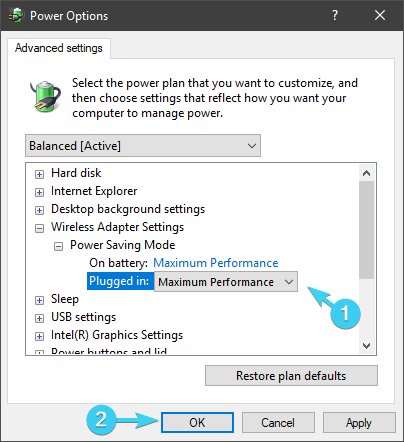
Na druhou stranu, pokud není problém s bydlištěm v Nastavení Napájení, přesuňte na další krok.
existuje několik možností souvisejících s napájením, které ovlivní fungování Wi-Fi. Některé z nich ji zastaví, aby se snížila spotřeba energie, jiné zcela zablokují Wi-Fi.
nastavení napájení je obzvláště důležité u notebooků, protože jsou mobilní zařízení spolehlivá na baterie v různých scénářích.
můžete nastavit vysoce výkonný plán napájení nebo změnit jednotlivé předvolby související se síťovým adaptérem.
Postupujte podle výše uvedených kroků k zajištění, že nastavení Napájení, nebude mít vliv na váš Bezdrátový adaptér, a tak způsobit problémy s připojením a tak dále.
přeinstalujte síťové ovladače
- klepněte pravým tlačítkem myši na tlačítko Start a otevřete Správce zařízení.
- přejděte na síťové adaptéry.
- klepněte pravým tlačítkem myši na zařízení Wi-Fi a klepněte na možnost Odinstalovat zařízení.
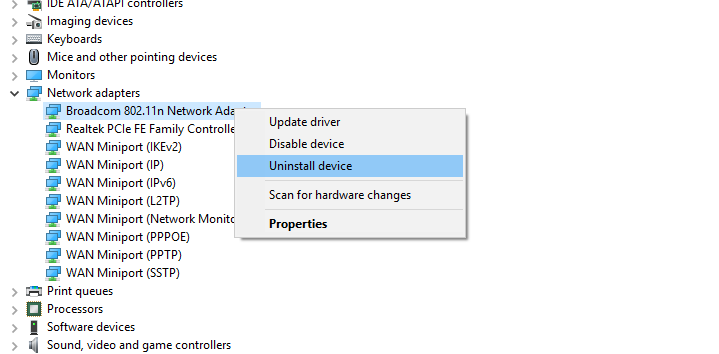
- Restartujte POČÍTAČ.
nemůžeme se pokusit řešit problémy související se sítí a přeskočit ovladače v procesu. Existují různé způsoby, jak získat správné ovladače pro síťové adaptéry.
v systému Windows 10 byly ovladače většinou nainstalovány automaticky prostřednictvím služby Windows Update. Tyto obecně aplikované ovladače však nejsou pro tuto práci vždy nejlepší.
na druhou stranu, pokud jste upgradovali ze systému Windows 7 na systém Windows 10, nezapomeňte je aktualizovat pro systém Windows 10.
systém by měl automaticky nainstalovat chybějící ovladač síťového adaptéru. Pokud z nějakého zvláštního důvodu systém Windows neaktualizuje ovladač, můžete to udělat ručně. Postupujte podle následujících pokynů:
- klepněte pravým tlačítkem myši na Start a otevřete Správce zařízení z nabídky Power User.
- rozbalte síťové adaptéry.
- klepněte pravým tlačítkem myši na síťový adaptér Wi-Fi a klikněte na Aktualizovat ovladač.
to by mělo vyřešit problémy související s ovladačem. Všichni však víme, jak jsou ovladače důležité pro stabilní a spolehlivý výkon systému. A péče o řidiče není vždy nejjednodušší úkol.
abychom vám ušetřili nějaký čas a úsilí, doporučujeme TweakBit Driver Updater. To vám poskytne čerstvé a důvěryhodné ovladače během několika sekund.
Zakázat antivirový program dočasně

Třetí strany anti-virus řešení jsou pravděpodobně v současné strachu stavu způsobené nebezpečné malware hrozby.
Nicméně, i když ochranný software zlepšila v průběhu času s detekci a multi-threat protection funkce, někdy se může jednat ted více horlivý pro jeho vlastní dobro.
což znamená, že některé funkce zabezpečení založené na firewallu a / nebo ochrana sítě mohou blokovat připojení Wi-Fi.
to nás vede k domněnce, že dočasné vypnutí antiviru může váš problém vyřešit. Můžete se také pokusit vytvořit výjimku nebo nechat svou síť důvěryhodnou později, pokud je problém vyřešen.
máte zájem o objevování nejlepších antivirů pro počítače se systémem Windows s nízkou specifikací? Najděte naše nejlepší tipy v tomto úplném seznamu.
zakázat IPv4 nebo IPv6
- stisknutím klávesy Windows + I otevřete aplikaci Nastavení.
- otevřít síť & Internet.
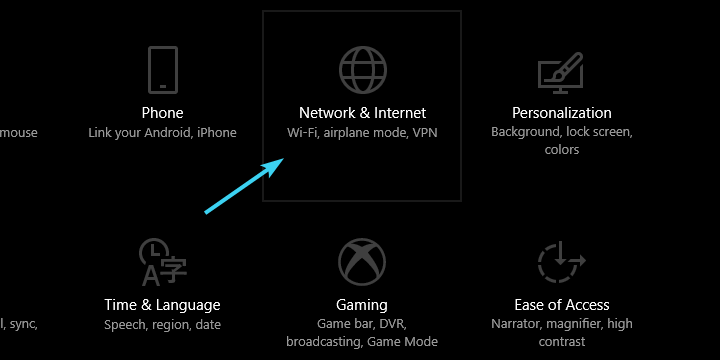
- V části Stav, zvolte Změna adaptér možnosti.
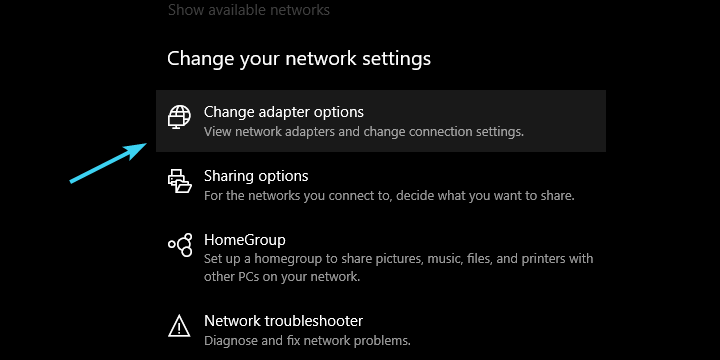
- klepněte Pravým tlačítkem myši na Wi-Fi adaptéru a otevřete Vlastnosti.

- Zakázat IPv4, potvrdit změny, a zkuste se připojit přes Wi-Fi.
- pokud je problém přetrvávající, znovu povolte IPv4 a deaktivujte IPv6.
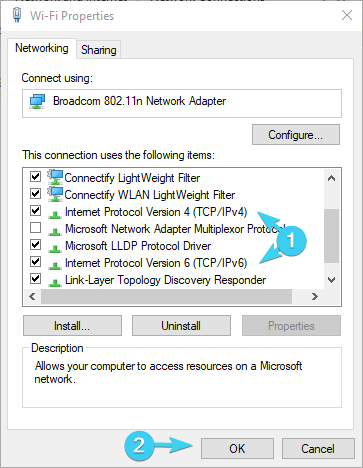
- klikněte na OK a vyhledejte změny.
internetový protokol IPv4 a jeho nástupce IPv6 většinou fungují v symbióze, ale s ohledem na vaši konfiguraci a síťový adaptér, bývalý nebo druhý, může zabránit připojení.
Co můžete zkusit, je zakázat IPv4 nebo IPv6 (samozřejmě ne oba protokoly současně) a hledat změny.
To by nemělo představovat těžký úkol, ale jen v případě, že si nejste jisti, jak to udělat, jsme poskytli níže uvedené kroky:
se Obrátit na možnosti obnovení
- Typ Zotavení v systému Windows Search bar a open Recovery.
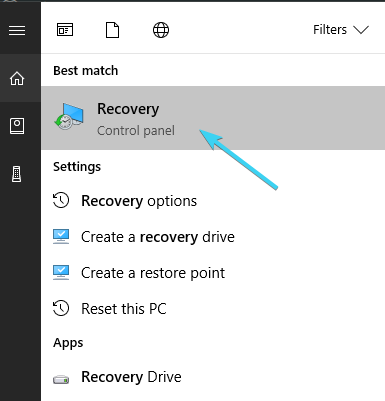
- klikněte na Otevřít Obnovení systému.
- v dialogovém okně klikněte na tlačítko Další.
- Vyberte preferovaný bod obnovení (ten, kde Wi-Fi fungovalo bez problémů).
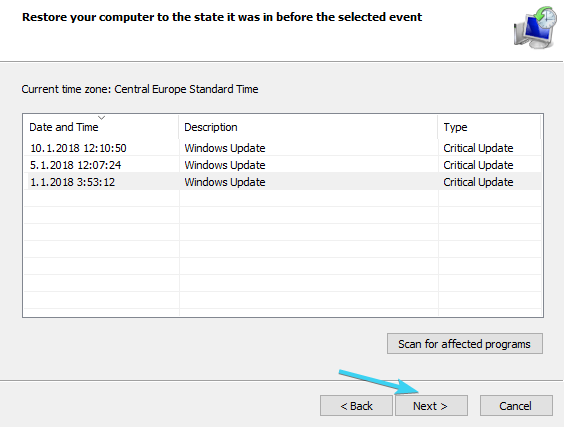
- klepněte na tlačítko Další a poté dokončete proces obnovení.
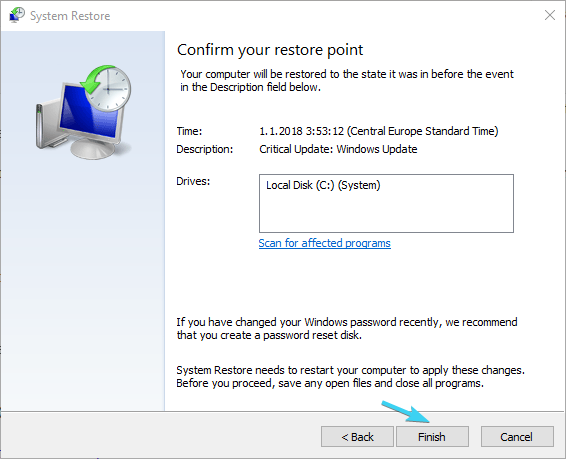
- postup může trvat nějakou dobu, takže buďte trpěliví.
a Konečně, pokud žádný z předchozích kroků se podařilo řešit nemožnost připojení k Wi-Fi na svém notebooku, je tam jeden poslední krok, který překračuje mé mysli.
Obnovení systému bylo vždy dobrou kartou get-out-of-jail, když se něco pokazí. Kromě obnovení systému však systém Windows 10 nabízí pokročilejší možnost obnovení, která by se mohla hodit.
Pokud je ve vašem systému něco v nepořádku a je to natolik závažné, že je připojení Wi-Fi zcela přerušeno, zkuste výše uvedené možnosti obnovení.
můžete také použít možnost obnovit tento počítač v systému Windows 10:
- stisknutím klávesy Windows + I vyvoláte aplikaci Nastavení.
- otevřete sekci Aktualizace & sekce Zabezpečení.
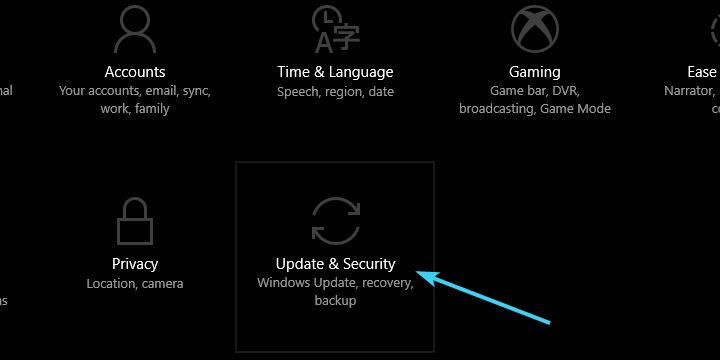
- vyberte možnost zotavení z levého podokna.
- v části obnovit tento počítač klikněte na Začít.
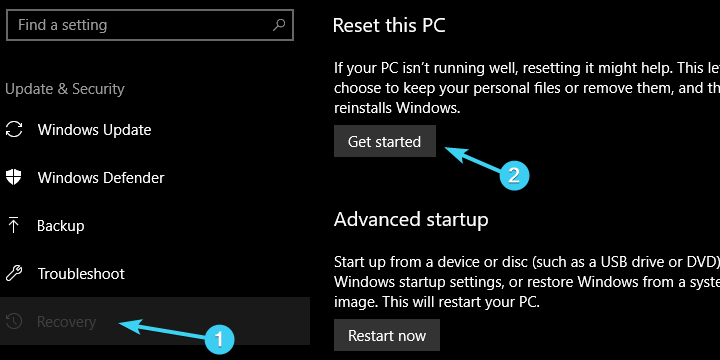
- Zvolte, zda chcete zachovat data a obnovit výchozí nastavení počítače.
to je vše. Doufáme, že se vám podařilo vyřešit vaše problémy jedním z doporučených řešení.
samozřejmě se jedná především o řešení související se softwarem a nebudou moc užitečná, pokud je váš hardware vadný.
neváhejte se podělit o své zkušenosti s problémem nebo přidat alternativní řešení. Sekce komentářů je hned níže.
kromě toho, na vědomí, že výše uvedená řešení mohou být použity, aby překonat všechny tyto běžné problémy:
- Notebook nechce připojit k Wi-Fi, ale telefon bude – Když se potýkají s tímto problémem, to vědomí, že je pravděpodobné, týkající se nesprávné ovladače nebo úplný nedostatek řidičů.
- notebook HP se nepřipojuje k bezdrátové síti-mnoho značek notebooků je ve skutečnosti ovlivněno stejným problémem. Chcete-li jej opravit, použijte výše uvedené tipy.
můžete však použít opravy nalezené v této specializované příručce.
- Jak mohu opravit Wi-Fi na svém notebooku?
Chcete-li opravit Wi-Fi na vašem notebooku, můžete použít několik řešení. Nejprve jsme doporučili restartovat zařízení.
- jak resetuji bezdrátové připojení na svém notebooku?
obnovit své připojení k bezdrátové síti, zadejte do Nastavení > Síť & internet, pak klikněte na Spravovat známé sítě.
Pokud nemůžete otevřít aplikaci Nastavení, pečlivě postupujte podle tohoto podrobného průvodce.
Leave a Reply