Ntoskrnl.proces exe způsobuje vysoké využití procesoru nebo disku. Jak to opravit?
jak snadno opravit vysoké využití procesoru nebo disku způsobené ntoskrnl.proces exe v systému Windows 10
využití disku (DU) označuje část nebo procento úložiště počítače, které se aktuálně používá. Kontrastuje s prostorem na disku nebo kapacitou, což je celkové množství místa, které je daný disk schopen uložit. Využití CPU udává, kolik CPU konkrétní program nebo proces používá. Pokud program nebo proces používá příliš mnoho zdrojů disku nebo CPU, nemusí fungovat správně. Existují například často problémy s ntoskrnl.proces exe s příliš mnoha prostředky na disku nebo CPU.
Chcete-li pracovat správně, systém Windows spouští různé procesy na pozadí, včetně ntoskrnl.exe (jádro operačního systému Windows NT), které je také známé jako obraz jádra. Je základní součástí operačního systému zodpovědného za různé systémové služby, jako je správa paměti a procesů, virtualizace hardwaru atd. Proces také poskytuje jádro a výkonné vrstvy prostoru jádra systému Windows NT.
protože jednou z povinností procesu je správa paměti, může být divné, že proces, který spravuje paměť, je příčinou nadměrného používání. Když program nebo proces zabírá příliš mnoho prostředků CPU nebo disku a zpomaluje počítač, můžete jej obvykle zavřít nebo ukončit. To není případ ntoskrnl.exe, protože je důležitou součástí operačního systému Windows-jeho uzavření by mohlo vést k vážnějším problémům.
pro adresování ntoskrnl.problém s využitím exe CPU / disku, přečtěte si níže uvedenou příručku pro možná řešení.
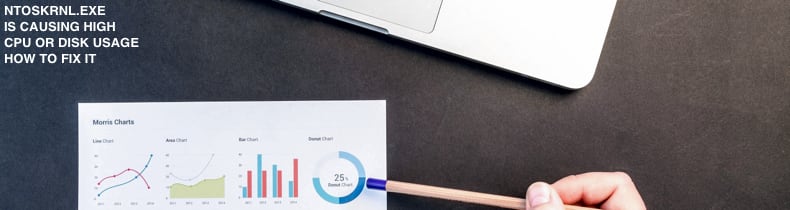
obsah:
- Úvod
- Upravit Registru systému Windows
- Zlepšení Výkonu systému Windows
- Zakázat Programy po Spuštění
- Defragmentovat Váš Pevný Disk
- prohledání Systému Na přítomnost Virů
- Zakázat Runtime Broker
- Vypnout Superfetch
- Provedení SFC a DISM Testy
- Video, které Ukazuje, Jak Opravit chybu Vysoké využití PROCESORU Nebo Využití Disku Způsobené ntoskrnl.exe Proces
Upravit Registru systému Windows
Registru systému Windows, obvykle odkazoval se na jak jen „rejstřík“, je kolekce databází nastavení konfigurace v operačních systémech Microsoft Windows. Používá se k ukládání většiny informací a nastavení pro softwarové programy, hardwarová zařízení, uživatelské preference, konfigurace operačního systému a mnoho dalšího. Mnoho možností vystavených v registru není v systému Windows přístupných jinde. Chcete-li upravit registr, budete muset použít Editor registru systému Windows. Chcete-li otevřít Editor registru, klepněte pravým tlačítkem myši na tlačítko Start a v kontextové nabídce vyberte „Spustit“.
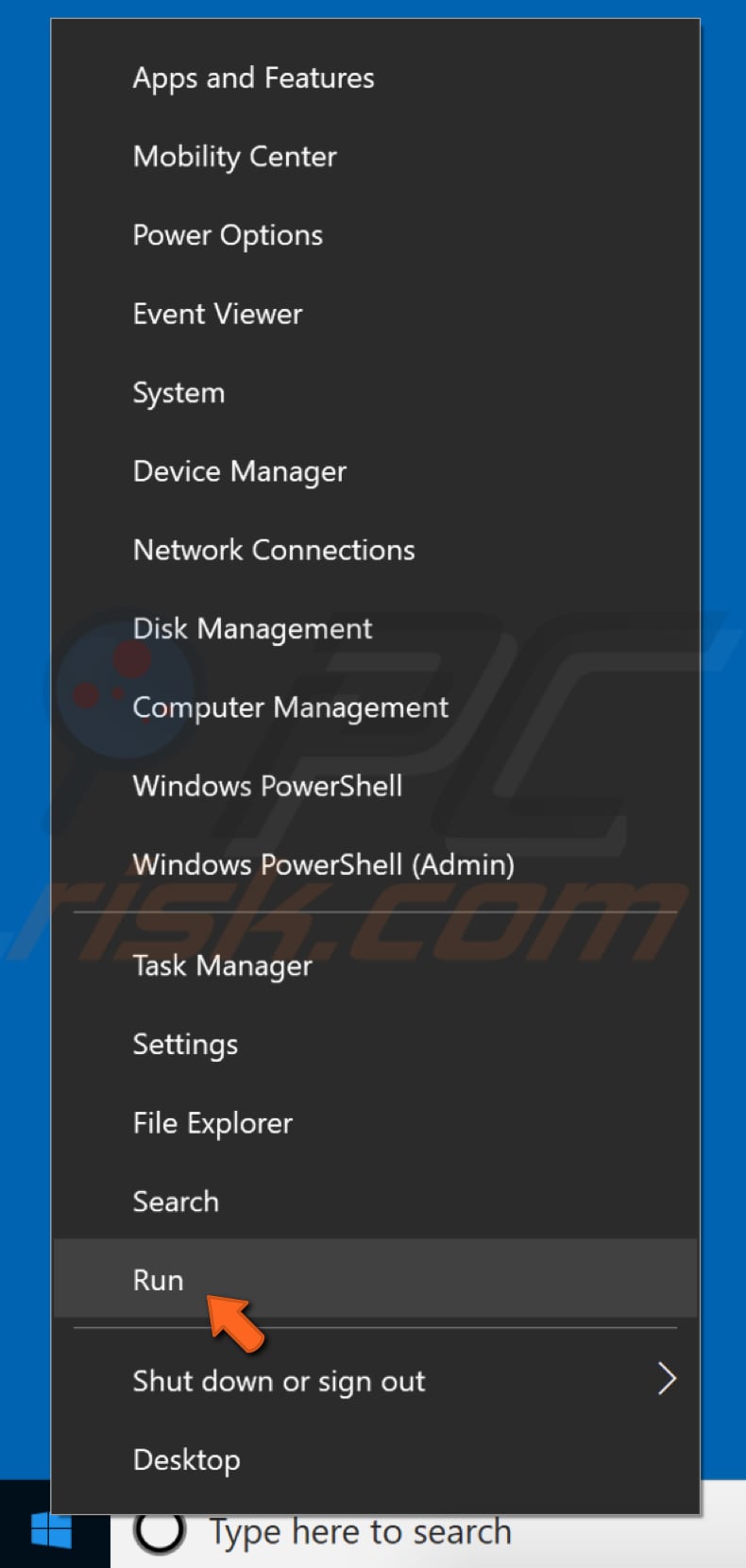
V dialogovém okně Spustit, zadejte „regedit“ a klikněte na „OK“ nebo stiskněte klávesu Enter na klávesnici – tím se otevře Editor Registru.
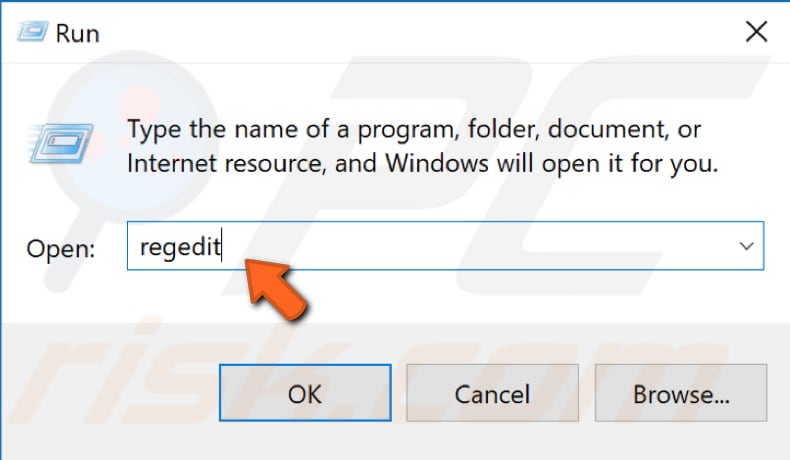
Nyní přejděte na „HKEY_LOCAL_MACHINE\SYSTEM\CurrentControlSet\Control\Session Manager\Memory Management“. Tuto cestu můžete jednoduše zkopírovat a vložit do lišty Editoru registru nebo na ni přejít ručně rozšířením adresářů. Klikněte na ikonu složky „Správa paměti“. V pravém podokně se zobrazí seznam souborů registru. Najděte „ClearPageFileAtShutdown“ a poklepejte na něj.
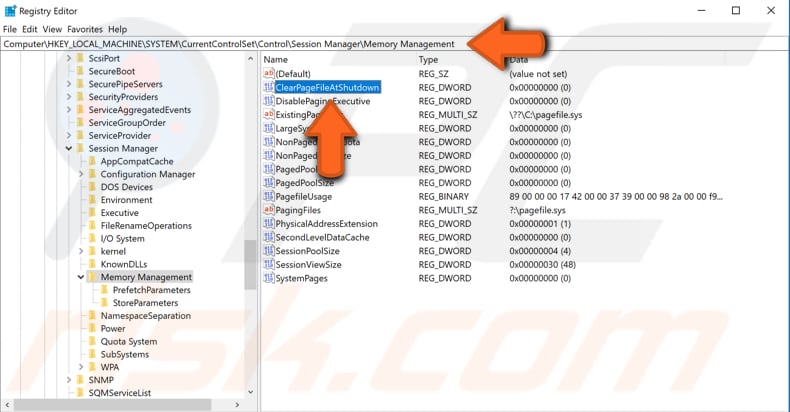
Upravit DWORD (32-bit) Hodnotu okno změnit „údaj Hodnoty“ na 1. Kliknutím na “ OK “ uložte změny a zjistěte, zda to vyřeší problém s ntoskrnl.exe proces pomocí příliš mnoho CPU nebo disku.

Zlepšení Výkonu systému Windows
Upravit Windows 10 pro nejlepší výkon. Klepněte pravým tlačítkem myši na ikonu Tento počítač (dříve „Tento počítač“) a v kontextové nabídce vyberte „Vlastnosti“. Pokud si nejste jisti, kde ji najdete, otevřete Průzkumník souborů-měli byste ji vidět v levém podokně okna.
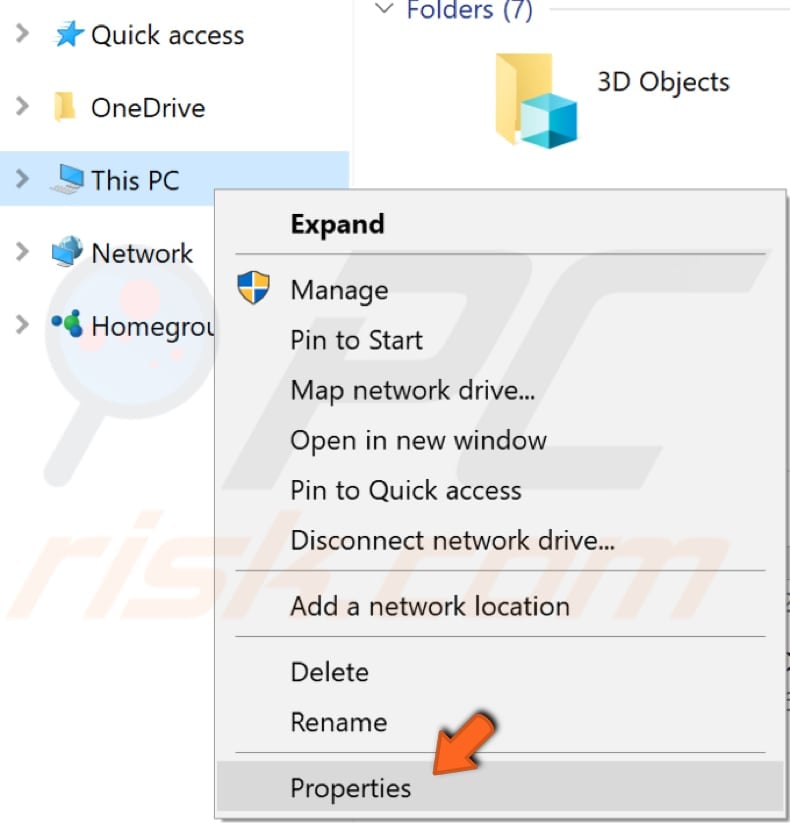
zobrazí se okno vlastností systému. Najděte a klikněte na „Pokročilá nastavení systému“.
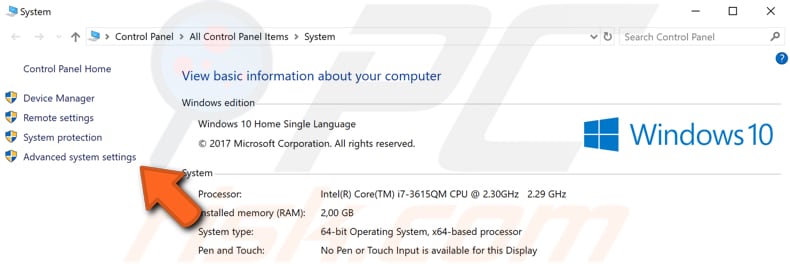
na kartě Upřesnit najděte “ nastavení…“v části Výkon a klikněte na něj.
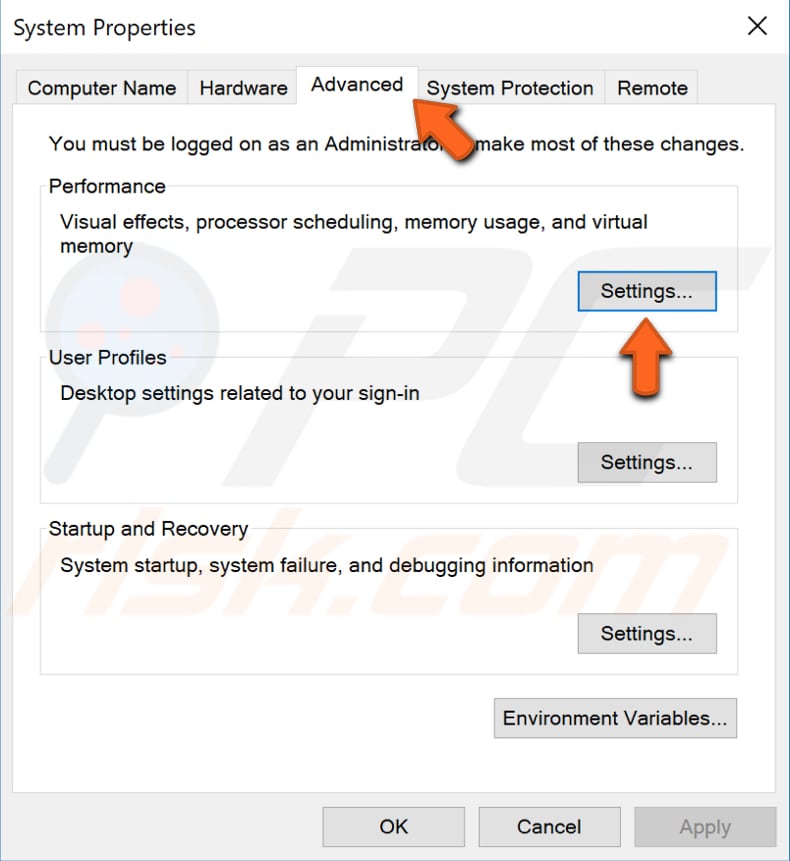
V Možnosti Výkonu okně, zvolte „optimalizovat pro výkon“ možnost a klepněte na tlačítko „Apply“ pro uložení změn. Restartujte počítač a zjistěte, zda to vyřeší problém s ntoskrnl.exe proces pomocí příliš mnoho CPU nebo disku.
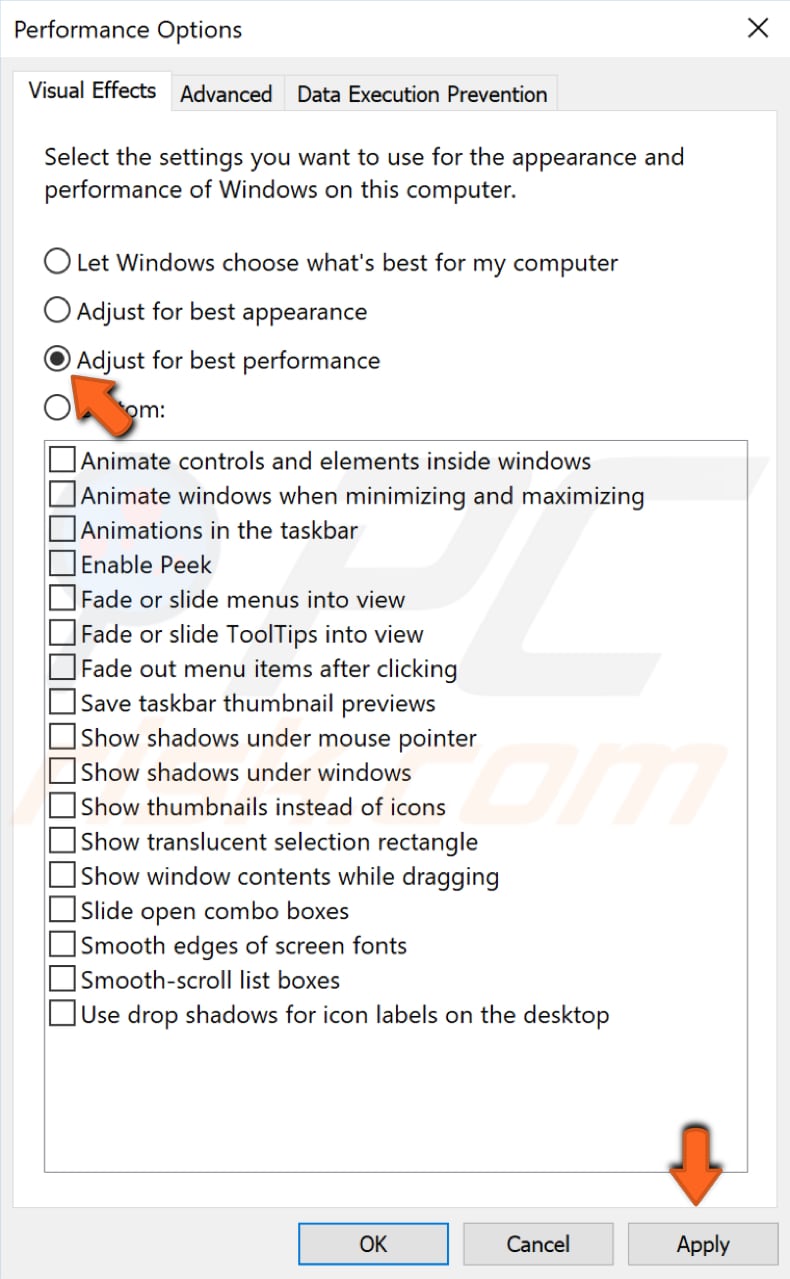
Zakázat Programy po Spuštění
Při spuštění systému Windows s použitím normální provoz spuštění více aplikací a služeb automaticky spustí a běží na pozadí. Tyto programy zahrnují základní systémové procesy, antivirový software, Systémové nástroje a další software, který byl dříve nainstalován. Tyto aplikace a služby mohou způsobit konflikty softwaru a zpomalit počítač tím, že vezmou příliš mnoho zdrojů. Chcete-li zakázat spouštěcí programy, zadejte do vyhledávání „konfigurace systému“ a klikněte na výsledek „Konfigurace systému“.
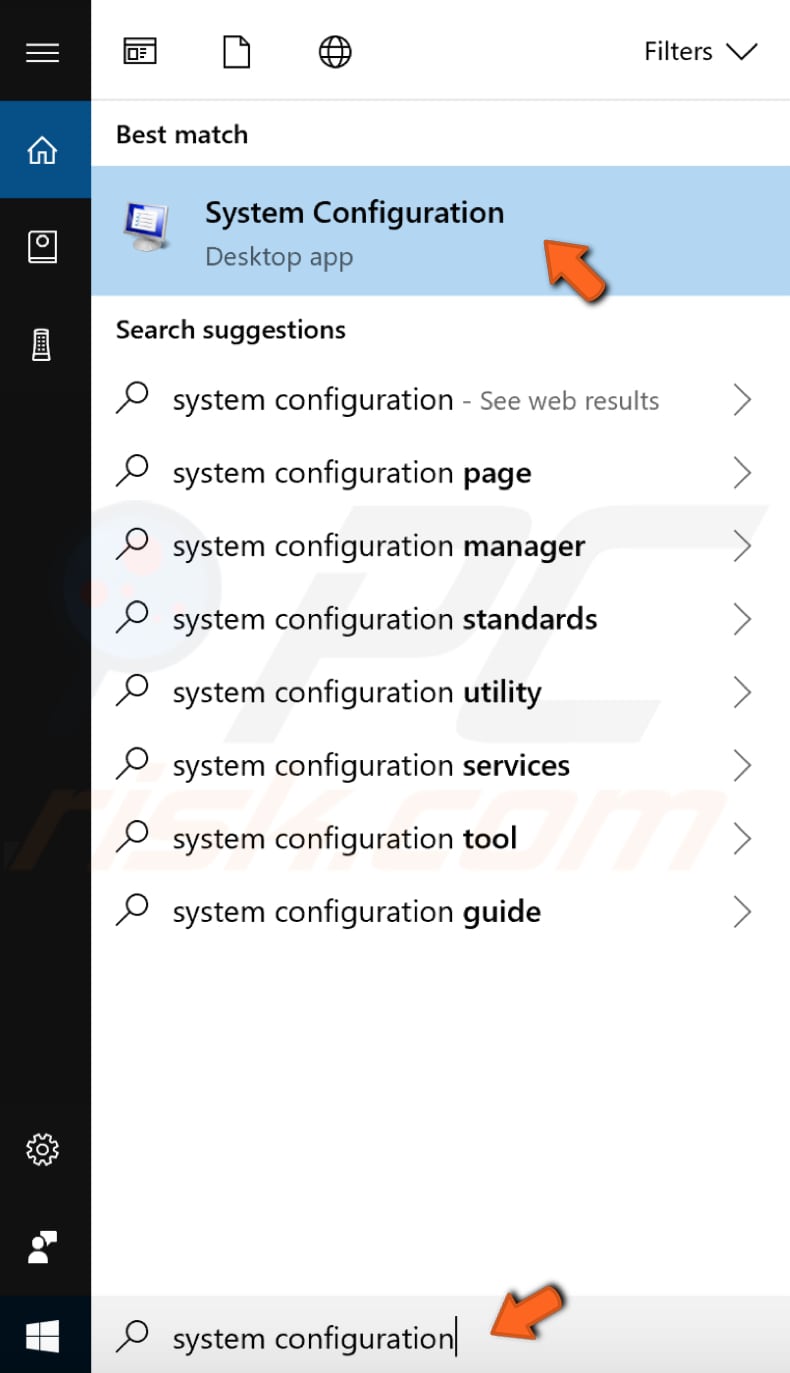
V okně Konfigurace Systému klikněte na „Služby“ kartu a poté zaškrtněte „Skrýt všechny služby společnosti Microsoft“ políčko. Poté klikněte na „Zakázat vše“.
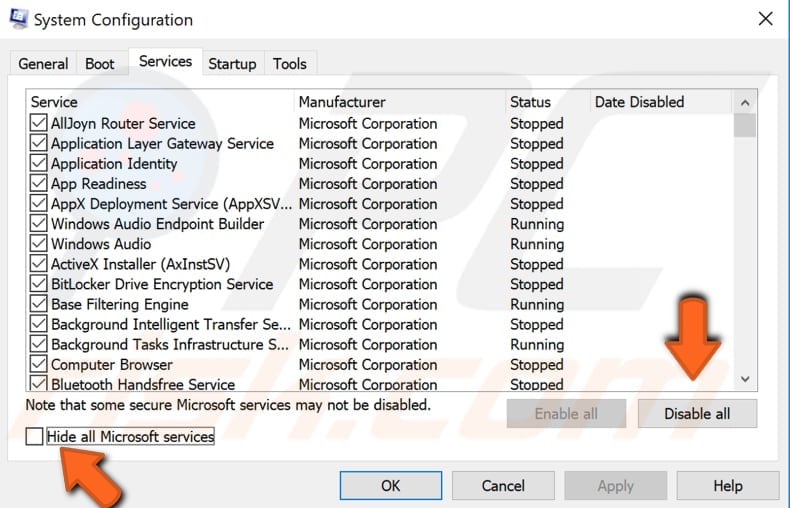
klikněte na kartu “ Startup „a klikněte na “ Otevřít Správce úloh“.
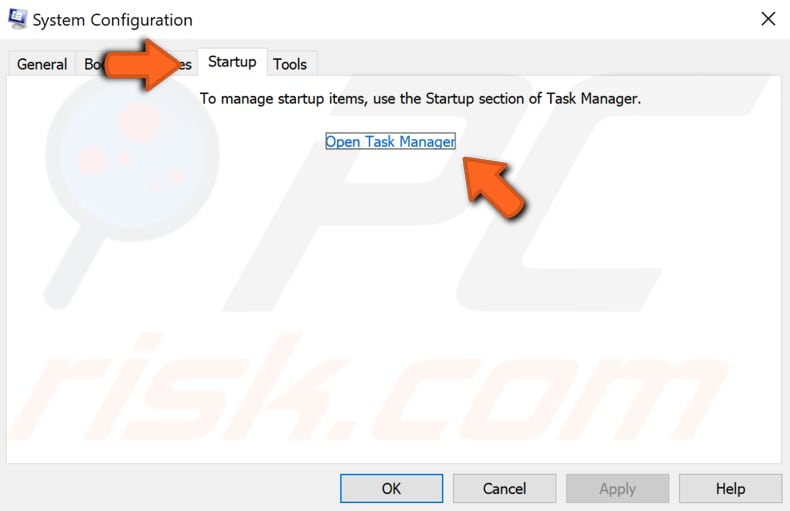
na kartě spuštění Správce úloh vyberte první aplikaci a kliknutím na“ Zakázat “ ji deaktivujte. Zakažte všechny aplikace jeden po druhém a opakujte tento krok. Po deaktivaci všech programů zavřete Správce úloh a na kartě spuštění konfigurace systému klikněte na „OK“. Restartujte počítač a zjistěte, zda to vyřeší problém s ntoskrnl.exe proces pomocí příliš mnoho CPU nebo disku.

Defragmentovat Váš Pevný Disk
ntoskrnl.proces exe může používat příliš mnoho prostředků CPU nebo disku, pokud pevný disk vyžaduje defragmentaci. Vestavěné funkce systému Windows ‚Defragmentovat a Optimalizovat Jednotky‘ optimalizuje své jednotky na pomoc systém běžet efektivněji (nebo analýzy je určit, zda vyžadují optimalizaci). Chcete-li spustit nástroj Defragmentace, zadejte do vyhledávání „defragmentace“ a klikněte na výsledek „Defragmentace a optimalizace jednotek“.
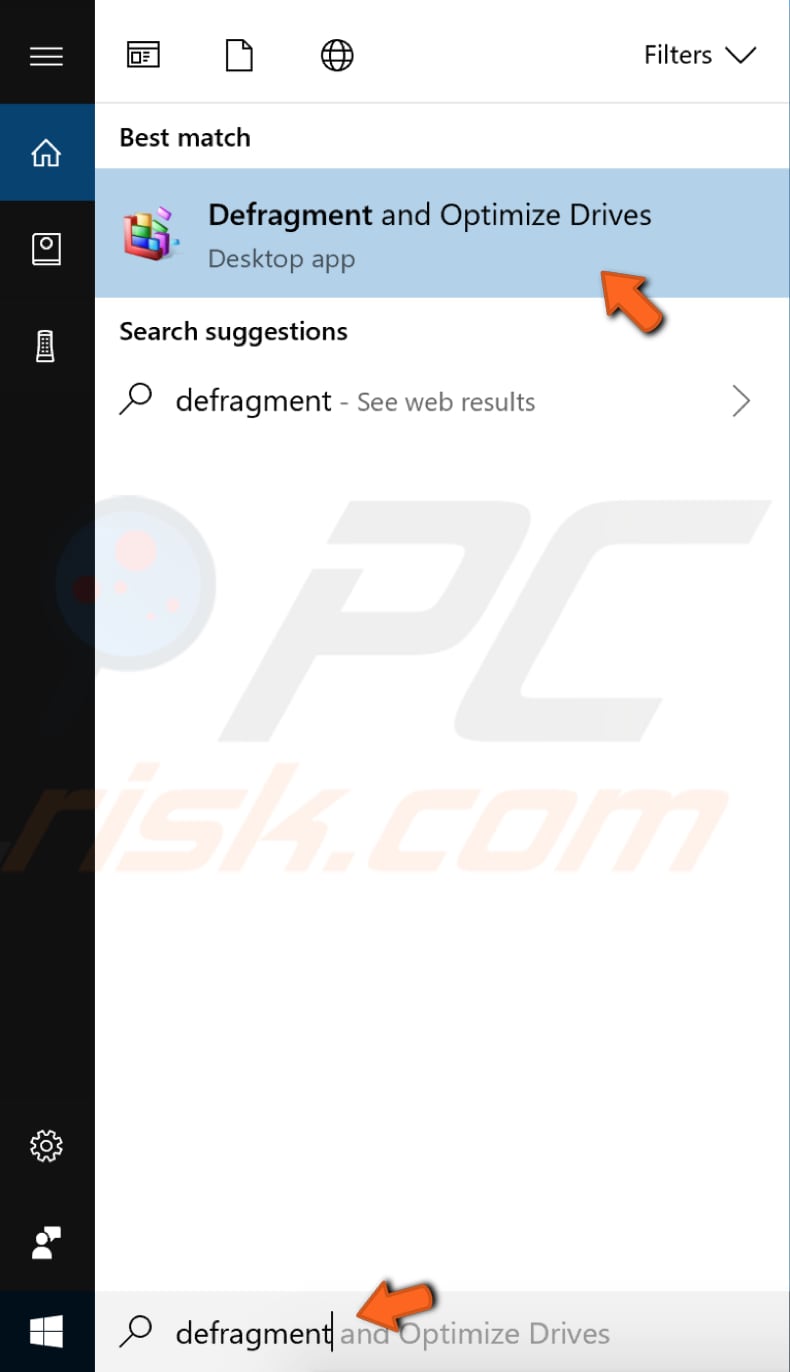
zobrazí se seznam jednotek připojených k počítači. Vyberte pevný disk a klikněte na „Optimalizovat“. Proces optimalizace by měl chvíli trvat. Počkejte, až to skončí. Poté restartujte počítač a zjistěte, zda to vyřeší problém s ntoskrnl.exe proces pomocí příliš mnoho CPU nebo disku.
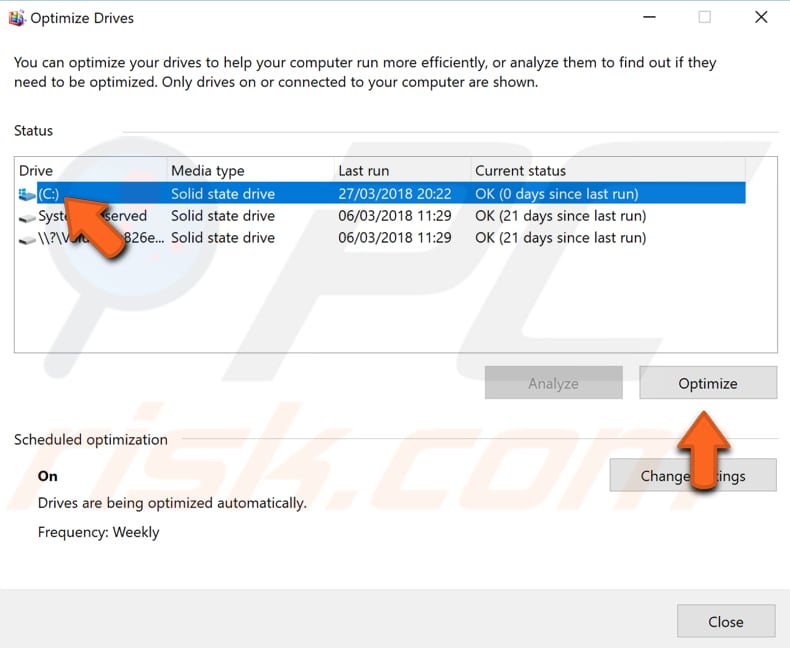
Prohledá Váš Systém Na přítomnost Virů
Malware může způsobit různé problémy na počítači, včetně problémů s high CPU nebo využití Disku. Proveďte úplnou kontrolu systému a zjistěte, zda v počítači detekuje malware. Můžete použít program Windows Defender (vestavěný antivirový program), který chrání počítače před viry, spywarem a jiným škodlivým softwarem. Případně můžete použít jiný antivirový software třetích stran. Chcete-li spustit úplnou kontrolu systému pomocí programu Windows Defender, zadejte do vyhledávání „virus“ a klikněte na výsledek „Virus & ochrana před hrozbami“.

v okně ochrany před hrozbami Virus & klikněte na „pokročilé skenování“.
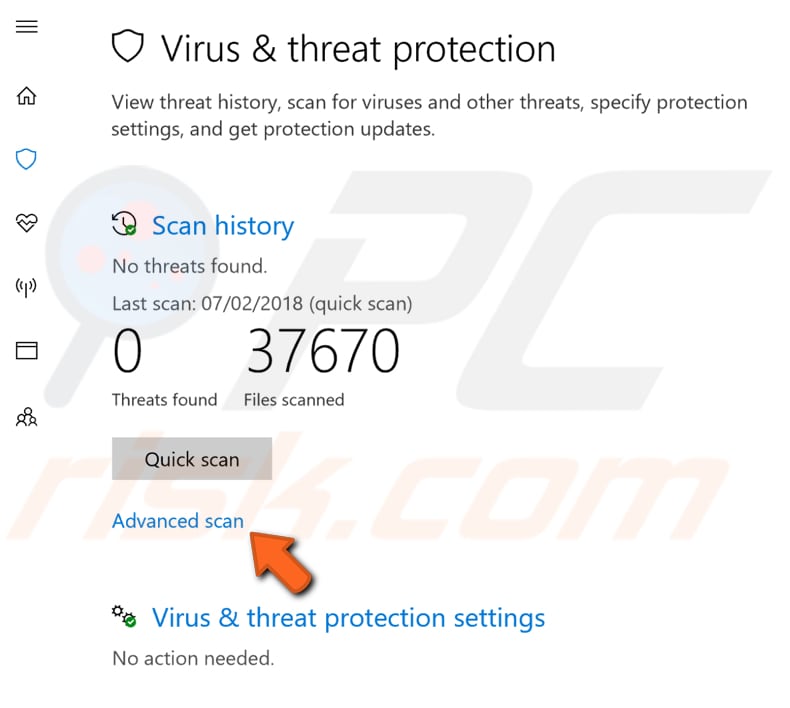
vyberte „Úplné skenování“ a klikněte na „Skenovat nyní“. Tím se spustí skenování škodlivého softwaru v systému. Pokud jsou nalezeny nějaké viry, odstraňte je a zjistěte, zda je problém vyřešen.

můžete Si vybrat další virus a malware skener z naší Top anti-malware seznamu. Seznam se skládá ze známých špičkových odstraňovačů spywaru a pomůže vám vybrat správný software pro ochranu vašeho počítače. Seznam najdete kliknutím na tento odkaz.
Zakázat Runtime Broker
Runtime Broker je aplikace Microsoft Windows, proces, který se poprvé objevil v systému Windows 8 a je stále přítomen v systému Windows 10. Tento proces určuje, zda univerzální aplikace z Microsoft Store deklarují všechna svá oprávnění(například přístup k mikrofonu nebo umístění). Chcete-li jej zakázat, přejděte na Nastavení a klikněte na „systém“.
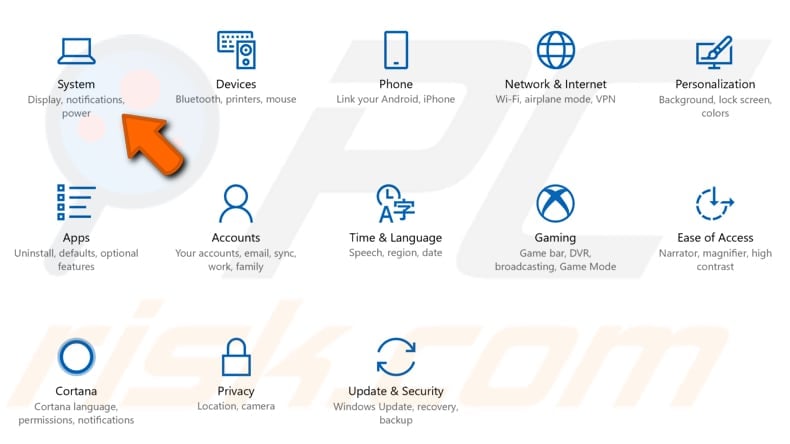
V nastavení Systému, zvolte „Oznámení & akce oddílu“ a zakázat „Získat tipy, triky a návrhy, jak můžete použít Windows“ a „Dostat oznámení z aplikací a dalších odesílatelů“ funkce. Restartujte počítač a zjistěte, zda to vyřeší problém s ntoskrnl.exe proces pomocí příliš mnoho CPU nebo disku.
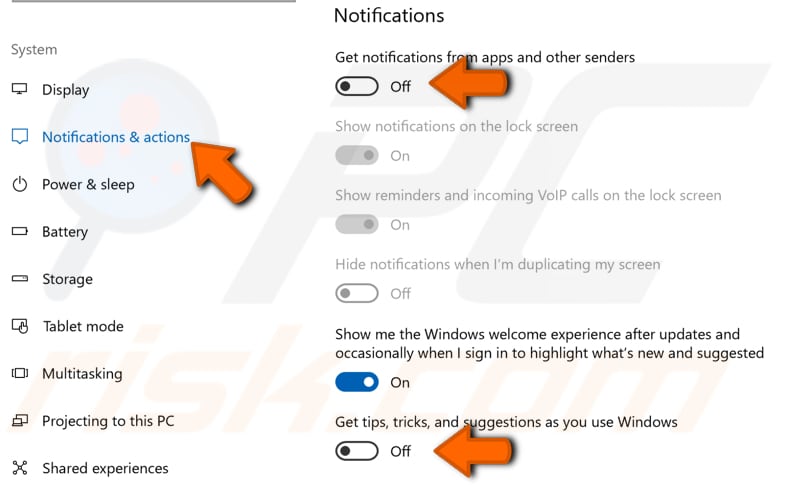
Zakázat Přednačtení
Superfetch je služba systému Windows, která je určena k urychlení spouštění aplikací a zlepšení odezvy systému. Ukládá data tak, aby mohla být okamžitě k dispozici vaší aplikaci. Superfetch dosahuje předpětí často používaných programů do paměti RAM tak, že nejsou povinni být nazýván pevný disk. To může někdy ovlivnit výkon a zpomalit systém. Chcete-li Superfetch zakázat, otevřete dialogové okno Spustit zadáním „spustit „do Vyhledávání a kliknutím na výsledek“ spustit“. Alternativně můžete k otevření použít klávesovou zkratku Windows + R. V dialogovém okně Spustit zadejte “ služby.msc „a stiskněte klávesu Enter na klávesnici nebo klikněte na „OK“.
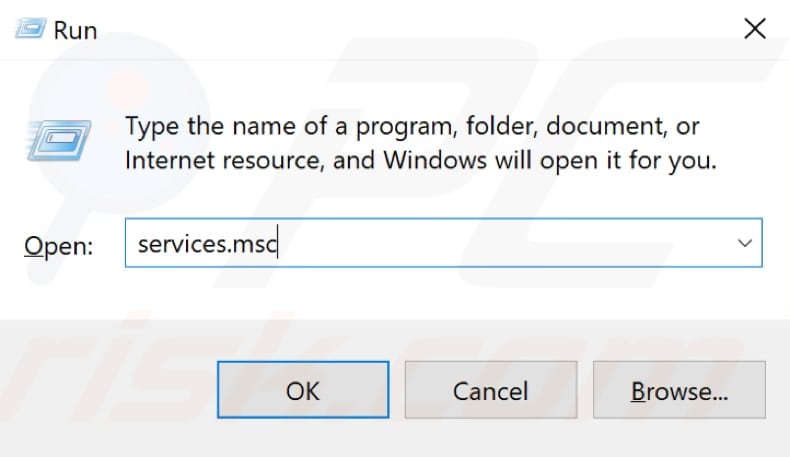
V okně Služby, uvidíte seznam místních služeb. Přejděte dolů a najděte „Superfetch“ a klikněte na něj pravým tlačítkem. Vyberte „Stop“ z rozbalovací nabídky a zastavte službu Superfetch. Restartujte počítač, aby se změny projevily. Po vypnutí služby Superfetch a restartování počítače by se využití procesoru a Disku mělo vrátit do normálu. Pokud to nevyřeší problém s ntoskrnl.exe proces, možná budete chtít znovu povolit službu Superfetch: opakujte kroky, ale vyberte „Start“, kde jste dříve vybrali „Stop“.
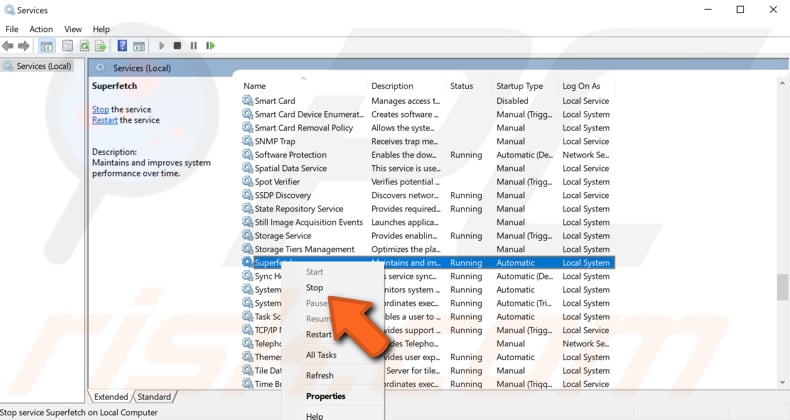
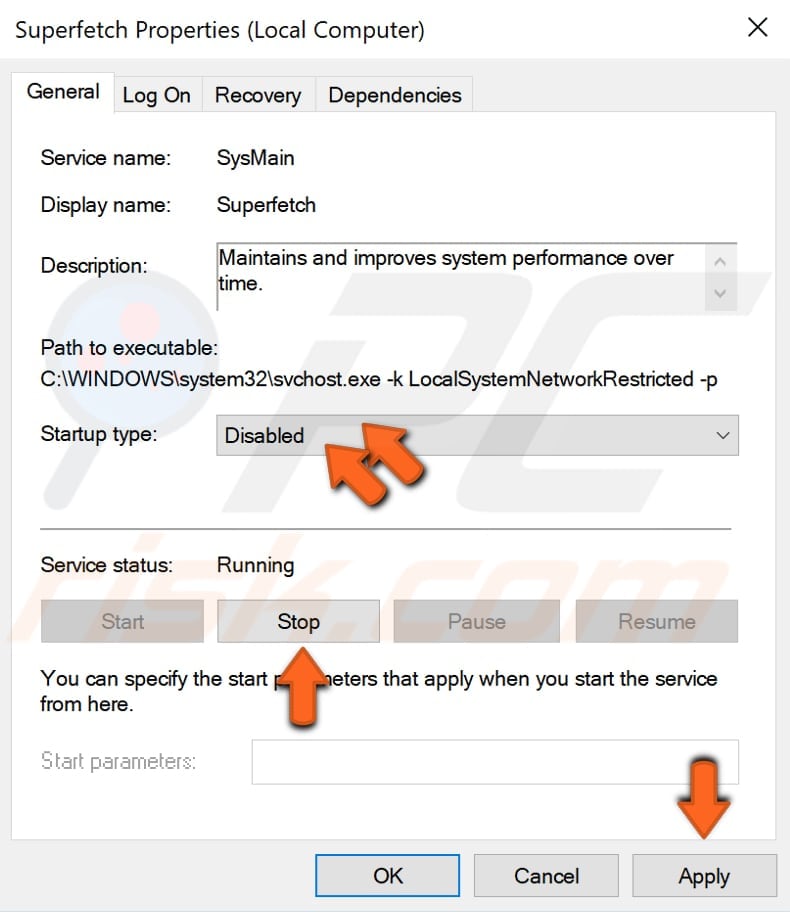
Provedení SFC a DISM Skenuje
System File Checker (SFC) je nástroj systému Windows, který umožňuje uživatelům vyhledat zkaženosti v systémových souborů systému Windows a obnovit poškozené soubory. Tato příručka popisuje, jak spustit nástroj Kontrola systémových souborů (SFC.exe) skenovat systémové soubory a opravit chybějící nebo poškozené systémové soubory (včetně .DLL). Pokud soubor Windows Resource Protection (WRP) chybí nebo je poškozen, systém Windows se nemusí chovat podle očekávání. Například některé funkce systému Windows nemusí fungovat nebo systém Windows selže. Možnost „sfc scannow“ je jedním z několika specifických přepínačů dostupných pomocí příkazu sfc, příkazu příkazového řádku používaného ke spuštění kontroly systémových souborů. Chcete-li jej spustit, otevřete příkazový řádek zadáním „příkazový řádek“ do Vyhledávání a poté klikněte pravým tlačítkem na „příkazový řádek“. V rozevírací nabídce vyberte“ Spustit jako správce “ a spusťte příkazový řádek s oprávněními správce. Chcete-li provést kontrolu SFC, musíte spustit zvýšený příkazový řádek.
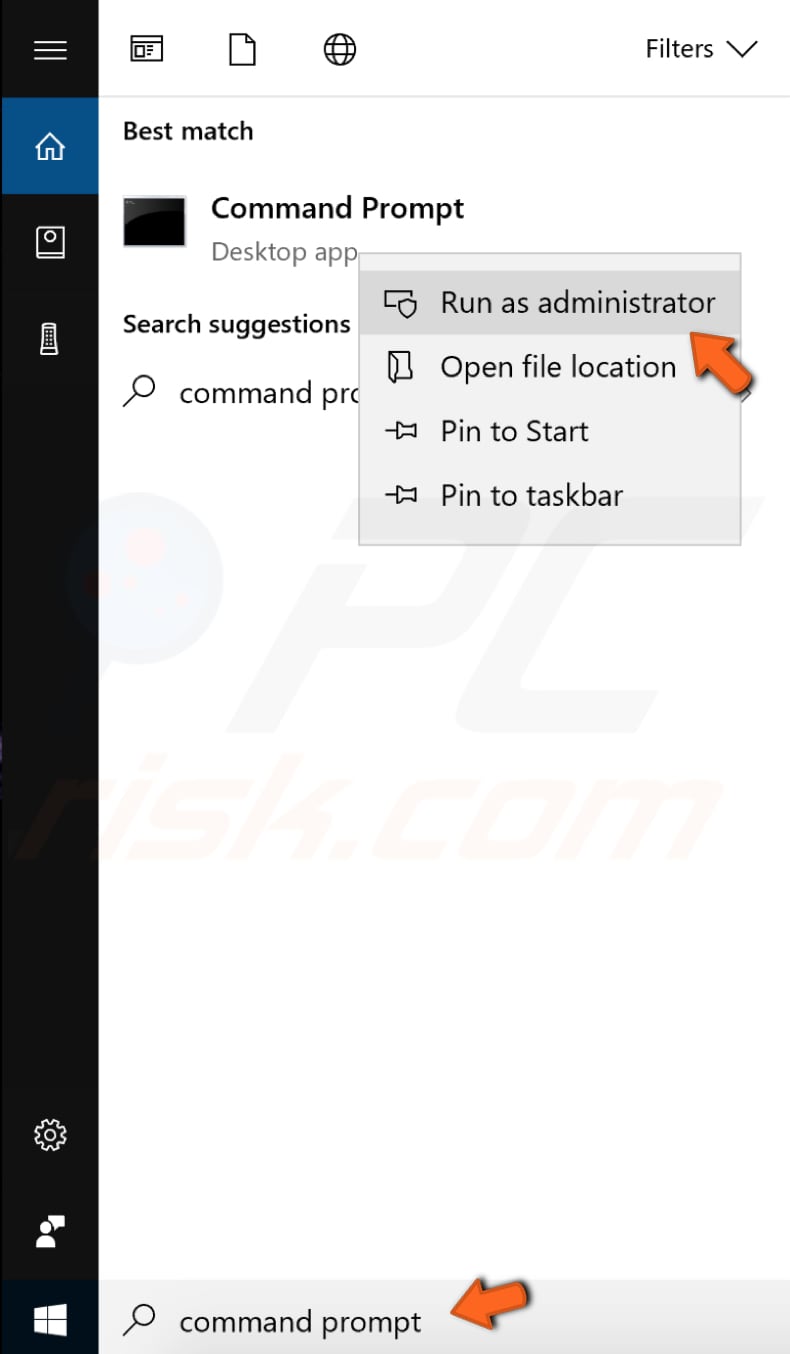
V okně Příkazového Řádku zadejte „sfc /scannow“ a stiskněte klávesu Enter na klávesnici spustit tento příkaz. Kontrola systémových souborů se spustí a dokončení skenování by mělo nějakou dobu trvat (asi 15 minut). Počkejte na dokončení procesu skenování a restartujte počítač.
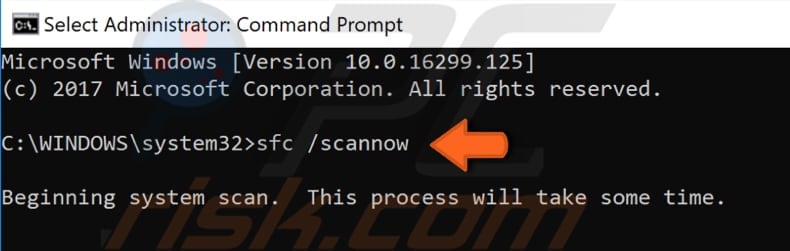
Pokud SFC skenování neřeší vyřešit problém s ntoskrnl.exe proces pomocí příliš mnoho CPU nebo disku, nebo z nějakého důvodu jste nemohli spustit SFC skenování, zkuste spustit Deployment Image servis a správa (DISM) skenování a zkuste spustit SFC skenování znovu.
skenování DISM lze použít k opravě a přípravě obrázků systému Windows, včetně prostředí pro obnovu systému Windows, Nastavení systému Windows a Windows PE. Chcete-li spustit skenování DISM, otevřete příkazový řádek jako správce a zadejte tento příkaz: „DISM /Online /Cleanup-Image /RestoreHealth“. Stisknutím klávesy Enter na klávesnici jej spustíte.
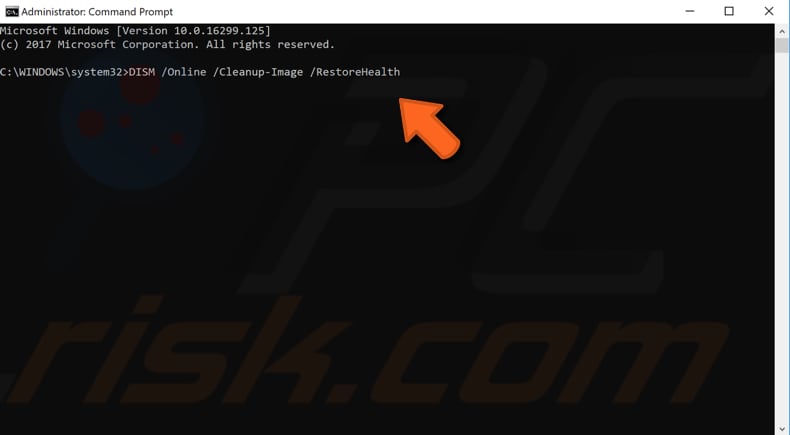
doufáme, že jedno z těchto řešení řeší problém a vaše CPU/Disk použití vrátí do normálu. Pokud víte o jiných metodách, které řeší problém s ntoskrnl.exe proces pomocí mnoha CPU nebo Disk recources, Prosím, podělte se s námi tím, že opustí komentář v sekci níže.
Video ukazuje, jak opravit vysoké využití procesoru nebo disku způsobené ntoskrnl.exe Proces:
Leave a Reply