Notebook HP není připojení k Wi-Fi na Windows 10
Pokud nechcete jít přes hádka aktualizovat ovladače ručně, můžete vždy rozhodnout pro třetí strany řidiče updaters, že dělat jen to, že, jeden skvělý příklad, že DriverFix.
- Stáhnout a nainstalovat DriverFix
- Spuštění DriverFix a počkejte, až se dokončí automatické skenování vašeho systému
- DriverFix nyní bude detekovat všechny zastaralé, rozbité nebo chybějící ovladače ze svého PC.
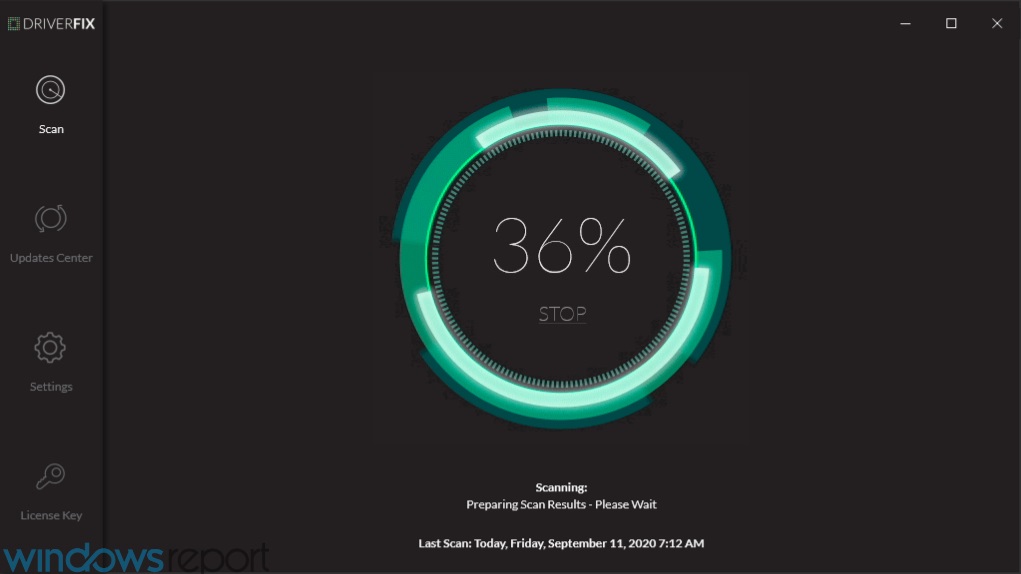
- DriverFix nyní bude detekovat všechny zastaralé, rozbité nebo chybějící ovladače ze svého PC.
- Po skenování je hotovo, vyberte ovladače, které si myslí, že potřebují upevnění

- Počkejte na DriverFix stáhnout a nainstalovat nejnovější ovladače
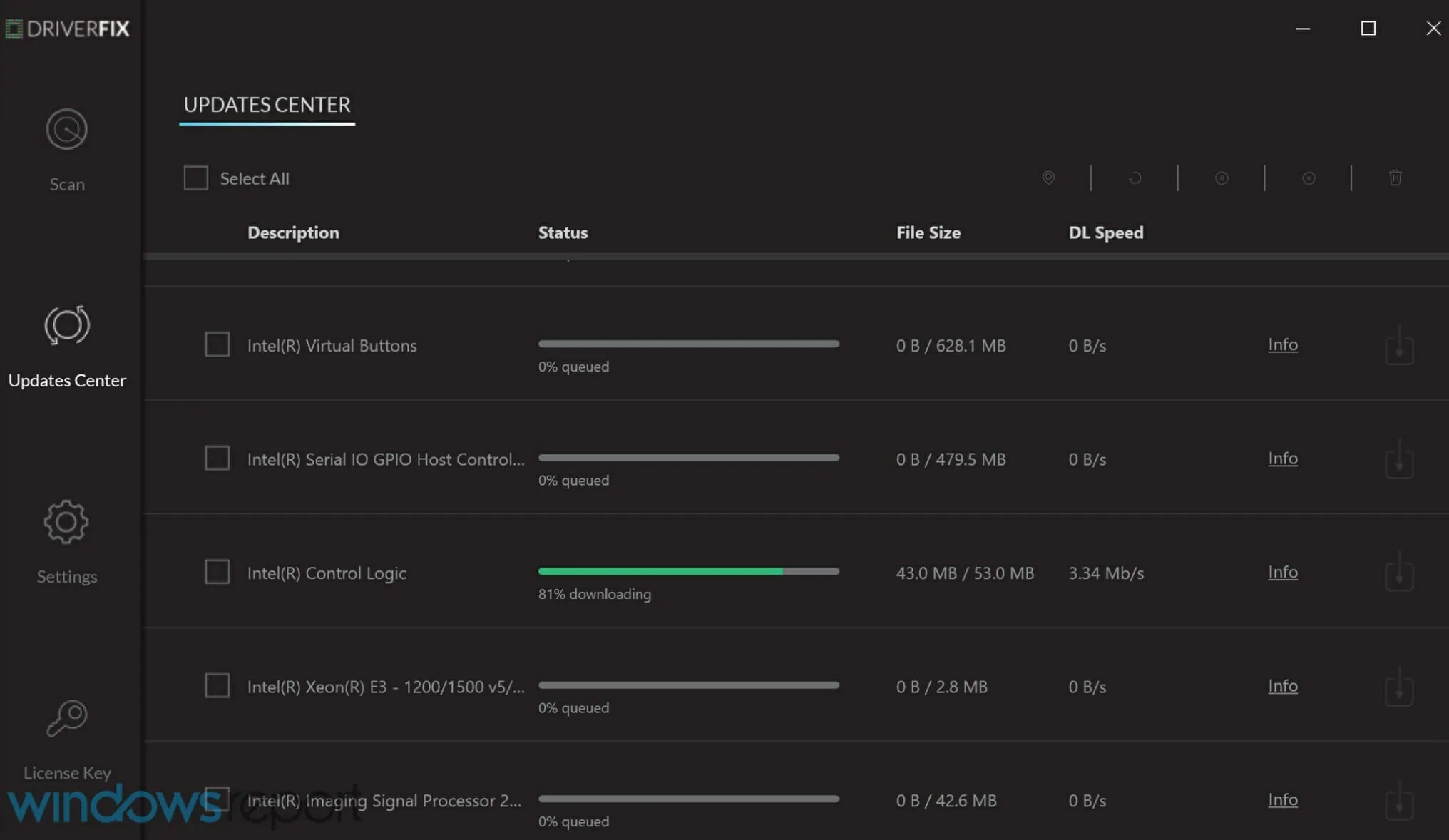
- Restartujte PC

DriverFix
S DriverFIx HP notebooky připojení k Internetu s bleskovou rychlostí!
Povolit bezdrátový klíč nebo tlačítko

Většina notebooků mají tlačítka, které zapne/vypne bezdrátovou signál. Zkontrolujte jeho stav a ověřte, zda je bezdrátový signál zapnutý.
Stiskněte jednou tlačítko nebo klávesu, počkejte 10 sekund, Poté zkontrolujte, zda se ikona bezdrátového připojení změní nebo zda se rozsvítí kontrolka LED na bezdrátovém tlačítku nebo tlačítku.
Pokud není světlo, umístěte kurzor myši na ikonu bezdrátového připojení na hlavním panelu a potvrďte stav připojení. Pokud je signál zapnutý, zkuste se znovu připojit k internetu. Pokud je vypnutá, znovu ji zapněte stisknutím tlačítka nebo tlačítka a zkuste se znovu připojit.
systém Windows nemůže automaticky najít a stáhnout nové ovladače? Nebojte se, máme vás kryté.
Použití automatického odstraňování problémů
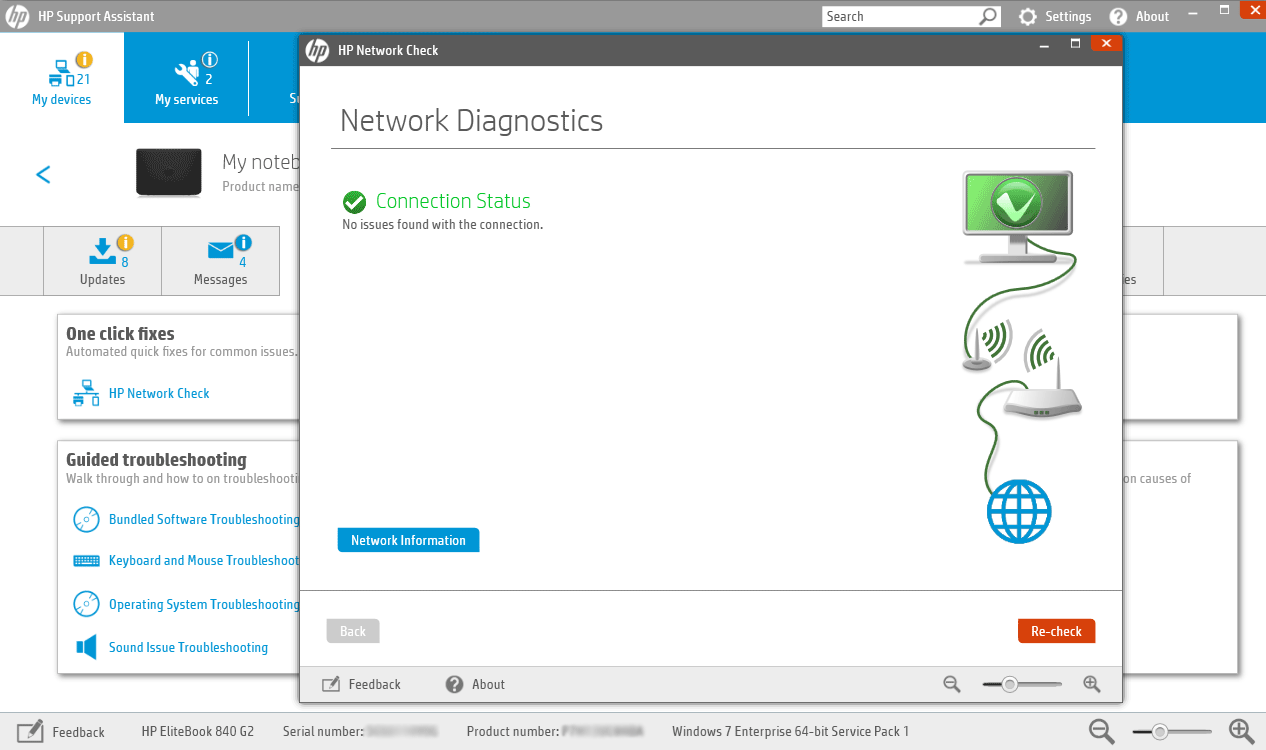
HP Support Assistant je software pro podporu diagnostiky a odstraňování potíží nástroj, který řeší mnoho typů sítí a připojení k internetu problémy, konkrétně pro HP strojů.
Pokud nemáte to, použijte automatizovaného poradce při potížích, který je dodáván s Windows 10 tím, že dělá následující:
- Stiskněte bezdrátový klíč nebo tlačítko na vašem počítači povolit bezdrátový adaptér (pokud se rozsvítí modrá barva, to je povoleno), pak zkuste připojení k internetu znovu.
- Pokud váš počítač nemá wi-fi klíč nebo světlo zůstává vypnuté nebo oranžové, jít do vyhledávacího pole a zadejte HP support assistant
- Vyberte a klepněte na své zařízení od zařízení v seznamu Moje zařízení tab
- řešení Potíží a opravy kartu
- Klikněte na tlačítko HP Network Check
- Pokud řízení uživatelských účtů se zobrazí zpráva, klepněte na tlačítko Ano
- Na HP Network Check uvítací obrazovka, klepněte na tlačítko Další spusťte diagnostiku sítě. Pokud zjistí nějaké problémy, pokračujte dalším krokem.
- Rozšířit Možné Příčiny pokud je to nutné
- Klepněte na jednu z příčin uvedených a klikněte na nástroje ikony pro pokyny k vyřešení problému a postupujte podle kroků
- Klepněte na tlačítko Znovu zkontrolovat
Opakujte, dokud připojení k síti je problém vyřešen nebo všechny příčiny a opravy dokončili, pak zkuste připojení k internetu znovu.
Pokud se váš notebook HP nepřipojuje k Wi-Fi v systému Windows 10, použijte Poradce při potížích se sítí a internetem systému Windows pomocí těchto kroků:
- Povolit bezdrátový signál o zapnutí bezdrátové klíč nebo tlačítko na vašem počítači
- Pravým tlačítkem myši na bezdrátové připojení ikonu na hlavním panelu a vyberte možnost Odstraňování problémů
- Windows Sítě Diagnostické okno otevřít a začít řešení potíží proces
- Po řešení problémů, je kompletní, uvidíte seznam nalezených problémů a co bylo opraveno plus nápravných opatření, která mají vyřešit problémy, proveďte doporučené akce.
- zkuste se znovu připojit k internetu.
nepodaří se Poradce při potížích načíst s chybou? Postupujte podle tohoto užitečného průvodce a opravte jej v několika jednoduchých krocích.
Nástroj pro odstraňování problémů se zastaví před dokončením procesu? Opravte to pomocí této příručky.
Zkontrolovat a obnovit hardware
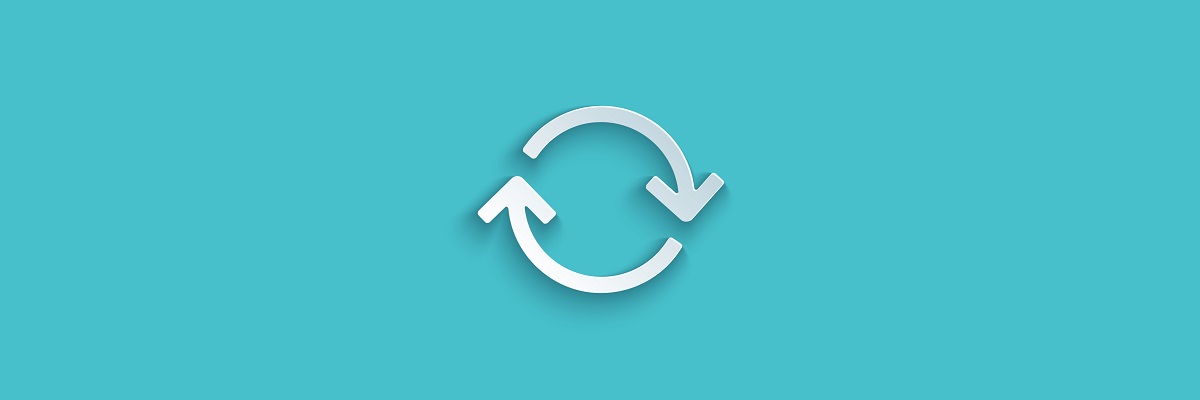
- vypnout váš notebook
- Odpojte napájecí kabel z routeru, pokud vaše síť obsahuje bezdrátový router/gateway/moderní nebo router kombinace
- Odpojte napájecí kabel z širokopásmového modemu pokud vaše síť obsahuje samostatný širokopásmový modem
- Počkejte 5 sekund a znovu připojte napájecí kabel k routeru a/nebo širokopásmový modem
- Počkejte, až všechna světla jsou na a odrážet normální internet a notebook činnosti. Pokud po opětovném připojení napájení zhasnou světla, zkontrolujte zdroj napájení nebo použijte jinou zásuvku. Pokud svítí pouze kontrolka napájení, není detekováno síťové připojení, proto se ujistěte, že kabel nesoucí internetový signál je připojen k širokopásmovému zařízení. Pokud kontrolka internetu bliká nebo nenaznačuje připojení, problém může být s vaším ISP, takže se s nimi poraďte nebo počkejte, až se obnoví.
- zapněte notebook a počkejte, až se systém Windows automaticky připojí k bezdrátové internetové síti. Pokud se nepřipojí automaticky, klepněte na bezdrátové připojení ikonu a vyberte síť, pak klepněte na tlačítko Připojit
Širokopásmový modem zažívá problémy s připojením na vašem PC s Windows? Opravte to nyní pomocí tohoto jednoduchého průvodce.
Přeinstalovat ovladač bezdrátového síťového adaptéru
Přeinstalování bezdrátový síťový adaptér ovladačů pomocí HP Recovery Manager
- Pokud používáte externí USB adaptér bezdrátové sítě, odpojte je a restartujte notebook znovu jej zapojte do jiného portu USB
- Jít do vyhledávacího pole a zadejte HP Recovery Manager
- Pokud řízení uživatelských účtů otevře se okno, klepněte na tlačítko Ano
- Klepněte na tlačítko Přeinstalovat ovladače a/nebo aplikací, Ovladačů Hardwaru Reinstalace nebo Přeinstalace Ovladačů a Aplikací
- Procházejte seznam ovladačů a vyberte váš notebook bezdrátové adaptér a pak klepněte na tlačítko Instalovat
- Jakmile se ovladač nainstaluje, restartujte počítač, pokud budete vyzváni.
- Zkuste připojení k internetu znovu
Poznámka: Pokud dostanete zprávu, že zdravotně Postižené: HP Recovery již podporuje tuto funkci, po spuštění systému Windows upgradovat, pomocí Správce Zařízení přeinstalovat ovladač.
na trhu nejrychlejších adaptérů USB Wi-Fi? Získejte ten nejlepší právě teď.
Přeinstalování bezdrátový síťový adaptér ovladače pomocí Správce Zařízení.
- Pravým-klikněte na tlačítko Start
- Vyberte Správce Zařízení
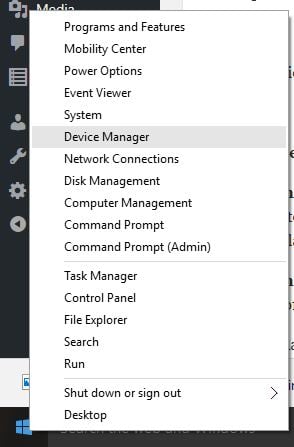
- Najděte Síťové Adaptéry a klikněte na tlačítko rozbalit seznam
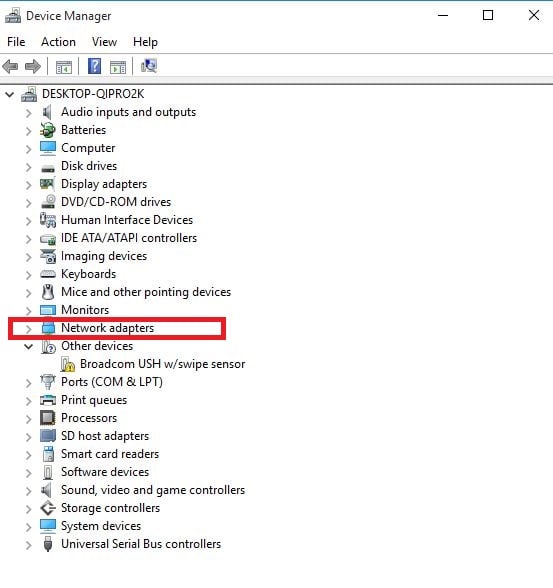
- klikněte Pravým tlačítkem myši na adaptér bezdrátové sítě a vyberte Odinstalovat
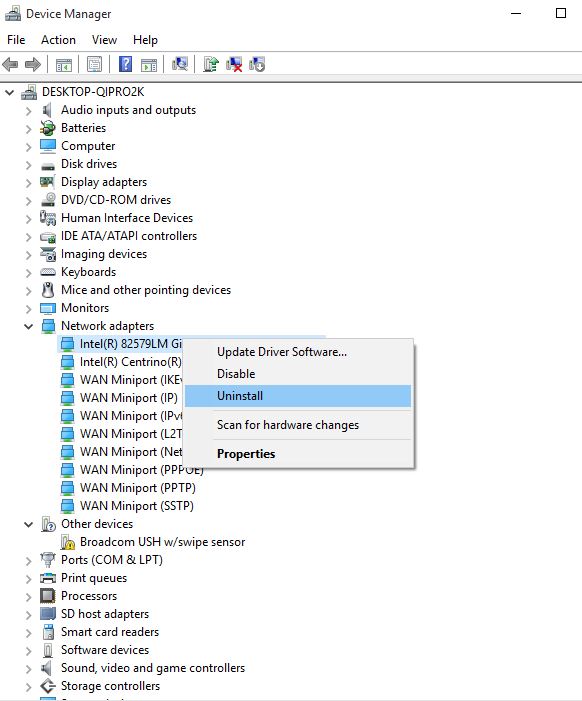
Zvyšte svou hru s tímto podrobným průvodcem! Opravte jakýkoli problém se síťovým adaptérem jako skutečný technik.
Poznámka: Pokud adaptér v kategorii síťových adaptérů chybí, hardware síťového adaptéru je odpojen nebo ovladač zařízení nelze připojit a přehrát.
vypněte notebook a zkontrolujte hardwarové připojení nebo opravte notebook, pokud se vyskytnou nějaké problémy.
- Vyberte možnost Odstranit softwarový ovladač pro toto zařízení a pak klikněte na Odinstalovat
- Přejděte do Správce Zařízení v okně a zajištění Síťové adaptéry je zvýrazněn
- Klikněte na kartu Akce
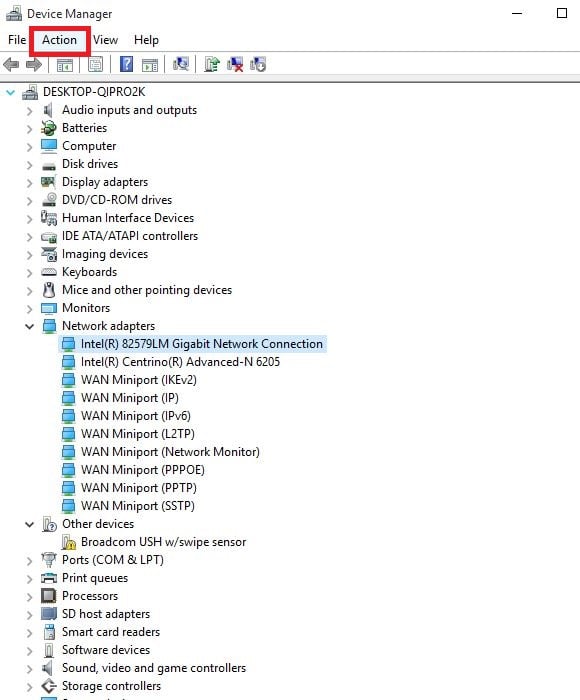
- Zvolte možnost vyhledat změny hardwaru.
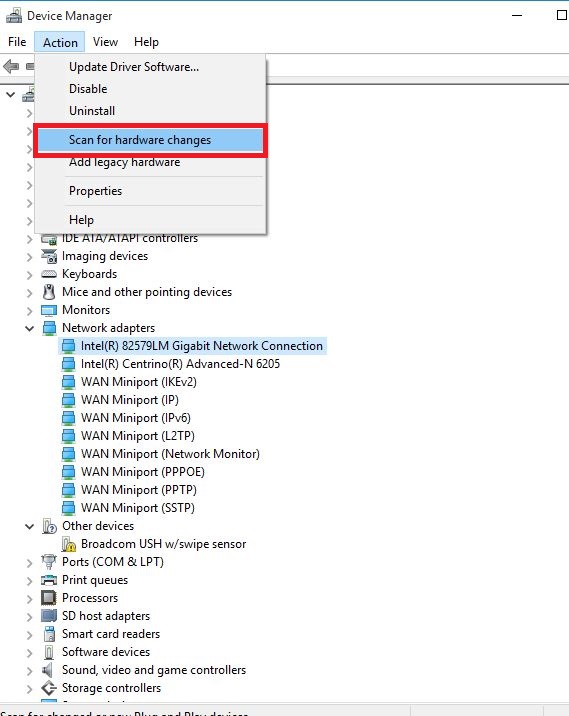
- Zavřete Správce Zařízení a restartovat notebook a pak se zkuste připojit k internetu.
systém Windows nemůže automaticky najít ovladač? Počítejte s tím, že problém vyřešíme.
proveďte obnovení systému
postupujte takto:
- proveďte tvrdý reset – zapnutí a vypnutí počítače-stisknutím a podržením tlačítka napájení po dobu 10 sekund.
- při zavádění vypněte počítač, jakmile uvidíte logo systému Windows. Udělejte to nejméně třikrát.
- Po třetím spuštění, Obnovení Obrazovky se budou zobrazovat
- Vyberte Pokročilé Možnosti
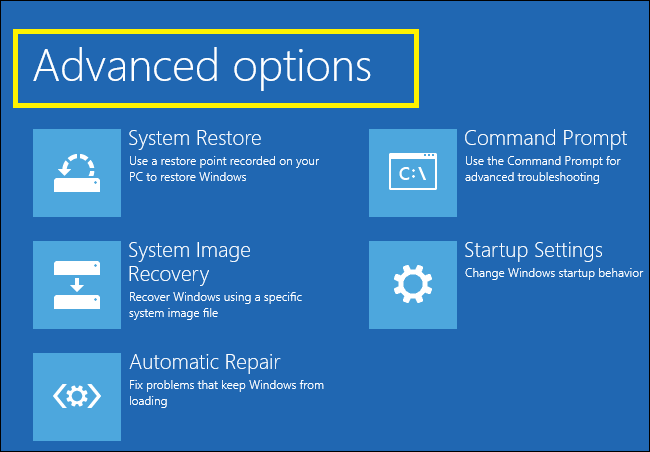
- Vyberte možnost Obnovení Systému. Vyberte bod obnovení, kde problém neexistoval.
Poznámka: tím se odstraní nedávno nainstalované aplikace, ovladače a aktualizace, které mohou způsobit problémy s počítačem, ale neovlivní to vaše osobní soubory.
- V dialogovém okně Obnovení Systému klepněte na tlačítko Zvolit jiný bod obnovení
- Klepněte na tlačítko Další
- Klepněte na bod obnovení, vytvořený před zažili jste ten problém
- Klepněte na tlačítko Další
- Klepněte na tlačítko Dokončit
Pokud vás zajímá více informací o tom, jak vytvořit bod obnovení, a jak by to pomůže, podívejte se na tento jednoduchý článek zjistit vše, co potřebujete vědět.
Obnovení systému nefunguje? Zkontrolujte tuto užitečnou příručku a znovu nastavte věci správně.
Leave a Reply