Jak vytvořit úžasnou kresbu akvarelu ve Photoshopu / Photoshop tutoriálech
vytvořte tuto jarní abstraktní manipulaci s fotografiemi Jenny Le! Tento tutoriál vám ukáže, jak kombinovat fotografie a stříkající štětce dohromady, aplikovat textury a další.
Náhled Konečné Výsledky

Výukových Zdrojů
- Model
- Papír 1
- Papír 2
- Akvarel 1
- Akvarel 2
- Akvarel 3
- Akvarel 4
- Akvarel 5
- Větve 1
- Větve 2
- Květiny
- Motýlů
- Polotónové obrazy
- Wiresframes
- Splatter štětce
Krok 1
Vytvořit nový dokument a vyplňte ji bílou. Používám velikost S 1200×800, ale klidně si vytvořte vlastní. Otevřete papír 1, přesuňte jej do našeho bílého plátna a poté jej otočte (zvolte Upravit-Transformovat-otočit 90 CCW). Klikněte pravým tlačítkem myši na tuto vrstvu a vyberte Převést na inteligentní objekty. Pak zvolte Převrátit vodorovně:
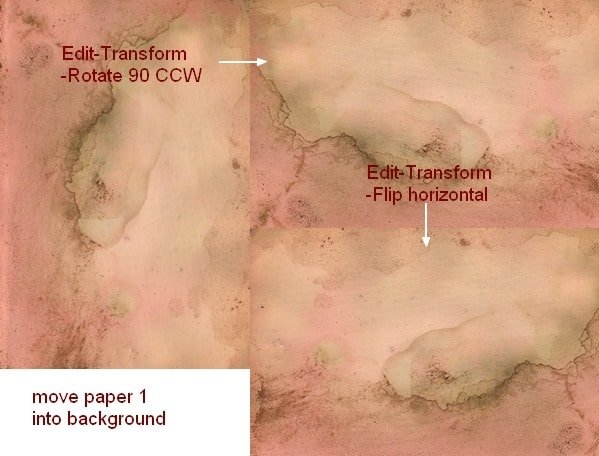
Snižte krytí na 30%:
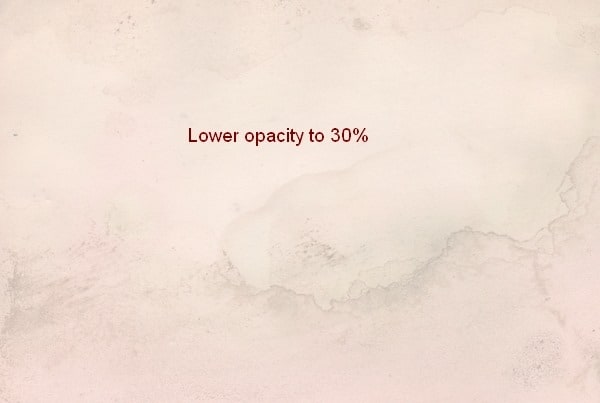
Krok 2
Otevřít papíru, 2 skladem, použít Obdélníkový výběr Nástroj pro výběr v levém horním rohu a použít Nástroj pro Přesun (V) a přetáhněte ji do našeho obrazu a nižší krytí do 30.%:
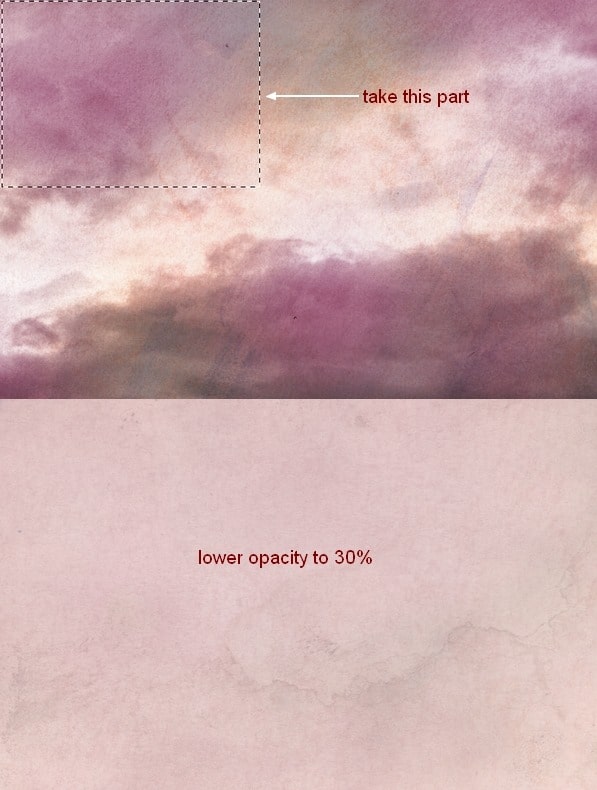
Krok 3
jsem použít vrstvu úprav změnit barvy obrazu. Jděte na Vrstva-Nová Vrstva Úprav-Odstín/Sytost:
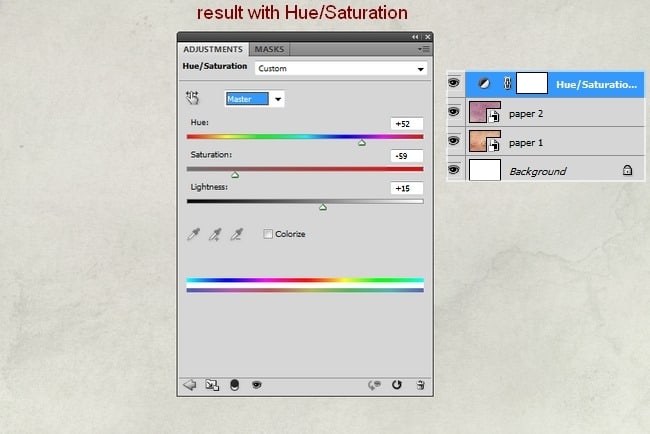
Krok 4
Extrakt modelu a umístit ji na prostřední části, pak jsem použít masku vrstvy odstranit ostré hrany a směs ji s pozadím:

Krok 5
používám některé vrstvy úprav (Odstín/Sytost, Vyvážení Barev, Křivky) s Ořezové Masky pro model snížit sytost a rozjasní ji:
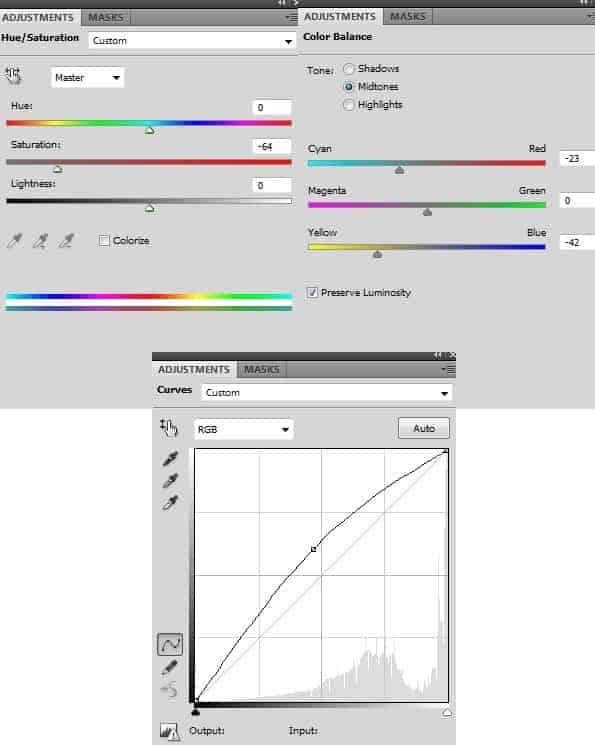
Pak jsem použít měkkým černým štětcem s krytím 100% a 20-30% vymazat některé díly na Křivky masky vrstvy. Můžete vidět, jak jsem to udělal na masce a výsledek na obrázku:
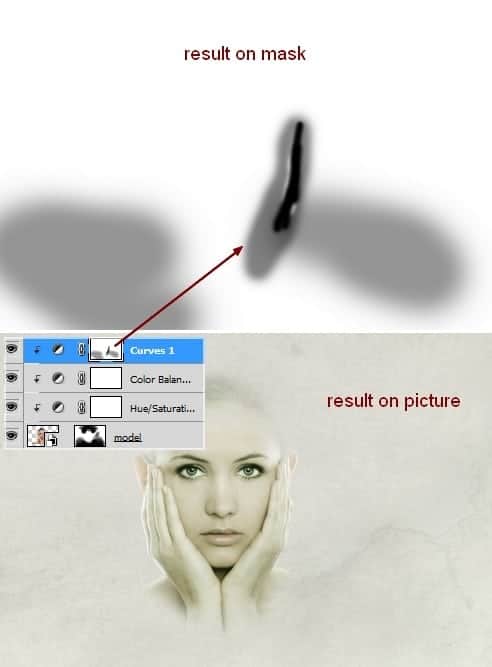
Krok 6
Přetáhněte akvarel 1 do horní části našeho obrázku, umístěte ji pod vrstvy modelu. Převést na Inteligentní Objekty a změnit režim na Násobit 100%, pak odstranit některé tvrdé hrany s maskou vrstvy:
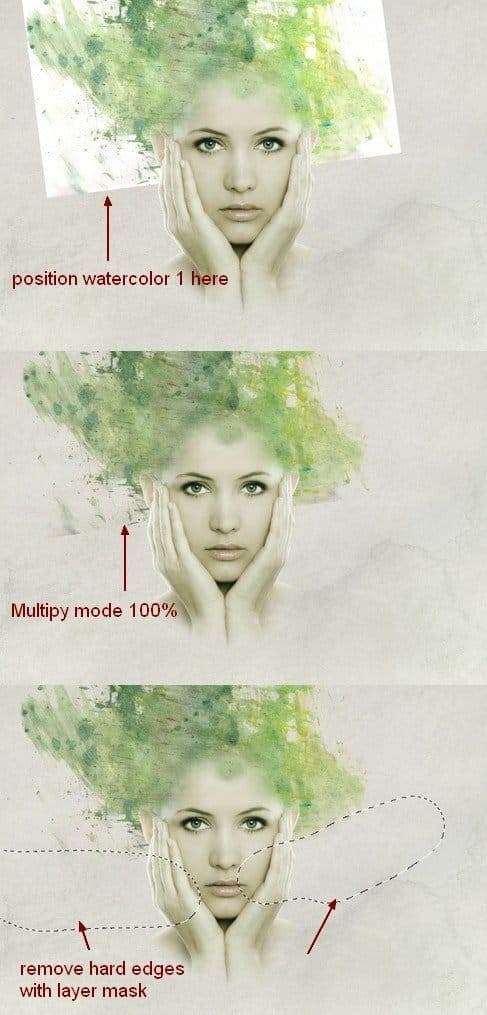
Duplikovat tuto vrstvu a přesunout ji do správné po překlopení ji vodorovně. Použijte masku vrstvy k vytvoření níže uvedeného vzhledu:
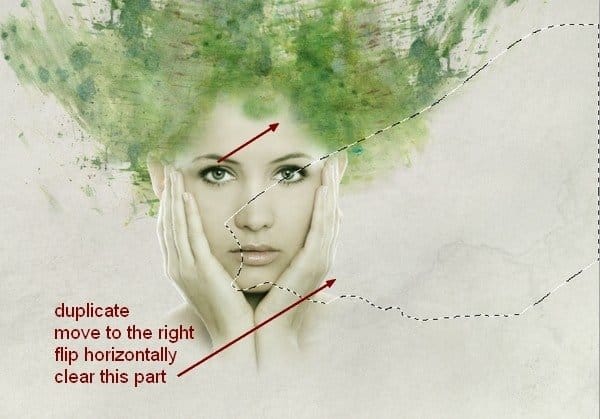
Krok 7
Vzít akvarel 2 a nastavte ji podle vrstvy modelu a pak vymažte nechtěné části s maskou vrstvy:
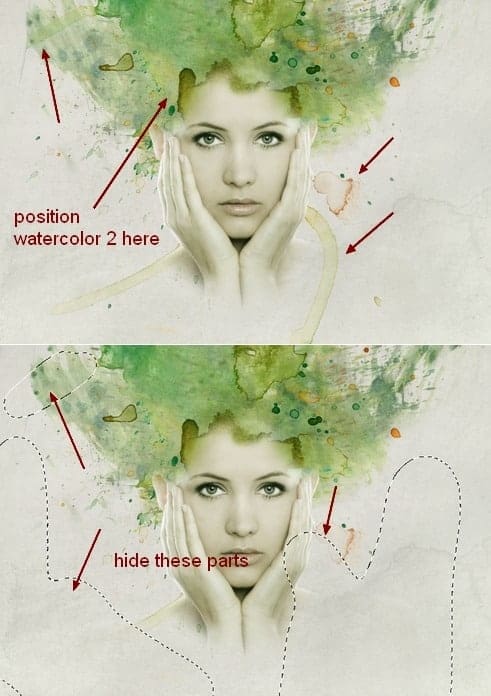
Duplikovat tuto vrstvu a překlopit vodorovně. Používám masku vrstvy k odstranění některých částí a nyní máme pěkný efekt podobný rameni:

Krok 8
Izolovat větví 1 a umístěte ji na horní části modelu hlavy po převodu na Inteligentní Objekty a redukce (ještě pod model layer). Přidejte masku vrstvy k tomuto a použijte nástroj Polygonální laso (L) k výběru na okraji větví a poté použijte tvrdý černý kartáč (nepoužívejte měkký kartáč) k odstranění dna a některých větví, jak je znázorněno:
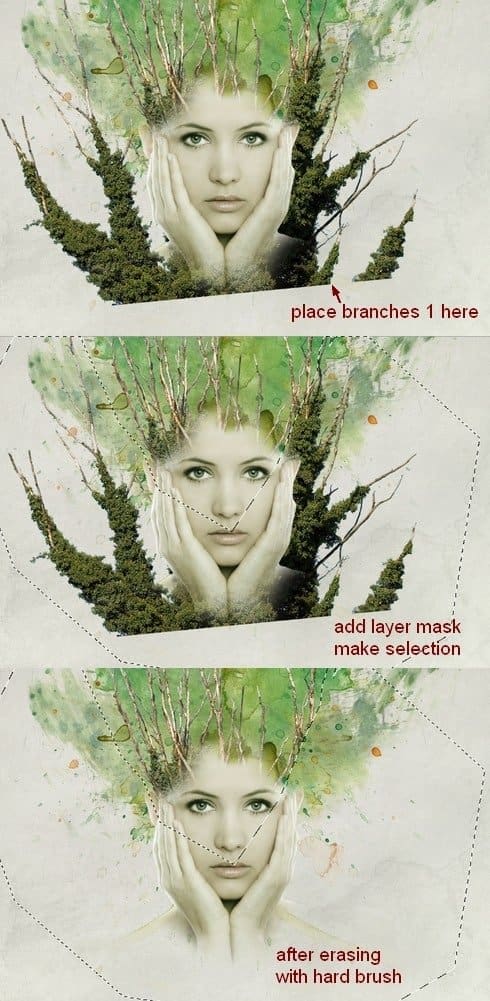
Krok 9
přidat Křivky vrstvy (Clipping Mask), aby oživit větve trochu:
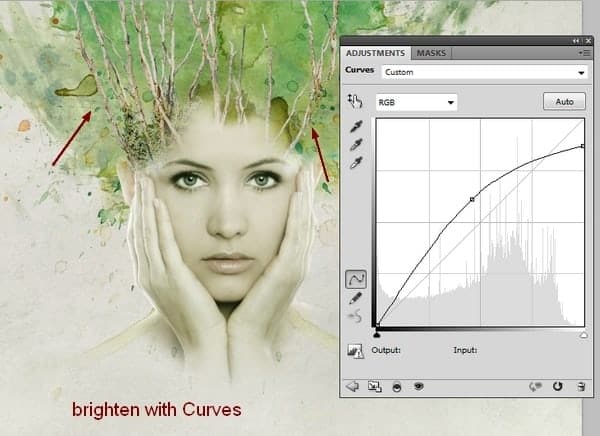
Krok 10
Otevřít pobočky 2 skladem. Vezmu si část z tohoto obrázku a umístím ji v pravém horním rohu hlavy modelu, pak to duplikujte dvakrát, pojmenujte je od 1 na 3. Překlopím 2. vodorovně a pak je umístím kolem části hlavy modelu. Používám masku vrstvy k vymazání spodní části třetí:
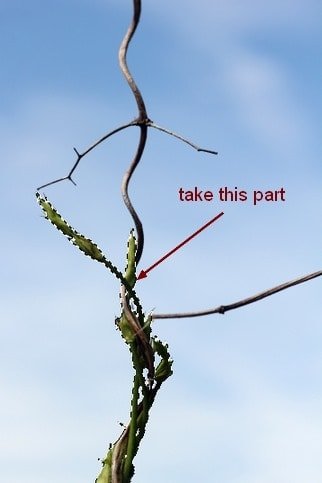
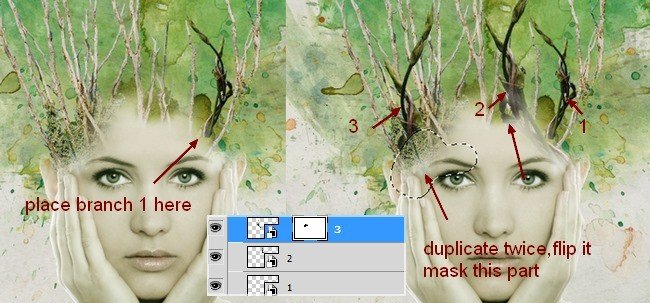
Krok 11
Tyto větve vypadají tmavší od pozadí, takže chci oživit je dohromady. Chcete-li to provést, vyberte tyto vrstvy a stiskněte Cmd / Ctrl+G, abyste pro ně vytvořili skupinu. Změňte režim této skupiny z Pass Through (výchozí režim skupiny) na normální 100%. Na vrstvě 3 Přejděte na vrstvu-Nová vrstva úprav-křivky:
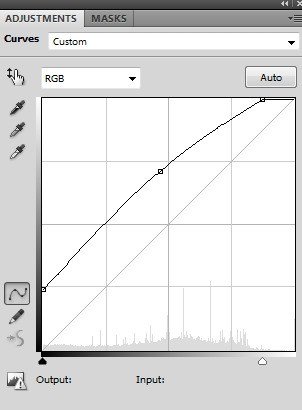
, Protože režim se změnil na Normální 100% tak to Křivek vrstvy má vliv pouze na vrstvy uvnitř skupiny (větve 2).
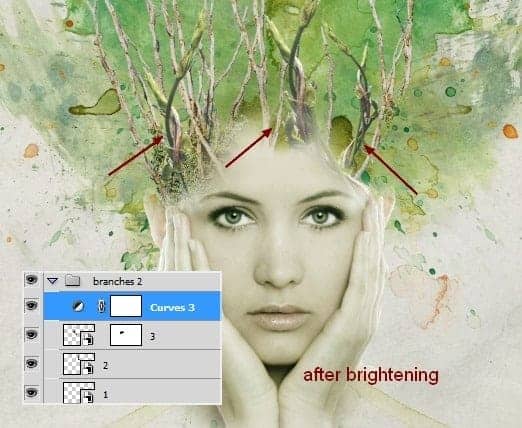
Krok 12
Vytvořit novou vrstvu na vrcholu. Nastavte popředí a pozadí na #a8ba81 a #012955. Použijte nástroj obdélníkový výběr, abyste vytvořili čtverec na obrázku a pak přejděte na filtr-vykreslení-mraky. Po použití filtru Clouds zvolte Filtr-Pixelate-Mosaic:
Leave a Reply